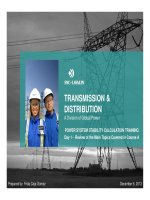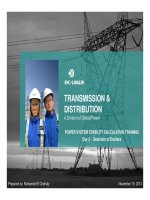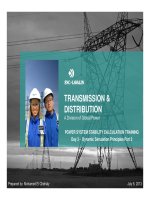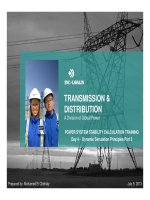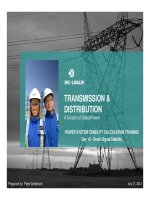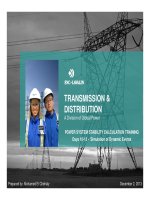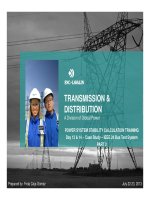Phần 23 KHÓA ĐÀO TẠO TÍNH TOÁN ỔN ĐỊNH VÀ ỨNG DỤNG TRÊN DỤNG PHẦN MỀM PSSE CHO KỸ SƯ HỆ THỐNG ĐIỆN (Kịch bản nghiên cứu theo tiêu chuẩn IEEE trên Phần mềm PSSE)
Bạn đang xem bản rút gọn của tài liệu. Xem và tải ngay bản đầy đủ của tài liệu tại đây (3.29 MB, 63 trang )
TRANSMISSION &
DISTRIBUTION
A Division of Global Power
POWER SYSTEM STABILITY CALCULATION TRAINING
Day 12
-
Case Study
–
IEEE 24 Bus Test System
Day
12
-
Case
Study
–
IEEE
24
Bus
Test
System
PART 1
July 19, 2013Prepared by: Frida Ceja-Gomez
eBook for You
2
OUTLINE
• Saved Case Build-up
Creating a
Single Line Diagram
•
Creating
a
Single
Line
Diagram
• Load Flow Anal
y
sis
y
• N-1 Contingency Analysis
• Short-Circuit Analysis
eBook for You
3
IEEE 24
–
SAVED CASE
IEEE
24
–
SAVED
CASE
BUILD-UP
eBook for You
Building a SAV file
4
SAVED CASE BUILD-UP
Building
a
.
SAV
file
• The
p
ur
p
ose of this exercise is to build a test case from
pp
scratch on PSS®E and then perform all the types of
analysis covered during Part A of this course
• We will build a 24-bus power system based on the IEEE
Reliability Test System 1996
T b i thi PSS®E t
Fil
N
d
•
T
o
b
eg
i
n
thi
s process, open
PSS®E
, go
t
o
Fil
e,
N
e
w
an
d
select Network Case
eBook for You
Building a SAV file
5
SAVED CASE BUILD-UP
Building
a
.
SAV
file
• Leave the MVA Base as 100 and the frequency as 60Hz
• We will input the transformer ratings in MVA units
For non
transformer branches the current will be expressed as
•
For
non
-
transformer
branches
the
current
will
be
expressed
as
MVA
• The headin
g
lines are
j
ust to
p
rovide some information about
gjp
the new case
eBook for You
Bus Data
6
SAVED CASE BUILD-UP
Bus
Data
• Use the followin
g
g
bus data as an
input
• Note the meaning
of each bus type
code
• 1 => PQ bus
•
2 => PV bus
•
2
=>
PV
bus
• 3 => Swing bus
eBook for You
Branch Data
7
SAVED CASE BUILD-UP
Branch
Data
• The transmission line data for the IEEE 24-bus system can be found in
the table below
eBook for You
Machine Data
8
SAVED CASE BUILD-UP
Machine
Data
• Our test s
y
stem has 10
g
enerators
yg
• Note that the machine at bus 13 will be the swing
generator
eBook for You
GSU Transformer
9
SAVED CASE BUILD-UP
GSU
Transformer
• We will not model the generator step-up transformers explicitly
Enter
RTran
= 0 015pu and
Xtran
= 0 125pu for all machines
•
Enter
RTran
=
0
.
015pu
and
Xtran
=
0
.
125pu
for
all
machines
• These values are the step-up transformer impedance in pu on Mbase
• Leave Gentap = 1, which is the transformer off-nominal turns ratio in pu on
the system base
•
PSS®E assumes the GSU transformer has a delta
-
wye
configuration as
PSS®E
assumes
the
GSU
transformer
has
a
delta
wye
configuration
,
as
shown below
eBook for You
Load Data
10
SAVED CASE BUILD-UP
Load
Data
• Add the followin
g
loads to their res
p
ective buses
gp
eBook for You
11
SAVED CASE BUILD-UP
Two-Winding Transformer
Th IEEE 24 h h fi 230
138kV
•
Th
e
IEEE
24
test system
h
as t
h
e
fi
ve
230
-
138kV
transformers shown below
•
Note that these have a
Y
grounded
•
Note
that
these
have
a
Y
grounded
configuration on both sides
eBook for You
12
SAVED CASE BUILD-UP
Transformer OLTC
• We will add an on-load tap changer to the two-winding
transformers
• The information for the OLTC of our 5 two-winding
transformers is shown below:
transformers
is
shown
below:
• Controlled Bus: LV side
•
Tapped: Yes
Tapped:
Yes
• Tap Positions: 17
• Control Mode: Voltage
• Auto-adjust: Yes
• Vmax = 1.05
• Vmin = 1.00
eBook for You
13
SAVED CASE BUILD-UP
Fixed Shunt Data
• The system only has one fixed shunt
capacitor
eBook for You
14
IEEE 24
–
CREATING A
SINGLE
IEEE
24
–
CREATING
A
SINGLE
LINE DIAGRAM
eBook for You
Single Line Diagram
15
CREATING AN SLD
Single
Line
Diagram
• Go to the File
menu, click on
New and select
Diagram
• Click on the Auto
Draw option and
th li k th
th
en c
li
c
k
on
th
e
diagram
•
Select bus 10
•
Select
bus
10
and click OK
eBook for You
Single Line Diagram
16
CREATING AN SLD
Single
Line
Diagram
• The buses
should appear
on the diagram,
as shown to the
right
• Note that with
th A t D
th
e
A
u
t
o
D
raw
Option it is
possible to grow
more than 1
more
than
1
level, but then
the diagram
becomes messy
becomes
messy
eBook for You
Single Line Diagram
17
CREATING AN SLD
Single
Line
Diagram
• Re-order the
system as
shown to the
right by
• Rotating
elements
• Dragging
elements
• Inserting
knee points
in the lines
in
the
lines
eBook for You
Single Line Diagram
18
CREATING AN SLD
Single
Line
Diagram
• Ri
g
ht-click on
g
Bus 11 and
select Grow N
levels
• Grow 1 level and
re-order the
lt
e
l
emen
t
s as
shown on this
picture
eBook for You
Single Line Diagram
19
CREATING AN SLD
Single
Line
Diagram
• Ri
g
ht-click on
g
Bus 13 and
select Grow N
levels
• Grow 1 level and
re-order the
lt
e
l
emen
t
s as
shown on this
picture
eBook for You
Single Line Diagram
20
CREATING AN SLD
Single
Line
Diagram
• Similarl
y,
g
row
y, g
buses 23, 20,
and 19
• The SLD
should look
like the one
htth
s
h
own
t
o
th
e
right
eBook for You
Single Line Diagram
21
CREATING AN SLD
Single
Line
Diagram
• Now let us
g
row
g
Bus 9, then
Buses 3 and 1,
and finally Bus 8
• Remember that
you can make
th b l
th
e
b
uses
l
arger
so that the
elements are not
crowded
crowded
eBook for You
Single Line
22
CREATING AN SLD
Single
Line
Diagram
• Now expand
Buses 24 and
15
• Then grow
Buses 16 and
Buses
16
and
17
eBook for You
Sin
g
le Line
23
CREATING AN SLD
g
Diagram
• Finally, grow
Bus 22 one
level
• Now that we
have all the
have
all
the
elements,
reorganize
them to
them
to
optimize
space
eBook for You
Adding a frame
24
CREATING AN SLD
Adding
a
frame
•
In the
Diagram
In
the
Diagram
Primitives tool
menu, select the
rectan
g
le o
p
tion
gp
shown below
• With this tool it is
possible to create a
ffth
f
rame
f
or
th
e
diagram as shown
to the right
eBook for You
Inserting title and legend
25
CREATING AN SLD
Inserting
title
and
legend
•
In the
Diagram
tool
In
the
Diagram
tool
menu, use the Title
and Lgnd buttons
to add information
to the diagram
• Note that the font
color and size can
bdifidb
b
e mo
difi
e
d
b
y
right-clicking on the
title/legend and
selecting the
selecting
the
Properties option
eBook for You