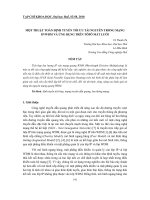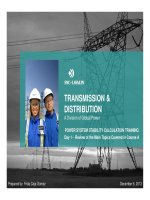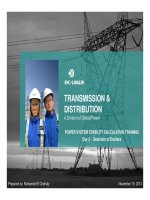Phần 14 KHÓA ĐÀO TẠO TÍNH TOÁN ỔN ĐỊNH VÀ ỨNG DỤNG TRÊN PHẦN MỀM PSSE CHO KỸ SƯ HỆ THỐNG ĐIỆN (Xuất kết quả tính toán ổn định trong Phần mềm PSSE)
Bạn đang xem bản rút gọn của tài liệu. Xem và tải ngay bản đầy đủ của tài liệu tại đây (3.43 MB, 43 trang )
TRANSMISSION &
DISTRIBUTION
A Division of Global Power
POWER SYSTEM STABILITY CALCULATION TRAINING
D
7
Pl tti ith PSSPLT
D
ay
7
-
Pl
o
tti
ng w
ith
PSSPLT
July 12, 2013Prepared by: Frida Ceja-Gomez
eBook for You
OUTLINE
2
OUTLINE
• Introduction to PSSPLT
• Plotting with PSSPLT
•
Recording an IDEV file
•
Recording
an
IDEV
file
• Creating an IDEV file for plotting
eBook for You
3
INTRODUCTION TO PSSPLT
INTRODUCTION
TO
PSSPLT
eBook for You
What is PSSPLT?
4
INTRODUCTION TO PSSPLT
What
is
PSSPLT?
•
PSSPLT is a separate PSS
•
PSSPLT
is
a
separate
PSS
module that allows the
user to manipulate and
plot data
plot
data
• To access PSSPLT, go to
the Start menu, Programs,
and open the PSSE 33
folder (as shown on the
picture to the right)
eBook for You
What is PSSPLT?
5
INTRODUCTION TO PSSPLT
What
is
PSSPLT?
• The PSSPLT GUI is shown below. Each activity will be discussed on
the next slides.
the
next
slides.
eBook for You
PSSPLT Activities
6
INTRODUCTION TO PSSPLT
PSSPLT
Activities
• CHNF: This activity allows the user to select the channel output file
to use for plotting (.out).
to
use
for
plotting
(.out).
• RANG: The range activity allows the user to determine the channel
data minimum and maximum limits.
• IDNT: The channel identification listing activity tabulates a listing of
channel identifiers.
• TINT: The time interval activity is used to set the beginning and
ending times for subsequent plots.
•
SLCT: The plot channel selection activity is used to select one or
SLCT:
The
plot
channel
selection
activity
is
used
to
select
one
or
more channels to be plotted.
• PLOT: The plotting activity generates the plots defined by invoking
previous activities such as SLCT
previous
activities
,
such
as
SLCT
.
eBook for You
PSSPLT Activities
7
INTRODUCTION TO PSSPLT
PSSPLT
Activities
• PLOT, IN: This activity allows plotting in an interactive
mode in which the user can add notes and pointers to the
mode
,
in
which
the
user
can
add
notes
and
pointers
to
the
plot.
• CLSP: This activity is used to close a plot and have it sent to
a spooled device.
• MCHN: The multiple plot file selection activity allows the
user to choose a maximum of six binary plot files to be used
user
to
choose
a
maximum
of
six
binary
plot
files
to
be
used
for subsequent operations.
• STOP: This activit
y
allows the user to exit PSSPLT.
y
• IDEV: The input device selection activity is used to change
the source from which PSSPLT accepts the user’s
commands to a response file
commands
to
a
response
file
.
eBook for You
8
PLOTTING WITH PSSPLT
PLOTTING
WITH
PSSPLT
eBook for You
Selecting the channel output file
9
PLOTTING WITH PSSPLT
Selecting
the
channel
output
file
• Click on activity
CHNF
CHNF
• A window will
pop up to allow
pop
up
to
allow
you to select
the channel
output file
• Once the output
file is open, a
message like
message
like
the one shown
to the right will
appear
eBook for You
Defining the range of the output channel
10
PLOTTING WITH PSSPLT
Defining
the
range
of
the
output
channel
Cli k ti it RANG
•
Cli
c
k
on ac
ti
v
it
y
RANG
• Select Generate Actual
Adjusted Scales
• This option searches
through the data for
a
ll
c
h
a
nn
e
l
s
a
n
d
a c a esa d
determines the actual
maximum and
minimum values for
each channel
• Click on No More
eBook for You
Selecting the channels to plot
11
PLOTTING WITH PSSPLT
Selecting
the
channels
to
plot
• Click on activity SLCT, and then
click on select
• The window to the right will appear
• Choose the channel you wish
to plot and click
OK
to
plot
and
click
OK
• Define the minimum and
maximum values for the Y-
axis and click OK
eBook for You
Selecting the channels to plot
12
PLOTTING WITH PSSPLT
Selecting
the
channels
to
plot
• If you click again on activity SLCT, a window showing the selected
channels will pop up
channels
will
pop
up
• Note that a maximum of 6 channels can be selected at a time
Th diff t ith ti f ti ill b di d l t b t
A
•
Th
e
diff
eren
t
ar
ith
me
ti
c
f
unc
ti
ons w
ill
b
e
di
scusse
d
l
a
t
er,
b
u
t
A
means that there is no function applied to the channel
eBook for You
Plotting the selected channels
13
PLOTTING WITH PSSPLT
Plotting
the
selected
channels
Clik ii PLOT
•
Cli
c
k
on act
i
v
i
ty
PLOT
• The window shown below will appear
• Enter the name you wish to assign to this plot
and click OK
eBook for You
Plotting the selected channels
14
PLOTTING WITH PSSPLT
Plotting
the
selected
channels
Th f ll i i d ill
•
Th
e
f
o
ll
ow
i
ng w
i
n
d
ow w
ill
open
•
The options shown are the
•
The
options
shown
are
the
different graphic devices
available to plot the
channel
channel
• For this case, select item
26 / MS-Windows
(
color
)
()
• Click on OK
eBook for You
Plotting the selected channels
15
PLOTTING WITH PSSPLT
Plotting
the
selected
channels
• The plot of the selected channels should be generated, as
shown below
eBook for You
Closing the plot file
16
PLOTTING WITH PSSPLT
Closing
the
plot
file
• Click on the plot to close it
•
Click on activity STOP to exit PSSPLT
•
Click
on
activity
STOP
to
exit
PSSPLT
eBook for You
17
RECORDING AN
IDEV
FILE
RECORDING
AN
IDEV
FILE
eBook for You
Activity ECHO
18
RECORDING AN IDEV FILE
Activity
ECHO
• IDEV files are useful to automate the generation of plots and avoid
repetitive tasks
repetitive
tasks
• When you generate a plot manually, you can record the commands
in an IDEV file that can be later used to repeat the plot
• To start recording
commands in an IDEV file,
go to the IO Control menu
and click on ECHO (Set
echo device)
• A window will open
prompting you to type the
name of the IDEV file to be
created
(
or select an
(
existing file)
eBook for You
Opening the output file
19
RECORDING AN IDEV FILE
Opening
the
output
file
• This time we will
p
lot the volta
g
e at Bus 201
pg
• We will also learn how to apply an arithmetic
function to a channel
• If PSSPLT was closed in the previous activity, open
the program again
• Use activity CHNF to open the output file
•
We will continue to use the output file:
•
We
will
continue
to
use
the
output
file:
example1.out
•
Then perform activity RANG,
Generate Actual
Then
perform
activity
RANG,
Generate
Actual
Adjusted Scales, click OK and then No More.
eBook for You
Applying a function to the output
20
RECORDING AN IDEV FILE
Applying
a
function
to
the
output
• Go to the Edit menu and select
FUNC (choosing a plotting
FUNC
(choosing
a
plotting
function)
• Select User Defined Arithmetic
Function and click OK
Function
and
click
OK
• Enter the arithmetic expression
• In this case we will multiply the
channel by 500, so that we can see
the voltage in kV instead of pu
eBook for You
Selecting the channel to plot
21
RECORDING AN IDEV FILE
Selecting
the
channel
to
plot
• Go to activity SLCT and select channel 13
• Set the minimum and maximum values for the plot scale,
click OK, and then No more
• Note how on the top left corner we can see the function that
will be applied to the channel
eBook for You
Setting FUNC back to channel value
22
RECORDING AN IDEV FILE
Setting
FUNC
back
to
channel
value
• The function we
previously defined will
be applied to all
channels selected
afterwards, unless we
reset this option
• To avoid this, go to the
Edit menu, FUNC
activity and select
activity
and
select
Channel Value
• Click O
K
eBook for You
Plotting the output
23
RECORDING AN IDEV FILE
Plotting
the
output
•
Go to activity PLOT and
•
Go
to
activity
PLOT
and
enter the name of the plot
•
Again, select
MS
-
Windows
Again,
select
MS
Windows
(color) as the graphic
device
eBook for You
Plotting the output
24
RECORDING AN IDEV FILE
Plotting
the
output
• The following plot should be generated:
eBook for You
Closing the IDEV file
25
RECORDING AN IDEV FILE
Closing
the
IDEV
file
• To stop recording commands to the IDEV file, go to the IO
Control menu and click on ECHO,OFF (Turn off ECHO)
Control
menu
and
click
on
ECHO,OFF
(Turn
off
ECHO)
eBook for You