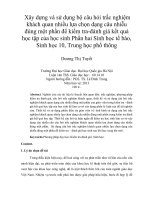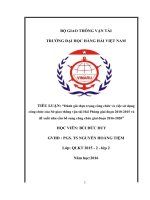Cách sử dụng testlink
Bạn đang xem bản rút gọn của tài liệu. Xem và tải ngay bản đầy đủ của tài liệu tại đây (445.28 KB, 8 trang )
Cách sử dụng TestLink
I. Một số khái niệm
1. Test case: được mô tả như là một task để kiểm tra, diễn tả qua các bước: actions,
scenario, and expected results
2. Test suite: bao gồm các thành phần của testcase (có thể nói là một tổ chức để tố chức các
Test case unit)
3. Test plan: được tạo khi muốn thực hiện các test case. Test plan có thể được ghép từ các
testcase trong một project nào đó.
II. Các bước thực hiện với Test Link
1. Tạo 1 project
Bước 1: trên trang chủ, bên menu trái, nhấn vào test project management
Bước 2: Nhấn vào nút Create , thực hiện tạo mới
2. Chọn Project cần thực hiện
3. Tạo các mô tả Requirement (nếu có)
Bước 1: Trên menu ngang, nhấn vào Requirement Specification
Bước 2: Nhấn vào nút Create để tạo các mô tả ‘Requirement Specification Operations’
Bước 3: Nhấn vào 1 mô tả Requirement để thực hiện tạo các yêu cầu chi tiết
4. Tạo Test Suite và TestCase
Bước 1: Nhấn vào tên Project, sau đó nhấn nút Create để tạo Test Suite
Bước 2: Nhấn vào tên Test Suite, sau đó nhấn nút Create để tạo TestCase
Bước 3: Tạo Requirement liên quan (nếu có)
• Link các Requirements liên quan đến testcase (nếu cần thiết)
Bước 1: Nhấn vào một TestCase để xem chi tiết TC
Bước 2: Nhấn vào link Assign Requirements
Bước 3: Chọn các Requirements liên quan
• Tạo Keyword cho test case
Việc tạo Keyword giúp cho người dùng thấy được từng mức độ của TestCase. Nó bao gồm một
nhóm các TestCase có thuộc tính như nhau
Có thể chia các Testcase theo các giai đoạn test: Unit Test, Intergration Test, Acceptance Test,….
Với mỗi TC có thể tạo một Keyword hoặc tạo một Keyword và nhóm các testcase với cùng một
Keyword đó
Bước 1: Tại màn hình View hoặc màn hình tạo mới/cập nhật Testcase, nhấn link Keywords
Bước 2: Nhấn nút Create keyword
Bước 3: Nhấn nút Assign to test cases
Bước 4: Nhấn vào từng Testcase (để assign keyword)
Bước 5: Chọn Keyword và assign (xem hình dưới)
5. Tạo Testplan
Bước 1: Vào trang Project
Bước 2: Nhấn vào menu Test Plan Management
Bước 3: Nhấn vào nút Create và nhập các thông tin cho test plan
Bước 4: Ra ngoài trang Project và nhấn vào mục Builds / Releases
Bước 5: Tạo Builds cho Test Plan
Chú ý: Mỗi Project có thể bao gồm nhiều Buil khác nhau. Trong Test link, để thực hiện được Test
Case phải có cả 2 Test Case và Build
Có thể tạo Build dựa trên các pha của Test Plan:
• Phạm vi test (Summary/Scope)
• Các chức năng cần test (Features to be tested)
• Các chức năng không cần test (Features to not be tested)
• Các chức năng (Test criteria (to pass tested product))
• Môi trường test (Test environment, Infrastructure)
• Sử dụng tooltest (Test tools)
• Các rủi ro (Risks)
• Các thông tin khác: thay đổi req, tài liệu về chất lượng (References (Product plan or
Change request, Quality document(s), etc.))
6. Add testcase vào testplan
Bước 1: Vào trang Project
Bước 2: Nhấn vào menu Add/Remove Test cases
Bước 3: Nhấn vào Test Suite
Bước 4:
+ chọn người cần assign
+ chọn build
+ check chọn testcase cần add
Bước 5: Nhấn vào nút Add Select
7. Test Execution
Bước 1: Trên menu ngang, nhấn vào Test Execution
Bước 2: Nhấn vào từng Test Case
Bước 3: Chọn trạng thái cho test case
Bước 4: Nhấn nút Save execution để lưu trạng thái của TestCase
Chú ý:
- Có thể thực hiện Assign lại các Case test bằng cách nhấn vào menu phải ‘Assign Test Case
Execution’ (về trang Project sẽ thấy được menu này)
- Nhấn vào Test Suite hoặc từng Test Case để assign
- Nhấn nút Save để save các thông tin
8. Test Report
Sau khi Test và thực hiện chuyển trạng thái cho các Test case, người dùng có thể xem báo cáo để
biết các case đã Ok, các case chưa Ok, các case chưa test,…
III. Một số chức năng khác
1. Milestone Overview
Người sử dụng có thể define các khoảng thời gian mong đợi để kết thúc một Project/1 giai đoạn test nào
đó.
Bước 1: Trên trang Project, nhấn vào menu phải Test Plan/Milestone
Bước 2: Nhấn nút Create
Bước 3: Nhập các thông tin và nhấn nút Save
2. Platform
- Một website cần test trên một vài Browse khác nhau hoặc một vài phần mềm để chạy trên các hệ
điều hành khác nhau. Testlink gọi những concept này là Platforms. Platforms được kết nối với
Test cases trong một Test plan
- Các bước thực hiện như sau
Bước 1: Ngoài trang Project, nhấn vào menu trái Test Project/Platform Management
Bước 2: Tạo mới các Platform
Bước 3: Ngoài trang Project, nhấn vào menu phải Test Plan contents/ Add / Remove Platforms
Bước 4: Chuyển các Platforms vừa tạo sang ô Assigned platforms và save thông tin đó
Bước 5: Ngoài trang Project, nhấn vào menu trái Test Plan contents /Add Remove Test Cases
Bước 6: Nhấn vào Test Suite cần thực hiện assign TC
Bước 7: Thực hiện assign (các thông tin trên màn hình)
Bước 8: Nhấn Save