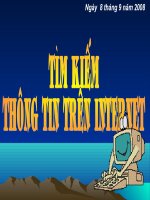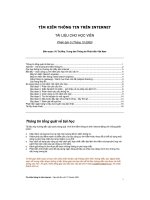- Trang chủ >>
- Công nghệ thông tin >>
- Web
Kỹ năng tìm kiếm thông tin trên Internet
Bạn đang xem bản rút gọn của tài liệu. Xem và tải ngay bản đầy đủ của tài liệu tại đây (2.69 MB, 93 trang )
1
MỤC LỤC
Nội dung: Nhận xét của giáo viên hướng dẫn Trang 001
Nội dung: Chương I : Tìm hiểu về window Trang 008
Nội dung: Chương II : Tìm kiếm thông tin trên internet Trang 036
Nội dung: Chương III : Các ứng dụng thực tế của bài toàn tô màu đồ th Trang 06
HỌ TÊN SV : TÔ ĐÌNH THUẬN
MÃ SỐ SV : CĐCNK
GVHD : PHẠM THỊ PHƯƠNG THẢO
2
(Trang 1
NHẬN XÉT CỦA GIÁO VIÊN HƯỚNG DẪ
Họ và tên sinh viên
Lớp
Đề tài
Thời gian thực tập
Nội dung nhận xé
1. Hình thức và kết cấu (bố cục các chương, mục, font chữ, cỡ chữ, page setup…
2. Nội dung (tính chính xác, đầy đủ, các số liệu, tài liệu thực tế…
3. Phương pháp, mức độ giải quyết vấn đề
HỌ TÊN SV : TÔ ĐÌNH THUẬN
MÃ SỐ SV : CĐCNK
GVHD : PHẠM THỊ PHƯƠNG THẢO
3
4. Điểm đánh giá của giáo viên hướng dẫn (thang điểm 10)
Ngày…… tháng…… năm 201
GIÁO VIÊN NHẬN XÉ
(Ký tên
BỘ CÔNG THƯƠN
TRƯỜNG CAO ĐẲNG CÔNG NGHỆ VÀ KINH TẾ CÔNG NGHIỆ
(Trang 2
GIẢI THÍCH CÁC CHỮ VIẾT TẮ
1.
CTCP: Công ty cổ phầ
HỌ TÊN SV : TÔ ĐÌNH THUẬN
MÃ SỐ SV : CĐCNK
GVHD : PHẠM THỊ PHƯƠNG THẢO
4
2.
DSN: Domain Name Syste
3.
HĐH: Hệ điều hàn
4.
TĐBCVTVN: Tập đoàn bưu chính viễn thông ViệNam
5. ….
HỌ TÊN SV : TÔ ĐÌNH THUẬN
MÃ SỐ SV : CĐCNK
GVHD : PHẠM THỊ PHƯƠNG THẢO
5
BỘ CÔNG THƯƠNG
TRƯỜNG CAO ĐẲNG CÔNG NGHỆ VÀ KINH TẾ CÔNG NGHIỆP
LỜI MỞ ĐẦU
Qua ba năm học tại trường , được sự rèn giũa về lý thuyết cũng như thực tế của
các thầy cô giáo bộ môn , em bước đầu đã nắm vững cơ bản để áp dụng kiến thức vào với
thực tiễn đời sống.Đề tài thực tập này là một cơ hội rất quan trọng để em thể hiện cũng
như ôn lại kiến thức đã được học đó.Đề tài của em bao gồm ba phần:
Phần 1: Tìm hiểu về Windows
Phần 2: Kỹ năng tìm kiếm thông tin trên Internet
Phần 3: Thuật toán Tô màu đồ thị
Trong thời gian hoàn thành đề án này , em đã được sự chỉ bảo rất nhiệt tình của cơ
Nguyễn Phương Thảo cũng như một số thầy cô bộ môn khác. Rất tận tình chỉ dẫn em
những điều em còn thiếu sót của bộ đề án này. Em biết vẫn còn rất nhiều hạn chế , mong
được các thầy cô hướng dẫn giúp em khắc phục những mặt còn sai sót. Kính chúc các
thầy cô năm mới sức khỏe dồi dào , làm việc và công tác tốt.
Em xin chân thành cảm ơn!
HỌ TÊN SV : TÔ ĐÌNH THUẬN
MÃ SỐ SV : CĐCNK
GVHD : PHẠM THỊ PHƯƠNG THẢO
6
ĐỀ 20:
Chương 1: Tìm hiểu về windows:
Hệ điều hành windows:
Hệ điều hành đầu tiền của hãng Miccrosoft là MS-DOS được phát triển vào những
năm 80 của thế kỷ 20 với giao tiếp người- máy bằng cách gõ câu lệnh nên không tiện
dụng. Hệ điều hành Windows được đưa ra thị trường vào đâu những năm 90 đã pháy
triển theo ý tưởng giao tiếp người- máy qua các cửa số chứa biểu tượng nên người dùng
có thể dễ dàng thao tác bằng bàn phím hay chuột máy tính. Ngoài ra hệ điều hành
windows có chức năng đa nhiệm nghĩa là quản lý nhiều chương trình ứng dụng đang hoạt
động vì thế người dùng không cần đóng chương trình khi đang làm việc khi mở 1 chương
trình khác
1) Thanh thực đơn start menu.
HỌ TÊN SV : TÔ ĐÌNH THUẬN
MÃ SỐ SV : CĐCNK
GVHD : PHẠM THỊ PHƯƠNG THẢO
7
a)Thêm bớt các mục
Để tùy biến thực đơn start, click chuột phải lên thanh taskar, chon properties và
kich chuột vào mục start menu.
Chèn hình anh:
Ý nghĩa các lựa chọn trong mục này
Start menu: Hiện thị thực đơn start thành hai cột
Classic menu: Hiện thi thực đơn start thành một cột
Với mỗi kiểu hiện thị của thực đơn start , Windows XP đều cung cấp thêm thiết lập riêng.
- Thiết lập riêng cho kiểu start menu;
• Kiểu thiết lập thông thường( General)
Trong hộp thoại :
Large icons: Hiển thị các biểu tượng với kích thước lớn
HỌ TÊN SV : TÔ ĐÌNH THUẬN
MÃ SỐ SV : CĐCNK
GVHD : PHẠM THỊ PHƯƠNG THẢO
8
Small icons: Hiện thị các biểu tượng với kích thước thu nhỏ
Number of program on start menu: Số lượng các chương trình hiện thị trên cột trái của
start menu
Internet: Phần mềm mặc định truy cập internet
E-Mail: Phần mềm mặc định để gửi thư điện tử
- Các thiệt lập kiểu nâng cao ( Advanced)
HỌ TÊN SV : TÔ ĐÌNH THUẬN
MÃ SỐ SV : CĐCNK
GVHD : PHẠM THỊ PHƯƠNG THẢO
9
- Thiết lập kiểu Classic start menu
Add: chèn thêm một chương trình vào thực đơn start
Remove: Gỡ bỏ một chương trình khỏi thực đơn start
Advanced: Tùy biến thực đơn start bằng chương trình Windows Explorer
Clear: Xóa các chương trình vừa sử dụng xog được Windows lưu lại trên thực đơn start
Advanced start menu opitions: Bổ sung hoặc gỡ bỏ các nhóm chức năng khác vào thực
đơn start
Nhấn chuột vào nút strart làm xuất hiện thanh thực đơn với các danh mục phần
chia theo chủ để cho phép người sử dụng dễ dàng ra lệnh cho máy tính.
HỌ TÊN SV : TÔ ĐÌNH THUẬN
MÃ SỐ SV : CĐCNK
GVHD : PHẠM THỊ PHƯƠNG THẢO
10
b) Các Lệnh
- Đăng nhập máy vào máy tính( log off)
Người sử dụng phải có một tài khoản( tiếng anh Account) gồm phần tên ( user name ) và
mật khẩu ( password ) để đăng nhập vào hệ thống windows
Nhấn tổ hợp phím Ctrl + Alt + Del làm xuất hiện hộp thoại Windows Security
Chèn hình ảnh:
Nhấn tên tài khoản vào ô User name và nhập mật khẩu vào ô Password.Cuối cùng nhấn
nút ok
Hệ điều hành Windows Xp có chức năng cho phép tự đăng nhập vào hệ thống theo tài
khoản đã tạo.
- Tắt máy tính( turn off):
Nhấn nút start ở góc dưới, bên trái màn hình và chọn turn off computer
Kich tiếp chuột vào nút turn off
Một số tùy chọn khác trong hộp thoại
Stand by: tạm ngừng làm việc với máy tinh,các trạng thái làm việc sẽ được windows khôi
phục lại khi bật máy.
Retstart: khởi động lại máy.
HỌ TÊN SV : TÔ ĐÌNH THUẬN
MÃ SỐ SV : CĐCNK
GVHD : PHẠM THỊ PHƯƠNG THẢO
11
- Mục Run – cho phép gõ lệnh
Nhấn chuột vào nút Strart, chọn mục Run làm xuất hiện hộp thoại nhập lệnh. VD
gõ lệnh “ cale” để mở bàng số học
- Mục help- mở phần trợ giúp
Phần trợ giúp rất cần thiết khi sử dụng Windows nhưng đòi hỏi người sử dụng phải
biết tiếng anh. Để sử dụng phần trợ giúp, nhấn chuột vào nút start, sau đó chọn mục help:
Chèn hình ảnh:
Trong hộp help thực hiện các nội dung:
• Đọc các hướng dẫn trơ giúp théo chủ đề( contents ), theo chỉ mục( index ) hoặc
tìm theo một nhóm từ nào đó( search)
• Để tìm trợ giúp theo nội dung, nhấn trang Contents và lựa chọn dần theo nội dung
hiện ra trong khung.
• Để tìm trợ giúp theo chỉ mục ( được sắp xếp theo thứ tự ABC), nhấn trang index
và lựa chọn chỉ mục cần thiết.
• Để tìm trợ giúp theo nội dung của một từ hay cụm từ, nhấn tráng Search và gõ từ
liên quan đến nội dung tìm kiếm vào ô.
- Mục Search- Hộ trợ tìm kiếm thong tin trên máy
Cách 1: Trên cửa sổ thư mục đang mở, nhấn chọn nút search hoặc chọn thực đơn lệnh
View → Explore Bar → Search.
HỌ TÊN SV : TÔ ĐÌNH THUẬN
MÃ SỐ SV : CĐCNK
GVHD : PHẠM THỊ PHƯƠNG THẢO
12
Cách 2: Đang ở màn hình nền, nhấn chọn nút Start → Search → for Files or Folders
Vùng làm việc của cửa số tìm kiếm chia làm hai phần:Vùng bên trái và vùng bên phái.
Thao tác với vùng bên trái
1) Các ô để nhập cụm từ tìm kiếm:
- Ô nhập search for files of folders named:
Đây là nơi nhập cụm từ sẽ được tìm kiếm trong phần tên của tập tin và thư mục.
Ngoài việc liệt kê tất cả các tập tin thỏa mãn yêu cầu, chúng ta còn thấy được con số trên
thanh trang thái cho biết tổng số thư mục và tập tin kết quả. Nấu con số kết quả là 0 có
nghĩa là khong có thư mục và tập tin yêu cầu tìm kiếm
- Ô nhập Containing text:
Đây là nơi cụm từ sẽ được tìm kiếm trong phần nội dung của tập tin.
VD: gõ cụm từ “ bảng lương” trong ô containing text. Nhấn nút seatch Now và chương
trình tìm kiếm sẽ đi tìm tập tin có phần nội dung chứa từ này.Kết quả (nếu có) là danh
sách tên của tệp tin được hiển thỉ trong khung của sổ bên phải.
HỌ TÊN SV : TÔ ĐÌNH THUẬN
MÃ SỐ SV : CĐCNK
GVHD : PHẠM THỊ PHƯƠNG THẢO
13
2) Ô chọn nơi tìm kiếm – Look in
Trong ô chọn Look in, nhấn chuột ở mũi tên bên phải để làm xuất hiện danh sách
các ổ đĩa. Sau đó di chuyển con trỏ chuột về ổ đĩa muốn tìm kiếm và nhấn chuột để xác
định.Ngoài ra còn có thể nhấn chọn mục Browse để đi xác định một thư mục tìm kiếm
củ thể hơn.
Chèn hình ảnh:
HỌ TÊN SV : TÔ ĐÌNH THUẬN
MÃ SỐ SV : CĐCNK
GVHD : PHẠM THỊ PHƯƠNG THẢO
14
Việc xác định nơi tìm kiếm càng cụ thể thì phạm vi tìm kiếm thu hẹp lại và làm giảm bớt
thời gian tìm kiếm
3) Nút thao tác
Nhấn nút Search sau khi đã chuẩn bị xong các điều kiện tìm kiếm.
Nhấn nút Stop để ngừng quá trình tìm kiếm nếu đã thấy được tệp tin hay thư mục
cần tìm xuất hiện ở vùng bên trái hoặc muốn tạo lại yêu cầu tim kiếm
Mục Search Options để ngừng quá trình tìm kiếm nếu đã thấy được tệp tin hay thư mục
cần tìm xuất hiện ở vùng bên phải hoặc muốn tạo lại yêu cầu tìm kiếm.
4) Mục Search Opitinos – nơi cho phép lập ra điều kiện mở
Thao tác với vùng bên phải
Vùng bên phải có thể xem như là vùng làm việc của cửa sơ thư mục mà chúng ta đã làm
việc.
HỌ TÊN SV : TÔ ĐÌNH THUẬN
MÃ SỐ SV : CĐCNK
GVHD : PHẠM THỊ PHƯƠNG THẢO
15
C
Nhưng có một điểm khác biệt cơ bản đó là chúng ta không tạo thêm được tập tin
và thư mục trong vùng này. Đối tượng mà chúng ta có thể thao tác là các tập tin, thư mục,
nút bấm nhanh( Shortcut) được tìm thấy theo điều kiện.
Chúng ta nên hiện thi vùng bên phải theo dang chi tiết để dễ dàng sắp xếp và xử lý:
HỌ TÊN SV : TÔ ĐÌNH THUẬN
MÃ SỐ SV : CĐCNK
GVHD : PHẠM THỊ PHƯƠNG THẢO
16
Việc tìm kiếm của chương trình không thực hiên trên các đối tượng đang chứa
trong thùng rác – Recycle Bin. Nghĩa là không có thao tác tìm kiếm trên những đối tượng
đã bị xóa dang nằm trong thùng rác.
Tạo cụm từ tìm kiếm
Trong ô nhập search for files of folders named ( tìm theo tên và thư mục), cụm
từ tím kiếm có thể nhập vào là:
- Mợt phần đầu của tên, ví dụ như là congvan
Kết quả tìm kiếm có thể là những tệp tin có phần đầu của tên trùng với từ tìm kiếm
gồm:
Congvan2011,congvan.txt….
- một phần cảu tên kết hợp với ký tự *.Ký tự * cho phép thay thế một dãy kí tự
có nội dung và độ dài bất lỳ.
Ví dụ: như cụm từ tìm kiếm là *.txt
HỌ TÊN SV : TÔ ĐÌNH THUẬN
MÃ SỐ SV : CĐCNK
GVHD : PHẠM THỊ PHƯƠNG THẢO
17
Kết quả tìm kiếm có thể là tên các tập tin như : congvan.txt, baocao.txt
Nhận xét: các tên tìm được có phần tên tự đặt là bất kỳ nhưng phần mở rộng là ‘.txt’.
Ví dụ: như cụm từ tìm kiếm là *doc
Kết quả tìm kiếm có thể là các tên: doc, javadoc.exe, Ora – HPH Connectivity.doc…
Nhận xét: các tên tìm được có phần tên tự đặt chứa cùm từ ‘doc’ ở cuối hoặc có phần
mở rộng là ‘ doc’.
Chèn hình ảnh nếu có
Ví dụ: như cụm từ tìm kiếm là *doc*
Kết quả tìm kiếm có thể là các tên có chứa cụm từ ‘doc’ ở vị trí bất kỳ như: My
documents,javadoc.exe. Ldoc-PHP.doc
Ngoài ra một phần của tên kết hợp với ký tự ?.Ký tự ? thay thế cho một kí tự.
-Ví dụ như cụm từ tìm kiếm là co??v?n
HỌ TÊN SV : TÔ ĐÌNH THUẬN
MÃ SỐ SV : CĐCNK
GVHD : PHẠM THỊ PHƯƠNG THẢO
18
Kết quả tìm kiếm có thể là các tên bắt buộc phải có ký tự bất ký tại vị dấu?. Các tên
đúng theo điều kiện là: congvan.txt,cow-vin.txt
Tìm kiếm mở rộng theo ngày tháng, kiểu tập, dung lượng nhớ
Muc Date- ngày tháng
Khi chúng ta muốn tìm kiếm theo ngày tháng thì nhấn chọn mục Date làm mở rộng
hộp thoại.
• Phần chọn thứ nhất là trong các mục:
Files Modifiled – để tìm theo ngày sửa
đổi tập tin và thư mục
Files Crearted – để tìm theo ngày tạo
lập cảu thư mục và tập tin
Files Last Accessed – để tìm theo
ngày gần nhất đã thao tác mở thư mục
Chèn hình ảnh
HỌ TÊN SV : TÔ ĐÌNH THUẬN
MÃ SỐ SV : CĐCNK
GVHD : PHẠM THỊ PHƯƠNG THẢO
19
và tập tin
• Phần chọn thứ hai là một trong các mục sau:
Chèn hình ảnh Mục này hạn chế việc tìm kiếm tập tin và thư mục
theo số tháng gần với tháng hiện tại.Hệ điều hành lấy
đồng hồ hệ thống làm mốc thời gian nên phải chỉnh
đồng hồ cho đúng.Chúng ta có thể tăng giảm số tháng
trong ô.
Mục này hạn chế việc tìm kiếm tập tin và thư mục
theo số ngày gần với ngày hiện tại
Mục này hạn chế việc tìm kiếm tập tin và thư mục
theo khoảng thời gian giữa hai ngày được xác định cụ
thể trong hai ô.
- Mục Type – Kiểu tập
Khi muốn hạn chế tập tin tìm kiếm chỉ theo một điều kiện nhất định thì nhấn chọn mục
type, sau đó nhận chọn vào mũi tên tam giác làm xuất hiện danh sách chọn.Di chuyển
con trỏ chuột và nhấn chọn nhấn chọn một kiểu tệp theo danh sách biểu tượng được nhìn
thấy.
- Mục Size - dung lượng nhớ
HỌ TÊN SV : TÔ ĐÌNH THUẬN
MÃ SỐ SV : CĐCNK
GVHD : PHẠM THỊ PHƯƠNG THẢO
20
Khi muốn hạn chế tập tin tìm kiếm chỉ theo dung lượng nhớ thì nhấn chọn mục Size,
sau đó nhấn chọn vào mũi tên tam giác làm xuất hiện lựa chọn.
• Al least - có nghĩa là tối thiểu
• Al most – có nghĩa là tối đa.
Nấu chúng ta muốn tập tin tìm kiếm là những tập tin tìm kiếm những tập có dung
lượng lớn hơn 50KB thì chọn nội dung ‘ at least’ và đánh con số 50 vào ô số KB
Chèn hình ảnh
- Mục Advanced Option – điều kiện mở rộng
Khi muốn hạn chế việc tìm kiếm chỉ trên một thư mục thì chọn mục điều kiện mở rộng và
xóa chọn của ô Search Subfolder
Tổng hợp các kiểu tìm kiếm
Các tập tin và thư mục được tìm thấy phải thỏa mãn tất cả các điều kiện đã được lựa chọn
HỌ TÊN SV : TÔ ĐÌNH THUẬN
MÃ SỐ SV : CĐCNK
GVHD : PHẠM THỊ PHƯƠNG THẢO
21
• Hệ điều hành tìm kiếm các tập tin như sau:
Tìm trên ổ đĩa C
Các tập tin có chữa cái đầu tiên là W
Mới được trong khoảng thời gian 1 tháng
Kiểu tập là DOC
Tập tin có dung lượng nhớ thõa mãn lớn hớn 50KB
Chỉ tìm kiếm tập tin trong ổ đĩa C. không làm tiếp trong các thư mục còn
của ổ đĩa C
Tìm kiếm các đối tượng khác
Ngoài chức năng tìm kiếm thư mục và tập tin. Windows XP còn cho phép tìm kiếm các
đối tượng khác như địa chỉ của máy tính trong mạng, thông tin cá nhận đã đăng ký…
Mục Computers: cho phép gõ địa chỉ máy tính trên mạng để tìm kiếm
Mục People: cho phép thông tin cá nhân theo số danh bạ địa chỉ của máy.
- Mục settings - hộ trợ quản trị hệ thống
HỌ TÊN SV : TÔ ĐÌNH THUẬN
MÃ SỐ SV : CĐCNK
GVHD : PHẠM THỊ PHƯƠNG THẢO
22
Nhấn chuột vào nút start, chọn mục Settings → chọn các mục con như control panel,
printers,….
• Control panel: Chứa các chức năng cài đặt phần mềm, thiết lập âm thanh cấu hình
cho windows
Mở Control panel ra bằng cách bấm nút Start, dò chuột đến Settings trên menu,
một menu phụ xuất hiện, bấm chọn Control panel. Cửa sổ Control panel được
trình bày. Cửa sổ này được chia làm hai phần. Bên phải là Pick a Category (Chọn
lọc theo chủ đề). Có tất cả 10 chủ đề chính được chia làm hai cột. Cửa sổ bên trái
có hàng chữ Switch to Classic View nghĩa là chuyển cách trình bày theo kiểu cổ
điển (thời Win 98 trở về trước). Nếu bấm chuột vào hàng chữ này thì cửa sổ bên
phải sẽ hiển thị tất cả các mục mà người dùng sẽ tác động. Nên chuyển về cách
hiển thị cổ điển này để dễ dàng hơn trong thao tác. Tùy theo việc cài đặt trong máy
tính mà Control panel sẽ trình bày bao nhiêu hạng mục để tùy biến.
Quan trọng hàng đầu là tùy biến các chức
năng:
- Accessibility option: Những tùy chọn cho
việc điều khiển máy tính dễ dàng hơn đối với
người khuyết tật hoặc thuận tay trái. Vì vậy,
biểu tượng của nó là hình người ngồi trên
chiếc xe lăn.
- Add Harware: Cài đặt thêm phần cứng vào máy tính.
- Add or Remove Programs: Cài đặt thêm hoặc gỡ bỏ các chương trình ứng dụng.
- Administrative Tools: Các công cụ quản trị hệ thống.
HỌ TÊN SV : TÔ ĐÌNH THUẬN
MÃ SỐ SV : CĐCNK
GVHD : PHẠM THỊ PHƯƠNG THẢO
23
- Date and Time: Điều chỉnh ngày, giờ của đồng hồ hệ thống.
- Display: Sự hiển thị của Desktop, của các khung cửa sổ…
- Fonts: Kho lưu trữ các loại font chữ.
- Internet option: Tùy chọn các chức năng của trình duyệt IE khi kết nối với
Internet.
- Mouse: Điều chỉnh tính năng hoạt động của chuột máy tính.
- Network connection: Quy định kết nối mạng máy tính.
- Network Setup Wizard: Hướng dẫn kết nối mạng.
- Power option: Các tùy chọn về sử dụng điện năng.
- Printer and Fax: Quy định về máy in và cách thức gởi Fax thông qua máy tính.
- Regional and Language option: Các tùy chọn đối chuẩn định dạng theo vùng
miền địa lý hoặc ngôn ngữ.
- Scanners and Cameras: Nối kết với máy Scan và máy chụp hình, quay phim kỹ
thuật số.
- Scheduled task: Lập lịch cho máy tính hoạt động một cách tự động (sẽ có những
chức năng tự động chạy vào một thời điểm nào đó. Thường là thời điểm mà người
sử dụng tạm ngừng dùng máy tính).
- Security Center: Thiết lập sự an ninh để bảo mật, tránh sự tác động xấu khi nối
kết vào mạng.
- Sound and Audio Devices: quản lý các thiết bị âm thanh.
- User Account: tạo tài khoản - mật khẩu cho người dùng.
- System: Tinh chỉnh các thuộc tính của hệ thống.…
• Quản trị in ấn( printers)
Cài đặt máy in là thao tác rất cần thiết cho những nội dung tiếp theo như: sử dụng
chương trình soạn thảo văn bản, bảng tính điện tử…
HỌ TÊN SV : TÔ ĐÌNH THUẬN
MÃ SỐ SV : CĐCNK
GVHD : PHẠM THỊ PHƯƠNG THẢO
24
Việc cài đặt máy in không đòi hỏi phải có máy in thực sử đang kết nối với máy
tinh. Chúng ta sẽ thao tác cài đặt máy in nằm trong danh sách các máy in được điều
hành hộ trợ, điều đó có nghĩa là chúng ta không cần có các đĩa cài đặt từ bên ngoài.
Bước 1: Nhấn chọn nút start → settings → Printers để mở cửa số printers
Nhấn vào Menu start (nằm góc dưới bên trái màn hình ) sau đó chọn Printer and
Faxes
Bước 2: Nhấn đúp biểu tượng Add printer làm xuất hiện hộp thoại Add Printer
wizard.
HỌ TÊN SV : TÔ ĐÌNH THUẬN
MÃ SỐ SV : CĐCNK
GVHD : PHẠM THỊ PHƯƠNG THẢO
25
Trong hộp thoại vẫn giữ nguyên giá trị chon tại ô Loacal Printer, xóa bỏ chọn tại ô
Automatically detect
Bước 3: Nhấn nút Next để làm xuất hiện hộp thoại tiếp theo
Trong Local or Network Printer chọn Local Printer attached to this computer và
không đánh dấu trong ô Automatically detect and install my Plug and Play printer.
Nhấn Next để tiếp tục.
HỌ TÊN SV : TÔ ĐÌNH THUẬN
MÃ SỐ SV : CĐCNK
GVHD : PHẠM THỊ PHƯƠNG THẢO