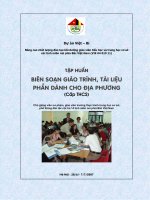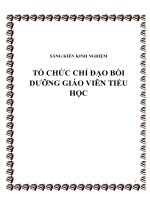TỰ HỌC TỰ BỒI DƯỠNG GIÁO VIÊN TIỂU HỌC MÃ MODUN TH23.
Bạn đang xem bản rút gọn của tài liệu. Xem và tải ngay bản đầy đủ của tài liệu tại đây (1.17 MB, 51 trang )
BÁO CÁO NỘI DUNG TỰ HỌC, TỰ BỒI DƯỠNG
CỦA GIÁO VIÊN TIỂU HỌC
PHẦN KIẾN THỨC TỰ CHỌN.
NỘI DUNG THỨ MƯỜI HAI: XII.
Thực hành các tính năng “MẠNG
INTERNET- TÌM KIẾM VÀ KHAI
THÁC THÔNG TIN” Gồm 15 tiết có 3
tiết lí thuyết và 12 tiết thực hành
(Mã mô đun TH23)
Nội dung cụ thể
MẠNG INTERNET- TÌM KIẾM VÀ KHAI THÁC
THÔNG TIN
* Khái niệm:
Internet là một tập hợp của các máy tính được nối với
nhau và chủ yếu là qua đường điện thoại trên toàn thế giới
với mục đích trao đổi và chia sẻ thông tin.
Trước đây mạng Internet được sử dụng chủ yếu ở các
tổ chức chính phủ và trong các trường học. Ngày nay
mạng Internet đã được sử dụng bởi hàng tỷ người bao gồm
cả cá nhân các doanh nghiệp lớn, nhỏ, các trường học và
tất nhiên là Nhà Nước và các tổ chức Chính Phủ. Phần chủ
yếu nhất của mạng Internet là World Wide Web.
Mạng Internet là của chung điều đó có nghĩa là không ai
thực sự sở hữu nó với tư cách cá nhân. Mỗi phần nhỏ của
mạng được quản lý bởi các tổ chức khác nhau nhưng
không ai không một thực thể nào cũng như không một
trung tâm máy tính nào nắm quyền điều khiển mạng. Mỗi
phần của mạng được liên kết với nhau theo một cách thức
nhằm tạo nên một mạng toàn cầu.
* Lợi ích:
Mạng Internet mang lại rất nhiều tiện ích hữu dụng
cho người sử dụng, một trong các tiện ích phổ thông của
Internet là hệ thống thư điện tử (email), trò chuyện trực
tuyến (chat),máy truy tìm dữ liệu (search engine), các
dịch vụ thương mại và chuyển ngân và các dịch vụ về y tế
giáo dục như là chữa bệnh từ xa hoặc tổ chức các lớp học
ảo. Chúng cung cấp một khối lượng thông tin và dịch vụ
khổng lồ trên Internet.
Nguồn thông tin khổng lồ kèm theo các dịch vụ tương ứng
chính là hệ thống các trang Web liên kết với nhau và các
tài liệu khác trong WWW (World Wide Web). Trái với một
số cách sử dụng thường ngày, Internet và WWW không
đồng nghĩa. Internet là một tập hợp các mạng máy tính kết
nối với nhau bằng dây đồng, cáp quang, v.v.; còn WWW,
hay Web, là một tập hợp các tài liệu liên kết với nhau bằng
các siêu liên kết (hyperlink) và các địa chỉ URL và nó có
thể được truy nhập bằng cách sử dụng Internet.
Trong tiếng Anh, sự nhầm lẫn của đa số dân chúng về hai
từ này thường được châm biếm bằng những từ như "the
intarweb". Tuy nhiên việc này không có gì khó hiểu bởi vì
Web là môi trường giao tiếp chính của người sử dụng trên
internet. Đặc biệt trong thập kỷ đầu của thế kỷ 21 nhờ sự
phát triển của các trình duyệt web và hệ quản trị nội
dung nguồn mở đã khiến cho website trở nên phổ biến
hơn, thế hệ web 2.0 cũng góp phần đẩy cuộc cách mạng
web lên cao trào, biến web trở thành một dạng phần mềm
trực tuyến hay phần mềm như một dịch vụ.
Các cách thức thông thường để truy cập Internet là quay
số, băng rộng, không dây, vệ tinh và qua điện thoại cầm
tay.
1. Những điều cần biết khi tham gia vào Internet:
- Không truy cập những trang web độc hại.
- Cài đặt phần mềm đóng băng ổ C để tránh virus xâm
nhập hệ điều hành.
- Cài đặt phần mềm diệt Virus và nhớ quét virus định kỳ
cho máy.
2. Cách sử dụng một trình duyệt web:
Sử dụng trình duyệt Web Internet Explorer 6
Internet Explorer (IE) là trình duyệt Web thông dụng được
tích hợp sẵn trong Windows. IE có rất nhiều chức năng hỗ
trợ việc sử dụng và quản lý các thông tin Internet. Bài viết
này sẽ hướng dẫn cách sử dụng và thiết lập các thống số
cơ bản cho IE 6.
Các nút lệnh chính của trình duyệt
Internet Explorer
1. Back: Quay lại trang Web đã xem trước đó.
2. Forward : Chuyển tới trang Web đã xem sau khi nhấn
Back.
3. Stop: Ngừng tải các nội dung của trang Web đang
xem.
4. Refresh: Tải lại toàn bộ trang Web hiện tại, dùng trong
trường hợp trang web bị lỗi hiển thị hoặc muốn cập nhật
lại trang Web.
5. Home: Hiển thị trang Web đã được chọn làm trang chủ,
nếu chưa được chọn thì sẽ hiển thị trang trắng.
6. Search: Công cụ giúp tìm kiếm thông tin trên Internet.
Nhấn vào nút Search bên trên sẽ xuất hiện cửa sổ Search
Companion, nhập từ cần tìm vào trong ô Please type
your query here, then press <Enter>, sau đó nhấn
phím Entertrên bàn phím hoặc nhấn vào nút Search ngay
bên dưới. Đóng cửa sổ Search Companion bằng cách
nhấn vào nút Search một lần nữa.
7. Favorites: Nơi lưu trữ các địa chỉ liên kết (Link) đến
các trang Web. Nhấn vào nút Favorites sẽ xuất hiện cửa
sổ Favorites. Nhấn chuột vào các dòng Link của trang
Web muốn xem. Để thêm địa chỉ của trang Web
vào Favoritestrước hết cần phải mở trang Web đó ra sau
đó nhấn nút Add trong cửa sổ Favorites.
Trong Add Favorites, tên của trang Web sẽ tự động được
đặt trong ô Name, nếu muốn có thể sửa lại tên này. Nhấn
vào nút Create in để chọn Folder chứa địa chỉ này, có thể
tạo thêm Folder để chứa các địa chỉ Web khác nhau.
NhấnOk để hoàn tất. Đóng cửa sổ Favorites bằng cách
nhấn vào nút Favorites một lần nữa.
8. History: Xem lại các trang Web đã xem trong thời gian
qua, nhấn vào nút History sẽ xuất hiện cửa sổ History liệt
kê các trang Web đã xem, chọn các thời điểm muốn xem
lại và nhấn vào tên của các trang Web muốn xem. Đóng
cửa sổ History bằng cách nhấn vào nút History một lần
nữa.
9. Mail: Liên kết với chương trình gửi thư điện tử (Email)
để thực hiện các việc gửi và nhận Email, cũng như gửi địa
chỉ và nội dung của trang Web đang xem cho các địa chỉ
Email khác.
10. Print: In trang Web hiện đang xem ra máy in.
11. Address: Nơi nhập địa chỉ của trang Web muốn xem,
có thể nhập đầy đủ hay chỉ cần
nhập buaxua.vn cũng được.
12. Go: Lệnh xem trang Web có địa chỉ được nhập
trong Address, nhấn vào nút Go để ra lệnh hoặc có thể
nhấn phím Enter trên bàn phím.
Các thao tác khác trong trình duyệt
Internet Explorer
Lưu lại nội dung của một trang Web
• Khi đang xem một trang web, muốn lưu lại
chọn File -> Save as
• Trong Save As, chọn nơi muốn lưu trang web
trong Save in,
• Nhập tên trong ô File name.
• Chọn Web Page, complete (*.htm, *.html)
• Trong Save as type để lưu hết toàn bộ nội dung và
hình ảnh của trang Web.
• Chọn Encoding là Unicode (UTF-8) cho các trang
Web tiếng Việt (phần này thường được tự động chọn).
• Nhấn Save để lưu.
Mở trang Web đã lưu
• Chọn File -> Open.
• Nhập tên của trang Web muốn mở trong
ô Open hoặc nhấn Browse để tìm và chọn trang Web
muốn mở.
• Nhấn Ok để mở.
Tìm kiếm thông tin trên trang Web
• Để tìm một hoặc nhiều từ nào đó trong trang Web,
chọn Edit -> Find (on this page).
• Nhập từ cần tim vào ô Find what.
• Nhấn Find next để tìm.
Tăng hoặc giảm kích thước chữ
• Muốn tăng hoặc giảm kích thước của chữ trong trang
web, chọn View -> Text size.
• Largest: lớn nhất, medium: trung bình, Smallest:
nhỏ nhất.
Thiết lập trang chủ cho IE
• Trang này sẽ được hiển thị đầu tiên khi mở IE, thiết
lập cho trang này bằng cách chọn Tools -> Internet
Options -> General.
• Trong Home page nhập địa chỉ trang Web muốn làm
trang chủ vào mục Address.
• Có thể nhấn Use Current để chọn trang hiện đăng
xem làm trang chủ, có thể nhấn Use Default để chọn trang
mặc định của Microsoft hoặc nhấn Use Blank để không
chọn trang nào cả.
• Sau khi chọn xong nhấn Ok.
Xóa dữ liệu trong Temporary Internet Files
• Mặc nhiên khi xem các trang Web trình duyệt
Internet Explorer sẽ lưu chúng trong thư mục Temporary
Internet Files, bạn có thể xóa các dữ liệu này bằng cách
vào Tools -> Internet Options -> General,
• Trong Temporary Internet Files:
o Chọn Delete Cookies để chỉ xóa các File lưu trữ
các thông số khi truy cập trang Web.
o Chọn Delete Files, xuất hiện bảng thông báo
chọn Delete all offile content và nhấn Ok để xóa toàn bộ
nội dung của tất cả các trang Web.
Di chuyển thư mục Temporary Internet Files
• Trong Temporary Internet Files, chọn Settings,
• Trong Settings chọn Move Folder để di chuyển thư
mục Temporary Internet Files đến nơi khác,
Xem các tập tin trong thư mục Temporary Internet
Files
• Nhấn View Files để xem các tập tin chứa trong
Temporary Internet Files, View Objects để xem các File
chương trình được tải về từ Internet Explorer.
Giới hạn dung lượng cho thư mục Temporary Internet
Files
• Giới hạn dung lượng cho thư mục Temporary
Internet Files bằng cách chọn thông số cho Amount of
disk space to use.
Xóa History
• Để tránh người khác có thể biết được các trang Web
đã được xem, bạn có thể xóa thông tin về chúng bằng cách
chọn Tools -> Internet Options -> General.
• Trong History nhấn Clear History để xóa.
• Có thể chọn thời gian lưu trữ History bằng cách thay
đổi số ngày trong ô Day to keep pages in history.
3. Cách thức tìm kiếm thông tin trên Internet:
*Cách tìm kiếm thông tin trên Internet
Internet là một kho tài nguyên thông tin vô tận được
cung cấp bởi hàng triệu trang Web trên khắp thế giới. Các
thông tin này rất đa dạng và có thể đúng, cũng có thể sai
hoặc chưa đầy đủ, do đó người sử dụng cần phải tìm kiếm
thông tin từ nhiều nguồn khác nhau và sau đó mới so sánh,
tổng hợp để có được kết quả như mong muốn. Ngoài ra
việc tìm kiếm được đúng thông tin cần thiết cũng không
phải là chuyện dễ dàng.
*Các trang web hỗ trợ tìm kiếm trực tuyến
Hiện này có rất nhiều trang web với công cụ hỗ trợ
tìm kiếm đã giúp cho người sử dụng Internet rất nhiều
trong việc tìm kiếm thông tin. Trong số có thể kể đến các
trang Web hỗ trợ tìm kiếm thông dụng như Google,
Yahoo, AltaVista, Lycos, AllTheWeb,
I. Từ khóa tìm kiếm
Để tìm kiếm thông tin, trước tiên cần phải xác định từ
khóa (Key Words) của thông tin muốn tìm kiếm, đây là
phần rất quan trọng, từ khóa là từ đại diện cho thông tin
cần tìm. Nếu từ khóa không rõ ràng và chính xác thì sẽ
cho ra kết quả tìm kiếm rất nhiều, rất khó phân biệt và
chọn được thông tin như mong muốn, còn nếu từ khóa quá
dài kết quả tìm kiếm có thể không có.
Thí dụ:
Muốn tìm thông tin về cách sử dụng máy vi tính:
• Nếu nhập từ khóa vi tính thì kết quả sẽ có rất nhiều
bao gồm cả thông tin mua bán, lắp ráp, sửa chữa,
máy vi tính.
• Nếu nhập từ khóa cách sử dụng máy vi tính thì sẽ
có rất ít hoặc có thể không tìm thấy thông tin về từ
khóa này.
• Trong trường hợp này nếu dùng từ khóa sử dụng vi
tính có thể sẽ cho kết quả tối ưu hơn.
Thông thường chỉ cần nhập từ khóa muốn tìm và nhấn
nút Tìm kiếm (Search) hoặc nhấn phím Enter thì sẽ cho
ra nhiều kết quả tìm kiếm bao gồm địa chỉ liên kết đến
trang Web mà trong tiêu đề hoặc nội dung có chứa từ khóa
cần tìm và vài dòng mô tả bên dưới, chỉ cần nhấn trái
chuột vào địa chỉ liên kết sẽ mở được trang Web có thông
tin muốn tìm.
II. Phép toán trong từ khóa tìm kiếm
Để mở rộng các chức năng tìm kiếm, cũng như tạo
thêm nhiều tiện dụng cho người dùng, các công cụ tìm
kiếm cũng đã hỗ trợ thêm nhiều phép toán lên từ khóa. Dĩ
nhiên mỗi công cụ có thể sẽ hỗ trợ những phép toán khác
nhau. Ở đây chỉ nêu ra một số phép toán cơ bản được hỗ
trợ bởi hầu hết các công cụ tìm kiếm.
• Dùng phép cộng + : Để tìm các trang có chứa tất cả
các chữ của từ khóa mà không theo thứ tự nào hết thì
viết nối các chữ này với nhau bằng dấu +.
o Thí dụ: Tìm trang nói về cách thức viết Linux
scripts có thể dùng bộ từ khóa: +Linux +script
+tutor
• Dùng phép trừ - : Trong số các trang Web tìm được
do quy định của từ khóa thì công cụ tìm kiếm sẽ loại
bỏ các trang mà nội dung của chúng có chứa chữ (hay
cụm từ) đứng ngay sau dấu trừ.
o Thí dụ: Khi tìm tin tức về các loại xe dùng kỹ
thuật lai mới chưa có bán trên thị trường nhưng
không muốn các trang bán xe hay các trang nói
về hai kiểu xe Prius (của Toyota) và kiểu xe
Insight (của Honda) lọt vào danh sách truy tìm
thì có thể thử từ khóa: +car +hibrid -sale -Prius
-Insight
Dùng dấu ngoặc kép " " : Khi muốn chỉ thị công cụ
tìm kiếm nguyên văn của cụm từ, có thể dùng dấu ngoặc
kép.Internet là một kho tài nguyên thông tin vô tận được
cung cấp bởi hàng triệu trang Web trên khắp thế giới. Các
thông tin này rất đa dạng và có thể đúng, cũng có thể sai
hoặc chưa đầy đủ, do đó người sử dụng cần phải tìm kiếm
thông tin từ nhiều nguồn khác nhau và sau đó mới so sánh,
tổng hợp để có được kết quả như mong muốn. Ngoài ra
việc tìm kiếm được đúng thông tin cần thiết cũng không
phải là chuyện dễ dàng.
Hiện này có rất nhiều trang web với công cụ hỗ trợ tìm
kiếm đã giúp cho người sử dụng Internet rất nhiều trong
việc tìm kiếm thông tin. Trong số có thể kể đến các trang
Web hỗ trợ tìm kiếm thông dụng như Google, Yahoo,
AltaVista, Lycos, AllTheWeb,
Để tìm kiếm thông tin, trước tiên cần phải xác định từ
khóa (Key Words) của thông tin muốn tìm kiếm, đây là
phần rất quan trọng, từ khóa là từ đại diện cho thông tin
cần tìm. Nếu từ khóa không rõ ràng và chính xác thì sẽ
cho ra kết quả tìm kiếm rất nhiều, rất khó phân biệt và
chọn được thông tin như mong muốn, còn nếu từ khóa quá
dài kết quả tìm kiếm có thể không có.
Thí dụ:
Muốn tìm thông tin về cách sử dụng máy vi tính:
• Nếu nhập từ khóa vi tính thì kết quả sẽ có rất nhiều
bao gồm cả thông tin mua bán, lắp ráp, sửa chữa,
máy vi tính.
• Nếu nhập từ khóa cách sử dụng máy vi tính thì sẽ
có rất ít hoặc có thể không tìm thấy thông tin về từ
khóa này.
• Trong trường hợp này nếu dùng từ khóa sử dụng vi
tính có thể sẽ cho kết quả tối ưu hơn.
Thông thường chỉ cần nhập từ khóa muốn tìm và nhấn
nút Tìm kiếm (Search) hoặc nhấn phím Enter thì sẽ cho
ra nhiều kết quả tìm kiếm bao gồm địa chỉ liên kết đến
trang Web mà trong tiêu đề hoặc nội dung có chứa từ khóa
cần tìm và vài dòng mô tả bên dưới, chỉ cần nhấn trái
chuột vào địa chỉ liên kết sẽ mở được trang Web có thông
tin muốn tìm.
Để mở rộng các chức năng tìm kiếm, cũng như tạo thêm
nhiều tiện dụng cho người dùng, các công cụ tìm kiếm
cũng đã hỗ trợ thêm nhiều phép toán lên từ khóa. Dĩ nhiên
mỗi công cụ có thể sẽ hỗ trợ những phép toán khác nhau.
Ở đây chỉ nêu ra một số phép toán cơ bản được hỗ trợ bởi
hầu hết các công cụ tìm kiếm.
• Dùng phép cộng + : Để tìm các trang có chứa tất cả
các chữ của từ khóa mà không theo thứ tự nào hết thì
viết nối các chữ này với nhau bằng dấu +.
o Thí dụ: Tìm trang nói về cách thức viết Linux
scripts có thể dùng bộ từ khóa: +Linux +script
+tutor
• Dùng phép trừ - : Trong số các trang Web tìm được
do quy định của từ khóa thì công cụ tìm kiếm sẽ loại
bỏ các trang mà nội dung của chúng có chứa chữ (hay
cụm từ) đứng ngay sau dấu trừ.
o Thí dụ: Khi tìm tin tức về các loại xe dùng kỹ
thuật lai mới chưa có bán trên thị trường nhưng
không muốn các trang bán xe hay các trang nói
về hai kiểu xe Prius (của Toyota) và kiểu xe
Insight (của Honda) lọt vào danh sách
•
o Thí dụ: Khi muốn tìm hướng dẫn cách cài đặt
Hệ điều hành Windows XP thì có thể sử dụng từ
khóa "cách cài windows xp"
III. Các tham số hỗ trợ tìm kiếm
Nhiều công cụ tìm kiếm còn hỗ trợ thêm các tham số
tìm kiếm. Khi dùng các tham số tìm kiếm như một thành
phần của bộ từ khoá thì các trang Web được trả về sẽ thoả
mãn các đặc tính chuyên biệt hoá theo ý nghĩa mà các
tham số tìm kiếm này. Các tham số hỗ trợ này cho phép
kiểm soát được các nội dung hoặc trang nào muốn truy
tìm.
Các tham số tìm kiếm kết thúc bằng dấu hai chấm (:) và
chữ (hay cụm từ trong ngoặc kép) của bộ từ khoá nào
đứng ngay sau dấu này sẽ bị chi phối bởi điều kiện của
tham số tìm kiếm, còn các thành phần khác trong từ khoá
sẽ không thay đổi ý nghĩa.
IV. Tìm kiếm trong giới hạn tên miền
Các tham số tìm kiếm giới hạn công cụ tìm kiếm trả
về các trang nằm trong một tên miền, hay một miền con.
Tùy theo công cụ tìm kiếm mà các tham số tìm kiếm được
sử dụng
1. Altavista hỗ trợ chức năng này bằng từ khoá
host: Thí dụ: host:mars.jpl.nasa.gov mars saturn chỉ
tìm trong mars.jpl.nasa.gov tất cả các trang có chứa
chữ mars và chữ saturn.
2. Excite, Google, Yahoo hỗ trợ chức năng này bằng từ
khoá site:, khi kết hợp với các lệnh khác có thể tìm
theo cách chuyên biệt. Thí dụ: "carbon nanotech"
-site:www.technologyreview.com cho phép tìm tất cả
các trang nào có chứa cụm từ carbon nanotech ngoại
trừ các trang xuất sứ từ www.technologyreview.com
3. AllTheWeb hỗ trợ các từ khoá domain, url, site: cho
chức năng này. Thí dụ: để tìm các trang về deutch từ
các trang trong nước Đức có thể dùng deutch
domain:.de
V. Tìm kiếm trong giới hạn tiêu đề
Các tham số tìm kiếm dùng để tìm trang có tựa đề
chứa một từ (hay cụm từ) đặc biệt
1. AltaVista, AllTheWeb, Inktomi (MSN và HotBot)
dùng từ khoá title: Thí dụ: title: Mars Landing sẽ
giúp truy tìm các trang có đề tựa về Mars Landing.
2. Google và Teoma hỗ trợ các từ khoá intitle: và
allintitle: (allintitle: sẽ ảnh hưởng đến tất cả các chữ
đứng sau dấu :).
VI. Tìm kiếm trong giới hạn địa chỉ liên kết (URL)
Các từ khoá dùng để tìm các địa chỉ Web nào có chứa
từ (hay cụm từ) của bộ từ khoá
1. Google hỗ trợ từ khoá inurl: và allinurl:
• Muốn tìm địa chỉ các trang Web có một chữ đặc biệt
thì dùng inurl. Thí dụ, inurl:nasa sẽ giúp tìm tất cả
các địa chỉ Web nào có chứa chữ nasa.
• Nếu cần truy tìm một điạ chỉ có nhiều hơn một chữ
thì dùng allinurl: Thí dụ, allinurl:vietnam
thetholucbat sẽ giúp tìm tất cả các trang nào mà nội
dung địa chỉ của nó chứa chữ vietnam hay là chữ
thetholucbat.
• Inktomi, AOL, GoTo, HotBot cung cấp từ khoá
originurl: cho việc này.
• Yahoo thì dùng từ khoá u:
• Exite dùng url:
VII. Tìm kiếm trong giới hạn liên kết (Link)
Các tham số tìm kiếm giúp tìm các trang có cài đặt
các liên kết tới địa chỉ trang được ghi trong từ khoá
1. Google, Yahoo sẽ cung cấp từ khoá link: Tuy nhiên,
Yahoo yêu cầu địa chỉ trong từ khoá phải có đủ tiếp
đầu ngữ http:// thì mới hoạt động hữu hiệu. Thí dụ:
bộ từ khoá link:vi.wikipedia.org sẽ giúp truy ra tất cả
các trang Web nào có liên kết tới trang
vi.wikipedia.org.
2. MSN hỗ trợ chức năng này bằng từ khoá
linkdomain:
VIII. Tìm kiếm trong giới hạn loại (định dạng) của tập
tin
Để truy tìm các loại tập tin có định dạng (format) đặc
biệt thì có thể dùng từ khoá filetype:đuôi của tập tin
1. Google: sẽ hỗ trợ truy tìm các kiểu tập tin: PDF,
Word (.doc), Excel (.xls), PowerPoint (.ppt) và Rich
Text Format (.rtf) cũng như PostScript (.ps), Text
(.txt), HTML (.htm hay .html), WordPerfect (.wpd)
và các đuôi khác Thí dụ: laser filetype:pdf sẽ giúp
tìm các trang là các tập tin dạng .pdf (.pdf là loại tập
tin đưọc dùng trong cá hồ sơ văn bản của phần mềm
Adobe Arcobat).
2. Yahoo cho phép tìm HTML (htm hay html), PDF,
Excel (.xls), PowerPoint (.ppt), Word (.doc),
RSS/XML (.xml) và tập tin văn bản dạng (.txt).
3. MSN chỉ hỗ trợ chuyên tìm các loại tập tin: HTML,
PDF, PowerPoint (.pps hay .ppt), các dạng của Word,
hay Excel.
Đối với các công cụ tìm kiếm thì các tập tin có đuôi
.htm khác với các tập tin có đuôi .html. Do đó, nếu muốn
tìm một cách chắc chắc tất cả các tập tin dạng HTML thì
nên tìm làm hai lần, một riêng cho htm và một cho html.
IX. Kí tự thay thế và kí tự ~ trong bộ từ khoá
Ký tự thay thế (wildcard character) được hiểu là một
ký tự có thể dùng để thay thế, hay đại diện cho một tập
hợp con của tập các ký tự chưa được xác định hoàn toàn.
Một cách đơn giản hơn, ký tự thay thế là ký tự được dùng
để đại diện cho một ký tự, hay một chuỗi ký tự trong một
từ khoá, mệnh đề, câu hay dãy các ký tự. Nhiều công cụ
tìm kiếm hỗ trợ cho việc sử dụng hai loại ký tự thay thế.
Đó là dấu sao * và dấu chấm hỏi ?
• Dấu sao * : dấu này sẽ thay thế cho một dãy bất kì
các kí tự (chữ, số, hay dấu). Thí dụ: trong từ khoá có
t*ng thì chữ t*ng có thể hiểu ngầm là tướng, từng,
tuồng, ttamxng,
• Cần lưu ý sự khác biệt về ý nghĩa đối với kí tự thay
thế * dùng trong các hệ điều hành như là DOS,
LINUX, Windows, Theo cách hiểu của các hệ
thống này thì dấu * hoàn toàn không bị lệ thuộc vào
giới hạn của một từ. Trong khi đó, dấu * dùng trong
công cụ tìm kiếm sẽ được hạn chế trong giới hạn của
một từ.
o Ví dụ: Từ khoá My* dùng trong các công cụ tìm
kiếm của các hệ điều hành kiểu Windows thì nó
có thể là My Downloads, My Documents, My
Yahoo!, my_magazines.ico, mysql.php,
myth_psychemohop.jpg, mystere, Trong khi
đó my* trong các công cụ tìm kiếm chỉ giới hạn
trong các chữ lập thành bắt đầu với my.
o Như vậy, trong ví dụ trên thì My Downloads,
My Documents, My Yahoo! sẽ không được công
cụ tìm kiếm xem xét mà chỉ có
my_magazines.ico, mysql.php,
myth_psychemohop.jpg, mystere là hợp lệ mà
thôi. AltaVista, Inktomi (iWon), Northern Light,
Gigablast, Google, Yahoo, MSN, đều hỗ trợ
cho cách dùng dấu * này.
• Dấu chấm hỏi ? : dùng thay cho một kí tự duy nhất
nào đó. Thí dụ: ph?ng có thể là phong, phặng,
ph@ng, ph_ng, ph-ng, nhưng không thể là phượng,
ph ng, phug, phăang. AOL Search, Inktomi (iWon) là
các công cụ tìm kiếm có hỗ trợ dấu ? này.
• Dấu ngã ~ : Đặc biệt trong Google có một cách để
tìm không những các trang có chứa từ khoá mà còn
tìm các trang có chứa chữ đồng nghĩa (synonym) Anh
ngữ với từ khoá. Ví dụ: ~food facts sẽ giúp truy tìm
các dữ liệu có chữ food facts và các chữ tương
đương như nutrition facts, Sự truy tìm theo hỗ trợ
này đặc biệt hữu dụng trong trường hợp các tài liệu
cần tìm quá hiếm hoi.
4. Cách sử dụng dịch vụ gửi và nhận thư điện tử:
Thư tín điện tử (Electronic-mail viết tắt là E-mail) là
một trong những dịch vụ thông dụng nhất trên Internet
hiện nay. Dịch vụ này được triển khai trên các mạng máy
tính cho phép người dùng gửi thư cho nhau.
Khái niệm “thư” ở đây được hiểu là một đoạn văn
bản (text) và cũng có thể là các file dữ liệu gửi kèm. Muốn
sử dụng được dịch vụ này, bạn phải đăng kí một địa chỉ E-
mail (còn gọi là tài khoản E-mail hoặc tên hòm thư)
Một tài khoản e mail thường bao gồm 2 phần:
- Tên hòm thư (User Name, hay User ID…) là tên
được người sử dụng dùng để đăng ký lập hòm thư. Tên
này bắt buộc là duy nhất đối với từng nhà cung cấp dịch
vụ thư điện tử, để đảm bảo các thư không bị gửi nhầm cho
nhau.
- Tên miền: Là tên máy chủ mail của nhà cung cấp
dịch vụ.
- Hai thành phần này kết hợp với nhau với chữ @ ở
giữa sẽ cho ta địa chỉ của hòm thư:
ten_hom_thu@ten_mien.
- Ví dụ: , webmaster@
Yahoo.com,
Muốn có một tài khoản e-mail, bạn phải đăng ký với
nhà cung cấp dịch vụ e-mail. Có 2 loại đăng ký: đăng ký
sử dụng miễn phí (bạn phải chịu một chút ít quảng cáo) và
đăng ký sử dụng trả tiền (bạn phải bỏ tiền thuê bao tài
khoản, nhưng bù lại, bạn sẽ có nhiều lợi ích khác như: tính
ổn định, bảo mật, chống quảng cáo…).
Để truy cập hòm thư, bạn có thể sử dụng một trong 2
cách: sử dụng hòm thư qua web (được hầu hết các nhà
cung cấp dịch vụ hỗ trợ) và truy cập thông qua các chương
trình mail Client (chỉ một số ít nhà cung cấp dịch vụ hỗ
trợ).
Các chương trình mail client lại chia làm 2 loại: Một
loại có nhiệm vụ gửi thư đi,và một loại nhận thư về. Ngày
nay, hầu hết các chương trình mail client đều tích hợp cả 2
chức năng này vào cùng một chương trình.
Chương trình gửi thư đi được gọi là chương trình
SMTP, sử dụng giao thức SMTP (Simple Mail Transfer
Protocol) kết nối tới máy chủ SMTP. Các máy chủ SMTP
sẽ sử dụng giao thức này để đưa e-mail của bạn vòng vèo
qua các máy chủ khác trên mạng cho đến khi e-mail đến
được máy đích, hoặc không thể đến đích được và phải
quay trở về nếu không tìm thấy địa chỉ cần gửi đi.
Chương trình nhận thư về có 2 loại: POP (Post Office
Protocol) kết nối tới máy chủ POP để nhận thư về. Loại
thứ 2 là IMAP, cũng kết nối tới máy chủ IMAP để nhận
thư về. Tuỳ theo từng nhà cung cấp dịch vụ e-mail, mà
người ta có thể cung cấp cho bạn hoặc là POP, hoặc là
IMAP.
Chức năng chính của một hòm thư điện tử:
- Nhận và gửi thư điện tử (e-mail).
- Thực hiện các thao tác đơn giản như xoá e-mail, lưu
trữ e-mail, chuyển e-mail đến một hòm thư khác, trả lời lại
người gửi, hoặc gửi đến nhiều địa chỉ khác nhau.
- Chống thư quảng cáo
- Cho phép thay đổi/khôi phục lại mật khẩu.
- Cho phép gửi kèm văn bản, hình ảnh, file …
2. Dùng Outlook Express
a. Cài đặt Internet Mail với Outlook Express
Bước 1: Cài đặt Modem và tạo kết nối đến nhà cung
cấp dịch vụ. Nếu máy tính của bạn đã kết nối Internet rồi
thì không cần thực hiện bước này.
Bước 2: Khai báo Account
Khởi động Outlook Express, vào menu Tools chọn
Accounts ,
xuất hiện hộp thoại như sau:
Chọn nút Add để khai thêm Account
mới, đây chính là tên người gửi đối
với người nhận thư của bạn. Sau đó bạn đặt tên cho email
này và khai báo các thông số.
Tại thẻ General, các thông số như sau:
- Name : Tên hiển thị khi gửi thư đi.
- Email Address : Gõ địa chỉ email của bạn.
- Reply Address : Gõ địa chỉ bạn sẽ nhận thư.
Tại thẻ Server gõ các thông số:
- Outgoing Mail : Gõ địa chỉ máy chủ gửi thư
(SMTP)
- Incoming Mail : Gõ địa chỉ mãy chủ nhận thư
(POP3, chỉ thực hiện được với các mail server cho phép
dịch vụ POP3)
Chú ý: Địa chỉ mail server của các nhà cung cấp dịch
vụ ở VN
Tên nhà cung
cấp
Outgoing Mail Incoming Mail
VDC mail.hn.vnn.vn mail.hn.vnn.vn
FPT imail.fpt.vn omail.fpt.vn
NETNAM pop.netnam.vn smtp.netnam.vn
Mạng CCFSCnet mail.ccfsc.org.vn mail.ccfsc.org.vn
- Login using : gõ tên truy cập vào hòm thư của bạn.
- Password : gõ mật khẩu của hòm thư (khác với mật
khẩu truy cập internet).
Tại thẻ Connection
- Chọn một kết nối trong danh sách kết nối, để khi
bạn khởi động Outlook Express sẽ tự động quay số kết
nối.