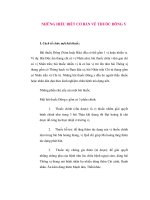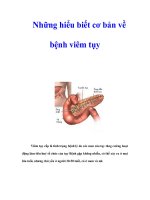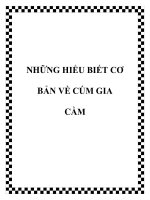Trắc nhiệm tin học những hiểu biết cơ bản về máy tính
Bạn đang xem bản rút gọn của tài liệu. Xem và tải ngay bản đầy đủ của tài liệu tại đây (381.59 KB, 16 trang )
-1-
TRẮC NGHIỆM TIN HỌC
I. NHỮNG HIỂU BIẾT CƠ BẢN VỀ MÁY TÍNH:
1, Máy vi tính, thường được gọi là PC - đó là viết tắt của từ Personal Computer
2, Máy tính không thể làm việc được nếu không có CPU
3, Khi mất điện hoặc tắt máy tính đột ngột thì sẽ bị mất hết mọi thông tin trong
RAM
4, Các thông số cơ bản:
- 1 byte = 8 bit
- 1 Kb = 2
10
byte
- 1 Mb = 2
10
Kb
- 1 Gb = 2
10
Mb GB (Gigabyte) là đơn vị đo có giá trị lớn nhất.
- Ký hiệu dpi (dot per inch) là đơn vị để đo độ phân giải màn hình.
II. HỆ ĐIỀU HÀNH WINDOWS:
1. Thoát khỏi Windows?
- Đối với Windows XP: Trên thanh Taskbar nháy biểu tượng Start, chọn Turn
Off Computer/Turn Off
- Đối với Windows 98: Trên thanh Taskbar nháy biểu tượng Start chọn SHUT
DOWN, ta chọn tiếp dòng Shut down the computer
2. Để khởi động lại máy tính và nạp lại hệ điều hành Windows, sau khi nháy
chuột vào biểu tượng Start trên Taskbar và chọn mục Turn Off Computer, ta
chọn tiếp dòng Restart
3. Trong Windows XP, để tìm kiếm một tệp trong máy tính, ta có thể nháy
chuột vào Start, chọn mục Search\For Files or Folders. Trong hộp thoại mới
xuất hiện, sau khi khai báo tên tệp cần tìm và ổ đĩa vào các ô thích hợp, ta nháy
chuột vào nút Search
4. Để chạy một chương trình ứng dụng trong Windows, ta nháy chuột vào biểu
tượng Start trên Taskbar, ta chọn mục Programs. Từ đây, ta có thể tìm đến trình
ứng dụng cần chạy để thực hiện.
5. Các vấn đề liên quan đến màn hình:
Để thay đổi màn hình nền của Windows, ta nháy chuột phải tại một vị trí bất
kỳ trên màn hình nền, chọn mục Properties trong menu mới xuất hiện. Tiếp theo
trong hộp Display Properties chọn thẻ Desktop. Từ đây, ta có thể chọn một kiểu
màn hình nền thích hợp để thay thế cho kiểu màn hình nền cũ tại mục
Background.
Để bảo vệ màn hình khi máy tính vẫn bật nhưng không làm việc,
-2-
Cách 1: ta kích chuột vào Start\Settings\Control Panel. Trong cửa sổ Control
Panel mới xuất hiện, ta nháy chuột vào biểu tương Display. Trong hộp Display
Propeties mới xuất hiện, ta chọn mục Screen Saver. Ta có thể lựa chọn kiểu màn
hình chờ tại mục Screen Saver. Cuối cùng ta bấm chuột vào nút Apply\OK.
Cách 1: ta nháy chuột phải tại một vị trí bất kỳ trên màn hình nền, trong menu
mới xuất hiện chọn mục Properties trong hộp Display Properties chọn thẻ
Screen Saver. Ta có thể lựa chọn kiểu màn hình chờ tại mục Screen Saver. Cuối
cùng ta bấm chuột vào nút Apply\OK.
Để hiển thị hoặc ẩn biểu tượng My Computer\My Documents\Internet
Explorer\My Network Places trên màn hình Desktop, ta thực hiện như sau:
Nhắp chuột phải vào màn hình Desktop, chọn Properties\Desktop\Customize
Desktop
Để sắp xếp các biểu tượng trên màn hình nền:
Nháy chuột phải tại một vị trí bất kỳ trên màn hình nền, trong menu mới xuất hiện
chọn:
- Arrange Icons by\Name nếu muốn sắp xếp thứ tự theo tên
- Arrange Icons by\Size nếu muốn sắp xếp thứ tự theo kích thước
- Arrange Icons by\Type nếu muốn sắp xếp thứ tự theo phần mở rộng của
biểu tượng
- Arrange Icons by\Modified nếu muốn sắp xếp thứ tự theo ngày tháng
tạo, sửa
6. Các bước để tạo mới một biểu tượng Shortcut?
- Nháy nút phải chuột lên Desktop để mở Shortcut menu, chọn New, chọn
Shortcut.
- Nhập đường dẫn đến tệp chương trình trong hộp Create Shortcut
- Nháy nút Next, nhập tên biểu tượng chương trình vào hộp Select a name for a
shortcut.
- Lựa chọn biểu tượng và nháy nút Finish để hoàn tất việc lập biểu tượng.
7. Thêm/bớt các chương trình? Thiết lập ngày giờ hệ thống? Thêm bớt phông
chữ?
Bước 1: Nháy nút Start, chọn Settings, chọn Control Panel (Hoặc nháy đúp
biểu tượng My Computer, chọn Control Panel):
Để thêm/bớt các chương trình Bước 2: Chọn Add or Remove Programs
Để thiết lập ngày giờ hệ thống Bước 2: Chọn Date and Time
Để thiết lập các thông số của màn hình nền (Desktop) Bước 2: Chọn Display
Để xem, thêm hoặc bớt các phông chữ Bước 2:
Chọn Fonts
-3-
Để thay đổi các thông số của chuột Bước 2: Chọn Mouse
Để thiết lập các thông số của bàn phím Bước 2: Chọn Keyboard
Để thiết lập tiêu chuẩn quốc gia, thay đổi cách hiển thị ngày tháng, quy cách số,
ký hiệu tiền tệ (Dùng dấu “,” để ngăn cách giữa hàng chục và hàng đơn vị:
123.456,789) Bước 2: Chọn Regional and Language Options
Để cài đặt và thay đổi các thông số của Modem Bước 2: Chọn Phone and
Modem Options
Để cài đặt một máy in mới, ta có thể sử dụng Control Panel\Printers and
Faxes.
8. Chương trình Windows Explore:
Để khởi động Windows Explore:
Nhấn phải chuột vào nút Start, chọn Explore.
Các cách hiển thị các đối tượng trong Windows Explore:
List: Biểu tượng và tên tệp, thư mục.
Details: Biểu tượng, tên tệp, số Byte, kiểu tệp, ngày giờ tạo.
Large Icons: Biểu tượng to.
Small Icons: Biểu tượng nhỏ xếp hàng ngang.
9. Các thao tác trên tệp và thư mục:
Tạo một thư mục con mới:
Từ cửa sổ Explorer thực hiện lệnh File\New\Folder, trong hộp văn bản New
Folder gõ vào tên thư mục mới.
Nháy nút chuột phải vào trong (phần nền trắng) cửa sổ muốn tạo thư mục mới,
chọn New\Folder.
Lựa chọn tệp và thư mục:
Lựa chọn một đối tượng: Nháy chuột vào biểu tượng thư mục hay tệp.
Lựa chọn nhiều đối tượng liên tục: Nháy vào đối tượng đầu, ấn giữ phím Shift
đồng thời nháy vào đối tượng cuối.
Lựa chọn nhiều đối tượng không liên tục: Nhấn giữ phím Ctrl đồng thời nháy
vào từng đối tượng.
Xoá các đối tượng đã chọn
Trỏ chuột vào các đối tượng đã chọn, nhấn nút phải chute (hoặc chọn menu
File, hoặc nhấn nút Delete trên bàn phím), chọn Delete, chọn Yes.
Sao chép các đối tượng: Lựa chọn các đối tượng cần sao chép, sau đó:
Cách 1: Nhấn tổ hợp phím Ctrl + C
Cách 2: Vào menu Edit\Copy
-4-
Cắt (di chuyển) các đối tượng: Lựa chọn các đối tượng cần di chuyển, sau đó:
Cách 1: Nhấn tổ hợp phím Ctrl + X
Cách 2: Vào menu Edit\Cut
Dán các đối tượng: Lựa chọn vị trí cần dán, sau đó:
Cách 1: Nhấn tổ hợp phím Ctrl + V
Cách 2: Vào menu Edit\Paste
10. Các vấn đề liên quan đến thùng rác (Recycle Bin):
Để khôi phục lại một tệp mới bị xóa nhưng vẫn còn trong thùng rác Recycle
Bin, sau khi đã vào Recycle Bin và đánh dấu tệp cần khôi phục đó, ta bấm chuột
vào nút Undo (hoặc Restore this item)
Để dọn sạch thùng rác Recycle Bin, sau khi đã vào Recycle Bin ta bấm chuột
vào nút Empty the Recycle Bin.
11. Các vấn đề khác:
Khi cài đặt Windows, sẽ có kèm rất nhiều trình tiện ích để ta sử dụng, bao gồm
các tiện ích sau: Paint, Notepad, Wordpad, Calculator, Sound Recorder,
Windows Media Player, …. Không bao gồm các tiện ích như: Microsoft Word,
Adobe Reader, Vietkey 2000, Yahoo! Messenger, WinRAR, …
Trong Windows, chỉ có 2 (hai) chương trình soạn thảo văn bản: Notepad,
Wordpad
Nếu muốn biết cấu hình của một máy tính như CPU, RAM, …, ta thực hiện
như sau: nhắp chuột phải vào biểu tượng My Computer, chọn Properties\General
III. INTERNET:
1. Outlook Express:
Nếu muốn sử dụng Outlook Express để tìm đọc và ghi lại vào đĩa một bức thư
điện tử đã được gửi tới cho mình. Trước tiên ta khởi động Outlook Express rồi
chọn trên màn hình của Outlook Express mục Inbox. Trong phần Inbox của cửa sổ
Inbox - Outlook Express mới xuất hiện, ta chọn trong nửa trên bên phải, nơi liệt kê
mỗi dòng một lá thư đã được gửi tới và bấm chuột vào dòng chứa lá thư cần đọc.
Khi đó nội dung của thư này sẽ hiện lên ở phía dưới. Sau khi đọc xong thư, ta vào
menu File\Save As. Trong bảng mới xuất hiện, ta tìm đến vị trí sẽ được chọn để
ghi vào nội dung của thư đã đọc và đặt tên cho tệp sẽ mang nội dung này. Cuối
cùng ta nhấn chuột vào nút Save.
Để viết thư và gửi thư điện tử, ta làm như sau: khởi động Outlook Express rồi
chọn trên màn hình của Outlook Express mục Mail. Trong cửa sổ New Message
-5-
mới xuất hiện, ta nhập địa chỉ điện tử của người nhận vào ô To. Nếu muốn đồng
thời gửi thư này cho các người khác nữa thì nhập địa chỉ điện tử của những người
đó vào ô Cc. Nếu muốn ghi tóm tắt chủ đề của thư thì nhập chủ đề vào ô Subject.
Đưa trỏ chuột vào phần trống phía dưới cửa sổ và gõ nội dung của thư vào đó.
Cuối cùng ta bấm chuột vào nút Send hoặc gõ tổ hợp phím Alt+F5.
2. Sau khi đã truy nhập một trang Web qua địa chỉ Internet của nó bằng Internet
Explorer, nếu muốn ghi lại nội dung đã được chọn từ trang Web đó vào đĩa, ta vào
menu File\Save As. Tiếp đó tìm đến vị trí sẽ được chọn để ghi vào nội dung đã
chọn và đặt tên cho tệp sẽ mang nội dung này. Cuối cùng ta nhấn chuột vào nút
Save.
3. Để truy nhập một trang Web qua địa chỉ Internet của nó bằng Internet
Explorer, sau khi đã khởi động Internet Explorer và kết nối Internet thành công, ta
nhập vào khung Address địa chỉ Internet của trang Web mà ta cần truy nhập, rồi gõ
phím Enter.
4. Trong Internet Explorer, để lấy lại trang Web hiện thời ta kích chuột vào biểu
tượng
IV. WINWORD
Các phím chức năng (phím tắt) trong Winword:
Tổ hợp phím Chức năng
Ctrl + Home Di chuyển nhanh con trỏ về đầu văn bản
Ctrl + End Di chuyển nhanh con trỏ về cuối văn bản
Ctrl + Enter Ngắt trang
Shift + Enter Ngắt dòng
F12 Lưu tài liệu với tên khác (tương tự Save As)
Home Di chuyển nhanh con trỏ về đầu dòng văn bản
End Di chuyển nhanh con trỏ về cuối dòng văn bản
Alt + F4/Ctrl + F4/Ctrl+W Đóng văn bản hiện hành
Shift+Ctrl+End
Đánh một khối văn bản kể từ vị trí con trỏ đến
cuối văn bản
Shift+Ctrl+Home
Đánh một khối văn bản kể từ vị trí con trỏ đến
đầu văn bản
Ctrl+G (hoặc gõ F5 hay
dùng menu Edit\Go To)
di chuyển nhanh con trỏ đến một trang nào đó
trong văn bản đang mở
Ctrl + F Để tìm kiếm một cụm từ trong văn bản
Ctrl + H
Để tìm kiếm và thay thế một cụm từ trong văn
bản
Ctrl + M Định dạng thụt đầu dòng đoạn văn bản
Ctrl + Shift + M Xóa định dạng thụt đầu dòng
-6-
Tổ hợp phím Chức năng
Ctrl + T Thụt dòng thứ 2 trở đi của đoạn văn bản
Ctrl + Shift + T
Xóa định dạng thụt dòng thứ 2 trở đi của đoạn
văn bản
Ctrl + Backspace
Xoá một từ phía trước vị trị con trỏ
Ctrl + Delete
Xoá một từ phía sau vị trị con trỏ
Ctrl + →
Đưa con trỏ về đầu từ kế tiếp
Ctrl + ←
Đưa con trỏ về đầu từ đứng trước kế tiếp
Ctrl + ↓
Di chuyển nhanh con trỏ về đầu đoạn tiếp sau
đoạn đang chứa con trỏ
Ctrl + ↑
Di chuyển nhanh con trỏ về đầu đoạn ngay
trước đoạn đang chứa con trỏ
Ctrl + Shift + ↓
Bôi đen từ vị trí con trỏ đến cuối đoạn đang
chứa con trỏ
Ctrl + Shift + ↑
Bôi đen từ vị trí con trỏ đến đầu đoạn đang
chứa con trỏ
Ctrl + Shift + →
Bôi đen một khối kể từ vị trí con trỏ đến đầu
từ tiếp theo
Ctrl + Shift + ←
Bôi đen một khối kể từ vị trí con trỏ đến cuối
từ trước đó
Shift + →
Bôi đen một ký tự nằm ở vị trí bên phải con
trỏ
Shift + ←
Để chọn một ký tự nằm ở vị trí bên trái con trỏ
Ctrl + Shift + D Chọn kiểu chữ gạch chân nét đôi
Ctrl + Shift + W Chọn kiểu chữ gạch chân đơn
Ctrl + Shift + A IN HOA CẢ
Alt + Shift + D Chèn ngày tháng vào văn bản
Alt + Shift + T Chèn thời gian vào văn bản
Ctrl + “=” H
2
0 (đánh chữ nhỏ ở phía dưới ký tự)
Ctrl + Shift + “=” H
2
0 (đánh chữ nhỏ ở phía trên ký tự)
1. Các thao tác mở và thoát khỏi Word:
Để mở Word:
Cách 1: Kích chuột vào Start\Programs\Microsoft Word
Cách 2: Kích chuột vào biểu tượng trên màn hình nền.
Để thoát khỏi Word:
Cách 1: Kích chuột vào menu File\Exit
Cách 2: Kích chuột vào biểu tượng trong màn hình làm việc. Hoặc nhấn
tổ hợp phím Alt+F4.
2. Các thao tác cơ bản:
2.1. Các thao tác liên quan đến hiển thị:
-7-
Để hiển thị các ô cho biết font chữ, cỡ chữ, và các ký hiệu in đậm, (B), in
nghiêng (I), chữ gạch chân (U) , ta có thể vào menu View\Toolbars chọn mục
Formatting.
Để ở mỗi trang văn bản được soạn thảo đều in một dòng chữ nào đó ở đầu hoặc
cuối văn bản, ta có thể vào menu View\Header and Footer. Sau đó chọn:
- Nếu muốn hiện trên đầu mỗi trang của toàn bộ văn bản ta đưa con trỏ
vào vùng HEADER trên một trang văn bản và gõ vào đó dòng chữ như ý muốn.
Cuối cùng, bấm trỏ chuột vào nút Close trên bảng Header and Footer.
- Nếu muốn hiện ở cuối mỗi trang của toàn bộ văn bản ta đưa con trỏ
vào vùng FOOTER trên một trang văn bản và gõ vào đó dòng chữ như ý muốn.
Cuối cùng, bấm trỏ chuột vào nút Close trên bảng Header and Footer.
Để hiển thị thước đo trên màn hình Winword, ta có thể vào menu View\Ruler
Để hiển thị các biểu tượng trợ giúp cho việc kẻ đường thẳng, vẽ mũi tên, hình
chữ nhât, ta vào menu View\Toolbars chọn mục Drawing.
Để hiển thị các biểu tượng trợ giúp như: ta có thể vào menu
View\Toolbars chọn mục Standard.
Để phóng to, thu nhỏ màn hình làm việc, ta có thể vào menu View\Zoom hoặc
kích chuột vào biểu tượng
2.2. Các thao tác liên quan đến định dạng văn bản:
Để chọn toàn bộ văn bản hiện hành, ta có thể thực hiện bằng cách sau:
Cách 1: Nhấn tổ hợp phím: Ctrl+A.
Cách 2: Vào menu Edit\Select All.
Để một khối văn bản được chọn được in theo kiểu chữ đậm, ta có thể làm như
sau:
Cách 1: Nhấn tổ hợp phím: Ctrl+B.
Cách 2: Kích chuột vào biểu tượng
Cách 3: Vào menu Format\Font Font style\Bold
Để chọn kiểu chữ nghiêng cho một khối văn bản đã chọn, ta có thể làm như sau:
Cách 1: Nhấn tổ hợp phím: Ctrl+I.
Cách 2: Kích chuột vào biểu tượng
Cách 3: Vào menu Format\Font Font style\Italic
Chọn kiểu chữ gạch chân nét đơn.
Cách 1: Nhấn tổ hợp phím: Ctrl+U.
Cách 2: Kích chuột vào biểu tượng
Cách 3: Vào menu Fo
rmat\Font Underline style\
-8-
Để chọn Font chữ cho một khối văn bản được lựa chọn:
Cách 1: Vào menu Format/Font.
Cách 2: Nhấn tổ hợp phím Ctrl+D hoặc Ctrl+Shift+F
Cách 3: Kích chuột vào biểu tượng
Để chọn
cỡ chữ
cho đoạn văn bản:
Cách 1: Nhấn tổ hợp phím Ctrl+[ để giảm cỡ chữ (hoặc Ctrl+] để tăng cỡ chữ)
Cách 2: Kích chuột vào biểu tượng
Để định dạng k h o ả n g c á c h các kí tự:
Vào menu Format\Font chọn Character Spacing
Để đặt (tạo) hiệu ứng cho đoạn văn bản:
Vào menu Format\Font chọn Text Effects
Để định dạng cho đoạn văn bản:
Vào menu Format\Paragraph
Sau khi đã thực hiện một thao tác, nếu muốn hủy bỏ thao tác đó đi ta có thể
làm như sau:
Cách 1: Nhấn tổ hợp phím: Ctrl+Z
Cách 2: Vào menu Edit\Undo Typing
Cách 3: Kích chuột vào biểu tượng
Sau khi đã hủy bỏ một thao tác, nếu muốn khôi phục lại thao tác đó, ta làm
như sau:
Cách 1: Nhấn tổ hợp phím: Ctrl+Y
Cách 2: Vào menu Edit\Redo Typing
Cách 3: Kích chuột vào biểu tượng
2.3. Các thao tác liên quan đến căn chỉnh văn bản:
Để canh lề trái cho văn bản, ta có thể thực hiện thao tác sau:
Cách 1: Nhấn tổ hợp phím: Ctrl+L
Cách 2: Kích chuột vào biểu tượng
Để canh lề phải cho văn bản, ta có thể thực hiện thao tác sau:
Cách 1: Nhấn tổ hợp phím: Ctrl+R
Cách 2: Kích chuột vào biểu tượng
Để canh lề giữa cho văn bản đang soạn thảo, ta có thể thực hiện thao tác sau:
Cách 1: Nhấn tổ hợp phím: Ctrl+E
-9-
Cách 2: Kích chuột vào biểu tượng
Để canh lề văn bản đều hai bên.
Cách 1: Nhấn tổ hợp phím: Ctrl+J
Cách 2: Kích chuột vào biểu tượng
Để sao chép một khối văn bản đã chọn tới vị trí khác:
Cách 1: Vào menu Edit/Copy
Cách 2: Nhấn tổ hợp phím Ctrl+C
Cách 3: Kích chuột vào biểu tượng
Để cắt (di chuyển) một khối văn bản được đánh dấu vào vùng đệm
(Clipboard), ta có thể thực hiện thao tác sau:
Cách 1: Vào menu Edit/Cut
Cách 2: Nhấn tổ hợp phím Ctrl+X
Cách 3: Kích chuột vào biểu tượng
Để dán một khối văn bản đã sao chép (hoặc di chuyển) vào vị trí con trỏ:
Cách 1: Vào menu Edit/Paste
Cách 2: Nhấn tổ hợp phím Ctrl+C
Cách 3: Kích chuột vào biểu tượng
Để đánh số trang cho một văn bản đang mở, ta vào menu Insert\Page
Number
2.4. Các thao tác liên quan đến tạo, mở, lưu trữ file/văn bản vào đĩa:
Để mở (tạo) một cửa sổ mới cho một văn bản mới:
Cách 1: Vào menu File/New
Cách 2: Nhấn tổ hợp phím Ctrl+N
Cách 3: Kích chuột vào biểu tượng
Để mở một văn bản hiện có trên đĩa:
Cách 1: Vào menu File\Open
Cách 2: Nhấn tổ hợp phím Ctrl+O
Cách 3: Kích chuột vào biểu tượng
Để ghi/lưu trữ một văn bản đang làm việc lên đĩa, ta có thể thực hiện thao tác
sau:
Cách 1: Vào menu File\Save
Cách 2: Nhấn tổ hợp phím Ctrl+S
Cách 3: Kích chuột vào biểu tượng
-10-
Để thiết lập chế độ tự động ghi sau một khoảng thời gian nào đó cho một file,
ta có thể thực hiện như sau:
Vào menu Tools\Options\Save đặt thời gian cho file tại mục Save
AutoRecover info every:
Để đặt mật khẩu bảo vệ cho một file, ta thực hiện như sau:
Vào menu Tools\Options\Security, đặt mật khẩu cho file.
Để đặt tên mới cho một văn bản mới soạn thảo vào một thư mục đã có trước, ta
vào menu File\Save As. Sau đó gõ tên cần đặt cho tệo và tên đường dẫn đến thư
mục sẽ lưu trữ tệp này vào hộp thoại Save As. Cuối cùng chọn OK.
Để Sao chép định dạng của một khối văn bản này cho một khối văn bản khác,
ta có thể sử dụng biểu tượng chiếc chổi sơn
Để đặt thước Tabs:
Vào menu Format\Tabs
Để chèn ký tự đặc biệt vào văn bản:
Vào menu Insert\Symbol. Trong bảng Symbol mới xuất hiện, ta tìm và đánh
dấu vào ký tự cần chọn, sau đó bấm chuột vào nút Insert
Để đánh dấu vào đầu các đoạn trong một khối văn bản đã được chọn bằng
cách bôi đen, ta có thể thực hiện như sau:
Vào menu Format\Bullets and Numbering
Trong bảng mới xuất hiện, ta chọn mục Bulleted để chọn cách đánh dấu. Cuối
cùng nhấn OK để hoàn tất việc đánh dấu.
Để tạo đường viền và nền cho đoạn văn bản và cho bảng biểu:
Vào menu Format\Borders and Shading
Trong bảng Borders mới xuất hiện, ta bấm chuột vào biểu tượng cạnh chữ Box để
tạo khung chữ nhật bao quanh một văn bản đã được lựa chọn. Cuối cùng ta bấm
chuột vào nút OK để hoàn tất việc tạo khung.
2.5. Các thao tác liên quan đến bảng biểu:
Để tạo bảng biểu
Cách 1: Vào menu Table\Insert\Table
Sau đó: - Chọn số cột ở ô Number of columns
- Chọn số hàng (dòng) ở ô Number of rows
Cuối cùng ta hoàn tất việc tạo bảng bằng cách bấm chuột vào nút OK.
Cách 2: Kích chuột vào biểu tượng
Nếu đặt con trỏ vào ô cuối cùng của bảng và nhấn phím Tab, kết quả của lệnh
này là thêm một hàng trống vào cuối bảng, giống hàng vừa rồi.
-11-
Nếu đặt con trỏ vào một ô trong bảng và nhấn tổ hợp phím Shift + Tab, kết quả
của lệnh sẽ là: Di chuyển con trỏ đến ô kề bên trái, nếu không có ô kề bên trái thì
di chuyển con trỏ đến ô cuối của dòng phía trên, nếu cả hai khả năng đó đều không
có thì lệnh không tác dụng.
Để xóa ô đang chứa con trỏ và đẩy ổ phía dưới thay vào vị trí đó, ta vào
menu Table\Delete cell\Shift cells up
Để xóa bớt một cột nào đó trong bảng đang soạn thảo, ta đưa con trỏ vào một ô
bất kỳ trong cột cần xóa rồi vào menu Table và chọn mục Delete. Trong bảng mới
xuất hiện, ta bấm trỏ chuột vào dòng có chữ Columns.
(Để xoá toàn bộ cột đang chứa con trỏ: Table\Delete\Columns)
Để xóa bớt một dòng nào đó trong bảng đang soạn thảo, ta đưa con trỏ vào một
ô bất kỳ trong cột cần xóa rồi vào menu Table và chọn mục Delete. Trong bảng
mới xuất hiện, ta bấm trỏ chuột vào dòng có chữ Rows.
(Để xoá toàn bộ dòng đang chứa con trỏ: Table\Delete\Rows)
Để thêm một cột vào bảng hiện có, sau khi đánh dấu khối cột ở vị trí cần thêm
ta thực hiện menu Table\Insert\Columns to the Right. Khi đó cột bị đánh dấu sẽ
bị đẩy sang trái cột mới thêm. (nếu chọn Columns to the Left cột bị đánh dấu
sẽ bị đẩy sang phải cột mới thêm)
Để liên kết nhiều ô liền nhau đã được chọn trong một bảng thành một ô, ta vào
menu Table\Merge Cells.
Để chia bảng đang được chọn thành hai bảng riêng biệt, ta vào menu
Table\Split Table.
Để chia một ô đã được đánh dấu trong bảng thành nhiều ô nhỏ, ta có thể sử
dụng menu Table\Split Cells
Để di chuyển con trỏ đến ô đầu tiên của dòng chứa con trỏ, ta nhấn
Alt+Home.
Nếu đặt con trỏ vào một ô trong bảng và nhấn tổ hợp phím Shift + Tab, kết quả
của lệnh: di chuyển con trỏ đến ô kề bên trái, nếu không có ô kề bên trái thì di
chuyển con trỏ đến ô cuối của dòng kề trên, nếu cả 2 khả năng đó đều không có thì
lệnh không tác dụng.
Để vẽ một hình chữ nhật, ta nháy chuột vào biểu tượng Rectangle (có hình
chữ nhật), khi đó con trỏ chuột sẽ có hình chữ thập (+). Ta di chuyển dấu chữ thập
đến một đỉnh của hình chữ nhật cần vẽ rồi bấm và giữ chuột trái. Rê chuột đến
đỉnh đối diện của hình chữ nhật cần vẽ rồi thả nút chuột ra.
-12-
Để vẽ một đoạn thẳng, ta có thể nháy chuột vào biểu tượng Line, khi đó con
trỏ chuột sẽ có hình chữ thập (+). Di chuyển dấu chữ thập đến điểm đầu đoạn
thẳng cần vẽ rồi bấm và giữ nút chuột trái. Rê chuột đến điểm cuối đoạn thẳng
cần vẽ rồi thả nút chuột ra.
Để tự động tính tổng trong Word, ta vào menu Table\Formula. Trong bảng
mới xuất hiện ta gõ vào cạnh dấu bằng (dấu =) của ô mang tên Formula công thức
Sum(Above), hoặc có thể chọn công thức này từ ô mang tên Paste Function. Cuối
cùng, ta bấm chuột vào nút OK.
Để tính trung bình cộng các con số trong một bảng và ghi kết quả vào một ô ở
phía dưới, ta di chyển con trỏ đến ô đó rồi vào menu Table\Formula trong bảng
mới xuất hiện, ta gõ vào ô Formula công thức = AVERAGE(ABOVE). Sau đó
bấm OK.
Để sắp xếp theo thứ tự trong Word, đầu tiên ta bôi đen cột cần sắp xếp rồi vào
menu Table\Sort. Trong bảng mới xuất hiện:
- Ở ô Type chọn Text nếu muốn sắp xếp các ký tự, chọn Number nếu muốn
sắp xếp các con số, chọn Date nếu muốn sắp xếp theo thứ tự thời gian.
- Ở ô bên cạnh: chọn dòng Ascending nếu muốn sắp xếp lại các dòng
của bảng theo thứ tự tăng dần, hoặc
chọn dòng Descending nếu muốn sắp xếp lại các dòng
của bảng theo thứ tự giảm dần.
Cuối cùng ta bấm chuột vào nút OK.
Để chia cột báo: Bôi đen đoạn văn bản cần chia cột báo, sau đó:
Cách 1: Vào menu Format\Columns
- Nhập số cột cần chia ở ô Number of columns
- Nhập độ rộng và khoảng cách giữa các cột ở ô Width and Spacing
Cách 2: Kích chuột vào biểu tượng
Để tạo chữ in hoa đầu dòng: Bôi đen chữ cái đầu dòng cần tạo chữ in hoa, sau
đó:
Vào menu Format\Drop Cap
Để chèn một hình ảnh vào văn bản, ta có thể bắt đầu từ thao tác:
Cách 1: Vào menu Insert\Picture\Clip Art
Nếu không có thì vào menu Insert\Picture\From File, hoặc kích chuột vào biểu
tượng
Cách 2: Kích chuột vào biểu tượng trên thanh Drawing
-13-
Để chèn vào văn bản một ký tự đặc biệt, ta có thể bắt đầu từ thao tác: vào
mennu Insert\Symbol.
Để chèn một biểu đồ vào văn bản đang soạn thảo, ta có thể bắt đầu từ thao tác:
Cách 1: Vào menu Insert\Picture\Chart
Cách 2: Kích chuột vào biểu tượng
Để tạo chữ nghệ thuật trong Word:
Cách 1: Vào menu Insert\Picture\Word Art
Cách 2: Kích chuột vào biểu tượng trên thanh Drawing
Giả sử trong quá trình soạn thảo văn bản có một cụm từ được lặp lại nhiều lần.
Muốn tiết kiệm việc gõ phím, ta có thể chọn một ký hiệu đơn giản để thay cho cụm
từ đó, để mỗi khi cần gõ cụm từ đó chỉ cần gõ ký hiệu đã chọn. Việc tạo ký tự
thay thế nói trên có thể được thực hiện từ menu Insert\AutoText:
Vào menu Tools\AutoCorrect Options
Gõ tên phím tắt ở ô Replace sau đó nhấn Add\OK
Để nhập công thức toán trong Word:
Vào menu Insert\Object xuất hiện hộp thoại Object, chọn Microsoft
Equation \OK.
Để đặt định dạng trang cho một văn bản đang mở, ta có thể bắt đầu từ thao
tác: vào menu File\Page Setup
- Đặt lề cho trang in ở Tab Margins
- Chọn khổ giấy đứng (Portrait) hay giấy ngang (Landscape) ở khung
Orientation
- Chọn khổ giấy và kích thước cho trang in ở Tab Paper
2.6. Các thao tác liên quan đến in ấn trong Word:
Để xem toàn văn bản trước khi in: - Cách 1: kích chuột vào biểu tượng
- Cách 2: Vào menu File\Print Preview
- Cách 2: Nhấn tổ hợp phím Ctrl + F2
Để chọn in một số trang nào đó của một văn bản đang mở ta vào menu
File\Print
- Chọn tên máy in và kiểu máy in ở khung Printer trong ô Name
- Lựa chọn trang in ở khung Page range:
+ All: In tất cả các trang.
+ Current page: Chỉ in trang hiện thời.
+ Pages: In trang lựa chọn.
- Lựa chọn số bản muốn nhân ở khung Copies trong ô Number of c
opies
- Trong hộp thoại Print mới xuất hiện:
-14-
+ Để in tất cả những trang lẻ (1, 3, 5, ), ta bấm vào mũi tên bên
cạnh ô Print ở góc cuối bên trái và chọn dòng Odd pages
+ Để in tất cả những trang chẵn (2, 4, 6, ), ta bấm vào mũi tên bên
cạnh ô Print ở góc cuối bên trái và chọn dòng Even pages
3. Một số chức năng đặc biệt:
Tìm kiếm và thay thế: để đổi một nhóm ký tự cũ bởi một nhóm ký tự mới:
Cách 1: Vào menu Edit\Find
Cách 2: Nhấn tổ hợp phím Ctrl+F
- Để tìm kiếm một đoạn văn bản, chọn Tab Find
- Để tìm và thay thế một đoạn văn bản, chọn Tab Replace (hoặc gõ
Ctrl+H). Trong bảng mới xuất hiện:
+ Nhập từ cần tìm vào ô Find what
+ Nhập từ cần thay thế văn bản trên vào ô Replace With
Muốn thay thế từng từ nhấn Replce, muốn thay thế tất cả nhấn
Replace All
Để thêm chú thích vào văn bản:
Vào menu Insert\Comment
Sau đó nhập chú thích vào ô Comment, nhập xong nhấn Close
Để thêm ghi chú vào văn bản:
Vào menu Insert\Reference\Footnote
- Muốn ghi chú hiện ở cuối mỗi trang, chọn Footnote
- Muốn ghi chú hiện ở cuối văn bản, chọn Endnote
Để chèn một file đã có vào văn bản:
Vào menu Insert\File chọn file muốn chèn vào, chọn xong nhấn OK.
V. EXCEL
1. Nếu muốn đóng một cửa sổ tính nhưng vẫn không muốn thoát khỏi chương
trình Excel, ta thực hiện lệnh File\Close (hoặc nháy chuột vào ô vuông có chữ x ở
góc bên phải của màn hình trang tính).
2. Các hàm thông dụng:
2.1. Hàm ngày tháng:
Hàm TODAY(): ngày hiện thời của hệ thống.
VD: TODAY() = 21/3/09
Hàm YEAR(date): số năm của biến ngày tháng date
VD: YEAR(21/3/09) = 2009
Hàm MONTH(date): số tháng của biến ngày tháng date
VD: MONTH(21/3/09) = 3
Hàm DAY(date): số ngày của biến ngày tháng date
VD: DAY(21/3/09) = 21
-15-
2.2. Hàm toán học:
Hàm MOD: để tính phần dư của phép chia 2 số cho nhau. VD: MOD(7,3) = 1
Hàm INT: để lấy phần nguyên. VD: INT(-45.67) = - 46; INT(45.67) = 45
Hàm ABS: cho giá trị tuyệt đối của biểu thức số. VD: ABS(-3.456) = 3.456
Hàm SQRT: hàm dùng để tính căn bậc hai. VD: SQRT(16) = 4
Hàm SUM(danh sách): Hàm dùng để tính tổng của các giá trị có trong danh
sách. VD: SUM(2,3,5) = 10
Hàm ROUND(biểu thức số,n): làm tròn giá trị của biểu thức số đến n số lẻ.
Nếu n>0: làm tròn về bên phải cột thập phân. Nếu n<0: làm tròn về bên trái cột
thập phân. VD: ROUND(16.647,2) = 16.65; ROUND(16.647,-1) = 20 (làm tròn
đến hàng chục); ROUND(16.647,0) = 17
2.3. Hàm ký tự:
Hàm LEFT(text,number): lấy number ký tự bên trái của text.
VD: LEFT(“Tong cuc Thue”, 4) = Tong
Hàm RIGHT(text,number): lấy number ký tự bên phải của text.
VD: RIGHT(“Tong cuc Thue”, 4) = Thue
Hàm LEN(text): Độ dài của chuỗi ký tự text (bao gồm cả ký tự trống).
VD: LEN(“Tong cuc Thue”) = 13
Hàm UPPER(text) = chuyển text thành chữ IN HOA TOÀN BỘ.
VD: UPPER(“tong cuc thue”) = TONG CUC THUE
Hàm LOWER(text) = chuyển text thành chữ thường.
VD: LOWER(“TONG CUC THUE”) = tong cuc thue
Hàm MID(text,a,b): trả lại b ký tự của text bắt đầu từ vị trí a.
VD: MID(“Tong cuc Thue”,7,2) = uc
2.4. Hàm logic:
Hàm AND(điều kiện 1, điều kiện 2[, ]): Là một hàm lôgic, cho giá trị đúng
(TRUE) khi mọi điều kiện nêu trong danh sách đều được thỏa mãn, cho giá trị sai
(FALSE) trong trường hợp trái lại.
Hàm OR(điều kiện 1, điều kiện 2[, ]): Là một hàm lôgic, cho giá trị đúng
(TRUE) khi có ít nhất một trong các điều kiện nêu trong danh sách được thỏa mãn,
cho giá trị sai (FALSE) trong trường hợp trái lại.
Hàm NOT(điều kiện): Là một hàm lôgic, cho giá trị đúng (TRUE) nếu điều
kiện không được thỏa mãn và cho giá trị sai (FALSE) nếu trái lại.
Hàm IF(điều kiện,trị đúng,trị sai): Là một hàm lôgic, kiểm tra một hoặc một
số điều kiện và cho kết quả khác nhau, tùy thuộc điều kiện vừa được kiểm tra có
thỏa mãn hay không.
2.5. Hàm thống kê:
Hàm AVERAGE(danh sách): Tính giá trị trung bình cộng của các giá trị có
trong danh sách. VD: AVERAGE(6,5) = 5.5
-16-
Hàm MAX(danh sách): tìm giá trị số học lớn nhất trong số các giá trị có trong
danh sách. VD: MAX(3,5,1,7,4,2) = 7
Hàm MIN(danh sách): tìm giá trị số học nhỏ nhất trong số các giá trị có trong
danh sách. VD: MIN(3,5,1,7,4,2) = 1
3. Các phím tắt thông dụng:
Tổ hợp phím Chức năng
F1
Mở hộp thoại trợ giúp
F2
Hiệu chỉnh hàm
F4
Chuyển đổi giữa địa chỉ tương đối và địa chỉ
tuyệt đối
F9
Khi muốn tham khảo kết quả tính ra của hàm
đang được sử dụng làm đối số cho hàm khác
hoặc đang làm thành phần của 1 công thức thì ta
phải đánh dấu toàn bộ dạng thức của hàm đó
trên thanh công thức rồi ấn phím F9 để trở về
trạng thái ban đầu, nhấn Ctrl + Z
Ctrl+; (dấu chấm phẩy) Để nhập ngày hiện hành của hệ thống
Ctrl+Shift+: (dấu hai chấm) Để nhập thời gian hiện hành của hệ thống
Ctrl+1
Truy nhập nhanh vào hộp thoại Format Cells
Ctrl + Spacebar
Chèn cột
Shift + Spacebar
Chèn dòng
Shift + F11
Chèn một trang bảng tính mới
Shift + F3
Nhập công thức bằng cửa sổ Insert Function
Ctrl + A
Sau khi viết tên hàm công thức, thực hiện bước
2 của công thức, hiện dấu mở ngoặc và danh
sách đối số của hàm
Ctrl + Shift + A
Tự động điền thêm cặp dấu ngoặc và ngoặc và
dạng thức của các đối số ngay sau tên hàm
Alt + Enter
Xuống dòng trong cùng ô
Alt + =
Tính tổng tự động Autosum
Ctrl + Shift + $
Định dạng số tiền tệ với 2 số lẻ
Ctrl + Shift + %
Định dạng số phần trăm không lấy số lẻ
Ctrl + Shift + ^
Định dạng số khoa học với 2 số lẻ
Ctrl + Shift + #
Định dạng ngày
Ctrl + Shift + O
Định dạng giờ
Ctrl + Shift + !
Định dạng số có dấu phẩy ngăn cách số hàng
triệu, lấy 2 số lẻ
Ctrl + Tab/Ctrl + F6
Chuyển đổi qua lại giữa các bảng tính đang mở
Ctrl + Page Up
Chuyển sang sheet trước
Ctrl + Page Down
Chuyển sang sheet kế tiếp