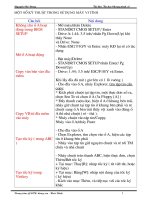Thủ thuật trong tin học
Bạn đang xem bản rút gọn của tài liệu. Xem và tải ngay bản đầy đủ của tài liệu tại đây (8.38 MB, 521 trang )
TạO VPN SERVER VÀ VPN CLIENT VớI WINDOWS XP
12/11/2007 08:46 AM
huật ngữ mạng riêng ảo xuất phát từ khái niệm khi chúng ta thiết lập kết nối giữa những
người dùng của chúng ta thông qua môi trường mạng chung (như Internet hay Fram relay)
nhưng vẫn đảm bảo tính riêng tư của dữ liệu, có nghĩa là những người dùng thuộc hệ thống
khác trên cùng môi trường truyền này không thể thấy hoặc không thể can thiệp vào dữ liệu
của chúng ta. Tính riêng tư trên một môi trường truyền dùng như vậy đã cho ta một hệ thống
“mạng riêng ảo”.
Tại sao lại dùng VPN ? với các bạn học sinh, sinh viên, dùng VPN thì các bạn có thể trao đổi dữ liệu,
chạy các ứng dụng trên LAN như game mạng,…Bạn cũng có thể tạo một FTP để chia sẽ dữ liệu
nhưng cách này thì bạn lại không biết được chính xác ai đang truy cập tài nguyên trên máy tính
mình. Trên Windows 2003 có RRAS giúp làm VPN server nhưng trên XP cũng có nhưng hạn chế
hơn . Cách làm như sau :
Thực hiện trên Server
Bước 1 : Vào Start / Settings / Network Connections .
Bước 2 : Chọn New Connection Wizard sau đó chọn Next.
Bước 3 : Chọn Set up an Advanced Connection rồi Next
Bước 4 : Chọn Accept Incoming connection rồi Next.
Bước 5 : Tiếp tục chọn Next
Bước 6 : Chọn Allow virtual private Connections rồi Next
Bước 7 : Bạn tạo username và password để client chứng thực khi vào Windows . Bạn có thể chọn
username đã có hoặc bấm nút Add để tạo một usernam mới . Mỗi client kết nối sẽ có một username
và password. Sau đó chọn Next.
Bước 8 : Bạn chọn Internet Protocol ( TCP/IP ) rồi nhấn Next.
Bước 9 : Bạn chọn dãy địa chỉ IP sẽ cấp cho mạng mới , hoặc bạn cũng có thể cấp dãy địa chỉ IP
của mạng hiện có của bạn cho Client. Bạn cũng có thể cho phép client chỉ định địa chỉ IP . Sau đó
bạn tiếp tục next .
Bước 10 : Bạn thực hiện NAT trên router của bạn cho qua port 1723 cả TCP và UDP.Ở bước này
mỗi router sẽ cấu hình khác nhau , bạn có thể tham khảo bài Remote Desktop qua Internet đã post
trước đây.
Như vậy máy bạn đã sẵn sàng cho các client kết nối đến. Tiếp theo đây là những việc mà máy client
cần phải làm :
Thực hiện trên Client :
Client thì không cần cấu hình NAT nhưng cũng phải tạo kết nối đến server.
Bước 1 : Vào Start / Settings / Network Connections . Chọn Create a new connection.
Bước 2 : Chọn Next
Bước 3 : Chọn Connect to my network place rồi Next
Bước 4: Chọn Virtual Private Connection rồi Next .
Bước 5: Bạn nhập tên Server ,tên này là tùy ý bạn rồi Next.
Bước 6 : Bạn nhập địa chỉ IP public của Server, nếu Server dùng DynDns thì cũng có thể nhập vào
tên domain DynDns vào .
Bước 7 : Chọn Finish .
Xong bước này bạn toàn có thể nhập username và password mà server cung cấp để kết nối đến
server, nhưng có một vấn đề là client không thể vào Internet được do mặc định Default Gateway của
client lúc này đã được cấu hình là Server từ xa. Nếu bạn chỉ cần kết nối đến server thì không cần
các bước tiếp sau đây ( ví dụ kết nối với server để chơi game thôi chẳng hạn ^_^ ) .
Bước 8 : Khi hộp thoai login hiện ra bạn chọn Properties .
Bước 9 : Bạn chọn tab Network rồi chọn Internet protocal ( TCP/IP ) trong list và chọn properties .
Bước 10 : Bạn chọn Advanced.
Bước 11 : Bạn bỏ chọn dấu check tại Use default gateway on remote server nhé . Sau đó nhấn Ok.
Rồi quay lại khung login nhập username và password , và như thế là client và server đã kết nối với
nhau như là một LAN rồi . Bạn có thể share file, ping, chơi game trong mạng LAN . Để biết IP của
Server thì bạn lưu ý góc phải bên dưới màn hình khi bạn connect thì hiện ra biểu tượng 2 máy tính
bạn bấm chuột phải vào chọn properties rồi chọn Status để xem IP của server.
Windows XP Recovery Console
Windows Recovery Console, có thể thực hiện các công việc sau: Copy, rename, replace
các thư mục và file của hệ điều hành. Enable hoặc Disable các sevice hoặc sự khởi động
của các device trong lần khởi động Windows tiếp theo. Repaire boot sector hoặc Master
Boot Record (MBR). Tạo và format partition của ổ cứng. Tài liệu này sẽ hướng dẫn cách
sử dụng Windows Recovery Console.
Giới thiệu chung
Khi Windows XP (Windows 2000) gặp trục trặc, có thể sử dụng Windows Recovery
Console để phục hồi hệ thống. Windows Recovery Console là một phần trên đĩa cài đặt
Windows (Windows 2000, XP, 2003). Phần này cũng có thể được cài đặt trên ổ cứng như
là một lựa chọn khởi động thứ 2 sau lựa chọn khởi động hệ điều hành chính. Khi sử dụng
Windows Recovery Console, có thể truy cập đến hệ thống file NTFS, FAT, FAT32 mà
không cần sử dụng Windows GUI (Graphical User Interface). Windows Recovery Console
có thể truy cập đến thư mục cài đặt Windows với user Administrator, cho phép thực hiện
các lệnh Console. Với Windows Recovery Console, có thể thực hiện các công việc sau:
Copy, rename, replace các thư mục và file của hệ điều hành.
*
Enable hoặc Disable các sevice hoặc sự khởi động của các device trong lần khởi động
Windows tiếp theo.
*
Repaire boot sector hoặc Master Boot Record (MBR).
*
Tạo và format partition của ổ cứng.
Để khởi động Windows Recovery Console có thể sử dụng các phương pháp sau:
Sử dụng đĩa CD-ROM cài đặt Windows (hoặc đĩa mềm cài đặt). Tại màn hình “Welcome
to Setup”, ấn phím “R” để chuyển sang Windows Recovery Console.
*
Dùng đĩa CD-ROM cài đặt Windows, cài Windows Recovery Console như một lựa chọ
n
khởi động thứ 2 sau khởi động của Hệ điều hành chính.
2. Chạy Windows Recovery Console từ đĩa CD-ROM cài đặt Windows XP
Cho đĩa CD-ROM cài đặt Windows XP và ổ CD và boot máy tính từ đĩa CD.
Hình 1: Press any key to boot from CD
Với đĩa cài đặt Windows XP, sẽ xuất hiện dòng chữ “Press any key to boot from CD ”,
ấn một phím bất kỳ để thực hiện việc boot từ đĩa CD (Chú ý, nếu sau 5s, không ấn phím
nào, máy tính sẽ khởi động từ ổ cứng hoặc từ thiết bị được tiếp theo trong BIOS).
Hình 2: Wellcome to Setup
Khi khởi động từ đĩa CD cài đặt Windows XP Proffessional, ở màn hình “Wellcome to
Setup”, lựa chọn phím “R” để sử dụng Recovery Console.
Hình 3: Lựa chọn thư mục đã cài đặt Windows
Sau khi ấn phím “R” để chạy Recovery Console, Windows XP Recovery Console sẽ tìm
kiếm các thư mục cài đặt hệ điều hành Windows (có thể là Windows 2000, XP, 2003, )
và đưa ra danh sách. Trong ví dụ ở Hình 3, chỉ có thư mục C:\Windows chứa các cài đặt
của hệ điều hành Windows. Để chọn thư mục này, ấn số “1” tương ứng.
Chú ý:
*
Nếu không lựa chọn gì, ấn phím Enter sẽ thoát khỏi Recovery Console, máy tính sẽ khởi
động lại.
*
Có thể gõ “EXIT” để khởi động lại máy tính.
Hình 4: Nhập mật khẩu của Administrator
Sau khi lựa chọn số “1” để chọn “C:\Windows”, sẽ được yêu cầu gõ password của user
Administrator. (xem Hình 4).
Hình 5: Chế độ Recovery Console
Sau khi gõ mật khẩu của Administrator, xuất hiện dấu nhắc C:\Windows>. Đây chính là
chế độ Recovery Console của Windows XP (xem Hình 5).
3. Cài đặt Recovery Console lên đĩa cứng
Để thuận tiện cho việc recovery khi Windows gặp sự cố, người ta có thể cài Windows
Recovery Console lên ổ cứng. Sau khi cài trên ổ cứng, khi khởi động, sẽ có thêm một lựa
chọn ở phần boot-up.
Để cài đặt Windows Recovery Console, trên Windows XP, cho đĩa cài đặt Windows XP
vào ổ đĩa CD-ROM. Giả sử đĩa cài đặt Windows XP trong ổ D. Click Start->Run, trong
hộp thoại Run, gõ lệnh sau: d:\i386\winnt32.exe /cmdcons (xem Hình 6).
Hình 6: Hộp thoại Run
Windows Setup sẽ chạy chương trình để cài đặt Recovery Console trên ở cứng
Hình 7: Windows Setup - Step 1
Trên Hình 7, chương trình cài đặt Recovery Console thông báo đĩa cứng (partition chứa
phần cài đặt Hệ điều hành) cần trống khoảng 7MB cho Recovery Console. Nhắp Yes để
tiếp tục.
Hình 8: Windows Setup - Step 2
Trong Hình 8, chương trình cài đặt Recovery Console kiểm tra kết nối đến MS, có thể sẽ
update các lệnh mới của Recovery Console.
Hình 9: Windows Setup - Step 3
Trong Hình 9 là quá trình copy các file và cài đặt Recovery Console.
Hình 10: Windows Setup - Step 4
-thông báo kết thúc việc cài đặt Recovery Console.
Hình 11: file boot.ini
Recovery Console sẽ được cài đặt ra một thư mục (thông thường là C:\CMDCONS). Sau
khi cài đặt sẽ đưa thêm 1 dòng vào file boot.ini (thông thường file boot.ini nằm trên
cùng partition chứa thư mục Windows), cho phép trình boot loader của Windows gọi file
Bootsect.dat ở thư mục cài Recovery Console (xem Hình 11).
Có thể chuột phải vào biểu tượng My Computer trên Desktop (Xem hình 12)
Hình 12: System Properties
Trong Hình 12, chọn tab Advanced, sau đó nhắp vào nút Settings
Hình 13: StartUp and Recovery
Trong Hình 13, cho phép đặt các tham số để khi hệ thống khởi động sẽ chọn khởi động
từ Windows hay Recovery Console trước. Nút Edit được sử dụng để edit file boot.ini nói
trên.
Hình 14: Lựa chọn Recovery Console khi khởi động
Sau khi cài đặt Recovery Console, khởi động lại máy tính. Khi đó trên menu startup sẽ
có 2 lựa chọn:
*
Microsoft Windows XP Proffessional: Khởi động máy tính với Windows XP
*
Microsoft Windows Recovery Console: Sử dụng chế độ Recovery Console.
Hình 15: Starting Windows Recovery Console
Để chạy Recovery Console, chọn Microsoft Windows Recovery Console. Sau khi chọn
mode này, xuất hiện dòng trạng thái thông báo việc khởi động Recovery Console (xem
hình 15)
Hình 16: Lựa chọn thư mục đã cài đặt Windows và nhập mật khẩu Administrator
Recovery Console sẽ kiểm tra thư mục cài đặt Windows, cho phép lựa chọn thư mục cài
đặt Windows và yêu cầu mật khẩu Administrator (tương tự như Hình 4, hình 5).
4. Sử dụng các lệnh trên Windows Recovery Console
Sau khi chạy Windows Recovery Console (chạy từ đĩa CD-ROM cài đặt Windows hoặc
chạy từ phần đã cài trên ổ cứng), sử dụng lệnh help để xem danh sách các lệnh được sử
dụng. Có khoảng 32 lệnh như dưới đây
Hình 17: Các lệnh trên Recovery Console
Bảng các lệnh:
Để biết thông tin về 1 lệnh trong các lệnh nói trên, có thể dùng “/?” với cú pháp sau:
tên_lệnh /? Ví dụ: diskpart /?
Hình 18: Lệnh diskpart
Chú ý: Với Windows Recovery Console, chỉ có thể truy cập:
*
Đến root của tất cả các ổ đĩa
*
Đến thư mục cài đặt Windows (ví dụ với Windows XP là C:\Windows; với Windows 2000
là C:\WinNT) và các thư mục con bên trong nó.
*
Đến ổ đĩa mềm, CD-ROM.
*
Đến thư mục Cmdcons (thư mục cài Windows Recovery Console).
Trong 32 lệnh trên, có các lệnh tương tự như lệnh trên DOS như del, cd, dir,
copy, Có thể tham khảo các lệnh :
Những câu lệnh cần thiết để sử
a máy của bạn bằng các câu lệnh trong Recovery
Console. Để xem hướng dẫn của các câu lệnh này, bạn vào Help của hệ điều
hành (XP, Win2003 server) bạn gõ Recovery Console, sau đó bạn chọn
Recovery Console Command.
Những câu lệnh của Recovery Console:
* Attrib
Thay đổi thuộc tính của file hay thư mục.
* Batch
Thực hiện những câu lệnh đã được xác định trong file text.
* Bootcfg
Cấu hình và khôi phục file khởi động của hệ thống.
* ChDir (Cd)
Trình bày tên của thư mục hiện tại hay thay đổi thư mục hiện tại.
* Chkdsk
Kiểm trả đĩa cứng và báo cáo tình trạng ổ cứng.
* Cls
Xóa màn hình.
* Copy
Copy một file vào vị trí khác.
* Delete (Del)
Xóa 1 hoặc nhiều file.
* Dir
Trình bày danh sách những file và những thư mục con trong một thư mục.
* Disable
Disable 1 dịch vụ của hệ thống hay driver của thiết bị.
* Diskpart
Quản lý những partitions trên ổ cứng máy của bạn.
* Enable
Bật 1 service của hệ th
ống hay một device driver.
* Exit
Thóat khỏi Recovery Console và khởi động lại máy tính của bạn.
* Expand
Giải nén một file.
* Fixboot
Ghi 1 partition boot sector mới vào 1 partition xác định.
* Fixmbr
Sửa một master boot record của disk xác định.
* Format
Định dạng một ổ đĩa disk.
* Help
Trình bày một danh sách những câu lệnh bạn có thể sử dụng trong Recovery
Console.
* Listsvc
Liệt kê những services và drivers luôn sẵn sàn trên máy của bạn.
* Logon
Logs vào để cài đặt Windows.
* Map
Trình bày mappings ổ đĩa.
* Mkdir (Md)
Tạo một thự mục.
* More
Trình bày nội dung của một file text.
* Net Use
Kết nối đến mạng một ổ đĩa đã được chia sẽ.
* Rename (Ren)
Đổi tên một file.
* Rmdir (Rd)
Xóa một thư mục.
* Set
Trình bày và thiết lập những biến số (variables).
* Systemroot
Thiết lập thư mục hiện tại thành thư mục gốc của hệ thống. mà bạn có thể
logon vào.
VPN Site to Site trên win2k3 server!
VPN Site to Site đây là giải pháp cho việc kết nối mạng từ xa, hiểu khái quát như là mở rộng mạng nội bộ.
Người dùng có thể thông qua Internet để truy cập vào mạng nội bộ của công ty để lấy dữ liệu từ công ty chính
về văn phòng chi nhánh để làm việc và ngược lại. Sau đây là mô hình lớp học dùng để mô tả cách thiết lập VPN
Site to Site trên môi trường Windows 2003
1.Cấu hình VPN trên máy VPN Server 1
-Vào Administrator Tools -> Routing and Remote Access -> Click chuột phải lên PC VPN Server 1(PC09)
chọn Configuring and Enable Routing and Remote Access
-Trong cửa sổ Welcome to the Routing and Remote Access Server setup wizard chọn Next -> Trong cửa sổ
Configuration đánh dấu chọn vào ô Custom configuration -> Next
-Trong cửa sổ Custom Configuration -> Đánh dấu chọn vào những ô sau:
+VPN access
+Demain-dial connections
+LAN routing
->Next -> Finish
Note: Chọn Yes khi hệ thống yêu cầu restart service
-Trong cửa sổ Routing and Remote Access -> Click chuột phải lên Network Interfaces chọn New Demand-dial
Interface…
-Trong cửa sổ Welcome chọn Next -> Trong cửa sổ Interface Name -> Nhập “hcm” vào ô Interface name ->
Next
Note: Interface name bên này là username bên kia connect vào
-Trong cửa sổ Connection Type-> Đánh dấu chọn Connect using vitual private networking (VPN) -> Next
-Trong cửa sổ VPN Type -> Ở đây ta chọn giao thức PPTP ->Chọn ô Point to Point Tunneling Protocol (PPTP)
-> Next
-Trong cửa sổ Destination Address -> Nhập địa chỉ IP card LAN của máy VPN Server 2(PC10) vào ô Host
name or IP address
-Trong Protocols and Security -> chọn Route IP… và Add a user account…. -> Next
-Trong Static Routes for Remote Networks -> Add -> Trong Static Route -> Cấu hình như sau:
Destination: 172.16.1.0
Network Mask: 255.255.255.0
Metric: 1
-> OK -> Next
-Trong Dial In Credentials nhập vào thông tin sau:
User name: hcm
Password: 123
Confirm password: 123
->Next -> Finish