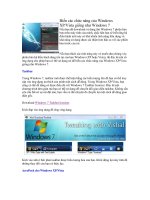chức năng của insert trong word
Bạn đang xem bản rút gọn của tài liệu. Xem và tải ngay bản đầy đủ của tài liệu tại đây (469.02 KB, 23 trang )
TRƯỜNG ĐẠI HỌC CÔNG NGHIỆP TP. HỒ CHÍ MINH
KHOA KẾ TOÁN – KIỂM TOÁN
MÔN TIN HỌC ỨNG DỤNG
Thanh Hóa, ngày 12 tháng 3 năm 2012
TIỂU LUẬN
PHOTO QUANG TUẤN
ĐT: 0972.246.583 & 0166.922.4176
Gmail: ; Fabook: vttuan85
LỜI CẢM ƠN
Trong quá trình nghiên cứu đề tài nhóm của chúng em đang bỡ ngỡ và gặp không
ít khó khăn nên không thể tránh khỏi sự sai sót.Mong thầy bỏ qua và cho chúng em
những lời nhận xét để chúng em có thể hoàn thành tốt cho các bài làm lần sau.
Chúng em xin chân thành cảm ơn thầy!
2
MỤC LỤC
Trong quá trình nghiên cứu đề tài nhóm của chúng em đang bỡ ngỡ và gặp không ít
khó khăn nên không thể tránh khỏi sự sai sót.Mong thầy bỏ qua và cho chúng em
những lời nhận xét để chúng em có thể hoàn thành tốt cho các bài làm lần sau 2
Chúng em xin chân thành cảm ơn thầy! 2
MỤC LỤC 3
PHẦN A. MỞ ĐẦU 4
PHẦN B. NỘI DUNG 6
I. TÌM HIỂU CHỨC NĂNG TABLE 6
1. Khái niệm về tables 6
2.Cách tạo bảng 6
Muốn tạo bảng: vào Insert→(group Table)→table xuất hiện hộp thoại như sau: 6
Chọn số cột (number of columns) và số dòng (number of rows) xong Chọn OK 7
Cột 1 7
Hàng 2 7
Ô cuối cùng 7
3. Hiệu chỉnh bảng(table) 7
PHẦN C. KẾT LUẬN 20
1. Kết quả tìm hiểu: 20
2.Đề xuất kiến nghị: 20
DANH SÁCH NHÓM 21
Họ tên 21
Mssv 21
Lớp 21
Phạm Thị Thắng 21
11010133 21
DHKT7ATH 21
Nguyễn Thị Thủy 21
11018833 21
DHKT7ATH 21
Hoàng Thị Xuyến 21
11012643 21
DHKT7ATH 21
TÀI LIỆU THAM KHẢO 22
3
PHẦN A. MỞ ĐẦU
1. LÍ DO CHỌN TIỂU LUẬN
MICROSOFT WORD là phần mềm soạn thảo văn bản được dùng phổ biển hiện nay
của hãng phần mềm Microsoft.Word cho phép người dùng soạn thảo văn bản(text)với
các định dạng như phông chữ,màu sắc,cùng với hình ảnh đồ họa (graphics) và các dữ
liệu đa phương tiện (multimedia) như âm thanh,video, khiến cho việc soạn thảo văn
bản được thuận tiện hơn.Ngoài ra,Word cũng có các công dụng như kiểm tra chính
tả,ngữ pháp của nhiều ngôn ngữ khác.Các phiên bản trước của word được lưu tên tập
tin với đuôi là .docx.Hầu hết các phiên bản của word đều có thể mở được các dạng tập
tin khác như văn bản thô (.txt),các trang web(.html).Có rất nhiều ứng dụng trong word
nhưng do một vài đặc điểm cụ thể nên nhóm chúng em đã chọn đề tài :Tìm hiểu các
chức năng của group trong menu Insert làm đề tài nghiên cứu vì đây là một ứng dụng
nhiều và hiệu quả trong Word.
2. MỤC ĐÍCH, YÊU CẦU
2.1. Mục đích
4
Tìm hiểu tư ứng dụng của từng group trong menu Insert, từ đó đề ra cho bản
thân những phương pháp nhằm phát huy những mặt mạnh, khắc phục những hạn chế
trong quá trình sử dụng các lệnh trên trong những điều kiện thực tế.
2.2. Yêu cầu.
Để hoàn thành tốt bài tiểu luận, yêu cầu đặt ra cho nhóm là phải nắm vững
những kiến thức cơ bản về cách sử dụng các chức năng của Insert và tập hợp một cách
hiệu quả kết quả tìm hiểu của các thành viên trong nhóm thông qua sự phân công cụ
thể của nhóm trưởng.
3. ĐỐI TƯỢNG TÌM HIỂU
Các chức năng của từng group trong menu Insert.
4. PHƯƠNG PHÁP TÌM HIỂU
- Phương pháp phân tích và so sánh.
- Phương pháp logic.
- Phương pháp nghiên cứu, đánh giá từ thực tế sử dụng.
5. PHẠM VI TÌM HIỂU
Sử dụng trong hệ điều hành Microsoft Word
6. KẾT QUẢ TÌM HIỂU.
Sau khi nghiên cứu, nhóm chúng em đã nắm rõ được khái niệm và cách sử dụng
các chức năng của từng group trong menu Insert và vận dụng vào cuộc sống và công
việc.Đặc biệt là trong nghành kế toán mà chúng em đã chọn.
5
PHẦN B. NỘI DUNG
I. TÌM HIỂU CHỨC NĂNG TABLE
1. Khái niệm về tables
Tables là bảng gồm nhiều hàng nhiều cột.Bảng là kiểu trình bày văn bản có cấu
trúc gồm các cột(column) và các dòng(row), giao giữa các dòng và các cột là các
ô(cell). Insert table cho phép tạo bảng với số dòng và cột được người dùng nhập
vào,sau đó click OK để tạo bảng
2.Cách tạo bảng
Muốn tạo bảng: vào Insert→(group Table)→table xuất hiện hộp thoại
như sau:
6
Chọn số cột (number of columns) và số dòng (number of rows) xong Chọn OK
Cột 1
Hàng 2 Ô cuối cùng
3. Hiệu chỉnh bảng(table)
Click chuột lên bảng để xuất hiện các Tab table Tools chọn Layout.
Chọn các thành phần trong bảng
-Chọn ô:click chuột lên hàng, chọn Tab Layout → Group Table → Select chọn
Select Cell.
-Chọn cột: Click chuột lên cột, chọn Tab Layout→Group Table→ Select chọn
select column.
-Chọn hàng: Click chuột lên hàng ,chọn Tab Layout→Group Table→Select
,chọn Select Row.
-Chọn cả bảng: click chuột lên bảng ,chọn Tab Layout →Group Table→Select
chon Select Table.
Thao tác trên hàng và cột
Click chuột lên bảng, chọn Layout →Group Row& column gồm các
chức năng sau:
-Insert Above: Thêm một hàng ở phía trên.
-Insert Below: Thêm một hàng ở phía dưới.
-Insert Left: Thêm cột bên trái.
-Insert Right: Thêm cột bên phải.
-Delete:
+Delete Cell: Xóa ô
7
+Delete Columns: Xóa cột
+Delete Rows: Xóa hàng.
+Delete Table: Xóa bảng
Trộn hoặc tách các ô
Chọn các ô cần chọn , chọn tab layout→Group Merge có các chức năng sau:
-Merge Cell:Trộn các ô đang chọn thành một ô duy nhất.
-Split Cells: Tách thành nhiều ô
-Split Table: Tách thành 2 bảng khác nhau
Thay đổi độ lớn của các ô
Click chuột lên bảng , chọn Tab Layout→ Group Cellsize gồm các chức năng
sau:
-AutoFit:
+AutoFit contents: Kích thước bảng co giãn theo lượng dữ liệu trong bảng.
+AutoFit window: Kích thước bảng mở rộng bằng chiều rộng vùng soạn thảo.
+Fixed Column Width: Cố định chiều rộng cột.
-Height: Hiệu chỉnh chiều cao của hàng.
-Width: Hiệu chỉnh chiều rộng của cột.
-Distribute Rows: Hiệu chỉnh cho các hàng có kích thước bằng nhau.
-Distribute Columns: Hiệu chỉnh cho các cột có kích thước bằng nhau.
Canh lề dữ lệu trong ô
Chọn các ô canh lề dữ liệu,Tab Layout →Group Alignment có các chức năng
sau:
8
-Text Direction: Thay đổi hướng của dữ liệu trong ô.
-Cell Margins: Thiết lập khoảng cách dữ liệu và lề ô.
Thao tác với dữ liệu trong bảng
Click chuột lên bảng,Tab Layout →Group Data gồm các chức năng :
-Sort:Sắp xếp dữ liệu trog bảng.
-Repeat Header Rows:Hàng đang được chọn sẽ được lặp lại khi độ lớn của bảng
vượt quá một trang.
-Convert to Text: Loại bỏ bảng và chuyển dữ liệu bên trong về dạng chuỗi
- Formuala: Thực hiện tính toán với các trường dữ liệu trong bảng
Ví dụ: Cần tính tổng tiền các linh kiện được liệt kê trong bảng sau:
Thực hiện :click chuột lên ô cần tính toán chọn Tab Layout→Group
Data→Formula.
4. Thiết kế bảng
Thực hiện :Click chuột lên bảng chọn Tab Design
Group Table Style
Cho phép tạo ra các bảng dữ liệu đẹp mắt theo mẫu được tạo sẵn
Thực hiện :Click chuột lên bảng và chọn Style >Có thể mở rộng Style để có
nhiều Style hơn.
-Shading;Tô màu nền.
-Border: Tạo đường viền.
(Group) Draw Border
-Draw Table: tạo bảng tự do
9
-Pen color : Chọn màu cho đường viền.
-Eraser:Xóa các đường trong bảng
(Group) table style Options
-Header Row:Nhấn mạnh hàng đầu tiên (tiêu đề).
-Total Row: Nhấn mạnh hàng cuối.
-Banded Row: Tạo sự phân biệt giữa các hàng (tô màu cách hàng).
-First Column: Nhấn mạnh cột đầu
-Last Column: Nhấn mạnh cột cuối
-Banded Column: Tạo sự phân biệt giữa các cột( tô màu các cột)
5. Chia cột(columns)
Chức năng column cho phép định dạng văn bản cọt báo.
Chọn khối văn bản muốn chia cột, chọn Page Layout →(Group Page
Setup)→Columns.Người dùng chọn số lượng cột cần chia hoặc chọn More Columns
để mở hộp thoại Columns.
-presets:Chọn một trong các mẫu có sẵn hoặc nhập số cột vào ô number of columns.
-Line between:Kẻ/không kẻ đường phân cách giữa các cột.
-Width and spacing:Độ rộng của các cột và khoảng cách của các cột.
-Appli to:Phạm vi chia cột.
Lưu ý:Khi chia cột người dùng thường mắc các lỗi như chia hai cột dữ liệu nằm
bên một cột dữ liệu nằm bên một cột,có thể thoát ra khỏi hai cột Các lỗi này xảy ra ở
khâu quét chọn dữ liệu(thường là không ngắt đoạn).Để chia cột luôn thành công người
dùng nên bật nút Show/Hide để khi quét chọn dữ liệu không quét phải dấu enter cuối
cùng.
10
II.CHỨC NĂNG ILLUSTRATIONS
1.Chức năng picture
Hình ảnh (picture) là các dạng thức tập tinm đồ họa thường có phần đuôi là
.jbg,gis, có thể được chèn vào cùng các văn bản.Word cho phép người dùng đưa vào
hình ảnh là những tập tin có sẵn hoặc từ thư viện hình ảnh đi theo bộ Office.
Chèn hình ảnh vào văn bản
Insert→(group Illustrations)→Pictire:Duyệt đến hình cần chèn vào click Insert.
Chèn Clip Art
Insert→(group illustrations)→clipt art:Xuất hiện hộp thoại clipt art.Để trống
textbox search for chọn Go,các clipt art kế bên được liệt kê bên dưới.Clik chuột lên
một Clipt art để đưa nó vào tài liệu.
Chèn shapes
Insert→(group illustrations) →shapes:chọn hình cần chèn rồi rê chuột (drag) vẽ
vào hình muốn chèn.
Chèn SmartArt
Insert →(Group illustrations)→smartart:chọn hình cần chèn ,click OK rồi hiệu chỉnh
như mong muốn.
Chèn biểu đồ
. Insert →(Group illustrations)→chart:chọn kiểu biểu đồ cần chèn
Chụp màn hình với Screenshot
Insert→(group illustrations)→screeshot
11
-Available Windows hiển thị các chương trình đang chạy.Ngươì dùng chỉ cần
click chọn thì hình chụp màn hình đó sẽ xuất hiện trong tài liệu.
-screen slipping:Cho phép người dùng trực tiếp chọn vùng muốn chụp.
2. Hiệu chỉnh Picture
Phiên bản Office 2010 hỗ trợ tính năng hiệu chỉnh hình ảnh như một chương
trình xử lí ảnh chuyên nghiệp.Người dùng chỉ cần click chuột lên hình ảnh muốn hiệu
chỉnh và chọn Tab Formart,hệ thống công cụ đa dạng sẽ xuất hiện trên Ribbon.
(Group)Picture Style
-Các chức năng khác:
+ Picture Border:tạo mầu viền khung ảnh.
+ Picture Effects:tạo hiệu ứng trực quan cho ảnh như bóng,ánh sáng,phản chiếu hay
hiệu ứng 3D.
+ picture layout :chuyển đổi hình ảnh hiện tại sang Smart Art.
(Group) Adjust
-Remove BackGround:Loại bỏ hình nền.
-Corrections:hiệu chỉnh ánh sáng cũng như độ tương phản.
-Color:thay đổi màu của hình ảnh.
-Artistic Effects:tạo hiệu ứng nghệ thuật phác họa cho hình ảnh.
` -Compress Picture:làm giảm độ lớn hình ảnh (nén hình ảnh).
-Change Picture:thay đổi hình hiện tại bằng một hình khác.
(Group)Arrange
12
-Wrap Text
+In Line with text:Hình và chử nằm trên cùng một hàng.
+square:chữ bao quanh hình theo hình vuông.
+Tight:chữ bao quanh hình theo đường viền của hình.
+Through:chữ bao quanh suốt hình.
+Top and Bottom:chữ căn theo lề trên và lề dưới của hình
+Behind text:hình nằm dưới chữ tạo hình nền.
+ In front Of Text:hình nằm trên bề mặt chữ.
+Edit Wrap Points:thiết lập giới hạn chữ đè lên hình.
+More Layout Options:Mở màn hình Layout.
(Group) Size
Cho phép thiết lập chiều rộng hay chiều cao của đối tượng
-chức năng cắt xén hình ảnh:
+Crop:Cắt bỏ phần không cần thiết của hình ảnh.
+Crop to Shape:Cắt theo hình được gợi ý từ Auto Shape.
+Aspect Ratio:Cắt theo tỉ lệ.
+Fill:Cắt bỏ những vùng không được chọn
+Fit:Cắt bỏ những vùng được chọn
13
III.CHỨC NĂNG TEXT
1.WordArt
Chèn Wordart
Wordart là công cụ tạo chữ nghệ thuật.WordArt được xử lí như một hình ảnh
chèn vào văn bản.
Chọn Insert→(Group text)→WordArt
Chọn kiểu WordArt và nhập nội dung
. Hiệu chỉnh WordArt
Chọn Đối tượng,chọn Tab Format
. (Group) Shape Styles
Chọn đối tượng WordArt thực hiện mở rộng Shape Style ,chọn hiệu ứng tương
ứng.
Các chức năng khác:
+Shape Fill:tạo nền cho WordArt
+Shape Outline:tạo màu viền cho WordArt
+shape Effects: Hiệu ứng cho Wordart như là bóng,phản chiếu,3D,
14
(Group) WordArt Style
+Text Fill: Màu nền WordArt
+Text Outline: Đường viền chữ WordArt
+Text Effect: Hiệu ứng chữ WordArt
+More :mở rộng WordArt Style
-Hiệu ứng cho WordArt;
Ngoài các hiệu ứng như bóng,phản chiếu.3D người dùng có thể thay đổ hình
dạng của WordArt bằng chức năng Transform.
2.Text Box
Chèn text box
Text Box là các ô cho phép người dùng nhập dữ liệu vào và có thể được đặt bất
cứ đâu trong tài liệu
Insert→(Grroup Text)→Text Box
.AutoText
Auto Text là chức năng chèn văn bản tự động.Trong soạn thảo văn bản,có
những cum từ mà ta phải ngập đi nhập lại nhiều lần ,để tiết kiệm thời gian và thao tác
ta có thể sử dụng chứ năng Auto Text.Cách thực hiện:
-Tạo Auto Text:
+Đánh dấu chọn khối văn bản muốn tạo AutoText
+Insert→(Group Text)→Quicpart,chọn Auto Text, chọn save selection To
AutoText Galleri.
+Trong khung Create New Building Block: nhập từ đại diện vào Text Box
Name.
15
+Click nút OK
-Sử dụng Auto Text:
+Tại vị trí cần chèn Auto Text ,nhập từ đại diện ,nhấn phím F3
3.Object
Công cụ cho phép chèn các đối tượng từ các phần mềm khác vào văn bản , bằng
cách chọn Insert→(Group Text)→Object ,chọn loại Object cần chèn.
-Chèn các mẩu ngày và thời gian:
+Đặt dấu nháy tại vị trí bạn muốn chèn
+chọn Tab Insert→(Group text)→. Date&time
+Trong hộp Date&time click chọn mẩu cần đưa vào, Click OK
IV.CHỨC NĂNG SYMBOL
1.Drop Cap
Chức năng Drop Cap dùng đẻ tạo một kí tự HOA có kích thước lớn ở đầu của
mỗi đoạn văn bản.Cách thực hiện:
-Đặt dấu nháy trong đoạn văn bản muốn tạo chữ Drop Cap
- Tab Insert→(Group text)→. Drop Cap
-Trong cửa sổ Drop Cap chọn kiểu chữ Drop Cap
+None:Bỏ Drop Cap
+Dropped :chữ Drop Cap nằm trong văn bản
+In Magin:Chữ Drop Cap nằm ở lề bên trái văn bản.
16
-Lines to Drop:số dòng văn bản ứng với chiều cao của Drop Cap.
-Position:vị trì giữa đối tượng được Drop Cap và các hàng trong đoạn văn
-Font:thiết lập kiểu chữ cho Drop Cap.
-Lines to Drop:độ lớn cho dòng Drop Cap(đơn vị được tính băng dòng)
-Distance from text:khoảng cách từ chữ Drop Cap đến văn bản.
2.Equation
Chèn công thức toán học: Insret→(Group Text)→Object→Micrsoft Equation
3.0 xuất hiện thanh công cụ Equation ,chọn công cụ , nhập công thức , khi kết thúc ta
Click chuột ra ngoài thanh công cụ tự động đóng lại
Soạn thảo công thức toán học theo mẫu:
Insert→(Group Symbols)→Equation: chọn công thức mẫu và hiệu chỉnh.
3.Chèn biểu tượng và kí hiệu đặc biệt (Symbols)
Insert→(Group Symbols)→ Symbols chọn các biểu tượng có sẵn hoặc More
Symbols
Chọn kí hiệu cà Click Insert để đưa vào tài liệu.
V.CHỨC NĂNG HEADER AND FOOTER
1.Tạo Header & Footer
Insret→(Group Header& Footer)→Header hoặc Footer, người dùng có thể chọn
các mẩu Header/Footer có sẵn hoặc Edit Header/Footer để nhập nội dung.chọn
Remove Header/Footer để bỏ Header/Footer.
2.Hiệu chỉnh Header/Footer
-Page number:thêm vào số trang tự động.
17
-Date&Time: thêm vào ngày tháng hiện hành lấy từ hệ thống
-Quick Parts:thực hiện chức năng Auto Text
-Picture:chèn hình ảnh từ file có sẵn
-Go to Header/Go to footer:di chuyển đến footer hoặc Header
-Previous,next:điều hướng đến trang trước hoặc sau
-Different First page: Tạo trang đầu khác biệt so với các trang còn lại
-Different odd& even pages:tạo trang chẵn khác biệt so với trang lẻ
-Show Document:tắt bật hiển thị trong tài liệu trang.
VI.CHỨC NĂNG LINKS
1.Tạo Bookmark& Hyperlink
Bookmark dùng để đánh dấu một vị trí trong tài liệu với một tên ,chức này
thường dùng trong các tài liệu có nội dung dài.
Hyperlink dùng để tạo liên kết đến môt trang Web, một hình ảnh một Bookmark
hay một trương trình
Tạo Bookmark
-Đặt dấu nháy tại vị trí muốn đánh dấu
-Chọn Insert→(Group link)→Bookmark.
-Bookmark Name:nhập tên Bookmark
-Click add:trong tài liệu có thể có nhiều vị trí cần tạo Bookmark mỗi Bookmark
có một tên riêng
Tạo Hyperlink
18
Đánh dấu khối nội dung làm nhãn liên kết
-Chọn Tab Insert →(Group links)→hyperlink
-Xuất hiện cửa sổ Hyperlink :
`` +Link to: trang Web,Bookmark,
2.Cross-reference(tạo tham chiếu chéo)
Dùng để tham chiếu đến một đối tượng như tiêu đề (heading),hình minh
họa,bảng biểu trong tài liệu .Mặc định nó được chèn như một Hyperlink .
Cách tạo:
-Trong tài liệu hiện hành ,nhập nhãn tham chiếu.
-Chọn Insert→(Group links)→Cross-Reference.
+Trong Combobox Reference type ,click chọn loại đối tượng muốn tham chiếu đến
+Trong hộp thoại Insert Reference to ,click chọn thông tin muốn chèn vào tài liệu
+Trong hộp For with ,Click chỉ định đối tượng muốn tham chiếu đến
+Insert as Hyperlink:cho phép người sử dụng di chuyển đến phần tử tham chiếu.
+Click Insert.
VII. CHỨC NĂNG PAGES
Thao tác trên trang
-Tạo trang bìa theo mẫu(cover page):
19
Insert →(Group pages)→Cover Page chọn một mẫu có sẵn.
-Remove current Cover Page:Xóa trang bìa
-Blank Page: Chèn trang trống ,Page Break:qua trang mới
PHẦN C. KẾT LUẬN
1. Kết quả tìm hiểu:
2.Đề xuất kiến nghị:
Qua quá trình nghiên cứu cho bài tiểu luân này, nhóm em với mục đích là làm
rõ một số khía cạnh về bản chất và cách sử dụng hiệu quả hơn về các ứng dụng của các
chức năng của từng Group trong menu Insert. Hy vọng với đề tài này sẽ giúp các bạn
dễ dàng hơn trong việc tiếp cận với môi trường làm việc Microsoft Word cũng như các
ứng dụng trong soạn thảo văn bản để giúp cho hoc tập, công việc,…được hoàn thành
một cách nhanh chóng và tốt nhất.
Trong quá trình nghiên cứu tiểu luận ắt hẳn không thể tránh khỏi những thiếu
sót, sai lầm nhất định. Mong thầy và các bạn bỏ qua đồng thời bổ sung, góp ý để bài
tiểu luận được hoàn thiện hơn. Xin chân thành cảm ơn!
20
DANH SÁCH NHÓM
Họ tên
Mssv Lớp
Phạm Thị Thắng 11010133 DHKT7ATH
Nguyễn Thị Thủy 11018833 DHKT7ATH
Hoàng Thị Xuyến 11012643 DHKT7ATH
21
TÀI LIỆU THAM KHẢO
* Một số giáo trình:
- Giáo trình Tin Học Ứng Dụng; tác giả: Th.S Trần Duy Vũ, Ngọc Lan; NXB:
ĐH Công Nghiệp TP HCM – khoa Kế toán – Kiểm toán; xuất bản năm 2009.
- Giáo trình Tin Học Văn Phòng, Nguyễn Tiến – Nguyễn Văn Hoài – NXB Giáo
Dục.
- Giáo trình Tin Học Văn Phòng, Trung tâm Công Nghệ Thông Tin, trường ĐH
Công Nghiệp TP HCM.
* Một số tài liệu từ các trang Web:
- />- />- />22
23