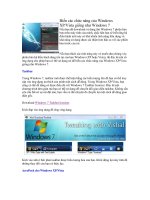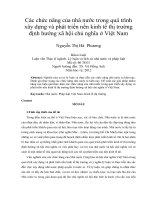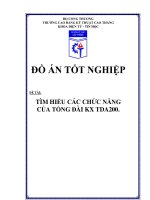bài 2 tìm hiểu các chức năng của menu file trong power point
Bạn đang xem bản rút gọn của tài liệu. Xem và tải ngay bản đầy đủ của tài liệu tại đây (1.95 MB, 47 trang )
TRƯỜNG ĐẠI HỌC CÔNG NGHIỆP TP. HỒ CHÍ MINH
KHOA KẾ TOÁN – KIỂM TOÁN
MÔN TIN HỌC ỨNG DỤNG
Thanh Hóa, tháng 03 năm 2012
TIỂU LUẬN
PHOTO QUANG TUẤN
ĐT: 0972.246.583 & 0166.922.4176
Gmail: ; Fabook: vttuan85
LỜI CẢM ƠN
Trong quá trình học tập tại trường Đại Học Công Nghiệp TP.HCM cơ sở
Thanh Hóa. Ban giám hiệu nhà trường, Khoa Kinh tế, các thầy cô bên khoa
nhất là ………………… đã dạy và hướng dẫn em, tạo điều kiện liên hệ
cho em, sinh viên của trường có được một môi trường tìm hiểu những kiến
thức sâu rộng, em xin được cảm ơn các thầy cô bên Thư viện đã cho em
mượn, tham khảo những tài liệu để em học tập và làm bài tiểu luận này.
Tuy đã có rất nhiều cố gắng và nổ lực trong quá trình làm bài tiểu luận,
xong không thể tránh khỏi những thiếu sót trong quá trình tìm hiểu,trình
bày và đánh giá. Em rất mong được sự đóng góp ý kiến của thầy, cô cùng
tất cả các bạn đọc.
Em xin chân thành cảm ơn!
3
DANH SÁCH NHÓM
TT Họ và tên MSSV Điểm Ghi chú
1 Trịnh Thị Mai 11010223
2 Nguyễn Thị Lài 11009853
3 Nguyễn Thị Nhàn 11010423
MỤC LỤC
4
LỜI CẢM ƠN 3
2.1. Mục đích 6
2.2. Yêu cầu 6
3. ĐỐI TƯỢNG TÌM HIỂU 6
4. PHƯƠNG PHÁP TÌM HIỂU 7
5. PHẠM VI TÌM HIỂU 7
1.1.2.Lưu bài thuyết trình ở các định dạng khác 9
1.1.3.Chuyển bài thuyết trình sang định dạng video 14
17
1.1.4.Chuyển PowerPoint sang định dạng PDF và XPS 17
1.1.5.Tùy chọn lưu trữ 20
Thiết lập thời gian lưu trữ tự động với mục đích phục hồi khi có sự cố 21
a.Thiết lập mật mã bảo vệ 22
b.Gỡ bỏ mật mã khỏi bài thuyết trình 24
1.4.1.Tạo bài thuyết trình từ mẫu có sẵn 26
Dùng các mẫu được xây dựng sẵn kèm theo phần mềm Microsoft PowerPoint 27
Dùng các mẫu từ trang web office.com 28
1.4.3.Tạo bài thuyết trình từ một bài có sẵn 29
1.4.4.Tạo nhanh các slide thuyết trình từ tập tin dàn bài 30
Gỡ bỏ mật mã khỏi bài thuyết trình 32
1.6.1.Thực hiện in ấn tài liệu dùng cho diễn giả dạng Outline 37
1.6.2.In tài liệu dành cho khán giả 38
1.6.3.Thực hiện in ấn Handout 42
1.6.4.Thực hiện in ấn Slide 43
5
MỞ ĐẦU
1. LÍ DO CHỌN TIỂU LUẬN
Power point là phần mềm tạo trình diễn (presentation) chuyên nghiệp có
nhiều tiện ích giúp trình bày, thuyết trình các vấn đề trở nên sinh động và hiệu
quả hơn, được sử dụng trong các báo cáo, hội nghị, giảng dạy
Từ những kiến thức được các thầy cô giảng dạy nhóm chúng em tìm hiểu một
số chức năng của menu file qua đề tài “Tìm hiểu các chức năng menu file
trong Power point”
2. MỤC ĐÍCH, YÊU CẦU
2.1. Mục đích
Qua những kiến thức đã được các thầy cô giảng dạy, chúng em đi tìm hiểu
chức năng cụ thể của từng group của menu file trong Power point, từ đó trang
bị, cũng cố những kiến thức đã được học và tìm hiểu thêm nhằm trang bị cho
bản thân những kỹ năng kiến thức của môn học.
2.2. Yêu cầu.
Để đạt được hiệu quả cao trong nhiệm vụ làm bài tiểu luận này, nhóm phân
công cho mỗi thành viên một phần, ngoài ra nhóm sẽ hội ý bổ sung cho nhau, bố
trí thời gian thảo luận.
3. ĐỐI TƯỢNG TÌM HIỂU
Tìm hiểu các chức năng của menu file trong Power point
6
4. PHƯƠNG PHÁP TÌM HIỂU
- Phương pháp phân tích và so sánh.
- Phương pháp logic.
- Phương pháp nghiên cứu, đánh giá từ thực tế sử dụng.
5. PHẠM VI TÌM HIỂU
Sử dụng trong hệ điều hành Microsoft Power point
NỘI DUNG
Chương 1: CÁC CHỨC NĂNG CỦA MENU FILE TRONG POWER
POINT
Mở thực đơn File từ đó ta có thể truy cập các lệnh mở (open), lưu (save), in
(print),tạo mới (new) và chia sẽ bài thuyết trình, và nhiều chức năng khác.
Nút lệnh Chức năng Nhiệm vụ
Lưu một tập tin
Trịnh Thị Mai
Lưu trữ một bản sao trên
nền bản gốc
Mở một tập tin
Đóng một tập tin
Nguyễn Thị Lài
Tạo mới một tập tin
Info Chức năng bảo vệ
Nguyễn Thị Nhàn
Print Chức năng in ấn
Kết luận: Kết quả tìm hiểu & đề xuất kiến Cả nhóm
7
nghị.
1.1. Chức năng lưu
Muốn lưu một tập tin, ta mở thực đơn File, từ đó truy cập lệnh Save. Hộp
thoại File Save xuất hiện
• Tìm nơi lưu tập tin tại Save in
• Đặt tên tập tin tại File name
• Save as type để mặc định là Power point presentation hoạc có thể lưu ở
định dạng khác như Power point 97-2003 presentation; Power point Macro-
Enabled presentation; PDF ….
• Nhấn nút Save để lưu.
Sau khi lưu tập tin trong quá trình thao tác chúng ta phải thường xuyên lưu
tập tin bằng cách kích chuột lên biểu tượng Save ( ) hoạc nhấn tổ hợp
phím Ctrl+S hay Shift+F12 để thực hiện công việc quan trọng này. Hoạc có
thể cài đặt chế độ lưu tự động, tránh trường hợp mất điện đột ngột hoạc máy
bị lỗi.
Chế sao lưu tự động trong một khoảng thời gian nhất định (mặc định là 10
phút/lần). Nhưng có thể tùy chỉnh để rút ngắn khoảng thời gian giữa các lần
sao lưu lại để đề phòng trường hợp máy tích bị trục trặc bất ngờ hay bị cúp
8
điện. Cách tùy chỉnh rất đơn giản: Bấm vào thực đơn File, chọn options,
chọn Save, chỉ cần đánh dấu vào tuỳ chọn Save AutoRecover Information
Every rồi chỉnh lại thời gian sao lưu tự động theo ý muốn
1.1.1. Chức năng lưu bản sao
Nếu muốn tạo bản sao để giữ tập tin gốc, chọn chức năng Save As và đặt tên
khác, cũng như chọn kiểu tập tin tại Save as type, chọn nơi chứa cho tập tin
(bản sao) vừa tạo ra, có thể để mặc định hoạc chuyển đổi đuôi như Save trên
Save as type. Cuối cùng nhấn nút Save để lưu trữ
1.1.2. Lưu bài thuyết trình ở các định dạng khác
Khi lưu bài thuyết trình, bạn có thể chọn các kiểu định dạng tập tin từ hộp
Save as type trong hộp thoại Save As. PowerPoint cung cấp rất nhiều kiểu định
9
dạng cho bạn lựa chọn từ việc lưu bài thuyết trình sang định dạng hình ảnh như
JPEGs (.jpg), Portable Document Format (.pdf), trang web (.html),
OpenDocument Presentation (.odp – phần phềm biên soạn bài thuyết trình trong
bộ OpenOffice), và thậm chí là lưu bài thuyết trình sang định dạng phim,
Thực hiện các bước sau để lưu bài thuyết trình sang các định dạng khác:
- Mở bài thuyết trình muốn lưu sang định dạng khác.
- Vào ngăn File
- Chọn lệnh Save As, hộp Save As xuất hiện
- Tại Save as type, bạn chọn lại kiểu định dạng khác.
- Nhấn nút Save để thực hiện lệnh.
Các kiểu định dạng của tập tin mà PowerPoint 2010 hỗ trợ
PowerPoint
Presentation
.pptx Mặc định, chỉ có thể mở bằng PowerPoint
2007 và 2010 (hoặc phải cài thêm phần bổ
sung cho các phiên bản củ thì mới mở
được). Định dạng tập tin theo chuẩn XML.
PowerPoint Macro-
Enabled
Presentation
.pptm Như trên nhưng có cho phép lưu mã Macro
và VBA
PowerPoint 97-
2003 Presentation
.ppt Định dạng tương thích ngược với các phiên
bản PowerPoint 97, 2000, 2002 (XP), hoặc
2003.
PDF .pdf Lưu dưới định dạng PDF, bạn phải cài thêm
PDF and XPS từ trang web Office Online.
10
XPS .xps Tương tự PDF nhưng đây là định dạng của
Microsoft. Windows Vista có sẵn trình xem
tập tin XPS.
PowerPoint
Template
.potx Tập tin mẫu định dạng (template) của
PowerPoint 2007
PowerPoint Macro-
Enabled Template
.potm Như trên nhưng có thể lưu mã Macro và
VBA
PowerPoint 97-
2003 Template
.pot Tập tin mẫu định dạng (template) của các
phiên bản PowerPoint 97, 2000, 2002 (XP),
hoặc 2003.
Office Theme .thmx Giống như template, nhưng nó chỉ chứa các
thiết lập định dạng (theme) như (fonts, màu
sắc, và các hiệu ứng).
PowerPoint Show .pps, .ppsx Giống như một tập tin PowerPoint bình
thường nhưng mở sẽ ở chế độ Slide Show;
rất hữu ích khi phân phối cho người xem.
PowerPoint Macro-
Enabled Show
.ppsm Giống như trên nhưng có thể lưu mã Macro
và VBA
PowerPoint 97-
2003 Show
.ppt Định dạng có thể mở trong các phiên bản
PowerPoint 97 đến PowerPoint 2003
PowerPoint Add-In .ppam Tập tin Add-Ins của PowerPoint có chứa
các lệnh tạo thêm bằng VBA.
PowerPoint 97-
2003 Add-In
.ppa Tập tin Add-Ins của PowerPoint có chứa
các lệnh tạo thêm bằng VBA và có thể mở
trong các phiên bản PowerPoint 97 đến
PowerPoint 2003.
Single File Web
Page
.mht,
.mhtml
Lưu toàn bộ các thành phần của tập tin trình
diễn trong một file duy nhất và có thể mở
bằng trình duyệt web. Thích hợp khi muốn
đưa lên trang web hoặc gửi e-mail
Web Page .htm, Lưu tập tin dưới định dạng HTML, các hình
11
.html ảnh sẽ lưu thành các tập tin riêng. Định
dạng này thích hợp cho việc đưa lên trang
web.
PowerPoint XML
Presentation
.xml Lưu tập tin dưới định dạng XML
Windows Media
Video
wmv Lưu bài thuyết trình sang định dạng video.
PowerPoint 2010 có thể lưu sang phim với
các mức chất lượng như High Quality
(1024x768, 30fps); Medium Quality
(640x480, 24fps); và Low Quality
(320X240, 15fps).
Định dạng phim WMV có thể chơi trên
Windows Media Player và nhiều chương
trình phổ biến khác.
GIF (Graphics
Interchange
Format)
.gif Hình động, giới hạn trong 256 màu
JPEG (Joint
Photographic
Experts Group) File
Format
.jpg Hình tĩnh, chất lượng tốt cho web
PNG (Portable
Network Graphics)
Format
.png Hình tĩnh, độ phân giải cao, nó bao gồm các
ưu điểm của hình GIF và JPG.
TIFF (Tagged
Image File Format)
.tif Hình tĩnh, chất lượng và độ phân giải rất
cao
Device Independent
Bitmap
.bmp Hình tĩnh, dùng nhiều trong Windows
Windows Metafile .wmf Hình tĩnh, họ định dạng vector vì thế có thể
điều chỉnh kích thước mà không làm vỡ
hình (không tương thích với máy chạy hệ
12
điều hành Mac).
Enhanced Windows
Metafile
.emf Phiên bản cải tiến của WMF.
Outline/RTF .rtf Định dạng toàn văn bản, loại bỏ tất cả các
thành phần khác. Chỉ chứa các Text trên
slide nằm trong (placeholders) mới được
chuyển outline,các Text trong phần Notes
không được lưu.
PowerPoint Picture
Presentation
.pptx Lưu bài thuyết trình trong PowerPoint 2010
hoặc 2007 sang định dạng hình sẽ giúp
giảm kích thước tập tin. Tuy nhiên, một số
thông tin sẽ bị mất.
OpenDocument
Presentation
.odp Lưu tập tin PowerPoint 2010 sang định
dạng ODP sẽ giúp chúng ta có thể mở tập
tin bằng các trình biên soạn bài thuyết trình
khác như là Google Docs và
OpenOffice.org Impress. Tất nhiên, bạn có
thể dùng PowerPoint 2010 để mở các tập
tin .odp. Tuy nhiên, một số thông tin có thể
bị mất khi lưu.
Các tính năng mới trong PowerPoint 2010 mà các phiên bản từ
PowerPoint 2003 trở về trước không hỗ trợ
Tính năng mới trong PowerPoint
2010
Khi mở tập tin trong PowerPoint
2010 trong các phiên bản từ
PowerPoint 2003 trở về trước
Hình ảnh SmartArt Chuyển thành hình không cho phép
hiệu chỉnh
Đồ thị (trừ Microsoft Graph charts) Chuyển thành đối tượng OLE có thể
13
hiệu chỉnh, nhưng các đồ thị có thể bị
biến dạng đôi chút khi mở lại trên
PowerPoint 2010.
Các mẫu slide tự tạo (Slide Layouts) Chuyển thành multiple masters
(nhiều slide master)
Các kiểu đổ bóng Các kiểu bóng mềm (soft shadows)
sẽ chuyển thành các kiểu đổ bóng đơn
giản (hard shadows)
Font chữ cho Heading và phần nội
dung
Chuyển thành font chữ bình thường
Các hình vẽ (shape), hình ảnh
(picture), đối tượng (objects), hiệu
ứng hoạt hình, các hiệu ứng mới
Hiệu ứng 2-D hoặc 3-D cho văn
bản
Gradient cho các hình vẽ hoặc văn
bản
Gạch ngang chữ bằng nét đơn hoặc
kép
Tô nền bằng gradient, picture, và
texture cho văn bản
Đỗ bóng,hiệu ứng tương phản, hầu
hết các hiệu ứng 3-D
Chuyển thành hình không hiệu chỉnh
được trong các phiên bản trước
1.1.3. Chuyển bài thuyết trình sang định dạng video
Phần này chúng ta sẽ thực hiện việc lưu bài thuyết trình sang định dạng video
nhằm giúp dễ dàng hơn trong việc giới thiệu đến khán giả và chia sẽ tài liệu.
PowerPoint cho phép chuyển bài thuyết trình sang một số định dạng video thông
14
dụng như Windows Media Video (.wmv) và chúng ta có thể dùng các công cụ
xử lý phim để chuyển đổi sang các định dạng video khác như .avi, .mov,…
Một điểm rất hay khi chuyển bài thuyết trình sang định dạng video là tất cả
các hiệu ứng, hoạt cảnh, âm thanh hay phim nhúng trong bài đều được tự động
chuyển theo kể cả việc ghi âm lồng tiếng và sử dụng con trỏ laser trong bài
thuyết trình.
Các bước thực hiện như sau:
15
- Mở bài thuyết trình muốn chuyển sang định dạng video.
- Vào ngăn File
- Chọn lệnh Share
- Tại nhóm File Types, chọn Create a Video
- Chọn chất lượng video tại hộp xổ xuống phía bên phải cửa sổ
Share. Có 3 lựa chọn cho bạn:
• Computer & HD Displays: Để tạo video với chất lượng hình ảnh
cao nhất và tập tin sẽ có dung lượng lớn nhất. Kiểu kết xuất này có thể
dùng để phát trên màn hình máy tính, máy chiếu hoặc các thiết bị hiển
thị có độ phân giải cao.
• Internet & DVD: Cho chất lượng video ở mức trung bình và tập tin
có kích thước vừa phải. Kiểu kết xuất này thích hợp cho việc chia sẽ
qua mạng internet hay chép ra đĩa DVD.
• Poratble Devices: Xuất ra video có chất lượng thấp nhất và tập tin
sẽ có kích thước nhỏ nhất. Loại kết xuất này thích hợp để tải vào các
thiết bị di động như Zune, các PDA hay Smart Phone…
- Tại Use Recorded Timings and Narrationsbạn có các tùy chọn
sau:
• Don't Use Recorded Timings and Narrations: Nếu bạn không
muốn lồng tiếng và ghi lại các hoạt động của con trỏ laser thì chọn tùy
chọn này.
• Use Recorded Timings and Narrations: Chỉ cho phép chọn khi bạn
đã hoàn tất việc lồng tiếng và các hoạt động của con trỏ laser trong bài
thuyết trình. Bạn chọn tùy chọn này nếu muốn video kết xuất có lồng
tiếng và các hoạt động của con trỏ laser.
- Nhấp nút Create Video, hộp thoại Save As xuất hiện
16
- Đặt tên tập tin, chọn nơi lưu trữ và nhấn nút Save để bắt đầu
chuyển đổi.
1.1.4. Chuyển PowerPoint sang định dạng PDF và XPS
Đôi khi chúng ta muốn cố định các định dạng trong tập tin khi chia sẽ, in ấn
phát cho khán giả thì chúng ta nên lưu PowerPoint sang định dạng PDF hoặc
XPS. Bộ Microsoft Office 2010 tích hợp sẵn công cụ chuyển đổi sang định dạng
PDF or XPS rất dễ dàng và nhanh chóng.
Portable Document Format (PDF) là định dạng dữ liệu dùng để chiasẽ phổ
biến nhất hiện nay. Định dạng PDF đảm bảo về định dạng của tập tin không bị
thay đổi khi xem hoặc in ấn và khá khó khăn khi muốn thay đổi dữ liệu mà nó
lưu trữ.Định dạng PDF cũng rất hữu ích cho các tài liệu xuất bản thương mại khi
mang đi in ấn.
XML Paper Specification (XPS) cũng là định dạng tập tin có chức năng
tương tự PDF nhưng do Microsoft xây dựng.
17
Các bước chuyển PowerPoint sang định dạng PDF hoặc XPS:
- Mở bài thuyết trình muốn chuyển sang định dạng PDF/XPS.
- Vào File
- Chọnlệnh Share
- Tại nhóm File Types chọn Create PDF/XPS Document
- Nhấn nút Create a PDF/XPS, hộp thoại Publish as PDF or XPS
xuất hiện
- Nhập tên bài thuyết trình vào hộp File name
• Nếu chọn Open file after publishing thì tập tin PDF/XPS sau khi
chuyển sẽ được mở lên.
• Tại Optimize for có hai lựa chọn:
Standard: khi muốn phát hành trực tuyến với chất lượng cao về
hình ảnh hoặc dùng cho việc in ấn(kích thước tập tin lớn).
Minimum size: dùng cho việc đọc trực tuyến là chủ yếu vì khi in ra
các hình sẽ bị mờ (kích thước tập tin nhỏ).
18
- Nhấn nút Option để thiết lập thêm các tùy chọn:
• Tại Range: chọn các slide cần chuyển đổi hoặc có thể chọn từ
custom show mà bạn đã tạo trước đó trong bài thuyết trình.
• Tại Publish options: chọn hình thức mà slide sẽ in ra trên giấy như
kiểu handout, slide, notes pages hoặc là outline. Ngoài ra còn có các tùy
chọn khác như kẽ khung cho slide, in các slide bị ẩn, in các thông tin
chú thích hay thông tin chỉnh sửa…
• TạiInclude non-printing information:
Chọn Document properties thì các thuộc tính của tập tin
Powerpoint sẽ chuyển sang thành thuộc tính của tập tin PDF/XPS.
Chọn Document structure tags for accessibility: đưa các thông tin
về cấu trúc sang tập tin PDF/XPS.
• PDF options: tùy chọn về tính tương thích với tiêu chuẩn ISO và
qui định cách chuyển văn bản thành dạng chữ bipmap (làm tăng kích
thước tập tin) nếu các font không thể nhúng vào tập tin PDF được.
- Nhấn nút OK sau khi thiết lập xong các tùy chọn và đóng cửa sổ
Options
- Nhấn nút Publish để bắt đầu chuyển đổi.
19
1.1.5. Tùy chọn lưu trữ
Có một số tùy chọn khi lưu trữ đáng chú ý như thiết lập kiểu định dạng mặc
định, thiết lập thời gian lưu tự động với mục đích phục hồi khi có sự cố, qui định
thư mục lưu trữ mặc định, thiết lập nhúng font chữ ngay trong bài thuyết trình,
…
Thay đổi định dạng tập tin mặc định
Để thay đổi định dạng tập tin lưu trữ mặc định của PowerPoint hãy làm theo
các bước sau:
- Vào ngăn File
- Chọn Options, hộp thoại PowerPoint Options xuất hiện
- Chọn Save từ danh mục bên trái cửa sổ
- Tại Save files in this format bạn chọn kiểu định dạng mặc định từ
hộp xổ xuống kế bên.
- Nhấn OK hoàn tất việc thiết lập. Kể từ thời điểm này các tập tin
mới tạo khi được lưu sẽ mặc định chọn kiểu định dạng tập tin này.
20
Thiết lập thời gian lưu trữ tự động với mục đích phục hồi khi có sự cố
- Vào ngăn File
- Chọn Options, hộp thoại PowerPoint Options xuất hiện
- Chọn Save từ danh mục bên trái cửa sổ
- Chọn Save AutoRecover information every <10> minutes và
thiết lập lại khoảng thời gian mà PowerPoint sẽ thực hiện lệnh lưu trữ.
- Nhấn OK hoàn tất việc thiết lập.
1.1.6. Thiết lập thư mục lưu trữ mặc định
- Vào ngăn File
- Chọn Options, hộp thoại PowerPoint Options xuất hiện
- Chọn Save từ danh mục bên trái cửa sổ
- Tại Default file location nhập vào đường dẫn đến thư mục cần lưu
trữ mặc định.
21
- Nhấn OK hoàn tất việc thiết lập.
1.1.7. Bảo vệ bài thuyết trình bằng mật mã
Khi tập tin trình diễn có chứa các thông tin nhạy cảm thì bạn có thể dùng chức
năng bảo vệ tập tin bằng mật mã của PowerPoint. Có hai loại bảo vệ là mật mã
truy cập khi mở (Open password) và mật mã hiệu chỉnh (Modify password) và
bạn có thể sử dụng cả hai nếu thấy cần thiết.
a. Thiết lập mật mã bảo vệ
Bạn làm theo các bước sau để thiết lập mật mã bảo vệ cho tập tin của mình:
- Mở tập tin muốn đặt mật mã trên màn hình PowerPoint
- Vào ngăn File
- Chọn Save As, hộp thoại Save As xuất hiện
- Đặt tên tập tin tại hộp File name
- Vào Tools và chọn General Options… hộp thoại General Options
xuất hiện
- Thiết lập mật mã:
- Nếu muốn người dùng phải khai báo mật mã khi mở tập tin thì bạn
hãy đặtmật mã vào hộp Password for open
- Nếu muốn người dùng phải khai báo mật mã khi muốn hiệu chỉnh tập
tin thì bạn hãy đặt mật mã vào hộp Password ro modify
- Xác nhận lại các mật mã khi có yêu cầu trong hộp Comfirm Password.
- Nhấn OK khi hoàn tất đặt mật mã
- Nhấn nút Save để lưu bài thuyết trình với các mật mã vừa thiết lập.
22
23
Nếu chọn sẽ loại bỏ các
thông tin cá nhân của
người dùng trong tập tin.
Thiết lập các tùy chọn đối
với mã Macro và VBA
b. Gỡ bỏ mật mã khỏi bài thuyết trình
Khi chia sẽ bài thuyết trình và cho phép người sử dụng mở xem và hiệu chỉnh,
chúng ta không nên đặt mật mã. Các hướng dẫn dưới đây chỉ áp dụng cho
trường hợp bạn đã biết các mật mã mở và hiệu chỉnh tập tin.
Thực hiện các bước sau để gỡ bỏ mật mã mở và mật mã hiệu chỉnh tập tin:
- Mở bài thuyết trình đang có mật mã bảo vệ và khai báo các mật mã
vào hộp Password khi có yêu cầu.
- Sau khi bài thuyết trình được mở trong cửa sổ PowerPoint, vào
ngăn File
- Chọn Save As, hộp thoại Save As xuất hiện.
- Vào Tools chọn General Options…, hộp thoại General Options
xuất hiện
- Xóa bỏ đi các mật mã đang có trong Password to open và Password
to modify
- Nhấn OK để đóng hộp General Options
- Nhấn nút Save và xác nhận ghi đè lên tập tin đang có.
24
1.2. Chức năng mở một tập tin
Chức năng này là mở một tập tin đã có, mở thực đơn File -> Open (Ctrl + O),
hoạc Click nút Open trên thanh công cụ, khi đó hiện ra cửa sổ như hình dưới, ta
chon nơi lưu trữ tập tin và cuối cùng ấn nút Open.
1.3. Chức năng đóng một tập tin
Sau khi thực hiện xong một tập tin hoạc kết thúc làm việc ta đóng tập tin bằng
cách mở thực đơn File kích vào hoạc ấn tổ hợp phím Alt +F4 hoạc
có thể Click chuột vào biểu tượng close trên góc phải của của sổ Power
point.
1.4. Chức năng New
25
Khi khởi động chương trình PowerPoint thì một bài trình diễn rỗng (blank) đã
mặc định được tạo ra, đây chính là cách tạo bài thuyết trình mặc định của
PowerPoint và chỉ cần tiếp tục soạn thảo nội cho các slide.
Khi đang trong cửa sổ PowerPoint và muốn tạo thêm một bài thuyết trình
rỗng nữa, làm theo các bước sau:
- Vào ngăn File
- Chọn lệnh New, hộp Available Templates and Themes xuất hiện bên phải
- Chọn Blank presentation
Nhấn nút Create để tạo mới. Nhấn Save để lưu bài thuyết trình lại.
1.4.1. Tạo bài thuyết trình từ mẫu có sẵn
PowerPoint Template là các mẫu định dạng đã được thiết kế sẵn (template)
kèm theo trong bộ Office hoặc do chúng ta tải từ Internet. Template có thể chứa
các layout, theme color, theme font, theme effect, các kiểu nền của slide và có
thể chứa cả các nội dung mẫu.PowerPoint cung cấp rất nhiều template và được
thiết kế với nhiều chủ đề khác nhau (Business, Education, Finance, Holidays,
26