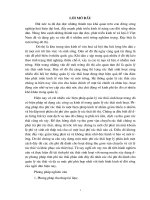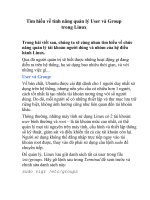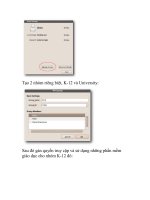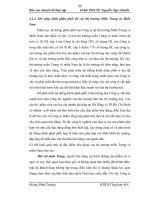Tìm hiểu về chức năng quản lý, giám sát của công cụ Resource Monitor
Bạn đang xem bản rút gọn của tài liệu. Xem và tải ngay bản đầy đủ của tài liệu tại đây (1.02 MB, 12 trang )
Tìm hiểu về chức năng quản lý, giám sát của công cụ Resource Monitor
Quản Trị Mạng - Trong bài viết dưới đây, chúng tôi sẽ giới thiệu với các bạn một số
tính năng và cách sử dụng công cụ tiện ích Resource Monitor có sẵn của Microsoft,
được sử dụng để quản lý, giám sát hoạt động của hệ thống mạng, khả năng lưu trữ
và hiệu suất của hệ thống.
1. Giám sát hoạt động của hệ thống mạng:
Ảnh chụp màn hình trên được lấy từ ứng dụng Resource Monitor từ 1 máy tính cài đặt
hệ điều hành Windows Server 2008 R2 cùng với Exchange Server 2010 và toàn bộ
role Exchange đã được cài đặt. Như vậy, chúng ta có thể dễ dàng nhận ra rằng máy chủ
có nhu cầu đáng kể về các nguồn tài nguyên mạng để đáp ứng đủ hiệu suất trong phạm
vi làm việc. Chúng ta có thể dễ dàng nhận ra phần chiếm nhiều diện tích nhất ở đây
chính là phần thống kê, các cửa sổ bên phải tương ứng với những đồ thị, mô tả rõ ràng
với từng số liệu cụ thể.
Processes With Network Activity:
Tại đây, Resource Monitor sẽ hiển thị danh sách tất cả các tiến trình đang hoạt động và
đang sử dụng nguồn tài nguyên của hệ thống, cụ thể chúng ta sẽ thấy tên chính xác và số
lượng các chương trình đó.
- Image: tên file của tiến trình đang thực thi.
- PID: số ID tương ứng với gắn liền với chương trình, tính năng này khá hữu ích khi
người dùng muốn quản lý hoặc giám sát 1 tiến trình nào đó.
- Send (B/sec): dữ liệu trung bình tính theo đơn vị byte mà chương trình đó gửi đi từ hệ
thống mạng qua mỗi giây.
- Receive (B/sec): dữ liệu trung bình tính theo đơn vị byte mà chương trình đó nhận
được từ hệ thống mạng qua mỗi giây.
- Total (B/sec): tổng lượng dữ liệu trung bình tính theo đơn vị byte mà chương trình đó
tạo ra trong toàn bộ thời gian hoạt động.
Tuy nhiên, những thông tin được đưa ra tại đây chưa thực sự hữu ích để giải quyết
những vấn đề phức tạp trong hệ thống, ngoại trừ những chương trình nào đang sử dụng ít
hoặc nhiều tài nguyên. Với ảnh chụp màn hình trên, chúng ta có thể thấy rằng ứng dụng
FSEContentScanner64.exe đang yêu cầu rất nhiều dữ liệu tài nguyên từ hệ thống.
Network Activity:
Tại phần này, chương trình sẽ cung cấp thêm một số thông tin hữu ích hơn dành cho
người sử dụng:
- Network I/O: tổng dung lượng dữ liệu đang được sử dụng tính bằng Mbps.
- Network Utilization: toàn bộ dữ liệu của hệ thống sẽ được hiển thị qua 1 thành phần
duy nhất, qua đó giúp người sử dụng dễ dàng giám sát chính xác những thông số này.
Nếu con số này thường xuyên đạt mức 100% thì có nghĩa là bạn đang gặp vấn đề, và giải
pháp duy nhất là tăng lưu lượng băng thông.
- Address: đây là tên hoặc địa chỉ IP của chương trình, ứng dụng đang làm việc.
TCP Connections:
- Local Address: nhiều hệ thống server được trang bị nhiều hơn 1 card mạng, và mỗi
card mạng đó lại có thể được gán với nhiều địa chỉ IP. Để xác định chính xác địa chỉ IP
hoặc card mạng nào đang gây ra nguyên nhân chính trong hệ thống, đây chính là phần
các bạn nên để ý kỹ vì rất nhiều thông tin chi tiết và cụ thể được liệt kê tại đây.
- Local Port: tương tự như trên, hệ thống của bạn có thể đang sử dụng nhiều dịch vụ
kích hoạt trên nhiều cổng – Port khác nhau. Và đây là nơi xác định vấn đề giữa hệ thống
mạng với các cổng.
- Remote Address: mỗi kết nối qua hệ thống local đều yêu cầu tính năng giao tiếp với 1
hệ thống nào đó đang được điều khiển từ xa. Tại phần này, chúng ta sẽ thấy toàn bộ các
địa chỉ của máy tính remote chiếm tới hơn nửa luồng truyền tải dữ liệu.
- Remote Port: tại đây chúng ta sẽ tìm thấy những cổng remote hoàn thiện quá trình
giao tiếp giữa hệ thống.
- Packet Loss (%): đây là những con số mang ý nghĩa rất quan trọng, số này càng lớn –
đồng nghĩa với việc lưu lượng mạng thất thoát càng lớn, nghĩa là chất lượng của hệ
thống mạng đang trong tình trạng xấu.
- Latency (ms): hay thường được gọi là độ trễ, hiểu nôm na là khoảng thời gian cần
thiết để truyền dữ liệu từ điểm A tới điểm B. Con số này càng lớn, nghĩa là khoảng thời
gian càng dài và ngược lại. Một số chương trình, ứng dụng trực tuyến hoặc truyền tải
media thường gây ra hiện tượng này.
Listening Ports:
- Address: một số chương trình, dịch vụ nhất định nào đó thường xuyên gắn liền với
một địa chỉ IP cho dù đó là IPv4 hoặc IPv6. Nếu dịch vụ đó không gắn cố định với địa
chỉ IP tĩnh, thì cột này sẽ hiển thị dưới dạng <IP … > unspecified.
- Protocol: là giao thức sử dụng TCP (Transmission Control Protocol) hoặc UDP
(User Datagram Protocol). Trong đó, quá trình thực hiện qua TCP sẽ được đảm bảo về
mặt dữ liệu, còn UDP thì không.
- Firewall Status: nếu tính năng Firewall của bạn đang ngăn chặn một số chương trình
qua lượng traffic, thì chúng ta biết thêm nhiều thông tin cụ thể hơn qua phần này.
The graphs:
Biểu đồ Network sẽ đưa ra toàn bộ lưu lượng bandwidth được sử dụng trong vòng 60
giây gần nhất đối với tất cả các chương trình. Cụ thể hơn, các thành phần TCP
Connections chỉ ra bao nhiêu kết nối TCP mới vừa được thiết lập, và nếu số lượng này
cao quá mức bình thường, thì có nghĩa là hệ thống của bạn đang gặp vấn đề, không thể
kiểm soát được, bị spyware xâm nhập... Biểu đồ Local Area Connection chỉ ra toàn bộ
lượng dữ liệu đang được sử dụng, hiển thị theo %.
•
2. Giám sát hiệu suất lưu trữ dữ liệu:
Trong phần tiếp theo của bài viết, chúng ta sẽ cùng tìm hiểu về cách thức hoạt động của chức năng lưu trữ dữ liệu –
Disk của công cụ Resource Monitor.
Processes With Disk Activity:
Phần chức năng này của chương trình sẽ hiển thị danh sách toàn bộ các ứng dụng đang hoạt động và sử dụng phần
lưu trữ trên phân vùng ổ cứng, cụ thể là tên của chương trình đang kích hoạt và số liệu thống kê cụ thể.
- Image: tên các chương trình, tiến trình đang thực thi.
- PID: số ID tương ứng với các tiến trình đang hoạt động.
- Read (B/sec): lượng dữ liệu trung bình tính theo đơn vị byte / giây được đọc bởi chương trình.
- Write (B/sec): lượng dữ liệu trung bình tính theo đơn vị byte / giây được ghi bởi chương trình.
- Total (B/sec): lượng dữ liệu trung bình tính theo đơn vị byte / giây được truy cập bởi chương trình.
Nhưng xét về mặt kỹ thuật, những thông tin được cung cấp tại đây không thực sự tỏ ra hữu ích, vì chúng ta chỉ có
thể xem được những chi tiết cơ bản về các ứng dụng, chương trình đang truy xuất dữ liệu trên ổ cứng. Cụ thể tại
ảnh chụp màn hình trên, chúng ta có thể dễ dàng nhận ra rằng tiến trình có tên DPMRA.exe đang đọc rất nhiều dữ
liệu từ phân vùng lưu trữ.
Disk Activity:
Tại phần tiếp theo, chương trình sẽ cung cấp cho người dùng nhiều thông tin có ích hơn trong việc xác định và giải
quyết vấn đề đang xảy ra trong hệ thống. Cụ thể, tại cửa sổ bên phải, chúng ta sẽ thấy 2 ô hiển thị chi tiết về tình
hình đọc và ghi dữ liệu, cùng với khoảng thời gian hoạt động tương ứng của chương trình.
- File: tên của file được sử dụng bởi chương trình đang trong tình trạng kích hoạt, đồng thời tại đây cũng chỉ ra
đường dẫn đầy đủ.
- I/O Priority: mức độ ưu tiên và truyền tải dữ liệu qua phương thức I/O.
- Response Time (ms): thời gian phản hồi từ phân vùng ổ cứng tính theo milisecond. Cụ thể tại đây, nếu số này
càng nhỏ thì càng tốt, và bất kỳ ứng dụng nào có khoảng thời gian này nhỏ hơn 10 ms thì có nghĩa là đang trong
tình trạng hoạt động ổn định, còn nếu lớn hơn 20 ms thì các bạn cần chú ý đến những ứng dụng đó. Khi thông số
này từ 50 ms hoặc lớn hơn, chúng ta đang gặp vấn đề thực sự nghiêm trọng.
Storage:
- Logical Disk: ký tự của phân vùng gắn liền với ổ cứng.
- Physical disk: ổ cứng nào đang được quản lý tại dòng thông tin này.
- Active Time (%): tỉ lệ thời gian phân vùng ổ cứng vận hành trong các trạng thái, chế độ khác nhau. Ví dụ, nếu 1
ổ cứng liên tục hoạt động với hiệu suất rất cao (80% hoặc cao hơn), thì nhiều khả năng bạn đang gặp tình trạng
“thắt nút cổ chai” có liên quan đến dữ liệu, còn nếu con số này gần tới mức 100% thì chắc chắn chúng ta sẽ cần bổ
sung nhiều ổ cứng lưu trữ hơn nữa.