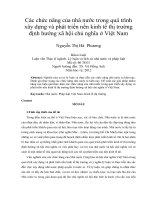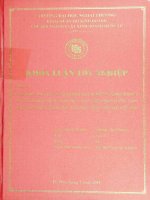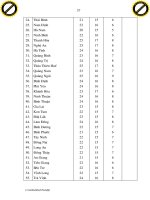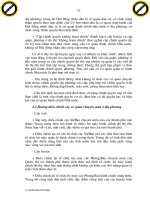chức năng của menu file trong word
Bạn đang xem bản rút gọn của tài liệu. Xem và tải ngay bản đầy đủ của tài liệu tại đây (1.11 MB, 25 trang )
TRƯỜNG ĐẠI HỌC CÔNG NGHIỆP TP. HỒ CHÍ MINH
KHOA KẾ TOÁN – KIỂM TOÁN
MÔN TIN HỌC ỨNG DỤNG
Thanh Hóa, tháng 3 năm 2012
TIỂU LUẬN
PHOTO QUANG TUẤN
ĐT: 0972.246.583 & 0166.922.4176
Gmail: ; Fabook: vttuan85
LỜI CẢM ƠN
Để có được những kiến thức làm bài tiểu luận này là nhờ sự dạy dỗ của
thầy Cao Đức Tư, và phương pháp học tập mà trường Đại học Công nghiệp
đã tạo điều kiện cho chúng em có môi trường học tập lành mạnh, nhóm chúng
em xin được gửi lời cảm ơn chân thành tới thầy, các thầy cô bên thư viện đã
cho chúng em mượn tài liệu tham khảo, các bạn đã góp ý cho chúng em làm
bài tiểu luận này.
Nhóm xin chân thành cảm ơn!
2
MỤC LỤC
2.1. Mục đích 4
2.2. Yêu cầu 4
3. ĐỐI TƯỢNG TÌM HIỂU 5
4. PHƯƠNG PHÁP TÌM HIỂU 5
5. PHẠM VI TÌM HIỂU 5
1.1.Mặc định lưu tài liệu dạng Word 2003 trở về trước 7
1.2.Đặt chế độ lưu tự động 7
Là chức năng mở một văn bản tạo sẵn, phím tắt mở tài liệu có sẵn là Ctrl+O. cũng có thể
vào Tab File, chọn Open 8
Là chức năng tạo mới văn bản, phím tắt để tạo một tài liệu mới trong Word là Ctrl+N.
Cách khác: Nhấn chuột vào Tab File, chọn New, nhấn đúp chuột vô mục Blank
document 11
8.Chức năng 13
Gửi file qua Email từ môi trường Word 13
9.Chức năng thoát khỏi Word 14
10.Chức năng Options 15
10.1.Chức năng thêm hoạc bớt các chức năng (Quick Access Toolbar) 15
10.2.Chức năng Trust Center 16
10.3.Chức năng Language 18
10.4.Chức năng Customize Ribbon 18
10.5.Chức năng Save 19
10.6.Chức năng Dislay 19
Đây là chức năng thay đổi hiển thị trang 20
Ngoài ra còn có chức năng định dạng trang in 21
10.7.Chức năng của General 21
MỞ ĐẦU
1. LÍ DO CHỌN TIỂU LUẬN
Microsoft Word, còn được biết đến với tên khác là Winword, là một công
cụ soạn thảo văn bản khá phổ biển hiện nay của công ty phần mềm nổi
tiếng Microsoft. Nó cho phép người dùng làm việc với văn bản thô (text), các
hiệu ứng như phông chữ, màu sắc, cùng với hình ảnh đồ họa (graphics) và
nhiều hiệu ứng đa phương tiện khác (multimedia) như âm thanh, video khiến
cho việc soạn thảo văn bản được thuận tiện hơn. Ngoài ra cũng có các công cụ
3
như kiểm tra chính tả, ngữ pháp của nhiều ngôn ngữ khác nhau để hỗ trợ người
sử dụng.
Với nhiệm vụ làm bài tiểu luận cho môn học Tin học ứng dụng, nhóm chúng
em chọn đề tài “Tìm hiểu các chức năng của từng group của menu File trong
Word”
2. MỤC ĐÍCH, YÊU CẦU
2.1. Mục đích
Tìm hiểu các chức năng trong menu File
- Chức năng lưu Save và lưu bản sao
- Chức năng mở và đóng file
- Chức năng
- Chức năng
- Chức năng mở một File Word mới
- Chức năng in
- Chức năng
- Chức năng
- Chức năng
2.2. Yêu cầu.
Qua những kiến thức đã được thầy dạy và hướng dẫn, nhóm thực hiện nhiệm
vụ tìm hiểu các chức năng của menu File. Trong quá trình làm nhóm tìm hiểu
them, bổ sung cho nhau những hiểu biết của mình, và để có hiệu quả cao trong
nhiệm vụ của mình, nhóm phân chia cho mỗi thành viên một phần, trong quá
trình làm, nhóm bố trí thời gian để thảo luận, góp ý và bổ sung cho nhau.
4
3. ĐỐI TƯỢNG TÌM HIỂU
Các chức năng của menu File trong Word
4. PHƯƠNG PHÁP TÌM HIỂU
- Phương pháp phân tích và so sánh.
- Phương pháp logic.
- Phương pháp nghiên cứu, đánh giá từ thực tế sử dụng.
5. PHẠM VI TÌM HIỂU
Sử dụng trong hệ điều hành Microsoft Excel
NỘI DUNG
BẢNG PHÂN CHIA NHIỆM VỤ VÀ CÁC CHỨC NĂNG CỦA TỪNG
GROUP TRONG MENU FILE
SVTH Biểu tượng Chức năng
5
Lê Thị Hải Yến Lưu bản chính
Lưu bản sao trên bản
chính
Mở một file mới có
sẳn
Đóng file Word
Vũ Hoàng Sơn
Mở một file mới rổng
Nguyễn Thị Minh Trang
In ấn
Chức năng
Lê Văn Tuấn
Thoát khỏi Word
1. Chức năng lưu
Đây là chức năng lưu bản Word. Phím tắt để lưu tài liệu là Ctrl+S. Cách khác:
Nhấn Tab File, chọn Save.
Nếu file tài liệu này trước đó chưa được lưu lần nào, sẽ được yêu cầu đặt tên
file và chọn nơi lưu.
Để lưu tài liệu với tên khác (hay định dạng khác), nhấn Tab File, chọn Save
As (phím tắt F12).
6
1.1. Mặc định lưu tài liệu dạng Word 2003 trở về trước
Mặc định, tài liệu của Word 2010 được lưu với định dạng là *.DOCX, khác
với *.DOC mà đã quen thuộc. Với định dạng này, sẽ không thể nào mở được
trên Word 2003 trở về trước nếu không cài thêm bộ chuyển đổi. Để tương thích
khi mở trên Word 2003 mà không cài thêm chương trình, Word 2007 cho phép
lưu lại với định dạng Word 2003 (trong danh sách Save as type của hộp thoại
Save As, chọn Word 97-2003 Document).
Muốn Word 2010 mặc định lưu với định dạng của Word 2003, nhấn Tab File,
chọn Word Options để mở hộp thoại Word Options. Trong khung bên trái, chọn
Save. Tại mục Save files in this format, chọn Word 97-2003 Document (*.doc).
Nhấn OK.
1.2. Đặt chế độ lưu tự động
Để đề phòng trường hợp treo máy, cúp điện làm mất dữ liệu, nên bật tính năng
sao lưu tự động theo chu kỳ. Nhấn Tab File, Word Options, chọn Save
7
2. Chức năng Save As
Để lưu tài liệu với tên khác (hay định dạng khác), nhấn Tab File, chọn Save
As (phím tắt F12). Chức năng này tương tự như chức năng Save.
3. Chức năng Open
Là chức năng mở một văn bản tạo sẵn, phím tắt mở tài liệu có sẵn là Ctrl+O.
cũng có thể vào Tab File, chọn Open.
4. Chức năng Close
Đây là chức năng đóng một văn bản, để thực hiện chức năng này ta vào tab
File, sau đó chọn Close.
8
5. Chức năng Info
Là chức năng bảo vệ tài liệu Word
Word 2010 hỗ trợ sẵn tính năng đặt password bảo vệ văn bản với tính bảo mật
cao.
Bạn nhấp vào biểu tượng tab File phía trên góc trái > chọn Info > Click Protect
Document and
Click Encrypt with Password > nhấp OK. Xác nhận lại password > nhấn OK.
Click the File tab, then Click Info. On the menu to the right Click Protect
Document and
Click Encrypt with Password.
9
Hộp thoại Encrypt Document, bạn nhập password vào. Click OK
Từ bây giờ, mỗi khi mở file văn bản này, Word sẽ hiển thị cửa sổ yêu cầu
nhập password. Chỉ người nào biết password mới có thể xem được nội dung của
file.
10
Muốn hủy bỏ, bạn chỉ việc vào hộp thoại Encrypt Document để xóa password
bảo vệ.
6. Chức năng New
Là chức năng tạo mới văn bản, phím tắt để tạo một tài liệu mới trong Word là
Ctrl+N. Cách khác: Nhấn chuột vào Tab File, chọn New, nhấn đúp chuột vô mục
Blank document.
Tạo một tài liệu mới từ mẫu có sẵn: Nhấn Microsoft Office Button (hoặc Tab
File), chọn New. Nhấn nút Create để tạo một tài liệu mới từ mẫu đã chọn.
7. Chức năng in
-Tab File, chọn Print
11
- Copies: chọn số bản in
- Printer : chọn tên máy in tương ứng đã được cài đặt trong Windows. Nếu
máy in đang sử dụng không có tên trong danh sách này (nghĩa là nó chưa được
khai báo) thì phải thực hiện các bước sau:
o Nhắp Start, chọn Settings và nhắp Printers.
12
o Nhắp đúp vào biểu tượng Add Printer.
o Thực hiện các bước cài đặt máy in của chức năng Add Printer Wizard
- Pages : in số trang chọn lựa bằng cách gõ các số trang vào, dùng dấu “,”
để phân cách các trang rời rạt, dấu gạch nối “-“ để in các trang liên tiếp.
8. Chức năng
Gửi file qua Email từ môi trường Word
Dù vẫn hay mở hòm thư, chọn chức năng tạo mới rồi đính kèm file văn bản để
gửi cho đối tác, bạn có thể thay đổi thói quen này bằng cách gửi ngay trên môi
trường Word. Điều kiện là máy tính của bạn đã cài Outlook Express hoặc
Microsoft Express.
Khi có hòm thư e-mail do một máy chủ hỗ trợ (theo giao thức IMAP hoặc
POP3), bạn có thể dùng Outlook Express, Microsoft Express. Hòm thư webmail
13
của Google (Gmail) hay Yahoo cũng hỗ trợ giao thức POP3 (nhưng Yahoo chỉ
dùng được tính năng này ở bản đóng phí).
Các bước thực hiện như sau:
- Mở một tập tin muốn gửi
- Vào menu File > Share > Send Using E-mail. Chọn tiếp một kiểu để gởi
Như đã nói ở trên, lệnh này chỉ thành công khi Word phát hiện một hệ thống
e-mail tương thích và hoạt động khi các chương trình đó đã được cài đặt.
- Lúc này giao diện gửi thư hiện ra với các dòng như To , CC , Subject
Nếu không nhớ e-mail của người gửi, bạn nhấn vào biểu tượng hình quyển vở để
đọc sổ địa chỉ và chọn > OK.
- Biểu tượng có dấu mũi tên màu xanh và dấu chấm than sẽ giúp bạn đặt e-
mail gửi đi của mình ở cấp độ ưu tiên nào (thấp, bình thường, cao). Bạn cũng có
thể đính kèm các file khác ngay trên môi trường Word bằng cách nhấn vào biểu
tượng chiếc kẹp ghim.
- Sau đó, nhấn vào mục Send a copy.
Chú ý rằng vào lần đầu tiên gửi thư theo cách này, có thể bạn sẽ được yêu cầu
nhập ID, password và domain. Lúc này, bạn chỉ cần gõ lại đúng như khai báo đối
với hòm thư Outlook hoặc Microsoft Express đã tạo trước đó.
9. Chức năng thoát khỏi Word
Để thực hiện chức năng này ta Click chuột và menu File và Click chuột vào
biểu tượng
14
10.Chức năng Options
10.1. Chức năng thêm hoạc bớt các chức năng (Quick Access Toolbar)
Hộp thoại Word Options hiển thị
15
10.2. Chức năng Trust Center
Là chức năng định dạng in, thực hiện chức năng này bằng cách Click chuột và
menu File, chọn Options , kế tiếp chọn Trust Center, chọn mục Trust Center
Settings
16
Và nhấn vào Privacy Options. Sau đó nhấn chuột đánh dấu mục Warn before
printing và bấm nút OK.
Ngoài ra còn có một cách định dạng khác đối với những tài liệu mang nội
dung riêng tư, đơn giản đó là giải pháp không cho in văn bản ra giấy, cần lựa
chọn toàn bộ trang văn bản (Ctrl+A), sau đó bấm nút chuột phải và chọn mục
Font trong trình đơn thả, đánh dấu vào mục Hidden rồi ấn nút OK.
17
Kết thúc bước này, nội dung văn bản của bạn đã được ẩn đi. Để hiện lại trên
màn hình, bạn vào Tab File/Options, nhấn đánh dấu mục Hidden text sau đó
đừng quên nhấn nút OK.
10.3. Chức năng Language
Đây là chức năng lựa chọn tính năng ngôn ngữ cho File Word
10.4. Chức năng Customize Ribbon
Là chức năng thêm bớt các Ribbon.
Thực hiện chức năng này bằng cách chọn menu File, Hộp thoại Word Options
mở ra, kế tiếp chọn Customize Ribbon, từ đây ta có thể chọn lựa thêm hoạc bớt
các Ribbon.
18
10.5. Chức năng Save
Là chức năng thay đổi thuộc tính lưu như : Định dạng trạng thái lưu mặc định,
chế độ lưu tự động, thời gian lưu tự động, mặc định nơi lưu …
10.6. Chức năng Dislay
19
Đây là chức năng thay đổi hiển thị trang
Hiện khoảng trắng giữa các trang trong xem Giao diện Print Chọn tùy chọn
này để hiển thị các lề trên và dưới cùng của trang, bao gồm các nội dung của đầu
trang và cuối trang.
Hiện nhãn hiệu highlighter Chọn tùy chọn này để hiển thị văn bản nêu bật trên
màn hình và trong các tài liệu in.
Hiển thị chú giải công cụ tài liệu trên di chuột Chọn tùy chọn này để hiển thị
thông tin như URL và nhận xét ý kiến trong hộp màu vàng cửa sổ pop-
up. ToolTips, còn được gọi là ScreenTips, xuất hiện khi bạn nghỉ ngơi con trỏ
chuột của bạn trên một siêu liên kết, nhận xét đánh dấu tài liệu tham khảo, hoặc
nội dung tương tự.
Các ký tự Tab Chọn tùy chọn này để hiển thị các ký tự tab như mũi tên.
Spaces Chọn tùy chọn này để hiển thị không gian giữa các từ như một dấu
chấm.
Đánh dấu đoạn văn Chọn tùy chọn này để hiển thị kết thúc của đoạn văn bản
với các biểu tượng đoạn.
Ẩn văn bản Chọn tùy chọn này để hiển thị một đường chấm chấm theo văn
bản được định dạng như ẩn.
Dấu gạch nối tùy chọn Chọn tùy chọn này để hiển thị dấu gạch ngang cho biết
nơi để phân chia một từ ở cuối dòng. Dấu gạch nối tùy chọn không được in, trừ
khi một từ thực sự phá vỡ vào cuối của một dòng. Khi một từ phá vỡ ở cuối
dòng, dấu gạch nối tùy chọn được in như một dấu nối thường xuyên.
Neo đối tượng Chọn tùy chọn này để hiển thị neo đối tượng, chỉ ra rằng một
đối tượng được gắn vào một đoạn văn cụ thể.
Tùy chọn nghỉ Chọn tùy chọn này để kiểm soát nơi bị vỡ ra từ hoặc cụm từ
nếu nó rơi vào cuối của một dòng. Nếu bạn sử dụng Microsoft Office Word với
một ngôn ngữ Đông Á, tùy chọn này ngăn chặn việc phá vỡ không chính xác của
văn bản.
Hiện tất cả các nhãn hiệu định dạng Chọn tùy chọn này để hiển thị tất cả các
ký tự định dạng được liệt kê trong Luôn luôn hiển thị các nhãn hiệu định dạng
trênphần màn hình, có hoặc không được chọn hộp kiểm có liên quan với mỗi
20
một. Khi bạn bật tắt tùy chọn này, chỉ có các ký tự định dạng được chỉ định bởi
các hộp kiểm tra được lựa chọn trong các Luôn luôn hiển thị các nhãn hiệu định
dạng trên phần màn hình được hiển thị.
Ngoài ra còn có chức năng định dạng trang in
Bản vẽ in được tạo ra trong Word Chọn tùy chọn này để in tất cả các đối
tượng vẽ, chẳng hạn như hình dạng và hộp văn bản. Xoá hộp kiểm này có thể
tăng tốc độ quá trình in ấn của bạn, bởi vì Word in một ô trống ở vị trí của từng
đối tượng vẽ.
In màu nền và hình ảnh Chọn tùy chọn này để in tất cả các màu nền và hình
ảnh.Xoá hộp kiểm này có thể tăng tốc độ quá trình in ấn của bạn.
Thuộc tính tài liệu in Chọn tùy chọn này để in thông tin tóm tắt của tài liệu
trên một trang riêng biệt sau khi tài liệu được in. Từ các cửa hàng thông tin tóm
tắt trên bảng Tài liệu thông tin.
In văn bản ẩn Chọn tùy chọn này để in tất cả các văn bản được định dạng như
ẩn.Word không in các chấm nhấn mạnh rằng sẽ xuất hiện trong các văn bản ẩn
trên màn hình.
Cập nhật các lĩnh vực trước khi in Chọn tùy chọn này để cập nhật tất cả các
lĩnh vực trong một tài liệu trước khi in.
Cập nhật dữ liệu được liên kết trước khi in Chọn tùy chọn này để cập nhật tất
cả các thông tin liên kết trong một tài liệu trước khi in.
10.7. Chức năng của General
Cung cấp thông tin phản hồi với âm thanh
Cung cấp thông tin phản hồi với hình ảnh động
Xác nhận chuyển đổi định dạng tập tin mở
Cập nhật liên kết tự động mở
Cho phép mở một tài liệu xem Dự thảo
Cho phép nền tảng mở của các trang web
Kích hoạt tính năng repagination nền
21
Xem thêm lỗi giao diện người dùng.
Địa chỉ gửi thư
KẾT LUẬN
1. Kết quả tìm hiểu
Trong quá trình làm bài tiểu luận, nhóm đã tìm được và cũng cố những kiến
thức cơ bản của Word, nhất là trong phần nội dụng của đề tài, đó là các chức
22
năng của menu File,, ngoài ra trong quá trình làm bài, được thực hành thực tế
nhiều hơn những kiến thức đã được học, từ đó cũng năm chắc được những thao
tác thực hiện được nhanh hơn thông qua hiểu biết về các chức năng của từng
menu, từng group.
2. Đề xuất và kiến nghị:
Với những chức năng của menu File mà chúng em tìm hiểu được có thể
còn rất nhiều thiếu sót, đó là do khả năng tiếp thu bài thầy giảng còn hạn chế và
quá trình tìm hiểu còn gặp khó khăn, với yêu cầu của đề tài thì các chức năng
của các group các menu chỉ được thể hiện cụ thể thông qua các thao tác cụ thể,
vì thế để tìm hiểu các chức năng, chúng em phải tìm hiểu nhiều các thao tác qua
nhiều tài liệu.
Sau khi làm bài tiểu luận này, nhóm chúng em nhận thấy, để học tập tốt và
thao tác nhanh cần phải nắm vững các chức năng của từng group, từng menu.
DANH SÁCH NHÓM
STT HỌ VÀ TÊN MSSV LỚP
23
1 Lê Thị Hải Yến 11011203
2 Vũ Hoàng Sơn 11029223
3 Nguyễn Thị Minh Trang 11011043
4 Lê Văn Tuấn 11012823
TÀI LIỆU THAM KHẢO
* Một số giáo trình:
24
- Giáo trình Tin Học Ứng Dụng; tác giả: Th.S Trần Duy Vũ, Ngọc Lan; NXB:
ĐH Công Nghiệp TP HCM – khoa Kế toán – Kiểm toán; xuất bản năm 2009.
- Giáo trình Tin Học Văn Phòng, Nguyễn Tiến – Nguyễn Văn Hoài – NXB
Giáo Dục.
- Giáo trình Tin Học Văn Phòng, Trung tâm Công Nghệ Thông Tin, trường
ĐH Công Nghiệp TP HCM.
* Một số tài liệu từ các trang Web:
- />- />- />25