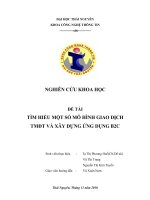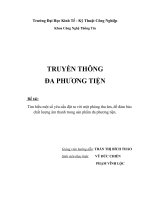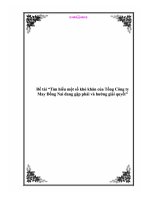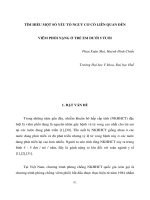Đề tài: TÌM HIỂU MỘT SỐ CHỨC NĂNG CỦA MENU REFERENCES TRONG WORD 2010 pptx
Bạn đang xem bản rút gọn của tài liệu. Xem và tải ngay bản đầy đủ của tài liệu tại đây (1.61 MB, 31 trang )
TRƯỜNG ĐẠI HỌC CÔNG NGHIỆP TP. HỒ CHÍ MINH
KHOA KẾ TOÁN – KIỂM TOÁN
MÔN TIN HỌC ỨNG DỤNG
TIỂU LUẬN
TÌM HIỂU MỘT SỐ CHỨC NĂNG CỦA MENU REFERENCES
TRONG WORD 2010
Thanh Hóa, ngày 12 tháng 03 năm 2012
LỜI CẢM ƠN
Lời đầu tiên chúng em xin chân thành cảm ơn ban giám hiệu trường học
công nghiệp thành phố hồ chí minh đã tạo điều kiện để sinh viên chúng em có
một môi trường học tập thoải mái về cơ sở vật chất cũng như cơ sở hạ tầng.
Chúng em xin chân thành cảm ơn khoa kinh tế đã giúp chúng em được mở
mang tri thức về những tin học .Qua đó chúng em có thể nhận thức đầy đủ và
toàn diện về hệ thống tin học.
Chúng em chân thành cảm ơn thầy Cao Đức Tư đã hướng dẫn tận tình để
nhóm em hoàn thành tiểu luận này trong quá trình tìm hiểu nhóm không tránh
khỏi thiếu sót,hy vọng thông qua những nỗ lực của các thành viên trong nhóm
mong thầy và các bạn tận tình góp ý kiến để chúng em hoàn thiện hơn nữa
những kiến thức của mình. Chúng em xin chân thành cảm ơn.
MỤC LỤC
1.LÝ DO CHỌN ĐỀ TÀI
Microsoft word, là phần mềm soạn thảo văn bản được dung phổ biến hện
nay của hãng phần mềm Microsoft. Word cho phép người dùng soạn thảo văn
bản (text) với các định dạng như phông chữ, màu sắc, cùng với hình ảnh đồ họa
(graphics) và các dữ liệu đa phương tiện (multimedia) như âm thanh, video, …
khiến cho việc soạn thảo văn được thuận tiện hơn. Ngoài ra Word cũng có các
công cụ như kiểm tra chính tả, ngữ pháp của nhiều ngôn ngữ khác. Các phiên
bản trước của Word lưu tên tệp tin với đuôi là .doc, phiên bản 2007 và 2010
dùng đuôi là .docx. hầu hết các phiên bản của Word đều có thể mở được các
dạng tập tin khác như văn bản thô (.txt), các trang web (.html), …
2. MỤC ĐÍCH, YÊU CẦU
2.1 Mục đích
Tìm hiểu về menu reference nhằm trang bị những hiểu biết có tính hệ
thống về ứng dụng của thanh menu trên,từ đó đề ra cho bản thân những phương
pháp nhằm phát huy những mặt mạnh, khắc phục những hạn chế trong quá trình
sử dụng các lệnh trên trong những điều kiện thực tế.
2.2 Yêu cầu
Để hoàn thành tốt bài tiểu luận, yêu cầu đặt ra cho nhóm là phải nắm
vững những kiến thức cơ bản về ứng dụng references, bế phân tích, đánh gá và
nhận xét các vấn đề đặt ra đồng thời phải tập hợp được một cách hiệu quả dữ
liệu của các thành vên trên sự phân bố rõ ràng của nhóm trưởng.
3. ĐỐI TƯỢNG NGHIÊN CỨU
Ứng dụng của menu references trong thực hành word 2010
4. PHƯƠNG PHÁP NGHIÊN CỨU
Phương pháp phân tích và so sánh
Phương pháp logic
Phương pháp nghiên cứu đánh giá
5. PHẠM VI NGHIÊN CỨU
Sử dụng trong hệ điều hành Microsoft word
6. KẾT QUẢ NGHIÊN CỨU
Sau khi nghiên cứu nhóm chúng em đã nắm rõ được khái niệm và cách sử
dụng menu references.trên cơ sỏ kiến thức đã được học nhóm chúng em biết
vận dụng vào cuộc sống,công việc,đặc biệt là trong ngành kế toán-kiểm toán mà
chúng em đã chọn.
PHẦN B. NỘI DUNG NGHIÊN CỨU
Trong menu references có 6 group đó là:
Table of contents
Footnotes
Citations & bibliography
Captions
Index
Table of authorities
1 TÌM HIỂU CHỨC NĂNG CỦA TABLE OF CONTENT
1.1.Khái niệm
Table of contents có chức năng là tạo hiệu chỉnh mục lục cho văn
bản.
Để tạo mục lục cần phải tạo style trước,nội dung nào muốn xuất
hiện trong mục lục thì nội dung đó phải được gán style.
1.2.Tạo mục lục tự động trong soạn thảo văn bản MS office 2010
Bước 1: Mở văn bản bạn cần tạo mục lục tự động
Bước 2: Bạn chọn References trên trình đơn của word 2010 => chọn tiếp
table of content => và chọn insert table of content
Xuất hiện hộp thoại table of contents.
Click chọn options…xuất hiện cửa sổ table of contents options.
Mục available style:dang sách các style đang tồn tại.
Trong mục TOC lev-el:chỉ định cấp xuất hiện của style tương ứng
Ví dụ trong bài viết của bạn có các mục Chương 1 (level 1)=> mục 1 (level 1)
=> mục 1.1 (level 2) => mục 1.1.1 (level 3) => mục 1.1.1.1 (level 4), như vậy
bạn cần ít nhất 4 levels.
Click OK để hoàn tất
Sau khi thực hiên xong các thao tác này, bạn cần chọn trang đăng mục lục
đây là kết quả cuối cùng, tại đây bạn có thể bôi đen mục lục để chỉnh sửa font,
size muốn cập nhật lại mục lục chọn update table'.
2 CHỨC NĂNG CỦA FOOTNOTES
2.1.Khái niệm
Footnotes có chức năng tạo và chỉnh sửa các chú thích cho từ,cụm từ
trong văn bản hiện tại cuối trang chứa từ hoặc cụm từ cần giải thích.
2.2. Các bước thực hiện.
Đặt dấu nháy tại vị trí muốn tạo chú thích.
Trong reference→(group footnote)→insert footnote để tạo chú thích ở
cuối trang hoặc insert endnote để tạo chú thích cuối tài liệu.
Các chức năng khác:
▪ next footnote: di chuyển đến footnote kế tiếp trong tài liệu
▪ show notes: di chuyển nhanh đến nơi đặt footnote hoặc endnotes.
Để xem danh sách footnotes đã tạo bạn có thể vào mục Cross-reference
3 CHỨC NĂNG CỦA CITATION AND BIBLIOGRAPHY
3.1.Khái niệm
Citation and bibliography có chức năng chèn thêm các chú thích và tài
liệu tham khảo của phụ lục.
3.2. Cách thực hiện
Để chọn một kiểu xuất bản:
• Kích tab References trên nhóm Ribbon
• Kích vào hộp danh sách bên cạnh Style trong nhóm Citations và Bibliograpy
• Chọn kiểu thích hợp.
Citation (trích dẫn)
Để chèn một trích dẫn trong phần văn bản của tài liệu
• Kích tab References trên nhóm Ribbon
• Kích nút Insert Citation trên nhóm Citations & Bibliography
• Nếu đây là một nguồn mới, kích Add New Source
• Nếu bạn đã có một nguồn, nó sẽ có trong danh sách và bạn chỉ cần kích chọn
nó.
• Nếu bạn đang tạo một New Source, chọn Type of source (như book, article, )
• Hoàn thành form Create Source
• Nếu bạn cần thêm các thông tin, chỉ cần tích vào hộp chọn Show All
Bibliography Fields
• Kích OK
Placeholder (Trình giữ chỗ)
Trình giữ chỗ có thể được sử dụng khi có một tham chiếu tới trích dẫn,
nhưng không có tất cả các thông tin trên nguồn. Để chèn một Placeholder:
• Kích Insert Citation
• Kích Add New Placeholder
Quản lý nguồn
Mỗi một lần hoàn thành một tài liệu nào đó, có thể bạn cần thêm hoặc xóa các
nguồn, chỉnh sửa các nguồn có sẵn hay hoàn thành thông tin cho Placeholders.
Để quản lý nguồn:
• Kích tab References trên Ribbon
• Kích nút Manage Sources trên nhóm Citation & Bibliography
• Từ menu này, bạn có thể Thêm, Xóa và Chỉnh sửa nguồn (chú ý, bạn có thể
xem trước nguồn trong vùng phía dưới của cửa sổ.
Bibliography
Để thêm một Bibliography vào tài liệu:
• Đặt con trò vào tài liệu nơi bạn muốn thêm thư mục
• Kích tab References trên Ribbon
• Kích nút Bibliography trên nhóm Citations & Bibliography
• Chọn Insert Built-in Bibliography/Words Cited hoặc Insert Bibliography
4 CHỨC NĂNG CỦA CAPTIONS
4.1.Khái niệm
Word 2010 có một cách dễ dàng để chèn chú thích hình ảnh và đánh dấu
tiêu đề, chú thích cuối trang để tham khảo. captions là 1 group trong thanh
menu references rất tiện dụng cho tài liệu lớn khi bạn cần xem phần xác định
ngay lập tức.
4.2.Cách thực hiện
Để bắt đầu với hình ảnh chú thích, mở tài liệu Word 2010 mà bạn cần để
chèn Chú thích - Tài liệu tham khảo Hội Chữ thập.
Bây giờ để chèn chú thích cho một hình ảnh, chọn hình ảnh, điều hướng
đến Tài liệu tham khảo tab và nhấn Insert Caption .
Nó sẽ mang lại Caption thoại, dưới tùy chọn bạn có thể chọn nhãn
hiệu khác nhau , như chúng ta đang phụ đề hình ảnh, chúng tôi đã chọn hình. Từ
vị trí bạn có thể chọn nơi mà các chú thích sẽ xuất hiện trên đỉnh của mặt hàng
đó hoặc thấp hơn. Nếu bạn muốn tạo ra một nhãn ghi chú mới, bấm vào Label
Newnút và nhập một tên thích hợp cho nó. Click vào OK để tiếp tục.
Khi nhấp chuột, bạn sẽ thấy các chú thích với hình ảnh được chọn, như đã
thấy trong các ảnh chụp màn hình dưới đây.
Để chèn Cross-Tài liệu tham khảo trong Word, bạn cần phải chú thích
từng hình ảnh. Cross-Tài liệu tham khảo sẽ chỉ được đưa vào, nếu bạn đã sử
dụng các tính năng Word để chèn tiêu đề, đánh dấu trang, chú thích, vv trong tài
liệu của bạn. Vì vậy, nếu bạn đã tạo ra tiêu đề, chú thích, số trang, của chính
mình sau đó bạn sẽ không có khả năng để vượt qua tham khảo chúng.
Bây giờ di chuyển con trỏ chèn nơi bạn muốn chèn tham khảo chéo, kích
Cross-tham khảo Chú thích nhóm.
Sau khi nhấp chuột, hộp thoại tham chiếu chéo sẽ xuất hiện theo kiểu
tham khảo chọn loại tài liệu tham khảo, nhóm, Bookmarks, Chú, hình,
vv Từ tham khảo Insert để chọn tùy chọn mong muốn từ danh sách thả
xuống. Kích hoạt tính năng Chèn siêu liên kết và bấm vào Insert.
Như chúng ta đã được lựa chọn Nhóm văn bản từ tham chiếu đến, nó sẽ
chèn thêm tiêu đề sẽ được đề cập đến tiêu đề chính. Nó cũng đã tạo ra một siêu
liên kết với tiêu đề chính, khi nhấp vào liên kết sẽ dẫn bạn đến gọi nhóm.
Bây giờ để chèn Cross-tham khảo cho một hình ảnh, chọn văn bản mà
bạn muốn chèn tham chiếu chéo và di chuyển đến hộp thoại tham chiếu
chéo . Từ Loại tham khảo, chọn hình. Theo đó chú thích , chọn chú thích của
các con số mong muốn và nhấn Insert.
Bây giờ bạn sẽ thấy tiêu đề chú thích hình ảnh, nó liên kết sẽ dẫn bạn đến
hình ảnh quy định.
5 CHỨC NĂNG CỦA INDEX
5.1 Khái niệm
Microsoft Word Cung cấp tính năng rất hữu ích, giúp bạn tìm ra văn
bản, từ khoá, và các điều khoản ngay lập tức. Thông qua chỉ mục Word, tìm
kiếm các nội dung cụ thể là vô cùng dễ dàng. Trong Word 2010, bạn có thể làm
cho chỉ số của riêng bạn bằng cách chọn văn bản và sau đó đánh dấu nó để lập
chỉ mục. Nó cho phép bạn tạo ra một chỉ số bằng cách sử dụng các lĩnh
vực chỉ số đặc biệt, mà có thể dễ dàng được tạo ra bằng cách đánh dấu dưới
cùng của trang văn bản trong tài liệu.
Nếu bạn là tác giả một tài liệu, sau đó tìm thuật ngữ bạn đã sử dụng trong
nó, tạo ra một danh sách các văn bản imp, các từ ngữ hay khái niệm cụ thể thậm
chí sẽ có lợi cho khán giả của bạn để tìm kiếm thông qua tài liệu. Bài
viết này sẽ xây dựng sử dụng thực sự đánh dấu văn bản và lập chỉ mục chúng.
5.2 Cách tạo index
Để đánh dấu văn bản để lập chỉ mục, chọn văn bản bạn muốn đánh chỉ
mục, và điều hướng đến tab Tài liệu tham khảo, hãy nhấp vào Đánh dấu vào.
Đánh dấu hộp thoại Index nhập cảnh sẽ xuất hiện, Theo Index, bởi mục Main,
bạn sẽ thấy văn bản được chọn, bạn cũng có thể nhập các Subentry chỉ
số. Từ định dạng số trang, cho phép tùy chọn thích hợp cho việc lựa chọn số
trang theo cách này sẽ xuất hiện với thông tin chỉ mục. Bây giờ hãy nhấp đánh
dấu tất cả các chỉ số mỗi sự xuất hiện của văn bản đã lựa chọn.
Bạn không cần phải để đóng hộp thoại, chỉ cần điều hướng thông qua tài
liệu, giữ MarkIndex vào hộp thoại mở, và chọn văn bản chỉ mục. Như bạn có
thể nhìn thấy trong ảnh chụp màn hình dưới đây, chúng tôi đã lựa
chọn hạn Google từ tài liệu. Sau khi nhấp chuột trong hộp
thoại Mark Index nhập, nó sẽ tự động hiển thị văn bản được lựa chọn trong cửa
sổ đầu vào nhập chính. Bây giờ hãy nhấp đánh dấu Tất cả các chỉ mục tất cả các
mục.
.
Chúng tôi sẽ bổ sung thêm một từ khác để được lập chỉ mục. Click Dấu, và sau
đó Đóng
Sau khi đóng hộp thoại, bạn sẽ thấy những dấu hiệu lạ và mã văn bản. Đừng
lo lắng nóđã không thêm bất cứ điều gì trong tài liệu, và nó sẽ không được
in. Bây giờ di chuyển xuống cuối của tài liệu, bạn sẽ thấy một dấu
hiệu Index, bên cạnh nó để hiển thị con trỏ chèn, như được hiển thị trong hình
dưới đây.
Bây giờ điều hướng đến tab Tài liệu tham khảo, và nhấn Insert Index.
.
Chỉ số hộp thoại sẽ xuất hiện, từ định dạng chọn cách bạn muốn hiển thị chỉ
số, từ loại,bạn có thể tiếp tục tùy chỉnh chỉ số thông tin sẽ xuất hiện trong tài
liệu.Click vào OK để tiếp tục.