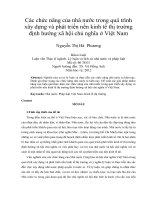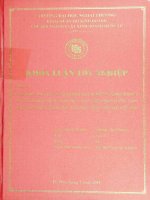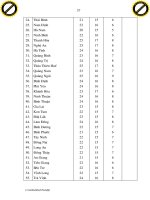CHỨC NĂNG của MENU VIEW TRONG EXCEL
Bạn đang xem bản rút gọn của tài liệu. Xem và tải ngay bản đầy đủ của tài liệu tại đây (646.29 KB, 15 trang )
TRƯỜNG ĐẠI HỌC CÔNG NGHIỆP TP. HỒ CHÍ MINH
KHOA KẾ TOÁN – KIỂM TOÁN
MÔN TIN HỌC ỨNG DỤNG
TIỂU LUẬN
Thanh Hóa, tháng 03 năm 2012
1
PHOTO QUANG TUẤN
ĐT: 0972.246.583 & 0166.922.4176
Gmail: ; Fabook: vttuan85
LỜI CẢM ƠN
Trong quá trình học tập tại trường Đại Học Công Nghiệp TP.HCM cơ sở
Thanh Hóa. Ban giám hiệu nhà trường, Khoa Kinh tế, các thầy cô bên khoa nhất
là thầy Cao Đức Tư đã dạy và hướng dẫn em, tạo điều kiện liên hệ cho em,
sinh viên của trường có được một môi trường tìm hiểu những kiến thức sâu
rộng, em xin được cảm ơn các thầy cô bên Thư viện đã cho em mượn, tham
khảo những tài liệu để em học tập và làm bài tiểu luận này.
Tuy đã có rất nhiều cố gắng và nổ lực trong quá trình làm bài tiểu luận,
xong không thể tránh khỏi những thiếu sót trong quá trình tìm hiểu,trình bày và
đánh giá. Em rất mong được sự đóng góp ý kiến của thầy, cô cùng tất cả các
bạn đọc.
Em xin chân thành cảm ơn!
2
MỤC LỤC
2.1. Mục đích 4
2.2. Yêu cầu 4
3. ĐỐI TƯỢNG TÌM HIỂU 5
4. PHƯƠNG PHÁP TÌM HIỂU 5
5. PHẠM VI TÌM HIỂU 5
Workbook View có chức năng là các chế độ hiển thị trang trong Excel 6
2.Chức năng của group Macro 6
2.1.Ghi một Macro 7
2.2.Thực thi Macro 8
3.1. Xem và so sánh worksheet trong nhiều cửa sổ 9
3.2. Chia khung bảng tính làm nhiều phần và cố định vùng tiêu đề 9
3.3. Sử dụng Watch Window 11
MỞ ĐẦU
1. LÍ DO CHỌN TIỂU LUẬN
Excel cung cấp cho người sử dụng khá nhiều giao diện làm việc. Excel là
chương trình đầu tiên cho phép người sử dụng có thể thay đổi font, kiểu chữ hay
hình dạng của bảng tính, excel cũng đồng thời gợi ý cho người sử dụng nhiều
cách xử lý vấn đề thông minh hơn. Đặc biệt là khả năng biểu diễn đồ thị của
Excel rất tốt. Có rất nhiều ứng dụng trong Excel nhưng do một vài đặc điểm cụ
thể nên nhóm chúng em đã chon đề tài “ Ứng dụng View trong Excel” làm đề tài
3
nghiên cứu vì đây là một ứng dụng được sử dụng nhiều và hiệu quả trong việc
thống kê dữ liệu.
Excel là gì:
Microsoft Excel là một phần mềm hay là một chương trình ứng dụng, mà
khi chạy chương trình ứng dụng này sẽ tạo ra một bảng tính và bảng tính này
giúp ta dễ dàng hơn trong việc thực hiện
• Tính toán đại số , phân tích dữ liệu
• Lập bảng biểu báo cáo, tổ chức danh sách
• Truy cập các nguồn dữ liệu khác nhau1
• Vẽ đồ thị và các sơ đồ
• Tự động hóa các công việc bằng các macro
• Và nhiều ứng dụng khác để giúp chúng ta có thể phân tích nhiều loại hình
bài toán khác nhau.
2. MỤC ĐÍCH, YÊU CẦU
2.1. Mục đích
Tìm hiểu tư ứng dụng View trong Excel nhằm trang bị những hiểu biết có
tính hệ thống về ứng dụng trên, từ đó đề ra cho bản thân những phương pháp
nhằm phát huy những mặt mạnh, khắc phục những hạn chế trong quá trình sử
dụng các lệnh trên trong những điều kiện thực tế.
2.2. Yêu cầu.
Để hoàn thành tốt bài tiểu luận, yêu cầu đặt ra cho nhóm là phải nắm vững
những kiến thức cơ bản về ứng dụng view trong Excel, biết phân tích, đánh giá
và nhận xét các vấn đề đặt ra đồng thời phải tập hợp được một cách hiệu quả dữ
liệu của tất cả các thành viên trên sự phân công rõ ràng của nhóm trưởng.
4
3. ĐỐI TƯỢNG TÌM HIỂU
Ứng dụng của view trong thực hành Excel
4. PHƯƠNG PHÁP TÌM HIỂU
- Phương pháp phân tích và so sánh.
- Phương pháp logic.
- Phương pháp nghiên cứu, đánh giá từ thực tế sử dụng.
5. PHẠM VI TÌM HIỂU
Sử dụng trong môi trường Microsoft Excel
NỘI DUNG
1. Chức năng của group Workbook View
5
Workbook View có chức năng là các chế độ hiển thị trang trong Excel
Excel 2010 hỗ trợ mạnh hơn trong việc in ấn, với nhiều chế độ xem trực quan
giúp bạn có thể thấy được kết quả in ngay trên màn hình.
Có 3 chế độ hiển thị là Nornal View, Page Layout View và Page Break
Preview. Để truy cập các chế độ xem vào nhóm View -> chọn Workbook Views
-> chọn kiểu xem.
• Normal View: Đây là chế độ bạn sử dụng thường xuyên trong quá trình
nhập liệu, tính toán,… trên bảng tính và là chế độ mặc định của Excel.
• Page Layout View: Là chế độ xem trước khi in, trong chế độ này bạn
vẫn có thể tính toán và nhập liệu.
• Page Break Preview: Hiển thị bảng tính Excel với các dấu phân trang,
tại đây bạn có thể chia lại trang bằng cách kéo thả các đường chia cách trang.
2. Chức năng của group Macro
Macros là các tính năng cao cấp, có thể làm tăng tốc độ chỉnh sửa hay định
dạng mà bạn có thể thực hiện thường xuyên trong một bảng tính Excel. Chúng
6
ghi lại những hành động mà bạn đã chọn ở menu để cho một chuỗi các hành
động đó có thể được hoàn thành trong một bước.
2.1. Ghi một Macro
Để ghi một Macro:
• Kích tab View trên vùng Ribbon
• Kích Macros
• Kích Record Macro
• Nhập tên cho Marco (không chứa dấu cách)
• Nhập một phím tắt
• Nhập vào mục Description để giải thích hay mô tả
Để thực hiện Macro:
• Kích Macro
7
• Kích Stop Recording
2.2. Thực thi Macro
Để thực thi một Macro từ phím tắt, chỉ cần ấn vào phím mà bạn đã chọn để
chạy Macro. Hoặc bạn có thể xem tất cả các Macro và thực thi bằng cách:
• Kích Macros
• Kích View Macros
• Chọn một Macro và kích Run
3. Chức năng của group Window
8
3.1. Xem và so sánh worksheet trong nhiều cửa sổ
Tính năng này đặc biệt hữu ích khi bạn muốn xem một worksheet hay các
worksheet trong cùng một workbook dưới nhiều góc độ khác nhau, mỗi một
nhân bản để xem sẽ được gắn thêm chỉ số phía sau tên tập tin. Chọn nhóm View
Window New Window
Để so sánh hai worksheet thì sau khi làm bước trên bạn chọn tiếp nhóm View
Window View Side by Side. Khi sử dụng chức năng này khi bạn cuốn
thanh cuốn ở cửa sổ này thì cửa sổ kia cũng được cuốn theo. Để tắt tính năng
cuốn đồng thời này bạn vào View Window Synchronous Scrolling (nếu
nó đang bật).
3.2. Chia khung bảng tính làm nhiều phần và cố định vùng tiêu đề
Tính năng rất hay được dùng khi thao tác trên các danh sách dài hoặc trong tính
toán cần phải thực hiện nhiều việc tham chiếu. Để chia cửa sổ bảng tính: Đặt ô
hiện hành tại vi trí cần chia trên bảng tính, sau đó chọn View Window
Split. Để bỏ khung bảng tính thì nhấn nút Split lại một lần nữa hoặc nhấp
chuột 2 lần lên đường chia dọc và ngang. Ngoài ra, ở đầu của các thanh cuốn
9
dọc và ngang có một ngấn nhỏ mà khi rê chuột lên sẽ có biểu tượng
(công cụ chia nhanh khung bảng tính), bạn giữ trái chuột và kéo ra nơi muốn
chia trên cửa sổ làm việc của bảng tính.
Minh họa chia 4, chia 2 dọc, chia 2 ngang
Ngoài việc chia khung làm việc, Excel còn hỗ trợ bạn cố định một vùng nào đó
trên cửa sổ làm việc ví dụ như dòng tiêu đề của một danh sách. Việc cố định này
rất hữu ích vì nó giúp ta luôn thấy được dòng tiêu đề mặc dù đã cuốn màn hình
xuống phía dưới để nhập liệu. Để cố định bạn hãy đặt ô hiện hành tại vị trí cần
cố định, sau đó chọn View Window Freeze Panes chọn kiểu cố định
phù hợp. Nếu chọn:
Freeze Panes: Sẽ cố định dòng phía trên và cột bên trái ô hiện hành
Freeze Top Row: Cố định dòng đầu tiên đang nhìn thấy của danh sách
Freeze First Column: Cố định cột đầu tiên đang nhìn thấy của danh sách
Minh họa cố định các tiêu đề
Để bỏ cố định thì vào View Window Freeze Panes Unfreeze Panes
10
3.3. Sử dụng Watch Window
Tính năng này giúp ta theo dõi các ô trong quá trình tính toán. Bạn muốn giám
sát ô nào thì đưa nó vào danh sách giám sát ở cửa sổ của Watch Window. Gọi
cửa sổ Watch Window bạn chọn nhóm Formulas Formula Auditing
Watch Window, sau đó chọn ô cần theo dõi và nhấn vào nút Add Watch trên
cửa sồ Watch Window.
Cửa sổ Watch Window
4. Chức năng Zoom của view
Trên menu View, khi chọn biể tượng ta có thể chọn kích cỡ phóng to
hoạc thu nhỏ theo mong muốn
11
Khi muốn trở lại trạng thái bình thường với Zoom 100% ta kích chuột vào
biểu tượng
Hoạc có thể sử dụng thanh Zoom
Excel 2010 bố trí thanh công cụ Zoom dùng để phóng to thu nhỏ khung làm
việc của bảng tính
Thanh zoom nằm ngay ở góc dưới bên phải màn hình và có thể giúp thu nhỏ
và phóng to khung làm việc từ 10% đến tới 400%,phóng to thì nhấn vào nút dấu
cộng còn thu nhỏ thì nhấn vaofnuts dấu trừ
5. Chức năng Show của view trong excel
• Startup Task Pane: Hiện khung chứa các công việc thông thường liên
quan đến tạoWorkbook, Sherach, Clipboard, Insert Clip Art bên cạnh phải màn
hình
12
• Formular bar: Hiện thanh nhập công thức nằm phía trên các tiêu đề cột
(A, B, …).
• Status bar: Hiện thị thanh trạng thái làm việc Windows in Taskbar: Hiển thị
riêng biệt các cửa sổ Workbook trên thanh Taskbar của Windows (nếu bỏ chọn
thì các cửa sổ Workbook sẽ được hiển thị nhóm lại).
Qua phần tìm hiểu này ,em thấy phần show giúp ích rất nhiều cho người sử
dụng .
KẾT LUẬN
1. Kết quả tìm hiểu
Qua quá trình tìm hiểu cho bài tiểu luận, nhóm chúng em đã tìm hiểu được
một số chức năng cơ bản của từng group trong menu View, cụ thể như
Group Workbook View, Show, Zoom, window, Macros
Ngoài ra trong quá trình làm bài tiểu luận chúng em còn biết thêm những
chức năng khác như chức năng tạo style (Làm mục lục tự động), chức năng
chụp và dán các hình ảnh
Đề xuất kiến nghị
Do trong quá trình tìm hiểu, chúng em nhận thấy còn có nhiều chức năng
khác mà chúng em chưa tìm hiểu được như chức năng của Use Relative
References.
13
TÀI LIỆU THAM KHẢO
* Một số giáo trình:
- Giáo trình Tin Học Ứng Dụng; tác giả: Th.S Trần Duy Vũ, Ngọc Lan;
NXB: ĐH Công Nghiệp TP HCM – khoa Kế toán – Kiểm toán; xuất bản năm
2009.
- Giáo trình Tin Học Văn Phòng, Nguyễn Tiến – Nguyễn Văn Hoài – NXB
Giáo Dục.
- Giáo trình Tin Học Văn Phòng, Trung tâm Công Nghệ Thông Tin, trường
ĐH Công Nghiệp TP HCM.
* Một số tài liệu từ các trang Web:
- />- />- />14
DANH SÁCH NHÓM 10
TT Họ và tên MSSV Ghi chú
1 Nguyễn Hữu Linh 11018463
2 Lê Thị Hồng 11015273
15