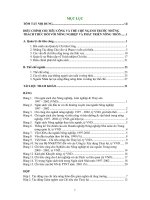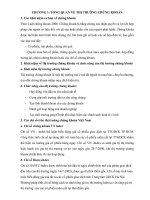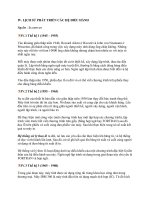SỰ PHÁT TRIỂN của WIFI TRONG TƯƠNG LAI
Bạn đang xem bản rút gọn của tài liệu. Xem và tải ngay bản đầy đủ của tài liệu tại đây (207.65 KB, 7 trang )
MỞ ĐẦU
Sự phát triển của Wifi trong tương lai
Nếu bạn đang muốn kết nối với một máy tính lạ thông qua mạng không dây nhưng không
nhớ khóa bảo mật trên Router của mình là gì? Không quá lo lắng: Có nhiều cách giúp bạn
dễ dàng tìm ra khóa bảo mật WEP hoặc WPA.
Nếu có máy tính cài đặt hệ điều hành Windows Vista hoặc Windows 7 hiện đã được cấu
hình để kết nối với Router không dây, khi đó bạn có thể mở trang thuộc tính của mạng để
xem khóa bảo mật là gì. Chắc chắn bạn sẽ không thể thấy khóa bảo mật này nếu sử dụng
hệ điều hành Windows XP.
Để tìm ra khóa bảo mật trong Windows Vista hoặc Windows 7, bạn cần mở danh sách
các mạng không dây có sẵn. Trong Vista, kích Start > Connect To hoặc trong Windows
7, kích biểu tượng Network ở góc dưới bên phải màn hình. Sau đó kích phải vào tên
mạng, chọn Properties, kích tab Security. Tích vào hộp chọn Show Characters, lúc này
bạn sẽ thấy rõ ràng các khóa bảo mật của Router.
Để thay đổi các thiết lập của Router, bạn có thể nhập địa chỉ IP của Router vào trình
duyệt web và đăng nhập bằng username và password. Trong quá trình cài đặt một số
Router, bạn sẽ gặp nhắc nhở cần thay đổi mật khẩu mặc định. Nếu không chắc chắc rằng
mình đã tạo mật khẩu mới, trước tiên bạn nên thử với mật khẩu mặc định.
Hầu hết các Router của Linksys và D-Link thường sử dụng username và password là
"admin", hoặc sử dụng "admin" cho username còn mật khẩu để trống. Đây là danh sách
bạn có thể tra cứu các username và password mặc định cho từng model cụ thể.
Nếu đã đăng nhập vào Router từ trước, bạn chắc chắn sẽ biết mình có thể sử dụng công
cụ Network Password Recovery để lấy lại được các chứng chỉ đã đăng nhập tên máy tính.
Nếu rơi vào trường hợp đã thiết lập một mật khẩu mới nhưng không thể nhớ hay khôi
Công nghệ Wifi trong hình thể gần đây nhất, được biết đến với chuẩn 802.11n
-Nhuợc điểm :kẻ xấu cũng có thể theo dõi được cả thông tin lướt Web của nguời dùng,
hay thậm chí cũng đánh cắp thông tin cá nhân trên máy tính
-Khắc phục một số vấn đề đối với mạng Wi-Fi:
PHOTO QUANG TUẤN
ĐT: 0972.246.583 & 0166.922.4176
Gmail: ; Fabook: vttuan85
NỘI DUNG
1. Quên mật khẩu bảo mật WEP hoặc WPA
Nếu bạn đang muốn kết nối với một máy tính lạ thông qua mạng không dây nhưng không
nhớ khóa bảo mật trên Router của mình là gì? Không quá lo lắng: Có nhiều cách giúp bạn
dễ dàng tìm ra khóa bảo mật WEP hoặc WPA.
Nếu có máy tính cài đặt hệ điều hành Windows Vista hoặc Windows 7 hiện đã được cấu
hình để kết nối với Router không dây, khi đó bạn có thể mở trang thuộc tính của mạng để
xem khóa bảo mật là gì. Chắc chắn bạn sẽ không thể thấy khóa bảo mật này nếu sử dụng
hệ điều hành Windows XP.
Để tìm ra khóa bảo mật trong Windows Vista hoặc Windows 7, bạn cần mở danh sách
các mạng không dây có sẵn. Trong Vista, kích Start > Connect To hoặc trong Windows
7, kích biểu tượng Network ở góc dưới bên phải màn hình. Sau đó kích phải vào tên
mạng, chọn Properties, kích tab Security. Tích vào hộp chọn Show Characters, lúc này
bạn sẽ thấy rõ ràng các khóa bảo mật của Router.
Nếu không thể sử dụng máy tính Windows Vista hoặc Windows 7 để tra khóa bảo mật,
bạn có thể sử dụng công cụ có tên WirelessKeyView. Đây là công cụ sẽ khôi phục lại các
khóa bảo mật được lưu trong Windows. Download và chạy chương trình này trên bất cứ
máy tính nào đã được cấu hình để kết nối với mạng không dây của bạn.
2. Quên mật khẩu Router
Để thay đổi các thiết lập của Router, bạn có thể nhập địa chỉ IP của Router vào trình
duyệt web và đăng nhập bằng username và password. Trong quá trình cài đặt một số
Router, bạn sẽ gặp nhắc nhở cần thay đổi mật khẩu mặc định. Nếu không chắc chắc rằng
mình đã tạo mật khẩu mới, trước tiên bạn nên thử với mật khẩu mặc định.
Hầu hết các Router của Linksys và D-Link thường sử dụng username và password là
"admin", hoặc sử dụng "admin" cho username còn mật khẩu để trống. Đây là danh sách
bạn có thể tra cứu các username và password mặc định cho từng model cụ thể.
Nếu đã đăng nhập vào Router từ trước, bạn chắc chắn sẽ biết mình có thể sử dụng công
cụ Network Password Recovery để lấy lại được các chứng chỉ đã đăng nhập tên máy tính.
Nếu rơi vào trường hợp đã thiết lập một mật khẩu mới nhưng không thể nhớ hay khôi
phục được nó, lúc này bạn có thể “reset” Router về giá trị mặc định. Thao tác này sẽ reset
lại mọi thứ nên bạn sẽ phải cấu hình lại các thiết lập bảo mật không dây cũng như kết nối
Internet. Để thực hiện hành động reset, bạn cần nhấn và giữ nút reset (thường là nút nằm
ở phía sau Router) trong khoảng thời gian 30s. Sau đó bạn có thể kết nối và đăng nhập trở
lại bằng các chứng chỉ mặc định.
3. Cho phép bạn bè truy cập
Nếu có bạn hay người thân trong gia đình đến chơi và mang theo các thiết bị như laptop,
netbook, phone hay thiết bị di động nào đó có khả năng kết nối Wi-Fi, rất có thể họ sẽ
muốn truy cập vào mạng không dây của bạn để lướt web hay kiểm tra email, Lúc này
bạn chắc chắn sẽ cung cấp cho họ khóa bảo mật để kết nối.
Nếu đã kích hoạt sự chia sẻ trên các máy tính hay thiết bị của mình thì những người này
sẽ có thể truy cập vào chúng. Nếu không được, bạn có thể kiểm tra xem Router có tính
năng truy cập khách hay không để phát quảng bá một mạng ảo thứ cấp độc lập với mạng
chính. Để kiểm tra, hãy đăng nhập vào giao diện quản lý Router và tra cứu tính năng này.
Cũng có nhiều cách khách để cung cấp truy cập khách, chẳng hạn như sử dụng chức năng
mạng riêng ảo trong Windows 7. Ngoài ra bạn có thể sử dụng Wireless Hosted Networks
qua Command Prompt hay sử dụng ứng dụng như Connectify.
Nếu nhận được nhắc nhở ở góc dưới bên phải màn hình Windows về chứng chỉ khi thực
hiện kết nối với Router không dây, bạn có thể cần phải kích hoạt 802.1X authentication.
Xác thực này yêu cầu một máy chủ bên ngoài và thường được sử dụng trong các mạng
doanh nghiệp. Khi đó nó sẽ cho phép sử dụng chế độ Enterprise của WPA hoặc WPA2.
Nếu kết nối với Router ở nhà hoặc văn phòng làm việc nhỏ, bạn cần vô hiệu hóa việc
thẩm định này vì khi đó hầu như bạn sẽ sử dụng chế độ Personal (PSK) của WPA/WPA2.
Đây là cách kiểm tra tùy chọn trong Windows XP:
1. Kích Start > Control Panel, sau đó mở Network Connections.
2. Trên kết nối không dây bạn đang sử dụng, kích phải vào nó và chọn Properties.
3. Chọn tab Wireless Networks.
4. Chọn tên mạng từ hộp danh sách và kích Properties.
5. Chọn tab Authentication và bảo đảm rằng tùy chọn đã bị vô hiệu hóa. Nếu nó
được kích hoạt nhưng ở chế độ không thể sửa thì bạn cần phải quay trở lại danh
sách các mạng không dây, remove mạng và bổ sung thêm một entry mới.
Tùy chọn này không xuất hiện tương tự trong Windows Vista hoặc Windows 7. Bạn
không thể kích hoạt chế độ thẩm định trừ khi chọn chế độ WPA-Enterprise, WPA2-
Enterprise hoặc 802.1X làm kiểu bảo mật Security Type. Để thực hiện điều này, mở danh
sách các mạng không dây có sẵn, kích phải vào mạng mà bạn muốn kết nối đến, sau đó
chọn Properties.
4. Phải thực hiện kết nối sau khi khởi động lại
Bạn không phải thực hiện bất cứ thứ gì với máy tính hoặc laptop để kết nối trở lại với
mạng không dây của mình sau khi khởi động lại. Khóa bảo mật sẽ được lưu bởi Windows
hay bộ quản lý kết nối cho adapter không dây.
Tuy nhiên nếu trường hợp bạn đã cài đặt bộ quản lý kết nối của hãng khác nhưng nó
không làm việc, chắc chắn lúc này bạn sẽ gặp vấn đề trong việc thực hiện tự động kết nối
lại. Nếu rơi vào trường hợp này, bạn hãy thử hủy bỏ cài đặt bộ quản lý kết nối thông qua
tiện ích Add/Remove Programs trong Control Panel. Tra cứu tên hãng của Router
không dây và remove các chương trình có liên quan đến hãng này. Thao tác này sẽ giúp
bạn vẫn giữ được driver đã được cài đặt cho adapter không dây. Nếu vẫn gặp vấn đề, hãy
thực hiện theo các chỉ dẫn của nhà sản xuất để cài đặt lại phần mềm của họ.
MIMO
Sự cách tân mới trong 802.11n chính là sự xuất hiện của anten Multiple Input Multiple
Output (MIMO) trong các chuẩn Wi-Fi. Các cấu hình anten Wi-Fi trước chỉ sử dụng công
nghệ Single Input Single Output (SISO). Như tên gợi ý của nó, MIMO có nghĩa rằng có
nhiều anten để thu cũng như nhiều anten để phát dữ liệu. MIMO là một trong ba cấu hình
chung được sử dụng cho công nghệ đa anten. Các cấu hình này, như thể hiện trong hình 1
là:
1. Single Input Multiple Output (SIMO) – Một đầu vào, nhiều đầu ra
2. Multiple Input Single Output (MISO) – Nhiều đầu vào, một đầu ra
3. Multiple Input Multiple Output (MIMO) – Nhiều đầu vào, nhiều đầu ra
Công nghệ MIMO có rất nhiều lợi ích đối với người dùng. Đầu tiên đó là trường hợp có
nhiều người dùng cùng truy cập vào cùng một tài nguyên Wi-Fi. Cho ví dụ, trong văn
phòng của bạn có thể có một nút Wi-Fi đặt ở phòng chờ, bạn và các đồng nghiệp của
mình có thể kết nối đến nút này khi uống cafe sáng trong giờ nghỉ giải lao ở đó. Trước
khi có chuẩn 802.11n, nếu có nhiều người dùng cùng truy cập vào một nút 802.11n, lúc
này hiệu suất truy cập sẽ bị giảm một cách đáng kể. Còn với công nghệ mới này, mỗi
anten có thể được gán cho một người dùng và tất cả người dùng (giả định rằng số lượng
người dùng nhỏ hơn hoặc bằng số anten) sẽ không nhận thấy sự giảm về tốc độ truy cập.
Sự phân bố của anten
MIMO cũng có nhiều lợi ích khi chỉ có một người dùng. Chúng ta hãy quay trở lại kịch
bản phòng chờ của văn phòng. Lúc này cho rằng chỉ có một người dùng đang truy cập
vào nút Wi-Fi. Mặc dù một trong số các đồng nghiệp của bạn đang sử dụng điện thoại di
động blackberry của họ thì vẫn có một lượng sóng ngắn đang được phát ra, hay thậm chí
có ai đó đang sử dụng điện thoại không dây. Đây là một vấn đề cũ đối với Wi-Fi. Nó là
tình huống mà trong đó chỉ có một người sử dụng Wi-Fi nhưng lại rất khó khăn trong
việc nhận tín hiệu vì có quá nhiều tạp âm trong môi trường (tạp âm điện từ trường).
MIMO có thể trung hòa sự xuyên nhiễu này bằng cách gửi đi cùng một tín hiệu đến cùng
người dùng nhưng trên nhiều anten. Người dùng nhận các tín hiệu này có thể so sánh một
trong các tín hiệu với nhau, sau đó quyết định xem tín hiệu nào là thực (tín hiệu trước khi
bị xuyên nhiễu).
Phương pháp cho việc đếm sự xuyên nhiễu tín hiệu này được gọi là phân bố anten. Có 5
cách chung để thực hiện sự phân bố này.
Phân bố theo không gian
Khi một ứng dụng sử dụng một anten phân bố theo không gian thì trạm gốc phải có nhiều
anten, các anten này được đặt tách biệt nhau về mặt vật lý. Thông thường các anten này
sẽ có cùng các đặc tính. Khoảng cách giữa các anten có thể bất kỳ. Nhưng thường thì
khoảng cách này tương đương với độ dài bước sóng của tín hiệu được phát đi. Trong một
số trường hợp khác, anten có thể được đặt cách nhau đến vào dặm. Đây là lược đồ phân
bố anten thường được sử dụng nhất là bạn sẽ thấy trong các trạm gốc Wi-Fi 802.11n.
Phân bố theo kiểu dáng
Sự phân bố theo kiểu mẫu thường được sử dụng nhất với các anten định hướng. Trong
lược đồ phân bố anten này, nhiều anten định hướng sẽ được đặt gần với anten có kiểu
mẫu bức xạ khác. Lược đồ này có thể cung cấp hiệu suất tốt hơn khi đem so với các lược
đồ đang sử dụng một anten đa hướng.
Phân bố theo độ phân cực
Sự phân bố theo độ phân cực gồm có một cặp (hoặc nhiều cặp) anten, mỗi cặp có một
phân cực đối diện. Vì các tín hiệu được phát từ một trong các anten này có phân cực đối
diện diện nên sự xuyên nhiễu bởi các tín hiệu cũng sẽ khác. Chính vì vậy bộ thu sẽ có khả
năng nhận tín hiệu tốt hơn, hoặc tối thiểu bộ thu có thể sử dụng cả hai tín hiệu để xây
dựng lại sự truyền phát ban đầu.
Phân bố theo mảng thích nghi
Mảng thích nghi gồm có một mảng các anten có thể thay đổi các kiểu phân cực của
chúng một cách dễ dàng. Kiểu anten này rất đắt và yêu cầu rất nhiều sự điều khiển, và
điều này càng làm cho giá thành của chúng đắt lên. Với lý do này, kiểu anten này hầu
như khó phù hợp với công nghệ Wi-Fi.
Phân bố thu/phát
Sự phân bố thu/phát có thể xuất hiện khi một trạm gốc có một anten phát và một anten
khác để thu. Không có nhiều ưu điểm về thu phát trong lược đồ này, mặc dù vậy nó có
thể tiết kiệm được nhiều chi phí và không cần bộ ghép song công duplexer.
Các lợi ích trong tương lai
Ở trên chúng tôi đã đề cập rằng MIMO sẽ đem lại nhiều lợi ích đến người dùng. Nhưng
những lợi ích kể trên vẫn chưa đủ, MIMO vẫn có nhiều lợi ích khác.
Dirty Paper Coding
Một công nghệ mà chúng tôi cảm thấy rất thú vị đó là công nghệ mang tên Dirty Paper
Coding (DPC). Về cơ bản DPC là một vấn đề toán học và có liên quan đến việc mã hóa
các tín hiệu trước khi truyền tải. Trước khi giải thích về DPC là gì, hãy cho phép chúng
tôi giải thích công nghệ này sẽ giải quyết vấn đề gì. Chúng ta hãy quay trở lại kịch bản
phòng chờ của văn phòng , nơi đang có bạn và một số đồng nghiệp của bạn đang truy cập
vào trạm gốc. Như tôi đã giải thích trước, MIMO cho phép mỗi anten được gán cho mỗi
một người dùng để mỗi người dùng sẽ sử dụng anten trạm gốc của riêng mình. Tuy nhiên
điều này làm cho các tín hiệu sẽ xuyên nhiễu lẫn nhau và làm giảm phạm vi truyền tải.
Lúc này DPC có nhiệm vụ sẽ giải quyết vấn đề. Về cơ bản, thuyết DPC cho chúng ta hiểu
rằng, nếu bạn biết cả hai tín hiệu đang được phát thì bạn sẽ biết sự xuyên nhiễu và có thể
thay đổi các tín hiệu để bộ nhận sẽ nhận được tín hiệu dự định.
Điều này nghe có vẻ đơn giản nhưng trong thực tế lại không diễn ra như vậy. Đó là vì
nếu bạn thay đổi một trong số các tín hiệu thì nhiễu cũng thay đổi, từ đó yêu cầu bạn thay
đổi tín hiệu khác, và lại tiếp tục làm thay đổi nhiễu. Vì vậy với các tín hiệu phức tạp đang
được phát trên trạm gốc Wi-Fi, sẽ rất khó tính toán những thay đổi được yêu cầu cho
DPC. Thậm chí còn khó hơn để thực hiện đủ nhanh để người dùng không thấy sự chậm
trễ.
Đa nguồn cho một người dùng
Đa nguồn cho một người dùng (MSSU) có nghĩa rằng trong trường hợp này chỉ có một
người dùng kết nối đến một trạm gốc MIMO. Lúc này, thay vì mỗi một anten phát đi một
bản copy dữ liệu giống nhau, dữ liệu có thể được phân chia và mỗi một anten có thể phát
đi một phần dữ liệu để rồi sau đó có thể lắp ráp lại bởi bộ nhận. Theo lý thuyết của
phương pháp này, người dùng có thể nhận cùng một số lượng dữ liệu trong phần nửa thời
gian.