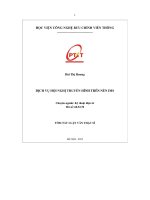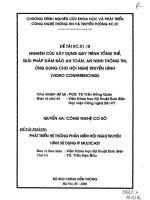giải pháp hội nghị truyền hình
Bạn đang xem bản rút gọn của tài liệu. Xem và tải ngay bản đầy đủ của tài liệu tại đây (1.2 MB, 27 trang )
Our goal is to bring customer the best conveniences and services
with resonable cost
Tel : +84-8-9105160; Fax: +84-8-9105161
Website: www.smediavn.com
GIẢI PHÁP HỘI NGHỊ TRUYỀN HÌNH Trang
4
MÔ HÌNH KẾT NỐI TỔNG QUÁT CỦA HỆ THỐNG.
Về đường truyền:
+ Tại trụ sở chính là TPHCM có tốc độ kết nối là 2Mbps cho cả upload và
download để có thể gọi được cho 4 site cùng lúc. Vì vậy đường truyền phải là đường
Megawan có IP tĩnh.
+ Tại các chi nhánh: Hà Nội, Đà Nẵng, Cần Thơ tốc độ kết nối là 512Kbps để có
thể truyền dữ liệu về site chính. Vì vậy đường truyền có thể là ADSL 4M có IP tĩnh.
Nguyên lý hoạt động:
+ Khi mỗi nơi đã có 1 địa chỉ IP Wan tĩnh như 1 số điện thoại và khi đó các nơi sẽ
gọi cho nhau bằng địa chỉ IP tĩnh này. Nhờ có Micro bán kính thu âm từ 6-8 mét và thu
âm ở mọi góc độ nên chất lượng âm thanh đạt được rất đảm bảo.
+ Khi 4 điểm cùng hội nghị cùng lúc thì màn hình sẽ được chia ra làm 4 hiển thị
tất cả các điểm đã được kết nối.
+ Về màn hình hiển thị, nên sử dụng màn hình Plasma 42 Inche để khi hiển thị
nhiều nơi sẽ được rõ hơn và chi tiết hơn.
+ Âm thanh sẽ sử dụng âm thanh trên Polycom và trên màn hình Plasma.
+ Ánh sáng thì nên có thêm ánh sáng vàng để cho phòng họp có hình ảnh đẹp
nhất.
Tel : +84-8-9105160; Fax: +84-8-9105161
Website: www.smediavn.com
GIẢI PHÁP HỘI NGHỊ TRUYỀN HÌNH Trang
5
Chức năng của các thiết bị trong hệ thống như sau:
- Thiết bị VCS: Có chức năng thu nhận hình ảnh, âm thanh (qua camera, micro) mã
hóa chúng rồi chuyển qua giao diện mạng. Các VCS còn có cổng giao tiếp với
máy tính (PC, Laptop) cho phép kết nối và trình chiếu các tài liệu từ máy tính vào
phiên làm việc HNTH. VCS sử dụng màn hình TV, màn hình máy tính hoặc máy
chiếu Mutimedia làm thiết bị hiển thị và có thể sử dụng bất lỳ hệ thống âm thanh
nào có sẵn.
SITE TRUNG TÂM
VSX 7000s PRESENTER
1. THIẾT BỊ CHÍNH :
Module network VSX 7000
PowerCam
Microphone array
Remote control
2. CÁC PHỤ KIỆN (OPTION):
MPPlus multipoint software
Microphone extension
Cables
MẶT SAU CỦA VSX7000s
Tel : +84-8-9105160; Fax: +84-8-9105161
Website: www.smediavn.com
GIẢI PHÁP HỘI NGHỊ TRUYỀN HÌNH Trang
6
SƠ ĐỒ KẾT NỐI HỆ THỐNG VSX7000s
3. Hệ thống VSX 7000s
Cấu trúc thiết bị
• Codec tích hợp camera, loa trung âm
• Table top Microphone, điều khiển từ xa
• Subwoofer
Màn hình chính: TV hoặc VGA
Giao diện mạng
• IP (ethernet 10/100) hỗ trợ băng thông đến 2Mbps
Tel : +84-8-9105160; Fax: +84-8-9105161
Website: www.smediavn.com
GIẢI PHÁP HỘI NGHỊ TRUYỀN HÌNH Trang
7
• Tuỳ chọn: Serial V.35 (2Mbps), Q-BRI (512Kbps)
Các tùy chọn phụ trợ:
• Visual Concert VSX,
• Internal Multipoint 4 điểm
Với loại sản phẩm này được hỗ trợ các tính năn ưu việt sau, mà dòng sản phảm
Polycom VSX mang lại:
Hỗ trợ kết nối đa điểm lên tới 4 điểm cùng một lúc.
Hỗ trợ đầy đủ các chuẩn hình ảnh, âm thanh. H.261; H.263++; H.264
People+Content / H.239, H.263 and H.264 Video Error Concealment
hỗ trợ các chuẩn về giao thức mạng.
Hỗ trợ tính năng bảo mật đường truyền với cơ chế mã hoá EAS có khoá với độ
dài là 128bit.
Hỗ trợ chức năng hiển thị hình ảnh lên đến 2 màn hình, một dùng để hiển thị các
thành viên khi tham dự cuộc họp ở các site, một dùng để hiển thị nội dung cuộc
họp, những dữ liệu về tài chánh, tình hình sản xuất, nhân sự
Chi phí đầu tư không cao.
Giao diện đẹp mắt, thân thiện với người sử dụng.
Các thiết bị trong bộ thiết bị Polycom VSX 7000s gồm có:
Polycom Codec với bộ tích hợp này vừa là camera ghi hình, vừa là bộ
codec, cho phép giải mã và truyền tải hình ảnh, các nội dung từ các thiết bị phụ
trợ vào thiết bị Polycom. Camera của bộ VSX 7000s có góc xoay 260
o
cho phép
ghi hình ở nhiều góc độ, zoom 12X đem lại hình ảnh cận cảnh rõ nét nhất, có thể
điều chỉnh ở 4 hướng (lên, xuống, qua, lại). Bộ codec nhớ được tối thiểu 9 vị trí
người tham dự họp tạo luận lợi cho việc điều chỉnh camera, chỉ cần nhấn vào
phím số đã được cài đặt sẵn vị trí các thành viên tham dự cuộc họp, hoặc vị trí
trong phòng họp, khi thành viên nào phát biểu thì chỉ cần bấm vị trí theo số thì
camera sẽ tự động xoay tới đúng vị trí đó.
Thiết bị table-top microphone được đặt ngay trên bàn họp có tính năng
thu âm 360
o
, bán kính thu âm rộng, cho chất lượng âm thanh, trung thực, sống
động, mà không phải cần điều chỉnh micro tới người đang nói. Trên microphone
có sẵn nút nhất “Mute” giúp dễ dàng thao tác, và nếu dùng remote để mute
microphone. Cable nối kèm theo Và với loại micro này có thể mở rộng thêm để
đem lại chất lượng âm thanh tốt nhất cho người nghe ở đầu xa.
Điểm đặc biệt bộ VSX 7000s có trang bị sẵn một Subwoofer tạo hiệu ứng
âm thanh trung thực, sống động, nên giải pháp âm thanh cho phòng họp không
cần mua thêm bất cứ thiêt bị âm thanh rời nào mà vẫn đem lại hiệu ứng stereo
tuyệt hảo.
Tel : +84-8-9105160; Fax: +84-8-9105161
Website: www.smediavn.com
GIẢI PHÁP HỘI NGHỊ TRUYỀN HÌNH Trang
8
Remote control: thiết bị này dễ dàng sử dụng, và truy cập vào menu của hệ
thống, để cấu hình các thông số cho thiết bị hoạt động, cũng như quay số để thực
hiện cuộc gọi. Với đầy đủ các phím bấm cần thiết: phím số, phím điều chỉnh âm
thanh, lấy tiêu cự, gọi và ngắt cuộc gọi… làm cho người sử dụng dễ dàng thao
tác, điều khiển thiết bị mà không cần dùng bất cứ thiết bị phụ trợ nào thêm.
THIẾT BỊ ĐẦU CUỐI TẠI 3 CHI NHÁNH KHÁC
POLYCOM VSX 6000
Polycom VSX 6000
1. BỘ POLYCOM VSX 6000 ĐẦY ĐỦ BAO GỒM :
Codec module network
Microphone array
Visual concert
People + content IP
Stereo speaker
Remote control
Cables
2. GIẢI PHÁP : Giải pháp tiết kiệm và hiệu quả cho phòng họp kích thước trung
bình ( khoảng 10 -15 người )
3. CÁC TÍNH NĂNG ƯU VIỆT CỦA DÒNG VSX 6000 :
- Mang đầy đủ tính năng ưu việt của dòng VSX
- Codec tích hợp camera và loa trung âm
- Microphone thu âm 360
o
, bán kính thu tâm từ 3m – 4m
Tel : +84-8-9105160; Fax: +84-8-9105161
Website: www.smediavn.com
GIẢI PHÁP HỘI NGHỊ TRUYỀN HÌNH Trang
9
- IP hỗ trợ tốc độ tối đa 768 Kbps
- Tích hợp camera PTZ
- Hỗ trợ SIP
- Chuẩn H264 cho chất lượng hình ảnh sắc nét
- Có thể gắn thêm camera plus để tăng cường khả năng cover hình ảnh
- Tích hợp được với Soundstation VTX 1000
- Camara linh hoạt, xoay 270
o
- Gồm 2 kênh stereo crystal 14 khz
4. MỘT SỐ HẠN CHẾ :
- Không có khả năng mở rộng thêm microphone
- Không có subwoofer
- IP chỉ hỗ trợ tối đa 768 kbps
- Bị hạn chế một số cổng mở rộng.
5/. BẢNG ĐẶC TÍNH KỸ THUẬT:
Main Options Supported - VSX V8.0
V
V
S
S
X
X
-
-
6
6
0
0
0
0
0
0
H
H
.
.
3
3
2
2
3
3
I
I
P
P
7
7
6
6
8
8
K
K
(
(
I
I
P
P
O
O
n
n
l
l
y
y
)
)
H
H
.
.
3
3
2
2
0
0
I
I
S
S
D
D
N
N
B
B
R
R
I
I
'
'
s
s
H
H
.
.
3
3
2
2
0
0
I
I
S
S
D
D
N
N
P
P
R
R
I
I
-
-
T
T
1
1
H
H
.
.
3
3
2
2
0
0
S
S
e
e
r
r
i
i
a
a
l
l
V
V
.
.
3
3
5
5
/
/
R
R
S
S
-
-
4
4
4
4
9
9
/
/
R
R
S
S
-
-
5
5
3
3
0
0
Network
S
S
I
I
P
P
S
S
t
t
a
a
n
n
d
d
a
a
r
r
d
d
S
S
u
u
p
p
p
p
o
o
r
r
t
t
√
√
M
M
a
a
x
x
#
#
M
M
i
i
c
c
r
r
o
o
p
p
h
h
o
o
n
n
e
e
A
A
r
r
r
r
a
a
y
y
s
s
S
S
u
u
p
p
p
p
o
o
r
r
t
t
e
e
d
d
1
1
S
S
i
i
r
r
e
e
n
n
™
™
1
1
4
4
H
H
i
i
g
g
h
h
F
F
i
i
d
d
e
e
l
l
i
i
t
t
y
y
1
1
4
4
k
k
H
H
z
z
A
A
u
u
d
d
i
i
o
o
√
√
V
V
T
T
X
X
-
-
1
1
0
0
0
0
0
0
S
S
p
p
e
e
a
a
k
k
e
e
r
r
P
P
h
h
o
o
n
n
e
e
I
I
n
n
t
t
e
e
g
g
r
r
a
a
t
t
i
i
o
o
n
n
O
O
p
p
t
t
i
i
o
o
n
n
a
a
l
l
A
A
u
u
d
d
i
i
o
o
O
O
n
n
l
l
y
y
(
(
P
P
O
O
T
T
S
S
)
)
L
L
i
i
n
n
e
e
O
O
p
p
t
t
i
i
o
o
n
n
a
a
l
l
w
w
i
i
t
t
h
h
V
V
T
T
X
X
-
-
1
1
0
0
0
0
0
0
P
P
o
o
l
l
y
y
c
c
o
o
m
m
S
S
t
t
e
e
r
r
e
e
o
o
S
S
u
u
r
r
r
r
o
o
u
u
n
n
d
d
R
R
e
e
a
a
d
d
y
y
√
√
P
P
o
o
l
l
y
y
c
c
o
o
m
m
S
S
t
t
e
e
r
r
e
e
o
o
S
S
p
p
e
e
a
a
k
k
e
e
r
r
K
K
i
i
t
t
S
S
u
u
p
p
p
p
o
o
r
r
t
t
O
O
p
p
t
t
i
i
o
o
n
n
a
a
l
l
P
P
o
o
l
l
y
y
c
c
o
o
m
m
C
C
e
e
i
i
l
l
i
i
n
n
g
g
M
M
i
i
c
c
A
A
r
r
r
r
a
a
y
y
O
O
p
p
t
t
i
i
o
o
n
n
a
a
l
l
Audio
V
V
o
o
r
r
t
t
e
e
x
x
I
I
n
n
t
t
e
e
g
g
r
r
a
a
t
t
i
i
o
o
n
n
√
√
I
I
T
T
U
U
H
H
.
.
2
2
6
6
4
4
S
S
t
t
a
a
n
n
d
d
a
a
r
r
d
d
√
√
P
P
r
r
o
o
-
-
M
M
o
o
t
t
i
i
o
o
n
n
™
™
6
6
0
0
f
f
i
i
e
e
l
l
d
d
s
s
(
(
F
F
u
u
l
l
l
l
S
S
c
c
r
r
e
e
e
e
n
n
)
)
√
√
Video
E
E
m
m
b
b
e
e
d
d
d
d
e
e
d
d
S
S
t
t
r
r
e
e
a
a
m
m
i
i
n
n
g
g
√
√
I
I
T
T
U
U
H
H
.
.
2
2
3
3
9
9
S
S
t
t
a
a
n
n
d
d
a
a
r
r
d
d
√
√
P
P
l
l
c
c
m
m
P
P
e
e
o
o
p
p
l
l
e
e
+
+
C
C
o
o
n
n
t
t
e
e
n
n
t
t
V
V
C
C
V
V
S
S
X
X
P
P
o
o
d
d
O
O
p
p
t
t
i
i
o
o
n
n
a
a
l
l
P
P
o
o
l
l
y
y
c
c
o
o
m
m
P
P
e
e
o
o
p
p
l
l
e
e
+
+
C
C
o
o
n
n
t
t
e
e
n
n
t
t
™
™
I
I
P
P
O
O
p
p
t
t
i
i
o
o
n
n
a
a
l
l
X
X
G
G
A
A
I
I
n
n
p
p
u
u
t
t
O
O
p
p
t
t
i
i
o
o
n
n
a
a
l
l
w
w
i
i
t
t
h
h
V
V
C
C
V
V
S
S
X
X
Content
Native XGA/SVGA/VGA
O
O
n
n
S
S
e
e
c
c
o
o
n
n
d
d
M
M
o
o
n
n
i
i
t
t
o
o
r
r
o
o
r
r
V
V
C
C
V
V
S
S
X
X
O
O
u
u
p
p
u
u
t
t
A
A
d
d
v
v
a
a
n
n
c
c
e
e
E
E
n
n
c
c
r
r
y
y
p
p
t
t
i
i
o
o
n
n
S
S
t
t
a
a
n
n
d
d
a
a
r
r
d
d
(
(
A
A
E
E
S
S
)
)
√
√
I
I
P
P
/
/
I
I
S
S
D
D
N
N
F
F
E
E
C
C
C
C
H
H
.
.
2
2
8
8
1
1
A
A
n
n
n
n
e
e
x
x
-
-
Q
Q
I
I
P
P
F
F
E
E
C
C
C
C
I
I
P
P
/
/
I
I
S
S
D
D
N
N
M
M
u
u
l
l
t
t
i
i
P
P
o
o
i
i
n
n
t
t
P
P
l
l
u
u
s
s
S
S
N
N
M
M
P
P
,
,
Q
Q
o
o
S
S
&
&
C
C
D
D
R
R
'
'
s
s
√
√
D
D
u
u
a
a
l
l
M
M
o
o
n
n
i
i
t
t
o
o
r
r
E
E
m
m
u
u
l
l
a
a
t
t
i
i
o
o
n
n
√
√
C
C
u
u
s
s
t
t
o
o
m
m
i
i
z
z
a
a
b
b
l
l
e
e
H
H
o
o
m
m
e
e
S
S
c
c
r
r
e
e
e
e
n
n
√
√
SW Features
S
S
c
c
r
r
e
e
e
e
n
n
S
S
a
a
v
v
e
e
r
r
a
a
n
n
d
d
N
N
e
e
w
w
s
s
U
U
p
p
d
d
a
a
t
t
e
e
s
s
√
√
V
V
C
C
R
R
I
I
n
n
p
p
u
u
t
t
/
/
O
O
u
u
t
t
p
p
u
u
t
t
V
V
C
C
R
R
o
o
r
r
D
D
o
o
c
c
C
C
a
a
m
m
(
(
C
C
o
o
m
m
p
p
o
o
s
s
i
i
t
t
e
e
O
O
n
n
l
l
y
y
)
)
HW
Featu
res
D
D
o
o
c
c
u
u
m
m
e
e
n
n
t
t
C
C
a
a
m
m
e
e
r
r
a
a
S
S
u
u
p
p
p
p
o
o
r
r
t
t
D
D
o
o
c
c
C
C
a
a
m
m
e
e
r
r
a
a
o
o
r
r
V
V
C
C
R
R
(
(
C
C
o
o
m
m
p
p
o
o
s
s
i
i
t
t
e
e
O
O
n
n
l
l
y
y
)
)
Tel : +84-8-9105160; Fax: +84-8-9105161
Website: www.smediavn.com
GIẢI PHÁP HỘI NGHỊ TRUYỀN HÌNH Trang
10
2
2
n
n
d
d
P
P
T
T
Z
Z
C
C
a
a
m
m
e
e
r
r
a
a
S
S
u
u
p
p
p
p
o
o
r
r
t
t
2
2
n
n
d
d
M
M
o
o
n
n
i
i
t
t
o
o
r
r
V
V
G
G
A
A
/
/
S
S
V
V
G
G
A
A
/
/
X
X
G
G
A
A
O
O
u
u
t
t
w
w
i
i
t
t
h
h
O
O
p
p
t
t
i
i
o
o
n
n
a
a
l
l
A
A
d
d
p
p
a
a
t
t
e
e
r
r
S
S
i
i
n
n
g
g
l
l
e
e
M
M
o
o
n
n
i
i
t
t
o
o
r
r
V
V
G
G
A
A
P
P
o
o
w
w
e
e
r
r
C
C
a
a
m
m
P
P
l
l
u
u
s
s
C
C
a
a
m
m
e
e
r
r
a
a
C
C
a
a
m
m
e
e
r
r
a
a
T
T
r
r
a
a
c
c
k
k
t
t
o
o
P
P
r
r
e
e
s
s
e
e
t
t
s
s
P
P
o
o
w
w
e
e
r
r
C
C
a
a
m
m
P
P
l
l
u
u
s
s
V
V
o
o
i
i
c
c
e
e
T
T
r
r
a
a
c
c
k
k
i
i
n
n
g
g
A
A
P
P
I
I
S
S
u
u
p
p
p
p
o
o
r
r
t
t
(
(
V
V
i
i
a
a
S
S
e
e
r
r
i
i
a
a
l
l
P
P
o
o
r
r
t
t
)
)
P
P
a
a
r
r
t
t
N
N
u
u
m
m
b
b
e
e
r
r
2
2
2
2
0
0
0
0
-
-
2
2
2
2
2
2
2
2
2
2
-
-
0
0
0
0
1
1
5. MẶT TRƯỚC VÀ MẶT SAU CỦA MODULE NETWORD VSX 6000
Tel : +84-8-9105160; Fax: +84-8-9105161
Website: www.smediavn.com
GIẢI PHÁP HỘI NGHỊ TRUYỀN HÌNH Trang
11
SƠ ĐỒ KẾT NỐI HỆ THỐNG VSX6000
Tel : +84-8-9105160; Fax: +84-8-9105161
Website: www.smediavn.com
GIẢI PHÁP HỘI NGHỊ TRUYỀN HÌNH Trang
12
7. CÁCH KẾT NỐI THIẾT BỊ VISUAL CONCERT VỚI MÁY TÍNH :
Tel : +84-8-9105160; Fax: +84-8-9105161
Website: www.smediavn.com
GIẢI PHÁP HỘI NGHỊ TRUYỀN HÌNH Trang
13
HƯỚNG DẪN SỬ DỤNG & QUẢN TRỊ
DÒNG SẢN PHẨM VSX CỦA POLYCOM
(Version 8.5.3)
I. Cách bảo quản:
• Để nơi khô mát, ít bụi.
• Thường xuyên lau, quét bụi.
• Không được khởi động thiết bị khi điện áp quá nhỏ hay quá lớn so với
điện thế định mức của nhà sản xuất.
II. Sử dụng Remote:
Khởi động hệ thống:
• Bật công tắc nằm ở đằng sau hệ thống, chờ trong 3 phút.
• Hệ thống sẽ đưa màn hình thực hiện cuộc gọi lên
.
Cách sử dụng Remote Control
Bạn có thể sử dụng Remote Control để thực hiện rất nhiều chức năng của hệ
thống, bạn sử dụng remote control để thực hiện cuộc gọi, điều chỉnh âm lượng, điều
khiển màn hình và lựa chọn chế độ.
Nếu bạn cần ghi văn bản, bạn có thể nhấn những phím con số giống như sử
dụng điện thoại di động. Ví dụ, để nhấn kí tự “B”, nhấn số 2 hai lần liên tiếp. Thay
vào đó, bạn có thể nhấn phím Keyboard và sử dụng bàn phím trên màn hình để đặt
văn bản.
Nhận cuộc gọi:
Hệ thống VSX có thế trả lời cuộc gọi đến bằng một trong những cách sau:
• Trả lời cuộc gọi bằng tay
• Trả lời cuộc gọi tự động
Để trực tiếp nhận cuộc gọi: nhấn phím Call trên Remote Control
Hệ thống VSX có thể tự động nhận cuộc gọi nếu hệ thống bạn được cài đặt chế
độ trả lời tự động, cuộc gọi sẽ tự động kết nối.
Thực hiện cuộc gọi
Bạn có thể sử dụng hệ thống của bạn để thực hiện cuộc gọi theo các bước sau:
• Đặt số cần gọi
• Chọn nơi cần thực hiện cuộc gọi từ:
o Danh sách cuộc gọi gần nhất
o Danh sách quay số nhanh hoặc trong danh sách
o Trong thư mục của hệ thống
Tel : +84-8-9105160; Fax: +84-8-9105161
Website: www.smediavn.com
GIẢI PHÁP HỘI NGHỊ TRUYỀN HÌNH Trang
14
Thực hiện cuộc gọi từ một danh sách cuộc gọi gần nhất
Bạn có thế chọn một số để gọi từ danh sách cuộc gọi của những site bạn
đã gọi gần đây. Những cuộc gọi gần nhất cung cấp chi tiết cả cuộc gọi đến và
cuộc gọi đi, bao gồm cả thời gian cuộc gọi.
Để thực hiện cuộc gọi từ danh sách cuộc gọi gần nhất ta làm như sau:
• Lựa chọn những cuộc gọi gần nhất từ màn hình hiển thị cuộc gọi.
• Di chuyển vùng màu vàng bằng các phím hướng lên trên, xuống
dưới, qua trái, qua phải đến nơi bạn muốn thực hiện cuộc gọi.
• Nhấn Call để thực hiện cuộc gọi.
Thực hiện cuộc gọi từ danh sách quay số nhanh
Bạn có thế truy xuất thông tin cuộc gọi tới những site sử dụng quay số
nhanh
Để thực hiện cuộc gọi từ danh sách quay số nhanh ta làm như sau:
• Lựa chọn quay số nhanh hoặc liên lạc từ nơi màn hình cuộc gọi, nếu
cần thiết.
• Trượt đến nơi bạn muốn thực hiện cuộc gọi
• Nhấn Call để thực hiện cuộc gọi.
Thực hiện cuộc gọi từ trong danh bạ đã lưu:
Thư mục bao gồm những thông tin về những site khác mà đã được đăng
ký với người quản lý cuộc gọi. Bởi vì những cái mục này đã được lưu bởi
người quản lý cuộc gọi. Bạn có thể thay đổi chúng.
Để xem danh sách trong danh bạ, bạn phải tìm ra những mục bạn muốn.
Lưu ý: trong danh bạ đã được sắp xếp theo thứ tự A – B – C - … – Z nên
khi cần tìm tên trong danh bạ của bạn thì bạn chỉ cần chọn tìm tên theo chữ
cái đầu thì việc truy xuất sẽ nhanh hơn.
Để thực hiện cuộc gọi từ thư mục đã lưu:
• Nhấn phím Directory trên Remote
• Tìm đến mục cần gọi. Bạn có thể tìm bằng cách:
• Trượt lên xuống danh sách tên bằng cách nhấn các phím Up và
Down
Sử dụng phím Zoom in và Zoom in để kéo qua danh sách
khác.
Tìm kiếm tên bằng cách
Gõ tên đầu tiên hoặc tên cuối cùng sử dụng những phím con số
trên Remote điều khiển
Nhấn phím Keyboard để sử dụng bàn phím trên màn hình
• Nhấn phím Call để thực hiện cuộc gọi
Tel : +84-8-9105160; Fax: +84-8-9105161
Website: www.smediavn.com
GIẢI PHÁP HỘI NGHỊ TRUYỀN HÌNH Trang
15
Thực hiện cuộc gọi và giữ cuộc gọi:
• Nhấn phím Call trên remote.
• Lựa chọn phím Hold từ mục Option
Điểm ở xa (điểm nhận cuộc gọi) sẽ nghe được nhạc chuông giữ cuộc gọi
và thấy hình ảnh ngay tại phòng họp của họ trên màn hình cục bộ của họ.
Thực hiện tiếp một cuộc gọi và giữ cuộc gọi:
• Nhấn Call trên remote.
• Chọn chức năng Resume từ mục Option
Chuyển đổi cuộc gọi sang một site khác
• Nhấn phím Call trên remote điều khiển
• Chọn chức năng Tranfer từ mục Option
• Đặt một số cuối để chuyển đổi, hoặc chọn một số từ thư mục
• Nhấn Call để thực hiện cuộc gọi.
Kết thúc hay từ chối cuộc gọi.
• Nhấn nút Hang Up trên Remote Control
• Nếu xuất hiện thông báo, hãy xác nhận rằng bạn muốn ngắt kết nối với
site ở xa.
Điều chỉnh những gì bạn thấy:
Điều chỉnh camera của bạn để bạn thể hiện những gì mà bạn muốn họ nhìn thấy.
Bạn có thể điều chỉnh camera hoặc nguồn tín hiệu khác trước khi cuộc hội nghị
bắt đầu và trong khi cuộc hội nghị đang tiến hành.
Bạn cũng có thể sử dụng Remote để điều chỉnh camera chính trên VSX. Bạn
cũng có thể điều chỉnh camera khác hoặc camera ở site xa hơn mà có hỗ trợ độ
xoay, độ nghiêng, và di chuyển, phóng to, phóng nhỏ. Hay còn gọi là PTZ
Để lựa chọn những camera ở site gần hay ở site xa hoặc nguồn tín hiệu video
khác:
• Nếu bạn đang ở trong cuộc gọi, nhấn nút Near hay Far để lựa
chọn những site gần hay site xa. Biểu tượng trên màn hình sẽ chỉ rõ
cho bạn đang ở site gần hay site xa.
Biểu tượng này trên màn hình chỉ ra rằng
bạn có thể điều chỉnh camera ở site gần
hoặc nguồn video.
Biểu tượng này trên màn hình chỉ ra rằng
bạn có thể điều chỉnh camera ở site xa hoặc
nguồn video ở xa.
Tel : +84-8-9105160; Fax: +84-8-9105161
Website: www.smediavn.com
GIẢI PHÁP HỘI NGHỊ TRUYỀN HÌNH Trang
16
• Nhấn nút Camera trên remote. Sau đó lựa chọn camera hoặc
nguồn video khác mà bạn sử dụng.
Điều chỉnh camera sử dụng remote control.
• Nhấn nút Near hay Far để chọn đến site gần hoặc site xa.
• Nhấn các nút mũi tên trên remote để di chuyển camera lên, xuống,
hoặc qua trái qua phải.
• Nhấn phím Zoom để phóng to hoặc thu nhỏ tín hiệu hình ảnh.
Thiết lập và định vị sẵn vị trí thu hình của Camera.
Định vị camera là lưu sẵn những vị trí mà camera sẽ quay theo hướng đó. Bạn
có thể tạo lúc đầu hoặc trong quá trình thực hiện cuộc gọi.
Định vị cho phép bạn:
• Tự động chỉ camera tới vị trí đã được đặt trước trong phòng.
• Lựa chọn nguồn video như là VCR hoặc đầu DVD, camera quay dữ
liệu, hoặc camera phụ.
Nếu hệ thống camera của bạn hỗ trợ PTZ ( pan, tilt, zoom), bạn có thể
tạo đến 100 vị trí định sẵn (0-99) cho site gần. Mỗi vị trí định vị được
lưu ở mỗi số. Nó vẫn giữ những vị trí này cho tới khi bạn xóa hoặc
thay đổi chúng.
Nếu điều khiển camera đầu xa cho phép, bạn có thể tạo đến 16 điểm
định vị ( 0-15) cho camera đầu xa. Những điểm này chỉ được lưu trong
suốt cuộc gọi. Bạn cũng có thể sử dụng những định vị này để điều
khiển camera đầu xa.
Cách di chuyển camera để tạo điểm định vị:
• Nếu cuộc gọi đã được kết nối, nhấn nút Near hoặc Far để
chọn camera đầu gần hoặc camera đầu xa
• Nhấn và giữ chặt phím số trong thời gian 10 giây trên remote control
thì vị thí thu hình đó đã được thiết lập với vị trí tương ứng là số trên
remote control mà bạn đã cài đặt.
Để xem những vị trí thu hình ở site gần.
Nhấn nút Preset trên remote điều khiển:
Biểu tượng cho những vị trí từ 0-9 sẽ hiển thị ra trên màn hình. Biểu tượng
màu chỉ ra rằng đã lưu những vị trí của camera, và biểu tượng màu xám
cho biết cho phép đặt định vị camera.
Để lưu điểm định vị:
• Nếu bạn đang ở trong cuộc gọi, nhấn nút Near hoặc Far để
chọn camera ở site gần hoặc site ở xa hoặc nguồn video khác.
Tel : +84-8-9105160; Fax: +84-8-9105161
Website: www.smediavn.com
GIẢI PHÁP HỘI NGHỊ TRUYỀN HÌNH Trang
17
• Nếu bạn chọn camera có hỗ trợ chức năng PTZ, bạn có thể điều chỉnh
vị trí của camera.
Nhấn nút mũi tên trên remote để di chuyển camera lên, xuống,
qua trái, qua phải.
Nhấn nút Zoom để phóng to hay thu nhỏ màn hình.
• Nhấn nút Preset trên Remote điều khiển.
• Nhấn và giữ một số để lưu những vị trí định sẵn. Để lưu trữ một điểm
với 2 con số (Ví dụ: 12), nhấn thật nhanh con số đầu tiên và nhấn giữ
con số thứ 2. Nếu đã tồn tại một vị trí đã lưu thì vị trí lưu sau sẽ thay
thế vị trí đã lưu trước đó.
Lưu ý: Hệ thống sử dụng vị trí số 0 như một vị trí camera mặc định.
Để xóa tất cả những điểm đã định vị:
• Nếu cuộc gọi đã được kết nối, nhấn phím Near để chọn video site
gần
• Nhấn phím Preset trên remote điều khiển
• Nhấn phím Delete để xóa tất cả những điểm định vị trước.
Chú ý: Bạn chỉ có thể xóa một vị trí, hoặc lưu đè lên vị trí đã tồn tại trước đó.
Chuyển đổi giữa chế độ toàn màn hình và màn hình hiện tại.
Để hiển thị màn hình ở chế độ toàn màn hình.: nhấn nút Near trên remote
điều khiển
Để thấy màn hình hiện tại: nhấn nút Home trên remote control.
Phụ thuộc vào cấu hình hệ thống của bạn, bạn có thể đặt hệ thống của bạn ở chế
độ mô tả cả 2 màn hình (giống như chia màn hình ra làm 2 phần). Với chế độ
này bạn có thể thấy cả site gần và site xa trên cùng một màn hình
Để cho phép hiển thị cả 2 màn hình ta làm như sau:
• Chọn System từ màn hình Home (bằng cách nhấn nút Home trên
remote control)
• Chọn User Settings từ màn hình hệ thống.
• Chọn Next để thấy nhiều thiết lập
• Cuộn tới Dual Monitor Emulation và nhấn Enter trên remote
điều khiển để cho phép chế độ này.
• Nhấn Home để lưu sự thay đổi và trở về màn hình Home
Ngoài ra để thay đổi cách nhìn ta có thể nhấn nút PiP (Hình trong hình) trên
remote.
Trong khi cuộc gọi sử dụng chế độ cả hai màn hình mà không có nội dung, bạn
có thể nhấn nút PiP trên remote để chuyển qua chế độ hiển thị kiểu khác.
Sau đây là các chế độ hiển thị:
Tel : +84-8-9105160; Fax: +84-8-9105161
Website: www.smediavn.com
GIẢI PHÁP HỘI NGHỊ TRUYỀN HÌNH Trang
18
1. Site gần và xa, cùng kích cỡ, cùng mặt với nhau
2. Site ở xa to, site ở gần nhỏ
3. Site gần to, site xa nhỏ
4. Site gần hiển thị toàn màn hình
5. Site xa hiển thị toàn màn hình.
Thể hiện, di chuyển, và tắt chế độ PiP
Hệ thống của bạn phải được cấu hình để hiển thị chế độ PiP.
Để thể hiện, di chuyển, tắt chế độ PiP trong khi gọi
• Nhấn nút PiP trên remote để hiển thị PiP trên màn hình.
• Trong khi PiP có biên màu vàng, nhấn lại PiP để di chuyển nó
sang góc khác của màn hình
• Sau khi lập lệnh dừng, biên của PiP sẽ bật sang màu xanh. Sau đó,
nhấn PiP để tắt PiP
Để chuyển đổi cách nhìn thể hiện giữa PiP và màn hình chính:
• Nếu PiP không thể hiện, nhấn PiP trên Remote điều khiển để hiển
thị PiP trên màn hình.
• Nhấn Camera và chọn biểu tượng Swap PiP.
Chỉ rõ khi PiP hiển thị:
Tel : +84-8-9105160; Fax: +84-8-9105161
Website: www.smediavn.com
GIẢI PHÁP HỘI NGHỊ TRUYỀN HÌNH Trang
19
Hệ thống của bạn có lẽ được cấu hình với chế độ mặc định cho PiP trong cuộc
gọi. Tùy theo cấu hình hệ thống của bạn, bạn có thể hiển thị, di chuyển, hoặc ẩn PiP
khi cần thiết sau khi cuộc gọi được thực hiện
Hướng dẫn khi hiển thị PiP:
• Lựa chọn System từ màn hình cuộc gọi
• Chọn User settings từ màn hình hệ thống
• Chọn Next để thấy nhiều thiết lập
• Cuộn tới PiP, nhấn Enter, và chọn một trong những lựa chọn
sau:
Lựa chọn thiết lập
này
Thể hiện PiP…
Camera Khi bạn nhấn bất kì nút điều khiển camera nào
Auto Khi kết nối và khi bạn nhận remote điều khiển
On Khi kết nối và trong khi gọi
Off
Chỉ khi nào bạn nhấn PiP trên remote điều
khiển.
• Nhấn Home để lưu lại sự thay đổi và trở lại màn hình chính.
Cho phép camera tự động định vị.
Để cho phép camera tự động định vị đến người nói:
• Nhấn Near hoặc Far để chọn camera ở site gần hoặc site xa
• Nhấn Auto cho đến khi bạn thấy chữ “Automatic Camera
Tracking”
Để cho phép camera tự động định vị tới người nói tại những nơi đã định vị
trước.
• Nhấn Near hoặc Far để chọn camera ở site gần hoặc site xa
• Nhấn Auto cho đến khi bạn thấy chữ “Automatic Camera
Tracking to Presets”
Biểu tượng camera này ở site gần cho bạn biết rằng camera sẽ tự động
quay tới người nói tại những điểm đã định vị trước.
Để bỏ chế độ camera tự động định vị tới người nói tại những nơi đã định vị
trước.
Nhấn Auto cho đến khi bạn thấy “Automatic Camera Tracking Off”
Bạn cũng có thể tắt chế độ tự động theo dõi bằng cách sử dụng Remote PTZ của
camera.
Điều chỉnh âm thanh bạn thu được:
Điều chỉnh âm lượng.
Tel : +84-8-9105160; Fax: +84-8-9105161
Website: www.smediavn.com
GIẢI PHÁP HỘI NGHỊ TRUYỀN HÌNH Trang
20
Bạn có thể sử dụng Remote để điều chỉnh tăng hoặc giảm âm lượng mà bạn
nghe.
Để điều chỉnh âm lượng: nhấn Volume. Chỉ thay đổi hiệu ứng âm thanh
mà bạn nghe ở site của bạn.
Tắt microphone.
Bạn có thể tắt microphone nếu bạn không muốn site ở xa nghe được tiếng của
bạn.
Để tắt hoặc mở microphone: nhấn Mute trên remote
Với dòng sản phẩm VSX hoặc là những microphone của Polycom, bạn cũng có
thể tắt tiếng bằng cách nhấn nút trên microphone.
Thể hiện nội dung.
Bạn cũng có thể cho thấy những lựa chọn sau ở site xa:
• Bất kì nội dung nào được lưu trữ trên máy tính.
• Tài liệu bằng giấy hoặc chủ đề trên camera quay dữ liệu.
• Một cuộn băng Video hoặc DVD
Bạn cũng có thể chia sẻ nội dung hoặc nguồn tín hiệu video cùng một lúc và bạn
cũng có thể chuyển đến những kiểu nội dung khác nhau hoặc nguồn video khác
nhau nếu bạn cần đến. Người tham dự ở một site khác cũng có thể chia sẻ nội
dung hoặc nguồn video.
Thể hiện nội dung từ một máy tính.
Nếu bạn có hệ thống VSX với một Visual Concert kết nối với VSX, hoặc một
bộ phận VSX như là ImageShare II kết nối với nó, bạn cũng có thể kết nối máy
tính và thể hiện nội dung đó đã được lưu trữ trên máy tính.
Nếu bạn có lựa chọn People + Content IP cho phép trên hệ thống VSX của bạn
và phần mềm ứng dụng đã được cài đặt trên máy tính của bạn, bạn có thể cho
thấy nội dung từ bất kì Window XP hoặc Window 2000 mà đã được kết nối với
mạng. Để biết thêm thông tin về sự cho phép People + Content IP trên hệ thống
VSX của bạn, hãy nói với người quản lý hệ thống của bạn.
Nếu máy tính của bạn được kết nối với mạng Lan, bạn cũng có thể chia sẻ nội
dung từ mạng cục bộ. Khi bạn chia sẻ nội dung từ một máy tính, site ở xa sẽ
thấy bạn và những gì bạn thấy trên máy tính.
Thể hiện nội dung với People + Content IP ( con người cùng nội dung )
Để cài đặt ứng dụng People + Content IP trên máy tính.
• Trên máy tính với Window XP hoặc Window 2000, mở một trang web
với tên www.polycom.com
• Bạn download và cài đặt ứng dụng People + Content IP từ trang web
của hãng Polycom.
Để bắt đầu thể hiện nội dung:
• Trên máy tính, bắt đầu mở ứng dụng People + Content IP của Polycom
• Đặt địa chỉ IP vào hệ thống hội nghị truyền hình của bạn và đặt
password, nếu một được set.
Tel : +84-8-9105160; Fax: +84-8-9105161
Website: www.smediavn.com
GIẢI PHÁP HỘI NGHỊ TRUYỀN HÌNH Trang
21
• Sau đó nhấn Connect
• Mở nội dung bạn muốn thể hiện, và làm một trong những lựa chọn
sau:
Nhấn in People + Content IP
Nhấn Graphics trên hệ thống hội nghị truyền hình của
Remote.
Khi bạn gửi nội dung, biểu tượng chia sẻ nội dung xuất hiện trên màn
hình chính của bạn. Phụ thuộc vào cấu hình hệ thống của bạn, bạn cũng có thể
thấy nội dung trên màn hình hoặc máy chiếu của bạn.
Để ngừng thể hiện nội dung:
• Nếu công cụ thu nhỏ hoặc phóng to People + Content IP bằng cách
click biểu tượng trên khung Taskbar của máy tính.
• Làm một trong những lựa chọn sau:
Nhấn People + Content IP
Nhấn Graphics trên hệ thống hội nghị truyền hình của
Remote
• Nếu hội nghị khác muốn gửi nội dung từ hệ thống VSX như nhau sử
dụng People + Content IP, click mũi tên xuống sau đó Disconnect để
ngắt kết nối từ hệ thống VSX để mà họ sẽ kết nối. Chỉ một máy tính ở
tại một thời điểm có thể kết nối với hệ thống VSX.
Thể hiện nội dung với Visual Concert hoặc ImageShare II.
Trước khi bạn thể hiện nội dung, kiểm tra màn hình máy tính được cấu hình để
sử dụng một trong những độ phân giải và tốc độ làm tươi sau:
Độ phân giải Tốc độ quét (Hz)
640 x 480 60, 72, 75, 85
800 x 600 60, 72, 75, 85
1024 x 768 60, 72, 75, 85
1280 x 1024 ( kéo giãn và gửi đến site ở xa
ở định dạng 1024 x 768 )
60
Để bắt đầu thể hiện nội dung với Visual Concert
• Kết nối máy tính với thiết bị Visual Concert.
Tel : +84-8-9105160; Fax: +84-8-9105161
Website: www.smediavn.com
GIẢI PHÁP HỘI NGHỊ TRUYỀN HÌNH Trang
22
• Nhấn trên Visual Concert, hoặc nhấn Graphics hoặc
Camera trên Remote điều khiển.
Để ngừng thể hiện nội dung sử dụng Visual Concert
• Nhấn trên Visual Concert hoặc nhấn Graphics hay
Camera trên Remote điều khiển.
Thực hiện nhiều site trong một cuộc gọi.
Bạn có thể thực hiện cuộc hội nghị nhiều điểm lên tới 4 site. Trong cuộc hội
thoại nhiều điểm, người quản lý cuộc gọi phải cho phép truyền hình giữa các site để
mà bạn có thể thấy và nghe những người tham dự đang nói. Bạn cũng có thể chia sẻ
nội dung trong cuộc gọi đa điểm
Để thực hiện một cuộc gọi đa điểm:
• Gọi ở site đầu tiên.
• Khi cuộc gọi kết nối, nhấn Call trên Remote điều khiển
• Lựa chọn hội nghị và thực hiện một cuộc gọi đến site kế tiếp.
• Khi cuộc gọi kết nối, nhấn Call và chọn Conference Complete.
• Thực hiện lại bước 2 đến bước 4 đến khi 4 site được kết nối.
Thay đổi cách trả lời cuộc gọi.
Tự động trả lời cuộc gọi.
Phụ thuộc vào cấu hình hệ thống của bạn, bạn có thể chọn cách trả lời tự động
hoặc trả lời trên remote điều khiển khi cuộc gọi đến.
Để chọn chế độ trả lời tự động:
• Chọn System từ màn hình cuộc gọi
• Chọn User Settings từ màn hình System
• Nếu bạn muốn trả lời tự động với cuộc gọi điểm nối điểm, cuộn đến
chọn Auto Answer Point to Point Video, nhấn trên
Remote điều khiển và chọn Yes.
• Nhấn Home để lưu lại sự thay đổi và trở về màn hình chính.
Tel : +84-8-9105160; Fax: +84-8-9105161
Website: www.smediavn.com
GIẢI PHÁP HỘI NGHỊ TRUYỀN HÌNH Trang
23
Để tắt chế độ tự động trả lời cuộc gọi:
• Chọn System từ màn hình cuộc gọi
• Chọn User Settings từ màn hình System
• Cuộn đến chọn, Mute Auto-Answer Calls, nhấn trên Remote
điều khiển và chọn Yes.
• Nhấn Home để lưu lại sự thay đổi và trở về màn hình chính.
Hướng các cuộc gọi đến một hệ thống khác.
Người quản trị phải cho phép hệ thống của bạn để cho phép bạn hướng tất cả
các cuộc gọi sang một hệ thống khác.
Để hướng các cuộc gọi sang một hệ thống khác:
• Trên màn hình cuộc gọi, chọn trên góc bên phải thấp hơn của
màn hình.
• Chọn Forward.
• Đặt máy nhánh mà bạn sẽ nhận cuộc gọi và chọn Enable.
• Nhấn Home để lưu lại sự thay đổi và trở về màn hình chính.
Lập lịch cuộc gọi:
Bạn cũng có thể sử dụng lịch ( ngày, tháng, năm ) để lập lịch cuộc gọi cho các
cuộc gọi hội nghị truyền hình. Khi bạn lập lịch cuộc gọi sử dụng đặc tính này,
hệ thống sẽ tự động gọi đến những site mà bạn chọn trên ngày và thời gian bạn
chỉ rõ.
Cho những cuộc gọi định kì, bạn cũng có thể cho hệ thống bạn tự động tạo cuộc
gọi theo ngày, theo tuần, theo tháng.
Để lập lịch một cuộc gọi:
• Chọn System từ màn hình cuộc gọi.
• Chọn Utilities từ màn hình System.
• Chọn Call scheduler từ màn hình Utilities
• Chọn New Entry từ màn hình lập lịch cuộc gọi.
• Chọn Directory và sau đó chọn single-site hoặc multiple-site để gọi.
• Chọn ngày và giờ cho cuộc gọi.
• Chọn Next và chỉ rõ cuộc họp cần lặp lại.
Trên thời gian và ngày lập lịch, hệ thống VSX sẽ tự động gọi những site
đã lựa chọn.
Để xem những cuộc gọi đã được lập trên lịch.
• Chọn System từ màn hình cuộc gọi.
• Chọn Utilities từ màn hình System
• Chọn Calendar từ màn hình Utilities
Để cho phép site ở xa điều khiển được Camera của bạn:
• Chọn System từ màn hình cuộc gọi
• Chọn User settings từ màn hình System
Tel : +84-8-9105160; Fax: +84-8-9105161
Website: www.smediavn.com
GIẢI PHÁP HỘI NGHỊ TRUYỀN HÌNH Trang
24
• Cuộn đến Far Control Of Near Camera và nhấn để cho phép
chọn cái lựa chọn này.
• Nhấn Home để lưu sự thay đổi của bạn và trở về màn hình chính.
Để hiển thị tên của site ở xa khi cuộc gọi kết nối:
• Chọn System từ màn hình cuộc gọi
• Chọn User settings từ màn hình System
• Chọn Next để thấy nhiều thiết lập
• Cuộn đến Far Site Name Display Time, nhấn trên remote, và
chọn hiển thị tên của site ở xa trong suốt cuộc gọi.
• Nhấn Home để lưu sự thay đổi của bạn và trở về màn hình chính.
Để cho phép nghe âm thanh khi bạn quay số:
• Chọn System từ màn hình cuộc gọi
• Chọn User settings từ màn hình System
• Chọn Next để thấy nhiều thiết lập
• Cuộn đến Keypad Audio Confirmation và nhấn trên remote để
cho phép chọn lựa chọn này.
• Nhấn Home để lưu sự thay đổi của bạn và trở về màn hình chính.
Để điều chỉnh ánh sáng cho phòng họp
Để bật ánh sáng nền:
• Chọn System từ màn hình cuộc gọi
• Chọn User settings từ màn hình System
• Cuộn đến Backlight Compensation và nhấn để cho phép chọn
cái lựa chọn này.
• Nhấn Home để lưu sự thay đổi của bạn và trở về màn hình chính.
Để thay đổi màu lập lịch:
• Chọn System từ màn hình cuộc gọi
• Chọn User settings từ màn hình System
• Chọn Next để thấy nhiều thiết lập
• Cuộn đến Color scheme, nhấn trên remote, và chọn hiển thị tên
của site ở xa trong suốt cuộc gọi.
•
Nhấn Home để lưu sự thay đổi của bạn và trở về màn hình chính.
• Thực hiện cuộc gọi:
Nhập địa chỉ IP, hay số điện thoại ISDN cần gọi.
Để thực hiện cuộc gọi, bạn chỉ cần nhấn vào phím Call từ remote để
thực hiện cuộc gọi đa điểm, sau đó chọn Add Video Call, và tiếp tục
Tel : +84-8-9105160; Fax: +84-8-9105161
Website: www.smediavn.com
GIẢI PHÁP HỘI NGHỊ TRUYỀN HÌNH Trang
25
thực hiện một cuộc gọi tới một điểm mới. Cứ thực hiện như vậy đến
khi tất cả các điểm đã được kết nối hết và sẵn sàng cho cuộc họp
Chọn Multipoint từ màn hình hiển thị chính của thiết bị nếu thiết bị
của bạn đã được cài đặt và hiển thị. Nhập vào tên của đầu cần gọi khi
bạn chọn cách gọi bằng cách thực hiện từ Directory hoặc là từ remote
nhập vào số điện thoại ISDN, hay là địa chỉ IP của đầu bạn muốn gọi,
sau đó bạn nhấn phím Call.
Nhấn vào phím Directoty từ remote, tìm tới nhiều điểm cuộc gọi mà
bạn đã cài đặt cho hệ thống, sau đó nhấn phím call từ remote, hệ thống
sẽ tự dộng gọi và kết nối đến tất cả các site.
Nhấn phím Call trên Remote, hệ thống sẽ thực hiện cuộc gọi
• Nhận cuộc gọi: khi có tín hiệu cuộc gọi đến, nhấn phím Call trên remote
• Kết thúc cuộc gọi: khi muốn kết thúc cuộc gọi, nhấn phím Hang Up trên
remote.
• Điều khiển Camera:
Dùng các phím Lên, Xuống, qua Trái, qua Phải để điều khiển
Camera theo hướng mình mong muốn.
Dùng phím Zoom + để phóng to hình ảnh.
Dùng phím Zoom - để thu nhỏ hình ảnh.
Khi muốn điều khiển camera ở đầu xa (phóng to, thu nhỏ, chọn vị trí)
nhấn phím Far trên remote.
Khi muốn điều khiển camera ở đầu gần (phóng to, thu nhỏ, chọn vị trí)
nhấn phím Near trên remote
Trước khi bắt đầu buổi họp, bạn có thể cài đặt sẵn các vị trí của người
tham dự trước. Bạn chỉ cần hướng camera tới từng vị trí người tham
dự họp, lấy được chất lượng ảnh tốt nhất sau đó bạn giữ chặt phím số 1
để vị trí thu hình của người thứ 1 được lưu trong bộ nhớ. Sau đó làm
lần lượt đến người thứ 2 thì giữ chặt phím số 2 thì vị trí thứ 2 đã được
lưu vào, làm lần lượt cho đến vị trí cuối cùng. Trong khi họp bất cứ
người tham dự nào khi phát biểu thì bạn chỉ cần bấm vào phím số có vị
trí tương ứng của người đó thì camera sẽ tự động hướng về người đó
như khi đã cài đặt trước
• Điều khiển âm lượng cho hệ thống:
Dùng phím Volume max để chỉnh âm thanh lớn hơn,
Dùng phím Volume min để chỉnh âm thanh nhỏ hơn.
Khi muốn đầu xa không nghe được âm thanh từ chỗ mình nhấn phím
Mute trên Remote control hay trên micro để tắt micro.
• Chuyển sang chế độ chia sẻ hình ảnh: nhấn vào phím Graphics để chuyển
sang chế độ chia sẻ hình ảnh.
III. Thực hiện gởi dữ liệu từ máy tính của bạn tới mọi người tham dự cuộc họp qua
thiết bị visual concert:
• Thiết bị visual concert dùng để chia sẻ nội dung từ máy tính của bạn tới
các site khác trong quá trình hội nghị.
• Bạn cũng có thể gởi trình chiếu của mình tới mọi người trong phòng họp
của mình.
Tel : +84-8-9105160; Fax: +84-8-9105161
Website: www.smediavn.com
GIẢI PHÁP HỘI NGHỊ TRUYỀN HÌNH Trang
26
• Bạn cũng có thể truy cập vào mạng nội bộ của mình trong khi gọi cũng
như không gọi.
• Kết nối thiết bị Vusal Concert vào thiết bị chính VSX 7000s, và vào
mạng nội bộ. Sau đó đặt thiết bị Visual Concert ở trên bàn của phòng họp
thì bạn có thể dễ dàng kết nối máy tính, máy chiếu, micro tới thiết bị
Visual Concert. Hoặc bạn có thể đặt ở trên một cái giá được gắn lên
tường nếu hệ thống được sử dụng trong phòng học, giảng đường hay là
một phòng hội lớn.
• Bạn có thể sử dụng thiết bị Visual Concert để kết nối vào mạng, do vậy
bạn có thể dễ dàng truy cập thông tin, lấy file từ mạng nội bộ, đọc thư điện
tử… thiết bị này có thể hỗ trợ cho 3 người kết nối vào thiết bị cùng một
lúc.
• Kết nối máy tính xách tay của bạn vào internet thông qua thiết bị Visual
Concert:
Đảm bảo rằng thiết bị Visual Concert đã được kết nối với mạng LAN.
Đảm bảo rằng máy tính xách tay của bạn sẵn sàng cho việc kết nối với
internet.
Cài đặt địa chỉ IP cho máy tính xách tay của bạn.
Nếu Router của hệ thống mạng của bạn có hỗ trợ việc cài đặt
địa chỉ IP (HDCP Server) thì bạn hệ thống sẽ tự động cấp địa
chỉ IP cho máy tính xách tay của bạn.
Kết nối máy tính xách tay của bạn với thiết bị Visual Concet.
Truy cập vào Internet.
• Trình diễn nội dung từ máy tính của bạn: bạn có thể sử dụng thiết bị VSX
của Polycom để thấy tất cả mọi người tham dự ở tất cả các site. Bạn có thể
sử dụng thiết bị Visual Concert để kết nói với máy tính để chia sẻ nội
dung, tập tin, hình ảnh chất lượng cao, các file âm thanh… ngay khi hệ
thống có thực hiện cuộc gọi hay không thực hiện cuộc gọi bạn vẫn có thể
thực hiện được những việc trên.
• Kết nối máy tính của bạn với Visual Concert: bạn có thể chuẩn bị máy tính
của bạn trước khi tham dự cuộc họp. Vì thế bạn có thể kết nối máy tính
của bạn với thiết bị visual Concert ngay sau khi cuộc họp bắt đầu.
Kết nối máy tính của bạn với thiết bị Visual concert.
Gởi Video tới thiết bị Visual Concert. Máy tính xách tay của bạn
thường không gởi tín video tự động, vì thế bạn phải chọn trình diễn nội
video từ máy tính của bạn. tuỳ vào từng chủng loại máy tính xách tay
thì sẽ có mỗi cách khác nhau.
Kiểm tra lại độ phân giải của hình ảnh: trước khi trình chiếu bạn phải
đảm bảo rằng độ phân giải là 1024 x 768 ở 75Hz.
• Chia sẻ nội dung từ máy tính xách tay của bạn: khi bạn chia sẻ nội dung từ
máy tính của mình trong cuộc họp, mọi người ở tất cả các site thấy cùng
một lúc giống như mọi người đang ở cùng trong một phòng họp vậy. Thiết
bị chỉ có thể chia sẻ một nội dung từ một máy tính trong một thời điểm.
khi bạn gởi nội dung tới thiết bị Visual Concert, nội dung này sẽ chiếm
Tel : +84-8-9105160; Fax: +84-8-9105161
Website: www.smediavn.com
GIẢI PHÁP HỘI NGHỊ TRUYỀN HÌNH Trang
27
chỗ toàn bộ các nội dung trước đây đã gởi lên. để chia sẻ nội dung tới các
điểm ở xa và tới máy trình chiếu bạn làm theo cách sau:
Nhấn vào phím Play trên thiết bị Visual Concert. nội dung sẽ gởi tới
tất cả các site trong cuộc họp, cũng như là gởi tới máy chiếu, nếu đã
được kết nối với Visual Concert.
Khi muốn dừng việc chia sẻ hình ảnh, bạn nhấn vào phím Stop trên
Visual Concert.
Với thiết bị Visual Concert việc gởi dữ liệu từ máy tính của bạn cho mọi người
tham dự cuộc họp, bạn chỉ cần kết nối máy tính của bạn với thiết bị Visual Concert,
sau đó dùng phím Play có sẵn trên Visual Convert là dữ liệu trong máy tính của bạn
đã được chia sẻ. Với thiết bị Visual concert đã có sẵn các cổng kết nối mạng nên các
máy khác cũng dễ dàng chia sẻ dữ liệu cho nhau. Khi không cần chia sẻ dữ liệu nữa
bạn chỉ cần nhấn vào phím Stop trên Visual Concert là thiết bị sẽ dừng việc chia sẻ
dữ liệu từ máy tính của bạn.
IV. Quản trị hệ thống qua web:
Với giao diện của hệ thống (các sản phẩm dòng VSX) được lập trình sẵn như
một trang web, bạn có thể truy cập vào hệ thống để cấu hình, cài đặt, quản trị thiết bị
VSX thông qua VSX web. Bạn có thể sử dụng Polycom Global Management System,
SNMP, hoặc các lệnh API.
• VSX Web đòi hỏi máy tính phải có trình duyệt web.
• Polycom Global Management System đòi hỏi hệ thống của bạn đã được
cài đặt ứng dụng Global Management
• SNMP đòi hỏi máy tính của người quản trị phải có cài đặt chương trình
này.
• Để biết thêm về thông tin các lệnh API, bạn hãy đọc trong tài liệu
Integrator’s Reference Manual for VSX Series.
Sử dụng VSX web để bạn thực hiện hầu hết các cuộc gọi, cũng như việc cấu
hình hệ thống thông qua mạng nội bộ của công ty bạn. để cấu hình hoặc là truy
cập vào hệ thống thông qua VSX bạn phải đảm bảo:
• Đảm bảo rằng máy tính của bạn đã được cài đặt Internet Exployer 6.0 trở
lên, hoặc đã được cài đặt Java 1.2 hoặc các phiên bản sau.
• Bạn chỉnh sửa lại các phần sau trong máy tính:
Allow cookies: enabled
Force pages to reload on every visit to page: enabled
Để kết nối vào hệ thống thông qua VSX web:
• Mở một trình duyệt web từ máy tính của bạn.
• Trong thanh chọn URL bạn nhập vào địa chỉ IP của thiết bị VSX ví dụ
như: http://192.168.1.120 để truy cập vào hệ thống. Nếu chế độ bảo mật
được kích hoạt trên hệ thống, bạn có thể truy cập ở chế độ bảo mật bằng
cách nhập vào URL sau: https://192.168.1.120. và chọn Yes trong cửa sổ
thông báo bảo mật.
• Nhập vào Username và Password truy cập vào hệ thống nếu Username
và Password đã được kích hoạt.