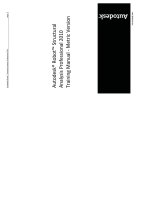Robot Structural Analysis Professional 2010 (Tiếng Việt)
Bạn đang xem bản rút gọn của tài liệu. Xem và tải ngay bản đầy đủ của tài liệu tại đây (7.38 MB, 178 trang )
Autodesk® Robot™ Structural Analysis Professional 2010 page:
1
Autodesk® Robot™ Structural
Analysis Professional 2010
Training Manual - Metric Version
NOVEMBER 2009
page:
2
Autodesk® Robot™ Structural Analysis Professional 2010
Người dịch: CAO TRUNG THÀNH
ðịa chỉ: 52XD8 – Trường ðại Học Xây Dựng.
Ps: trong quá trình dịch do vốn Tiếng Anh hạn chế cùng sự eo hẹp về từ ngữ chuyên ngành mong
các bạn ñọc tài liệu thông cảm
Autodesk® Robot™ Structural Analysis Professional 2010 page:
3
THÔNG TIN TỔNG QUAN 5
CÀI ðẶT VÀ THIẾT LẬP 5
LỰA CHỌN LAYOUT 6
THUỘC TÍNH MENU 6
BẢNG DỮ LIỆU VÀ KẾT QUẢ 7
CÀI ðẶT TRUY BẮT ðIỂM 7
HIỂN THỊ KÍCH THƯỚC KẾT CẤU 8
KIỂM TRA ðỐI TƯỢNG 8
1. THIẾT KẾ BÊ TÔNG CỐT THÉP – KHUNG 2D 9
1.1 ðỊNH NGHĨA MÔ HÌNH 10
1.1.1 ðịnh nghĩa phần tử 11
1.1.2 ðịnh nghĩa thư viện kết cấu 12
1.1.3 ðịnh nghĩa gối ñỡ 14
1.1.4 ðịnh nghĩa các trường hợp tải 14
1.1.5 ðịnh nghĩa tải trọng các trường hợp tải 15
1.2 PHÂN TÍCH KẾT CẤU 16
1.3 PHÂN TÍCH KẾT QUẢ 17
1.4 THIẾT KẾ DẦM BTCT 18
1.5 THIẾT KẾ CỘT BTCT 19
1.6 THIẾT KẾ NHIỀU PHẨN TỬ BTCT 21
2. THIẾT KẾ THÉP – KHUNG 2D 23
2.1 ðỊNH NGHĨA MÔ HÌNH 24
2.2 ðỊNH NGHĨA CÁC TRƯỜNG HỢP TẢI VÀ TẢI TRỌNG 25
2.3 ðỊNH NGHĨA TẢI TRỌNG DO TUYẾT/GIÓ 26
2.4 PHÂN TÍCH KẾT CẤU 27
2.5 PHÂN TÍCH CHI TIẾT 27
2.6 PHÂN TÍCH TOÀN BỘ 28
2.7 THIẾT KẾ THÉP 29
2.8 BỐ TRÍ BẢN IN 32
3. PHÂN TÍCH ðÀN HỒI-DẺO 34
3.1 ðỊNH NGHĨA MÔ HÌNH 34
3.1.1 CHỌN TIÊU CHUẨN 34
3.1.2 ðịnh nghĩa hệ trục kết cấu 35
3.1.3 ðịnh nghĩa phần tử 36
3.1.4 ðịnh nghĩa thư viện kết cấu 38
3.1.5 Thêm nút phụ 39
3.1.6 ðịnh nghĩa giá ñỡ trên thanh 39
3.1.7 ðịnh nghĩa gối ñỡ 40
3.1.8 ðịnh nghĩa khiếm khuyết hình học 40
3.1.9 ðịnh nghĩa các trường hợp tải 41
3.1.10 ðịnh nghĩa tải trọng các trường hợp tải 41
3.1.11 Sự phát sinh tải trọng tuyết/gió 42
3.1.12 Tự ñộng tạo tổ hợp tải trọng tiêu chuẩn 42
3.2 PHÂN TÍCH KẾT CẤU VÀ KIỂM TRA KẾT QUẢ 42
3.3 PHÂN TÍCH ðÀN HỒI- DẺO 43
3.3.1 Thay ñổi ñịnh nghĩa các trường hợp tải 43
3.3.2 Phân tích kết cấu 44
3.3.3 Thay ñổi tiết diện thanh cho phân tích ñàn hồi-dẻo 44
3.3.4 Phân tích kết cấu và kiểm tra kết quả 45
4. TẢI TRỌNG DI CHUYỂN – KHUNG 2D 46
4.1 ðỊNH NGHĨA MÔ HÌNH 47
4.1.1 ðịnh nghĩa phần tử 47
4.1.2 ðịnh nghĩa thư viện kết cấu (1 mái và 1 dầm cầu trục di chuyển bên trên) 48
4.1.3 ðịnh nghĩa gối ñỡ 50
4.1.4 ðịnh nghĩa tải trọng kết cấu 51
4.1.5 ðịnh nghĩa tải trọng di chuyển áp dụng cho kết cấu 52
4.2 PHÂN TÍCH KẾT CẤU 54
page:
4
Autodesk® Robot™ Structural Analysis Professional 2010
4.3 BIỂU DIỄN XE VÀ TRƯỜNG HỢP TẢI TRỌNG DI CHUYỂN 54
4.4 KẾT QUẢ PHÂN TÍCH 55
4.5 ðƯỜNG ẢNH HƯỞNG 57
5. TẢI TRỌNG DI CHUYỂN – KHUNG 3D 59
5.1 ðỊNH NGHĨA MÔ HÌNH 60
5.2 PHÂN TÍCH KẾT CẤU 71
5.3 THIẾT KẾ THÉP 73
5.4 ðƯỜNG ẢNH HƯỞNG 77
6. KẾT CẤU THÉP 3D VỚI MỐI NỐI THÉP 79
6.1 ðỊNH NGHĨA MÔ HÌNH 79
6.2 PHÂN TÍCH KẾT CẤU 84
6.3 KẾT QUẢ PHÂN TÍCH 84
6.4 THIẾT KẾ THÉP 85
6.5 THIẾT KẾ MỐI NỐI THÉP 86
7. KHUNG THÉP 3D DẠNG KHỐI 88
7.1 ðỊNH NGHĨA MÔ HÌNH 89
7.2 TÍNH TOÁN VÀ KẾT QUẢ PHÂN TÍCH 95
8. ðỊNH NGHĨA VÀ PHÂN TÍCH 1 SÀN BÊ TÔNG 98
8.1 ðỊNH NGHĨA MÔ HÌNH 98
8.1.1 ðịnh nghĩa ñường bao 98
8.1.2 ðịnh nghĩa lưới chia 99
8.1.3 Thuộc tính của sàn 99
8.1.4 ðịnh nghĩa tấm và lỗ mở 100
8.1.5 ðịnh nghĩa gối ñỡ 100
8.1.6 ðịnh nghĩa các trường hợp tải 102
8.1.7 ðịnh nghĩa tải trọng cho các trường hợp tải 102
8.1.8 Hiển thị các trường hợp tải trọng 104
8.2 PHÂN TÍCH KẾT CẤU/KẾT QUẢ (DẠNG BẢN ðỒ TRÊN TẤM CẮT ) 105
8.3 TÍNH TOÁN DIỆN TÍCH THÉP YÊU CẦU (LÝ THUYẾT) 108
8.4. TÍNH TOÁN DIÊN TÍCH THÉP CUNG CẤP ( THỰC) 110
9. KẾT CẤU KHỐI RẮN 3D 112
9.1 ðỊNH NGHĨA MÔ HÌNH 114
9.2 PHÂN TÍCH KẾT CẤU 127
9.3 BIỂU DIỄN KẾT QUẢ DƯỚI DẠNG BẢN ðỒ 127
10. KẾT CẤU VỎ 129
10.1 THÙNG CHỨA 129
10.2 THÙNG LẠNH 134
10.3 ỐNG DẪN 136
10.4 KẾT CẤU ðỐI XỨNG TRỤC 140
11. ðƯỜNG CẦU 1 NHỊP 3D VỚI TẢI TRỌNG DI CHUYỂN 145
11.1 ðỊNH NGHĨA MÔ HÌNH 147
11.1.1 ðịnh nghĩa hình học kết cấu 147
11.1.2 ðịnh nghĩa tải trọng 152
11.1.3 ðịnh nghĩa tải trọng di chuyển áp dụng cho sàn cầu 156
11.2 PHÂN TÍCH KẾT CẤU 159
11.2.1 Biểu diễn kết quả dưới dạng bản ñồ 160
11.3 THIẾT KẾ BỘ PHẬN KẾT CẤU 161
11.3.1 Thiết kế thép 162
11.4 PHÂN TÍCH TẢI TRỌNG ðÁP ỨNG THEO THỜI GIAN 169
12. ðỊNH NGHĨA TIẾT DIỆN 174
12.1 TIẾT DIỆN KHỐI 174
12.2 TIẾT DIỆN THÀNH MỎNG 176
Autodesk® Robot™ Structural Analysis Professional 2010 page:
5
Thông tin chung
Setup and Preferences
Preferences ñược hiển thị từ menu Tools > Preferences.Ở ñây ñược nhóm thành những cài ñặt chung
tới tùy biến giao diện người dùng và ñịnh nghĩa cách làm việc của chương trình. Ở ñây bạn có thể chọn
ngôn ngữ làm việc( ngôn ngữ của giao diện), cài ñặt vùng ( tiêu chuẩn,dữ liệu) và ngôn ngữ in ấn. Tất
cả chúng ñược cài ñặt ñộc lập, bởi vậy bạn có thể làm việc với 1 ngôn ngữ( chọn từ 10 cái hiển thị) theo
ñó là tiêu chuẩn và tài liệu in ấn ở 1 ngôn ngữ khác.
Cũng trong Preferences, bạn có thể thay ñổi hiển thị các phân tử riêng lẻ bằng cách sử dụng những
mẫu ñịnh nghĩa sẵn hay do chính bạn tạo ra.
Trước khi bắt ñầu ñịnh nghĩa kết cấu, bạn nên cài ñặt ngôn ngữ làm việc và tiêu chuẩn áp dụng trong
dự án như hình bên dưới:
Xác nhận thao tác bằng cách ấn nút, và sau ñó chọn từ menu chính Tools / Job Preferences. Cài ñặt
tiêu chuẩn và tác ñộng như hình bên dưới:
Job Preferences ñược nhóm trong 6 mục: units, materials, databases, design codes, structure
analysis and work parameters.
Autodesk® Robot™ Structural Analysis Professional bao gồm hơn 60 dữ liệu tiết diện và vật liệu từ khắp
nơi trên thế giới. Với 1 chuỗi 70 tiêu chuẩn thiết kế ñược ñưa vào, kĩ sư kết cấu có thể làm việc với hình
dạng tiết diện của quốc gia chọn lựa, ñơn vị Inch hay mét, và chọn tiêu chuẩn xây dựng quốc gia bên
trong cùng với cách tích hợp.
page:
6
Autodesk® Robot™ Structural Analysis Professional 2010
Chọn lựa Layout
ðiều này là cần thiết ñể chọn lựa layout thích hợp trong tiến trình ñịnh nghĩa kết cấu. Layouts ñược truy cập
bằng các click hộp danh sách trên ñỉnh góc bên phải của màn hình chính cái mở danh sách layout biểu diễn
trong hình bên dưới :
Menu ngữ cảnh
Khi làm việc trong màn hình ñồ họa, 1 menu ngữ cảnh có thể kích hoạt ( như hình dưới) bằng cách ấn
nút chuột phải.
Menu cho phép thực hiện nhiều hữu ích ( và sử dụng thường xuyên) tiến trình khi chương trình thực
hiện trước ñây ñược ra lệnh.
Autodesk® Robot™ Structural Analysis Professional 2010 page:
7
Bảng dữ liệu và kết quả
Kích thước kết cấu có thể ñược hiệu chỉnh bởi bảng công cụ thích hợp. Bảng thích hợp với layout hiện
hành hiển thị khi chọn layout. Trong cách sắp xếp ñể có thể thực hiện hiệu chỉnh tổng thể tiến trình, nên
sử dụng lựa chọn View menu / Tables từ menu chính. Sẽ xuất hiện hộp thoại Tables: Data and
Results.
Trong hộp thoại này, nên tích vào dấu hạng mục yêu cầu và ấn nút OK. 1 bảng chứa dữ liệu sẽ ñược
tạo ra cho mỗi hạng mục chọn. Lần nữa tab Edit ñược kích hoạt trong góc trái bên dưới của 1 bảng ñã
cho, người sử dụng có thể thực hiện hiệu chỉnh kích thước kết cấu.
Cài ñặt bắt ñiểm
Hp thoi Snap Settings hiển thị khi ấn biểu tượng ( biểu tượng ñầu tiên ñược bố trí dưới góc
bên trái màn hình).
page:
8
Autodesk® Robot™ Structural Analysis Professional 2010
Hiển thị kích thước kết cấu
Hộp thoại Display mở khi ấn biểu tượng (biểu tượng thứ ba góc dưới cùng bên trái màn hình)
như hình dưới.
Tab hiển thị cho phép truy cập dữ liệu trên kích thước kết. Lựa chọn này cũng hiển thị từ menu
chính bằng cách chọn lệnh View menu / Display.
Kiểm tra ñối tượng
Object Inspector ñược bố trí dọc bên trái giao diện người dùng. Sử dụng công cụ này người dùng có thể:
• Trình bày nội dung dự án trong 1 cách có trật tự
• Chọn phần tử cái sẽ thực hiện trên lệnh ñược chọn
• Trình bày và hiệu chỉnh thuộc tính ñối tượng dự án ( cả hai phần tử ñơn lẻ và toàn bộ ñối
tượng )
• Lọc mẫu phần tử
• Tạo và quản lý tài liệu của dự án
Object Inspector chứa 1 vài chủ ñề phần tử ñặc trưng. Tabs ñể chọn những chủ ñề nằm dọc bên dưới hộp
thoại.
Object Inspector (tabs: Geometry and Groups)
Steel Connection Inspector
RC Component Inspector
Inspector - Preparation of Results
Autodesk® Robot™ Structural Analysis Professional 2010 page:
9
Chú ý: Trong ví dụ bên dưới theo nguyên tắc giả ñịnh xác ñịnh chọn lựa của
ðiểm bắt ñầu và cuối của kết cấu thanh:
Ví dụ, (0,0,6) (8,0,6) nghĩa là 1 thanh bắt ñầu bố trí tại nút với tọa ñộ như sau x =
0.0, y = 0.0 and z = 6.0 and ñiểm cuối của thanh – tại nút với tọa ñộ như sau
x = 8.0, y
= 0.0 and z = 6.0. Dấu phân cách ( cài ñặt trong hệ ñiều hành
) riêng rẽ với tọa ñộ
nối tiếp bằng cách sử dụng 1 dấu phẩy ‘,‘ giữa giá trị
1. Thiết kế bê tông cốt thép - khung 2D
Ví dụ này ñể ñưa ra cách ñịnh nghĩa, phân tích và thiết kế 1 khung 2D ñơn giản minh họa trong hình
bên dưới
. Khung ñược tạo bởi khung BTCT và giàn tạo bởi cách sử dụng thư viện kết cấu ñiển
hình trong chương trình
RSAP
.
ðơn vị dữ liệu: (m) và (kN).
4 trong 5 trường hợp tải trọng áp dụng cho kết cấu ñược hiển thị trong bản vẽ bên dưới.
LOAD CASE 2 LOAD CASE 3
LOAD CASE 4 LOAD CASE 5
Những nguyên tắc sau ñây sẽ ñược áp dụng trong suốt quá trình ñịnh nghĩa kết:
•
bất kỳ ký tự biểu tượng nào nghĩa là biểu tượng thích hợp sẽ ñược ấn với nút chuột trái
•
( x ) có giá trị ñược chọn là x trong hộp thoại hoặc nhập giá trị ‘x’
•
LMC và RMC - những chữ viết tắt cho Click chuột trái và Click chuột phải.
•
RSAP
- viết tắt cho
Autodesk® Robot™ Structural Analysis Professional
.
ðể ñịnh nghĩa kết cấu bắt ñầu chạy chương trình
RSAP
( ấn vào biểu tượng thích hợp hoặc chọn lệnh từ
taskbar). Cửa sổ ñồ họa sẽ xuất hiện.
Chọn icon trong hàng ñầu
2D Frame Design
).
Chú ý: Dữ liệu tiết diện Châu Âu ñược sử dụng trong ví dụ này.
page:
10
Autodesk® Robot™ Structural Analysis Professional 2010
1.1 ðịnh nghĩa mô hình
QUÁ TRÌNH THỰC HIỆN
Chọn icon Axis Definition từ
thanh công cụ kết cấu.
Trên tab
X
:
Position: (0)
Number of repetitions: (4)
Distance: (6)
Numbering: (1, 2, 3 )
LMC trên nút
Insert
LMC trên tab
Z
Trên tab
Z
:
Position: (0)
Number of Repetitions: (3)
Distance: (3)
Numbering: (A, B, C )
LMC nút
Insert
Apply
,
Close
MIÊU TẢ
Bắt ñầu ñịnh nghĩa trục kết cấu. Hộp thoại
Structural
Axis
xuất hiện trên màn hình.
ðịnh nghĩa kích thước phương ñứng.
Trục ñứng ñược ñịnh nghĩa và sẽ hiển thị trên
Set of
Created Axis field.
Bắt ñầu ñịnh nghĩa kích thước phương ngang.
ðịnh nghĩa kích thước phương ngang.
Trục ngang ñược ñịnh nghĩa và sẽ xuất hiện trong Set Of
Created Axes field.
Tạo xong trục cấu kiện và ñóng hộp thoại
Structural
Axes
.
Hệ trục kết cấu sẽ xuất hiện trên màn hình như hình dưới
.
Autodesk® Robot™ Structural Analysis Professional 2010 page:
11
1.1.1 ðnh nghĩa các thành phn
Chọn Bar Section icon từ
thanh công cụ mô hình kết
.
Chọn New Section
Definition icon.
LMC vào “I” family
icon,
chọn
(HEB) từ danh sách Family,
và chọn
(HED 240) từ danh sách
tiết diện
Add
LMC trong Section Type field ( góc
dưới bên phải thoaitt và chọn RC
beam.
Trong nhãn Label enter B 45x60.
Dưới Basic Dimensions, gõ vào b =
(45) cm, h = (60) cm
Add
,
Close
Close
Chọn Bars icon từ thanh công
cụ mô hình kết cấu
LMC vào Bar type field và chọn
RC
column
LMC vào Section field và chọn loại:
(C 45x45)
LMC vào Beginning
( màu nền thay ñổi thành xanh)
Nhập theo những ñiểm trong
Beginning và End.
Beginning: (0,0) End: (0,3),
Add
Beginning; (0,3) End: (0,6),
Add
RMC bên trong vùng hiển thị và
chọn lệnh
Select từ menu ngữ
cảnh
CTRL+A
Edit menu / Edit / Translate
LMC trên dX,dZ=: (6,0)
LMC trên:
Numbering Increment Nodes: (1)
Numbering Increment Elements:
(1)
Mở hộp thoại
Sections
.
Mở hộp thoại
New
Section
.
ðịnh nghĩa tiết diện mới. Tiết diện từ dữ liệu tiết diện
Châu Âu (European) ñược sử dụng.
ðịnh nghĩa 1 tiết diện dầm BTCT.
ðóng hộp thoại
Sections
.
Mở hộp thoại
Bars
.
Chọn thuộc tính của thanh.
Bắt ñầu vẽ thanh kết cấu ( Cột kết cấu).
Xác ñịnh vị trí 2 thanh trên trục kết cấu số 1
.
Mở menu ngữ cảnh và chọn . Con chuột sẽ thay ñổi
hình dạng thành “bàn tay”.
Chọn tất cả thanh. ( Nhớ kích hoạt trước cửa sổ màn
hình
.)
Mở hộp thoại
Translation
.
ðịnh nghĩa vecto chuyển vị và số gia cho nút và thanh
.
page:
12
Autodesk® Robot™ Structural Analysis Professional 2010
LMC trên Number of repetitions
:
(4)
Execute
,
Close
LMC trên Bar type trong hộp
thoại
Bars
và chọn RC beam
LMC trên Section và chọn
(B 45x60)
LMC trên Beginning
( màu nền thay ñổi thành xanh)
Beginning: (0,3) End: (6,3),
Add
Beginning: (6,3) End: (12,3),
Add
Beginning: (12,3) End: (18,3),
Add
Beginning: (18,3) End: (24,3),
Add
Close
View menu / Display
LMC Bars tab
Tích lựa chọn Section-Shape,
Apply
,
OK
ðỊnh nghĩa số bước lặp( số phần tử sao chép) trong quá
trình di chuyển.
Cột ñược sao chép; ñóng hộp thoại
Translation
.
Bắt ñầu ñịnh nghĩa dầm kết cấu và chọn thuộc tính cho
chúng.
Bắt ñầu xác ñịnh vị trí thanh kết cấu.
Xác ñịnh vị trí dầm trên trục kết cấu B.
ðóng hộp thoại
Bars
.
Mở hộp thoại
Display
.
Lựa chọn này cho phép hiển thị hình dạng tiết nghiaxthanh
kết cấu ñược ñịnh nghĩa. Thanh sẽ ñược hiển thị trên màn
hình như hình dưới.
1.1.2 ðnh nghĩa th vin kt cu
View menu / Display Mở hộp thoại
Display
LMC Nodes tab
Lựa chọn này cho phép hiển thị số nút tại ñiểm cuối của
Chọn Node numbers,
mỗi thanh .
Apply
,
OK
Autodesk® Robot™ Structural Analysis Professional 2010 page:
13
Chọn Library Structure icon
ñược bố trí ở thanh công cụ mô hình
kết cấu.
LMC (click ñúp) vào icon
LMC vào Length L
trên
Dimensions
tab: (24)
LMC vào Height H: (3)
LMC vào Number of Fields:
(12)
LMC vào the Sections
tab;
Chọn tất cả thanh biên ( trên và dưới)
gán (DCED
90x10) và các
thanh xiên và ñướng gán
(CAE
70x7)
LMC vào Insert tab
LMC vào Insertion point , chọn
nút số 3 theo hệ tọa ñộ
: (0,0,6)
Apply, OK
View menu / Display
Mở hộp thoại
Typical Structures
và bắt ñầu ñịnh nghĩa
thư viện kết cấu
.
Chọn giàn tam giác loại 1. Hộp thoại
Merge Structure
xuất hiện và kích thước giàn có thể ñược xác ñịnh.
Xác ñịnh ñộ dài giàn (Nó cũng có thể xác ñịnh bằng ñồ thị
trong vùng hiển thị).
ðịnh nghĩa chiều cao giàn (Nó cũng có thể xác ñịnh bằng
ñồ thị trong vùng hiển thị).
Xác ñịnh số bước chia của giàn
.
Gán hình dạng thanh giàn.
Xác ñịnh nút bắt ñầu giàn .
Xác ñịnh ñúng vị trí giàn và ñóng hộp thoại
Merge
structure
. Kết cấu ñược xác ñịnh xuất hiện như hình
dưới
.
Mở hộp thoại
Display
page:
14
Autodesk® Robot™ Structural Analysis Professional 2010
LMC Nodes tab
Tắt lựa chọn Node numbers
LMC Structure tab
Tắt lựa chọn Structural axis,
Apply
,
OK
Geometry menu / Releases
LMC vào Pinned-Fixed kiểu giải
phóng liên kết
LMC vào Current selection, chuyển
sang vùng hiển thị và chỉ vào ( di
con trỏ qua) thanh ñứng cao nhất
của giàn ( thanh giữa nút 9 và 29)
Close
Mở hộp thoại
Releases
.
Chọn kiểu giải phóng liên kết sẽ ñược gán cho thanh
giàn
Khi chọn thanh; CHÚ Ý: mũi tên xuất hiện sáng trên thanh
giàn – sau lúc chỉ vào thanh mũi tên hướng lên trên( hướng
của liên kết giải phóng có nghĩa: tại nút ñầu tiên khớp ñược
gán, tại nút còn lại ngàm ñược gán).
ðóng hộp thoại
Releases
1.1.3 ðnh nghĩa gi ñ
Chọn Supports icon từ thanh
công cụ mô hình kết cấu
LMC vào Current Selection trên
Nodal tab ( con chuột sẽ nhấp nháy
trong trường
)
Chuyển sang vùng hiển thị bằng
cách ấn nút chuột trái; chọn tất cả
nút dưới cột trong cửa sổ
Trong hộp thoại
Supports
chọn
gối ñỡ là ngàm ( gối ñỡ sẽ ñược ấn
ñịnh
)
Apply
,
Close
Mở hộp thoại
Supports
Chọn nút kết cấu nơi gối ñỡ ñược xác ñịnh.
Chọn nút: 1to13by3 sẽ ñược nhập vào trường Current
Selection.
Chọn loại gối ñỡ.
Chọn loại gối ñỡ ñược gán tới nút kết cấu, ñóng hộp thoại
Supports
1.1.4 ðnh nghĩa các trng hp ti
Chọn Load Types icon từ
thanh công cụ mô hình kết cấu
LMC vào nút
New
LMC vào Nature: (Live1)
LMC vào nút
New
LMC vào nút
New
LMC vào
Nature: (Wind)
Mở hộp thoại
Load Types
.
ðịnh nghĩa dead load (self-weight) với tên chuẩn là
DL1.
Chọn loại tải tự nhiên: live.
ðỊnh nghĩa 2 trường hợp tải live load với tên chuẩn là
LL1 và LL2.
Chọn loại tải tự nhiên: wind.
Autodesk® Robot™ Structural Analysis Professional 2010 page:
15
LMC vào nút
New
ðịnh nghĩa loại tải trọng gió với tên chuẩn là WIND1.
LMC vào Nature: (Snow) Chọn loại tải tự nhiên: snow.
LMC vào nút
New
,
Close
ðỊnh nghĩa loại tải trọng tuyết với tên chuẩn là SN1
Và ñóng hộp thoại
Load Types
.
1.1.5 ðnh nghĩa ti trng cho các trng hp ti
Loads menu / Load Table
, Chọn Restore Down icon
trong góc trên cùng bên phải bảng
view.
Bố trí bảng trong 1 phần dưới màn
hình
như 1 cách ñể hiệu chỉnh ñộ
rộng và hiển thị mô hình kết cấu
LMC chọn tải trọng thứ 2 trong cột
Case
, chọn trường hợp tải 2
nd
LL1
từ danh sách
LMC trên cột
Load Type
, chọn
uniform load
LMC trên trường trong cột
List
,
chọn tất cả dầm bê tông trên màn
hình hiển thị ( thanh 11to14)
LMC trên trường trong cột "PZ=" và
nhập giá trị: (-40)
LMC trên trường tiếp theo trong
cột
Case
, chọn trường hợp tải 3
rd
LL2 từ danh sách
LMC trên cột
Load Type
,
chọn
trapezoidal load (2p)
LMC trên trường trong cột
List
, chọn
hiển thị trong vùng ñồ họa nhịp ñầu
tiên bên trái của dầm BT (thanh 11)
LMC trên trường trong cột
"PZ1="
và nhập giá trị: (-20)
LMC trong trường X2 và nhập giá trị
:(1.0)
LMC trên trường trong cột "PZ2="
và nhập giá trị: (-25)
LMC trên trường kế tiếp trong cột
Case
và chọn trường hợp tải
4
th
WIND1 từ danh sách
Opens a table for loads acting in defined load cases.
Giảm kích thước bảng như thế có thể hiển thị tải trọng. (
bạn cũng có thể dùng Windows/Align Windows sau khi cửa
sổ tải trọng thay ñổi kích thước.)
Tĩnh tải ( hướng “-Z”) tự ñộng áp dụng cho tất cả kết
cấu thanh
ðịnh nghĩa tải trọng cho trường hợp tải thứ 2.
Chọn loại tải trọng.
Chọn thanh ñể gán tải trọng uniform
Chọn hướng và gán giá trị tải trọng uniform.
ðịnh nghĩa tải trọng trường hợp tải thứ 3.
Chọn loại tải trọng.
Chọn thanh sẽ ñược gán tải trọng trapezoidal (hình thang)
Chọn hướng và giá trị tải trọng trapezoidal
ðỊnh nghĩa tải trọng cho trường hợp tải thứ 4.
page:
16
Autodesk® Robot™ Structural Analysis Professional 2010
LMC trên trường trong cột
Load
Type
chọn tải trọng uniform
LMC trên trường trong cột
List
chọn
hiển thị trong vùng giao diện, chọn cột
bên trái
( thanh 1 và 2
)
LMC trên trường trong cột "PX=" và
nhập giá trị: (15)
LMC trên trường trong cột
Case
chọn trường hợp tải 5
th
SN1 từ danh
sách
LMC trên trường trong cột
Load
Type
, chọn nodal force như 1 loại
tải trọng
LMC trên trường trong cột
List
,
chọn hiển thị trong vùng giao diện
nút trên cùng của thanh cánh trên
(
không kể nút góc)
( nút 24to34)
LMC trên trường trong cột "FZ=" và
nhập giá trị: (-25)
ðóng
Load table
1.2 Phân tích kết cấu
Tools menu / Job Preferences
Units and Formats / Other
Tăng số chữ số thập phân cho
Displacement (chuyển vị) tới 4
OK
Chọn Calculations icon từ
thanh công cụ mô hình
Results menu / Diagrams for bars
Chọn loại tải trọng.
Chọn thanh sẽ gán tải trọng uniform.
Chọn hướng và giá trị tải trọng phân bố ñều.
ðỊnh nghĩa tải trọng cho trường hợp tải thứ 5.
Chọn loại tải trọng.
Chọn nút gán lực tập trung.
Chọn hướng và giá trị tải trọng.
Mở hộp thoại
Job Preferences
Chọn lựa này cho phép ñịnh nghĩa số chữ số thập
phân sau dấu phẩy.
Tăng số chữ số thập phân cho chuyển vị tới 4.
Chấp nhận và ñóng hộp thoại
Job Preferences
Bắt ñầu tính toán kết cấu.
Autodesk® Robot™ Structural Analysis Professional 2010 page:
17
1.3 Analysis Results
LMC
Reactions
table
Từ thanh công cụ chọn lựa , chọn (2:
LL1)
Chọn My Moment
trên tab
NTM trong hộp thoại
Diagrams
Apply
Tắt lựa chọn My Moment trong hộp
thoại
Diagrams
,
Apply
Chọn Displacements icon
từ
thanh công cụ mô hình kết cấu
LMC trên Global extremes tab
trong bảng
Displacements
Hiển thị kết quả cho trường hợp tải thứ 2.
Chọn mô men uốn My cho hiển thị.
Hiển thị sơ ñồ momen uốn trong thanh kết cấu ( nhìn
như bản vẽ dưới). Trong cách tương tự, sơ ñồ có thể
ñưa ra giá trị khác
từ hộp thoại
Diagrams
Mở 1 bảng chứa chuyển vị kết cấu.
Hiển thị chuyển vị lớn nhất và bé nhất ñạt ñược trong nút
kết cấu ( nhìn như bản vẽ dưới).
page:
18
Autodesk® Robot™ Structural Analysis Professional 2010
LMC trên tab Values
RMC trên bảng
Displacements
Bảng Columns
LMC trên tab General và chọn
Coordinates,nút
OK
ðóng bảng
Displacements
Gọi menu ngữ cảnh.
Chọn bảng Columns và mở hộp thoại
.
2 cột thêm vào chứa tọa ñộ nút.
1.4 Thiết kế dầm BTCT
CHÚ Ý: Tiêu chuẩn tính toán thực hiện theo EN 1992-1-1:2004 AC:2008.
RMC trên vùng ñồ họa và chọn
Select
từ menu ngữ cảnh
; chọn
tất cả dầm BTCT từ của sổ màn
hình
Analysis menu
/ Design of RC
Structure Elements / RC Beam
Design
Simple Cases
OK
LMC tới khung nhìn
Beam -
Section
Analysis / Calculation Options
Trên tab Concrete chọn C25/30
từ
trường Name
Trên Longitudinal reinf. Không
chọn ñường kính từ
6 ñến 18 mm
OK
Analysis / Reinforcement pattern
Chọn dầm ñể thiết kế.
Chạy modun cái cho phép thiết kế. Dữ liệu trên dầm cùng
với kết quả phân tích tĩnh sẽ ñược load tới modun này.
Chọn Simple Cases trong hộp thoại
Parameters of RC
Elements
.
Chọn khung nhìn hiển thị tiết diện dầm.
Mở hộp thoại
Calculation Options
.
ðỊnh nghĩa kích thước BT và thép. ðóng hộp thoại
Calculation Options
.
Mở hộp thoại
Reinforcement patern
.
Autodesk® Robot™ Structural Analysis Professional 2010 page:
19
Trên tab Shapes cho Longitudinal
bars
- Main thay ñổi giá trị Left
and
Right hook tới 90.0
OK
LMC trên hộp chọn
layouts
RSAP
program
Layout:
RC Beams / Beam - results
RC Beams / Beam - reinforcement
Layout
Results menu / Drawings
RC Beams / Beam - Reinforcement
Results menu / Calculation Note
OK
ðóng công cụ hiệu chỉnh tính toán
ðỊnh nghĩa kiểu cốt thép
. ðóng hộp thoại
Reinforcement patern
Màn hình và bảng xuất hiện kết quả có ñược.
(sơ ñồ mặt cắt ngang lực giới hạn khác nhau và sơ ñồ
cho diện tích cốt théo dọc chiều dài dầm
).
CHÚ Ý: Thiết kế dầm BTCT bắt ñầu 1 cách tự ñộng.
Màn hình và bảng xuất hiện cốt thép trong dầm (nhìn như
hình vẽ bên dưới).
Hiển thị 1 bản vẽ của dầm ñầu tiên ñã ñược thiết kế.
Quay lại layout
BEAM - REINFORCEMENT
Mở hộp thoại
Calculation Note
nơi người dùng có thể
chọn phần tử tính toán và bắt ñầu hiệu chỉnh dữ liệu và
kết quả hiển thị trong dầm
.
1.5 Thiết kế cột BTCT
CHÚ Ý:
Tiêu chuẩn tính toán ñược thực hiện theo EN 1992-1-1:2004 AC:2008.
Chọn layout
START
từ danh sách layouts hiển thị
Layout
Structure Model / Start
của chương trình
RSAP
page:
20
Autodesk® Robot™ Structural Analysis Professional 2010
Khi trong vùng hiển thị RMC
và
chọn Select; chọn cột trong cửa sổ
dưới cùng bên trái (thanh 1)
Analysis menu
/ Design of RC
Structure Elements
/ RC Column
Design
Simple cases,
OK
LMC khung
Column - Section
Analysis menu / Calculation Options
Trên tab Concrete tab chọn C25/30
từ trường Name
Trên tab Longitudinal reinf không
chọn ñường kính từ
6 ñến12 mm
OK
Chọn Start Calculations
icon
từ thanh công cụ mô hình
LMC chọn Results layout trong hộp
thoại
Calculation Option Set
Calculations
Từ danh sách tổ hợp tải trọng
hiển thị bố trí trên mặt bên trái
của hộp thoại
Intersection
chọn tổ
hợp ñầu tiên trên cùng
Chọn cột sẽ ñược thiết kế
Chạy modun cho phép thiết kế cột BTCT. Dữ liệu trên cột
cùng với kết quả phân tích tĩnh sẽ ñược load tới modun
này.
Chọn lựa Simple cases trong hộp thoại
Parameters of RC
Elements
.
Chọn khung nhìn tiết diện cột.
Mở hộp thoại
Calculation Options
ðịnh nghĩa kích thước BT và thép. ðóng hộp thoại
Calculation Options
.
Bắt ñầu tính toán cốt thép yêu cầu theo kích thước ñược
chọn.
Khi tính toán hoàn thanh màn hình hiển thị bề mặt của
tác ñộng tương hỗ giữa
N-M, My-Mz.
Hiển thị tiết diện cột với phần tử ñánh dấu theo sau trên
nó như
: trục trung hòa, vùng chịu nén và kéo cùng với hệ
số an toàn thích hợp cho tổ hợp tải trọng ñược chọn .
Autodesk® Robot™ Structural Analysis Professional 2010 page:
21
Close
LMC trên trường lựa chọn layout
RC Columns
/ Column -
reinforcement
ðóng hộp thoại
Intersection
Hiển thị cốt thép có ñược trong cột và dạng bảng ( nhìn
như bản vẽ bên dưới)
1.6 Thiết kế nhiều phần tử BTCT
Tiêu chuẩn EN 1992-1-1:2004 AC:2008
page:
22
Autodesk® Robot™ Structural Analysis Professional 2010
layout
START
ñược chọn từ giữa những cái chương trình
Structure Model / Start
Layout
Analysis menu
/ Design of RC
Structure Elements / RC Member
Design / Calculations
ðưa vào danh sách thanh 1to14
trong trường
Calculations for:
( với lựa chọn
Design ñược kích hoạt)
ðưa vào danh sách các trường
hợp tải (1to5) áp dụng cho kết cấu
và sử dụng trong suốt
quá trình
thiết kế vào trường Lists
of cases
Lựa chọn
Calculate
cho dầm giả
ñịnh theo kích thước sau
:
in (11) points
LMC nút
Calculate
ðóng
hộp thoại
RC Member
Calulations: Report
ðóng hộp thoại
Calculations
According
to EN
1992-1-1:2004 AC:2008
Results menu / Reinforcement /
RC Member Reinforcement
ðóng bảng Results for
required
member reinforcement
cung cấp
Hộp thoại
Calculations According to EN 1992-1-
1:2004 AC:2008
ñược mở.
Chọn phần tử sẽ ñược trải qua quá trình thiết kế
Chọn tất cả các trường hợp tải trọng
Xác ñịnh kích thước tìm kiếm diện tích cốt thép lý thuyết
(yêu cầu)
cho phần tử kết cấu ñược chọn
Tính toán diện tích thép lý thuyết (yêu cầu) cho phần tử
kết cấu ñược chọn và và thông số theo tính toán ñược
bắt ñầu
.
Hiển thị 1 của sổ chứa cảnh báo tính toán và lỗi về diện
tích thép lý thuyết ( yêu cầu)
Mở bảng Results for required member reinforcement
kết quả tính toán cốt thép lý thuyết (yêu cầu) cho tiết diện
phần tử BTCT ñược chọn sẽ hiển thị
Autodesk® Robot™ Structural Analysis Professional 2010 page:
23
2. Thiết kế thép – khung 2D
Tiếp sau là 1 ví dụ ñịnh nghĩa, phân tích và thiết kế 1 khung thép 2D ñơn giản hiển thị như hình vẽ bên
dưới
ðơn vị dữ liệu: (m) và (kN).
3 loại tải trọng sẽ ñược gán cho kết cấu (trọng lượng bản thân và 2 trường hợp hoạt tải hiển thị
trong hình vẽ dưới). Hơn nữa, (10) trường hợp tải trọng ñược tự ñộng tạo ra cho tải tuyết/gió gán cho
kết cấu.
CASE 2 CASE 3
Những nguyên tắc sau ñây sẽ ñược áp dụng trong suốt quá trình ñịnh nghĩa kết:
•
bất kỳ ký tự biểu tượng nào nghĩa là biểu tượng thích hợp sẽ ñược ấn với nút chuột trái
•
( x ) có giá trị ñược chọn là x trong hộp thoại hoặc nhập giá trị ‘x’
•
LMC và RMC - những chữ viết tắt cho Click chuột trái và Click chuột phải.
•
RSAP
- viết tắt cho
Autodesk® Robot™ Structural Analysis Professional
.
ðể ñịnh nghĩa kết cấu bắt ñầu chạy chương trình
RSAP
( ấn vào biểu tượng thích hợp hoặc chọn lệnh từ
taskbar). Cửa sổ ñồ họa sẽ xuất hiện. ,
Chọn icon ñầu tiên trong dòng ñầu tiên (khung
2D
) .
CHÚ Ý: Dữ liệu tiết diện Pháp ñược sử dụng trong ví dụ này. Cài ñặt vùng French ở regional settings
trong Preferences
(
Tools menu / Preferences).
page:
24
Autodesk® Robot™ Structural Analysis Professional 2010
2.1 ðịnh nghĩa mô hình
TIẾN TRÌNH THỰC HIỆN
Structure model / Bars
Layout
LMC trong trường Bar type và chọn
kiểu
Column
LMC trong trường Section và chọn
kiểu
HEA 300
( nếu tiết diện không
hiển thị trong danh sách, người
dùng nên mở hộp thoại
New
section
bằng cách ấn nút
Và chọn tiết diện yêu cầu)
LMC trong trường Beginning
( màu nền sẽ chuyển màu xanh )
Cột 1:
Beginning:(0,0) End:(0,5)
Beginning:(0,5) End:(0,10)
Beginning:(0,10) End:(0,15)
Cột 2:
Beginning:(8,0) End:(8,5)
Cột 3:
Beginning:(16,0) End:(16,5)
Beginning:(16,5) End:(16,10)
Beginning:(16,10) End:(16,15)
Cột 4:
Beginning:(24,0) End:(24,5)
Beginning:(24,5) End:(24,8)
LMC trong trường Bar type và chọn
loại
Beam
.
LMC trong trường Section và chọn
loại
HEA
300
LMC trong trường Beginning
( màu nền sẽ thay ñổi sang xanh)
Dầm 1:
Beginning:(0,5) End:(8,5)
Beginning: (8,5) End:(16,5)
Beginning:(16,5) End:(24,5)
dầm 2:
Beginning:(0,10) End:(16,10)
dầm 3:
Beginning:(16,10) End:(24,8)
dầm 4:
Beginning:(0,15) End:(16,15)
MIÊU TẢ
Layout
BARS
sẽ ñược chọn từ những hiển thị trong
chương trình
RSAP
ðịnh nghĩa thuộc tính của thanh. Tiết diện từ dữ liệu tiết
diện của Pháp ñược sử dụng trong ví dụ này.
Bắt ñầu ñịnh nghĩa kết cấu thanh (cột của kết cấu)
Xác ñịnh cột trong khung
Bắt ñầu ñịnh nghĩa kết cấu dầm và xác ñịnh thuộc tính của
chúng. Tiết diện từ dữ liệu tiết diện của Pháp ñược sử dụng
trong ví dụ này.
Bắt ñầu xác ñịnh kết cấu dầm
Xác ñịnh dầm trong khung
Autodesk® Robot™ Structural Analysis Professional 2010 page:
25
Chọn layout ñầu của chương trình
RSAP
LMC trong trường và chọn layouts
Trong
RSAP
và chọn
Structure model / Start
Layout
Chọn biểu tượng Zoom All từ
thanh công cụ mô hình kết cấu
Chọn biểu tượng Supports từ
thanh công cụ mô hình kết cấu
LMC trên trường Current selection
trong
tab Nodal
Chuyển sang khung nhìn hiển thị;
khi ấn nút chuột trái, chọn tất cả nút
dưới của cột.
Chọn biểu tượng ngàm ñỡ trong
hộp thoại
Supports
( nó sẽ sáng lên)
Apply
,
Close
Khung nhìn ñầu
Mở hộp thoại
Supports
Chọn nút kết cấu nơi sẽ gán gối ñỡ
Chọn các nút 1, 5, 7 và 11 sẽ ñược ñưa vào
Actual
selection
Chọn loại gối ñỡ
Chọn loại gối ñỡ sẽ ñược gán cho nút ñã chọn của kết
cấu
2.2 ðịnh nghĩa loại tải trọng và tải trọng
Chọn Load Types icon từ
thanh công cụ mô hình kết cấu
LMC vào nút
New
LMC trường
Nature
(Live)
LMC nút
New
LMC nút
New
Close
Loads menu / Load Table
Ấn
, ñể bố trí bảng bên dưới
màn hình, ñể thay ñổi ñộ rộng của
khung nhìn và cho phép mô hình
kết cấu ñược ñịnh nghĩa hiển thị
LMC ô thứ 2 trong cột CASE
, chọn trường hợp tải 2: LL1
Mở hộp thoại
Load Types
ðịnh nghĩa 1 trường hợp tĩnh tải (trọng lượng bản thân)
và nhãn chuẩn DL1
Chọn loại của trường hợp tải: hoạt tải
ðịnh nghĩa 2 trường hợp tải với hoạt tải tự nhiên và nhãn
chuẩn
LL1 và LL2
ðóng hộp thoại
Load types
Mở bảng ñịnh nghĩa tải trọng trong các trường hợp tải ñã
ñịnh nghĩa
Thu nhỏ kích thước bảng ñể có thể sắp xếp hiển thị tải trọng
ñã ñược ñịnh nghĩa
ðỊnh nghĩa thao tác tải trọng trong trường hợp tải thứ 2