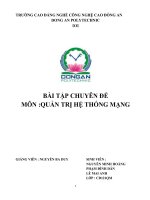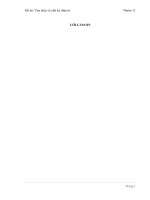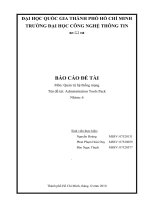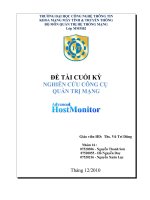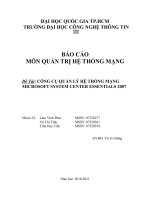Quản Trị Hệ Thống Mạng
Bạn đang xem bản rút gọn của tài liệu. Xem và tải ngay bản đầy đủ của tài liệu tại đây (1.59 MB, 49 trang )
TRƯỜNG CAO ĐẲNG NGHỀ CÔNG NGHỆ CAO ĐỒNG AN
DONG AN POLYTECHNIC
O
BÀI TẬP CHUYÊN ĐỀ
MÔN :QUẢN TRỊ HỆ THỐNG MẠNG
GIẢNG VIÊN : NGUYỄN BA DUY SINH VIÊN :
NGUYỄN MINH HOÀNG
PHẠM ĐÌNH DÂN
LÊ MAI ANH
LỚP : CD121QM
1
MỤC LỤC
I.Nâng cấp Domain Controller 7
II.Tạo cây thư mục chứa dữ liệu 15
III.Tạo 2 OU tương ứng với 2 phòng (Đào tạo và kế toán ), mỗi phòng có 2 user 15
IV.Các user trong domain dùng thu mục chung để trao đổi dữ liệu, và mỗi phòng ban đều có thư
mục riêng 18
V.Thiết lập server 2 chạy song song với server 1 20
VI.Thiết lập hệ thống file DFS cho thư mục Data 31
VII.Thực hiện việc Lock-Out account (cho phép user nhập sai password 2 lần) 37
VIIINgăn không cho tài khoản người dùng sử dụng chức năng Registry trên máy trạm 38
IX.Không cho người sử dụng mạng cài đặt thêm hay gỡ bỏ các phần mềm ứng dụng 42
LỜI CAM ĐOAN
Nhóm 1 chúng em xin cam đoan, chuyên đề thực tập “Quản trị hệ thông mạng” được
thực hiện, tìm tòi nghiên cứu bởi nhóm 1 dưới sự hướng dẫn nhiệt tình của Thầy
Nguyễn Ba Duy và tham khảo trên mạng. Chúng em xin cam đoan chuyên đề là do
2
nhóm làm không sao chép các bài của khóa trước. Nếu chúng em vi phạm lời cam
đoan chúng em sẽ hoàn toàn chịu trách nhiệm của nhà trường và khoa CNTT
Nhóm 1
Nguyễn Minh Hoàng
Phạm Đình Dân
Lê Mai Anh
LỜI CÁM ƠN
Chúng em xin chân thành gửi lời cảm ơn sâu sắc đến Thầy Nguyễn Ba Duy đã giúp đỡ
và hổ trợ chúng em rất nhiều trong việc tìm kiếm sưu tầm tài liệu cho chuyên đề
“Quản trị hệ thống mạng”. Cám ơn nhà trường đã tạo điều kiện thuận lợi cho chúng
em sử dụng các trang thiết bị hiện đại, phục vụ nhu cầu thực hành cho chúng em
3
Chúng em một lần nữa xin chân thành cảm ơn nhà trường và Thầy Nguyễn Ba Duy đã
tạo mọi điều kiện cho chúng em hoàn thành bài tập chuyên đề,
Nhóm 1
Nguyễn Minh Hoàng
Lê Mai Anh
Phạm Đình Dân
LỜI MỞ ĐẦU
Ngày nay, máy tính và internet đã được phổ biến rộng rãi, các tổ chức, các nhân đều
có nhu cầu sử dụng máy tính và mạng máy tính để tính toán, lưu trữ, quảng bá thông
tin hay sử dụng các giao dịch trực tuyến trên mạng. Nhưng đồng thời với những cơ hội
được mở ra lại có những nguy cơ khi mạng máy tính không được quản lí sẽ dễ dàng bị
4
tấn công, gây hậu quả nghiêm trọng. Với sự phát triển và tầm quan trọng đó của hệ
thống mạng máy tính, thì vấn đề xây dựng và thiế kế mạng trở nên cấp thiết. Với xu
thế giá thành ngày càng hạ của các thiết bị điện tử, kinh phí đầu tư cho việc xây dựng
một hệ thống mạng không vượt ra ngoài khả năng của các cơ quan, trường học. Tuy
nhiên, việc khai thác một hệ thống mạng một cách hiệu quả để hỗ trợ cho công tác
nghiệp vụ của các cơ quan, trường học thì còn nhiều vấn đề cần bàn luận. Hầu hết,
người ta chỉ chú trọng đến việc mua phần cứng mạng mà không quan tâm đến yêu cầu
khai thác sử dụng mạng về sau. Điều này có thể dẫn đến hai trường hợp: lãng phí
trong đầu tư hoặc mạng không đáp ứng đủ cho nhu cầu sử dụng. Với những lý do trên,
chúng em đã được tạo điều kiện nghiên cứu chuyên đề “Quản Trị Hệ Thống Mạng”
Được sự hướng dẫn tận tình của thầy Nguyễn Ba Duy và nhà trường đã giúp em hoàn
thành tốt bài tập chuyên đề, giúp em học hỏi rất nhiều về kinh nghiệm làm việc trong
thực tế.
PHẦN I : GIỚI THIỆU TỔNG QUAN
Yêu cầu cần thiết :
5
Sử dụng phần mềm giả lập Virtual PC 2007 hoặc VM Ware thiết kế hệ thống
mạng theo sơ đồ bên dưới. (các máy trong mạng sử dụng 2 hệ điều hành win2k3 và
3 Win XP).
- Hai máy cài Windows Server 2003
- Ba máy cài Windows XP
- Nâng cấp server01 lên domain với tên congty01.com
- Trên đĩa C:\ của máy Server 1 tạo cây thư mục như sau:
- Trong mạng 2 OU tương ứng 2 phòng (đào tạo, kế toán), mỗi
phòng có 2 user.
- Các user trong domain dùng thu mục chung để trao đổi dữ liệu, và mỗi phòng ban
đều có thư mục riêng (Lưu ý thư mục riêng thì chỉ có user thuộc phòng mới có
quyền và thư mục chung thì các user không xóa tài nguyên của user khác).
- Thiết lập server 2 chạy song song với server 1.
- Thiết lập hệ thống file DFS cho thư mục Data tạo trong câu 3.
- Thực hiện việc Lock-Out account (cho phép user nhập sai password 2 lần)
- Ngăn không cho tài khoản người dùng sử dụng chức năng Registry trên máy trạm.
- Không cho người sử dụng mạng cài đặt thêm hay gỡ bỏ các phần mềm ứng dụng.
PHẦN II : HƯỚNG DẪN THIẾT KẾ VÀ CÀI ĐẶT
I. Nâng cấp Domain Controller
Đầu tiên trên Windows Server 2003 bạn đặt địa chỉ IP là địa chỉ tĩnh và địa chỉ
DNS là địa của chính máy mình
6
Hình 1.1:cấp IP
Sau đó cài DNS : Start Control Panel Add or remove programs
Add/remove windows compoments chọn dòng Networking Services Detail
Click vào phần Domain Name System (DNS) OK
Hình 1.2: cài DNS
Trong quá trình cài đặt nếu máy hỏi cho ổ đĩa vào để tiếp tục cài đặt thì vào trên thanh
công cụ máy ảo cho sourcse Windows Server 2003.
- Sau khi cài IP và DNS chúng ta tiến hành nâng cấp Domain Controller:
7
Bước 1: Vào Start Run dcpromo
Hình 1.3: Lệnh nâng câp Domain Cotroller
Bước 2: Khi hộp thoại Active Directory Installation Wizard xuất hiện
Bạn nhấn Next để tiếp tục.
Hình 1.4: hộp thoại Active Director
Bước 3: Chương trình xuất hiện hộp thoại cảnh báo DOS,WINDOWS 95 và WIN NT
SP3 trở về trước sẽ bị loại khỏi miền Active Directory dựa trên Windows server
2003.Bạn chọn Next để tiếp tục.
8
Hình 1.5: Hộp thoại cảnh báo
Bước 5: Domain Controller for a New domain:Tạo ra Domain Controller đầu tiên
trong Domain nhấn next.
Hình 1.6: Tạo Domain Controller mới
Bước 6: Lựa chọn Options Domain in a new forest.Rồi nhấn Next tiếp tục quá trình cài
đặt.
9
Hình 1.7: Chọn Domain in a new forest
Bước 7: Trong bước này hệ thống yêu cầu bạn là: Máy chủ Domain Controller này
quản lý Domain tên là gì tôi gõ: congty11.com. Nhấn Next để tiếp tục
Hình 1.8: Nhập tên Domain
Bước 8: Lựa chọn NetBIOS name cho Domain. NetBIOS name chính là tên của
Domain xuất hiện khi client đăng nhập vào hệ thống.Bạn để mặc định.Rồi nhấn Next
để tiếp tục quá trình cài đặt.
10
Hình 1.9: Đặt tên NetBIOS
Bước 9: Bạn cần phải lựa chọn nơi chứa thư mục NTDS cho quá trình Replications
của hệ thống Domain Controller.Nhấn Next để tiếp tục.
11
Hình 1.10: Lựa chọn nơi chứa thư mục NTDS
Bước 10: Bạn cần phải thiết lập nơi lưu trữ thư mục SYSVOL đây là thư mục bắt buộc
phải để trong Partition định dạng NTFS, với tác dụng chứa các dữ liệu để Replication
cho toàn bộ Domain Controller trong Domain.Nhấn Next để tiếp tục quá trình cài đặt.
Hình 1.11: Lựa chọn nơi chứa thư mục SYSVOL
Bước 11: Bước này hệ thống sẽ hiển thị các thông tin về DNS đã được cấu hình chuẩn
chưa và các thông tin về Domain.Nếu hệ thống báo lỗi bạn cần phải cài đặt và thiết lập
DNS lại.Ở bước này bạn chọn Install and configure the DNS server on this
computer,and set this computer to use this DNS server as its preferred DNS server.
12
Hình 1.12: Các thông tin về DNS
Hệ thống yêu cầu bạn thiết lập Password trong Restore Modeà Next để tiếp tục quá
trình
Hình 1.13 Đặt Password
Sau đặt Password bạn nhấn Next hệ thống sẽ cho bạn hiển thị toàn bộ thông tin như:
- NetBIOS name ở đây là thanhkhanh.com
13
- Folder chứa dữ liệu của Active Directory là NTDS ở đâu
- Tương tự vậy các folder SYSVOL
- Hệ thống sẽ thông báo là Password đăng nhập vào Domain của User Administrator sẽ
tương tự như Password đăng nhập của User Administrator trước khi cài Active
Directory.
Ở trên là toàn bộ đã thiết lập mà tôi đã chọn.Nhấn Next để tiếp tục quá trình cài đặt.
Hình 1.14 Quá trình cài đặt
Đợi vài phút cho đến khi hệ thống thong báo hoàn thành và yêu cầu khởi động lại là
bạn đã hoàn tất quá trình cài đặt Active Directory trên máy chủ Windows Server 2003.
Chọn Finish để hoàn thành quá trình cài đặt.
14
II. Tạo cây thư mục chứa dữ liệu.
Bước 1: Vào ổ đĩa C:\ chọn FileNewFolder tạo thư mục có tên Data.
Bước 2: Vào trong thư mục Data chọn FileNewFolder tạo thư mục DaoTao.
Bước 3: tương tự tạo thư mục KeToan trong thư mục Data.
Hình 2.1: thư mục chứa dữ liệu
III. Tạo 2 OU tương ứng với 2 phòng (Đào tạo và kế toán ), mỗi phòng có 2
user
1. Tạo OU
15
Bước 1: logon bằng Administrator. Vào Start Programs Administrative tools
Active Directory users and computer click phải vào congty11.com new
Orgianizational Unit.
Hình 3.1: Tạo OU
Bước 2: Trong cửa sổ new object Orgianizational Unit Trong ô name: gõ
DAOTAO OK
Bước 3: tương tự B2 tạo OU KETOAN.
Hình 3.2: Nhập 2 OU
2. Tạo User trong 2 OU
16
Bước 1: Click phải vào OU KETOAN new Users
Hình 3.3: Tạo User
Bước 2: Nhập tên User vào ô First name: kt1 và ô user logon name: kt1 Next.
Hình 3.4: tạo User
Bước 3: Nhập mật khẩu là “123” lần lượt vào 2 ô password và bỏ dấu check tại ô
User must change Password at next logon Next.
17
Hình 3.5: nhập password cho user.
Bước 4: tạo user kt2 tương tự Bước 2.
Bước 5: tạo 2 Uesr cho OU DAOTAO tương tự như làm với OU KETOAN.
IV.Các user trong domain dùng thu mục chung để trao đổi dữ liệu, và mỗi phòng
ban đều có thư mục riêng.
(Lưu ý thư mục riêng thì chỉ có user thuộc phòng mới có quyền và thư mục chung
thì các user không xóa tài nguyên của user khác)
Bước 1: Vào C:\ Data\ phải chuột vào thư mục KeToan Sharing and Security
check vào Share this folder chọn Permission Remove Group Everyone đang có.
18
Hình 4.1: Share fol der KeToan.
Bước 2: Sau đó chọn Add Chọn Users: kt1, kt2, dt1, dt2
19
Hình 4.2: add User
Bước 3: Trong hộp thoại Permission phân quyền như sau : kt1 và kt2 Full Control,
dt1 và dt2 Read.
Hình 4.3: cấp quyền cho User trong thư mục KeToan
20
Bước 4: ở thư mục DaoTao cũng làm tương tự như KeToan nhưng cấp quyền cho các
User thì dt1 và dt2 Full Control, còn kt1 và kt2 Read.
V. Thiết lập server 2 chạy song song với server 1
Các bước tiến hành:
- Bước 1 : Dựng Domain Controller cho Server1 ( như phần I )
- Bước 2 : Dùng Server2 join Domain vào Server1
Đặt IP tĩnh cho server2 theo các tham số sau:
Hình 5.1 Đặt IP
- Bước 3 : Dựng Domain Controller cho máy Server2
Click nút phải chuột trên My Computer / Properties / Computer Name / Change
Điền tên domain “congty11.com” vào ô domain
21
Hình 5.2 Join Domain
Sau khi OK, sẽ bung lên 1 của sổ để bạn điền user để join domains, bạn điền
user : administrator ( user của máy server1). OK, reboot lại máy server 2
Sau khi rebot lại máy Server2, v ào Start -> Run -> Chạy chương trình
DCPROMO để nâng cấp lên lên Domain Controller
Hình 5.3 Cài Domains
22
Cửa sổ "Active Directory Installation Wizard" , nhấn Next
Hình 5.4 Thông báo cài đặt
Dùng các thông tin sau để trả lời cho quá trình nâng cấp lên DC thứ 2 :
Chọn Additional Domain controller for an exiting domain
Hình 5.5 Domains đã tồn tại
Network Cerdentials:
23
User Administrator của server1
Domain : cognty11.com
Nhấn next
Hình 5.6 Giây chứng nhận mạng
Additional Domain Controller
Full DNS name là : congty11.com
Xong nhấn next
Hình 5.7 Thêm Domains
Chọn giá trị mặc định cho các thư mục chứa cấu hình hệ thống rồi nhấn next
24
Hình 5.8 Chọn thư mục
Hình 5.9 Chọn thư mục
25