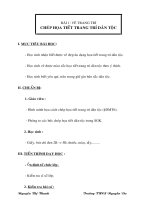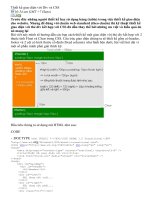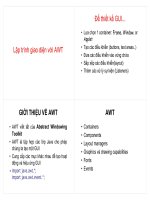GIÁO TRÌNH PHOTOSHOP CS
Bạn đang xem bản rút gọn của tài liệu. Xem và tải ngay bản đầy đủ của tài liệu tại đây (3.65 MB, 84 trang )
BIÊN SOẠN : NHẬT HIẾU
Phone:01222249995
1
BIÊN SOẠN : NHẬT HIẾU -
PHONE : 01222249995
BIÊN SOẠN : NHẬT HIẾU -
PHONE : 01222249995
2
BIÊN SOẠN : NHẬT HIẾU -
PHONE : 01222249995
3
• Điểm ảnh (pixel):
• -Là những hình vuông cấu tạo lên file ảnh.Số lượng và độ lớn
của điểm ảnh trong 1 file phụ thuộc vào độ phân giải của nó.
• Độ phân giải (resulotion):
• -Là lượng điểm ảnh trên cùng một đơn vị dài.Nếu nói độ phân
giải của ảnh bằng 72 ,tức là có 72 điểm ảnh trên một inch dài.
• Vùng chọn (Selection):
• -Là miền được giới hàn bằng đường biên nét đứt (đường kiến
bò),mọi thao tác xử lý chỉ có tác dụng bên trong vùng chọn.
• Layer ( Lớp ảnh):
• Trong một layer có chứa các vùng chọn có điểm ảnh và không
có điểm ảnh
• +Màu hậu cảnh :Background.
• +Màu tiền cảnh : Là màu được tô vào ảnh.
• +Màu hậu cảnh: Là màu được tô vào giấy.
BIÊN SOẠN : NHẬT HIẾU -
PHONE : 01222249995
4
• Môi trường làm việc của Photoshop bao gồm 5 thành phần cơ bản :
• Thanh menu ,thanh option,thanh trạng thái ,hộp công cụ và các
Palettes.
BIÊN SOẠN : NHẬT HIẾU -
PHONE : 01222249995
5
• File: chứa các lệnh về đóng mở ,tạo ảnh mới…
• Edit: chứa lệnh về copy,cut,paste,tô màu hay xoay ảnh
• Image: Chứa các lệnh để thay đổi thuộc tính hay chỉnh sửa
• Layer: chứa các lệnh thao tác với layer
• Select: tao tác với vùng chọn ,lưu ,hủy chọn…
• Filter: chứa các nhóm bộ lọc của Photoshop
• View: Chứa các lệnh xem ảnh
• Window: Bật/tắt các Paletter
BIÊN SOẠN : NHẬT HIẾU -
PHONE : 01222249995
6
• Trong hộp công cụ Toolbox chứa các công cụ lựa chọn ,vẽ và chỉnh
sửa
• Một vài công cụ có hình tam giác nhỏ ở góc dưới phải để bạn biết còn
có công cụ ẩn phía dưới
• Tool options bar:
• Thể hiện tùy chọn riêng của công cụ được lựa chọn
BIÊN SOẠN : NHẬT HIẾU -
PHONE : 01222249995
7
• Các bảng giám sát và chỉnh sửa ảnh:
• Xác lập vị trí của bảng và hộp thoại
• Menu Edit/ Preferences / General hủy tùy chọn Save palette Locations
8
BIÊN SOẠN : NHẬT HIẾU -
PHONE : 01222249995
• Giới thiệu vể công cụ chọn:
• -Rectangular Marquee : tạo một vùng chọn là hình chữ nhất trên ảnh
• -Eliptical Marquee : Tạo vùng chọn là Elip hoặc hình tròn
• -Signle Row Marquee và Single column Marquee : tạo vùng chọn là một
dòng cao 1 pxx hoặc rộng 1px
BIÊN SOẠN : NHẬT HIẾU -
PHONE : 01222249995
9
• -Crop : dùng để xén những phần ảnh không cần thiết
• -Lasso : đưa một vùng chọn tự do,điểm cuối cùng trùng điểm đầu
tiên để tạo nên một vùng chọn khép kín
• -Polygon lasso : Nối các đoạn thẳng để tạo nên một vùng chọn
-Magnetic Lasso : công cụ chọn có tính chất bắt dính vào biên của
ảnh có sắc độ tương đồng
BIÊN SOẠN : NHẬT HIẾU -
PHONE : 01222249995
10
• Magic wand: chọn một phần ảnh dựa trên độ tương đồng về màu sắc của các px kề
nhau.
• Thêm bớt vùng chọn :
• -Nhấn giữ Shift drag mouse để thêm vùng chọn
• -Nhấn giữ Alt drag mouse vào vùng chọn có sẵn trừ bớt vùng chọn
• Làm mềm biên chọn:
• -Anti Alias: làm trơn các biên của vùng chọn bằng cách hòa lẫn màu chuyển tiếp giữa
các pixel nền chỉ px biên bị thay đổi,các chi tiết biên không bị mất.
• -Feather: làm mở nhòe biên bằng cách tạo ra sự chuyển tiếp giữa các vùng chọn và các
px xung quanh nó ,việc làm nhòe này có thể làm mất chi tiết tại biên vùng chọn.
• Meunu select / Feather: nhập giá trị độ mờ tùy ý
BIÊN SOẠN : NHẬT HIẾU -
PHONE : 01222249995
11
• Các lênh modify: Sửa đổi vùng chọn
• Border: Sửa đổi vùng chọn hiện hành thành vùng chọn có dạng
khung viền
• Smooth: Làm mềm các góc nhọn của vùng chọn.
• Expand: Mở rộng diện tích vùng chọn.
• Contract:Thu hẹp diện tích vùng chọn
• Grow:Mở rộng vùng chọn ra những vùng có màu tương đồng với
màu của vùng chọn hiện hành.
• Similar:Tương tự như Grow nhưng rộng hơn
• Transform Selection: thay đổi hình dạng của vùng chọn,khác với
Free Transform,lệnh này không làm ảnh hưởng tới các px ảnh
BIÊN SOẠN : NHẬT HIẾU -
PHONE : 01222249995
12
• Save Selection: Lưu giữ vùng chọn
• +Chọn lệnh Save Selection,gọi bảng Save Selection
• +Chọn tên file hiện hành
• Chọn mục New ở mục Chanel
• +Đặt tên vho vùng chọn ở mục Name
• Vùng chọn được lưu giữ dưới dạng 1 kênh Alpha ( Chanel Alpha) và
được quản lý bằng chanel
BIÊN SOẠN : NHẬT HIẾU -
PHONE : 01222249995
13
Tải vùng chọn đã lưu:
• Cách 1:menu Select/Load Selection
• +Chọn tên file lưu trong Document
• +Chọn tên kênh lưu giữ vùng chọn trong mục Chanel
• +Tuỳ chọn Invert cho phép tải vùng chọn nghịch đảo
• Cách 2: Mở bảng Chanel ,giữ và kéo chuột kênh Alpha có chứa
vùng chọn cần tải thả xuống phím Load Chanel As Selection nằm
dưới đáy bảng Chanel
BIÊN SOẠN : NHẬT HIẾU -
PHONE : 01222249995
14
• Healing Brush: lấy mẫu hình ảnh ở nơi này tô sang nơi khác
+Source: Chọn điểm ảnh lấy mẫu tô
+Sample: lấy điểm tô là mẫu trên ảnh
+Pattern: Lấy điểm tô là mẫu Pattern
+Aliged: Cho phép tô hình ảnh một cách liên tục
+Use All Layers: Cho phép làm việc với mọi lớp
• Patch Tool:Lấy mẫu hình ảnh từ nơi khác tô vào nơi đã chọn
+Source: Chọn nơi lấy mẫu
+Destination: Lẫy mẫu từ vùng chọn để tô cho nơi khác
+Use Pattern: Lẫy mẫu Pattern
+Color Replacement: Tô hình ảnh bằng màu tiền cảnh
BIÊN SOẠN : NHẬT HIẾU - PHONE : 01222249995
15
• Brush Tool(B):
-Tô màu tiền cảnh
+Brush: Kích thước và hình dáng bút vẽ
+Mode: Chế độ hòa trộn.
+Opacity: Độ mờ đục
Hộp thoại Brush (trên thanh option) là nơi thể
hiện kích thước và các dạng đầu cọ khác nhau cho
các công cụ vẽ và chỉnh sửa như Brush, Eraser,
History Brush, CloneStamp, Healing Brush,
Smudge…
• Pencil (P):
-Tô màu tiền cảnh bằng các loại bút cứng
BIÊN SOẠN : NHẬT HIẾU -
PHONE : 01222249995
16
Clone Stamp:
• Lấy mẫu hình ảnh 1 khu vực để đem sang tô ở khu vực khác
• Thao tác: Nhấn Alt và nhấp chuột và chỗ cần sao chép ảnh
• Thả phím rồi đưa trỏ vào chỗ cần sao chép hình ảnh
• Aligned : Cho phép sao lưu hình ảnh một cách liên tục
Pattern Stamp:
-Tô vẽ bằng Pattern.
• Thao tác : Chọn mẫu ,dùng công cụ Rectanglar Maquee tạo vùng chọn
trên khu vực cần lấy mẫu rồi vào Menu Edit/Define Pattern.
BIÊN SOẠN : NHẬT HIẾU -
PHONE : 01222249995
17
• -Xóa đi những thao tác đã làm trên ảnh gốc
• Art History Brush: Làm nhòe các điểm ảnh theo một phương nhất
định nào đó
• +Styde: Lựa chọn các phương thức làm nhòe
• +Fidelity: Mức độ trung thực sau khi làm nhòe
• Bộ công cụ Erase (E):
-Xóa bỏ hình ảnh và màu sắc,chỉ giữ lại hậu cảnh
• +Mode : Lựa chọn kiều công cụ.
• Erase to History: Xóa bỏ các thao tác đã làm việc với file ảnh
• Background Erase: Xóa bỏ hình ảnh và màu hậu cảnh.chỉ để lại
phần trong suốt
• Magic Erase : xỏa bỏ hình ảnh có màu tương đồng
BIÊN SOẠN : NHẬT HIẾU -
PHONE : 01222249995
18
• Gradient:Tô chuyển màu
• +Linear Gradient: Tô chuyển theo đường thẳng
• +Radial Gradient: Tô chuyển màu theo hình đồng tâm
• +Angle Gradient: Tô chuyển theo góc quay
• +Reflected Gradient: Tô chuyển màu có tính phản
quang.
• +Diamond Gradient: Tô chuyển theo hình thoi.
• Paint Bucket: Tô màu cho những vùng có
• màu tương đồng với nhau
• +Fill: Lựa chọn màu Foreground hay Pattern để tô.
• +Pattern: Lựa chọn mẫu Pattern
BIÊN SOẠN : NHẬT HIẾU -
PHONE : 01222249995
19
• Blur: Làm lu mờ hình ảnh ( Giảm độ sắc nét)
• Sharpen: Làm tăng độ sắc nét của hình ảnh
• Smudge: Di nhòe màu sắc
+Finger Painting: Di nhòe có cộng thêm màu tiền cảnh
BIÊN SOẠN : NHẬT HIẾU -
PHONE : 01222249995
20
• Công cụ Dodge: Làm sáng ảnh
• +Range: Lựa chọn tông màu để điều chỉnh
• Shadows: Tông màu tối
• Midtones: Tông màu trung bình
• Hightlight: Tông màu sáng
• +Exposure: Tương tự opacity của công cụ tô vẽ khác.
• Công cụ Burn: Làm tối ảnh
• Công cụ Sponge: Thay đổi mức bão hòa màu
• +Desaturale: Giảm độ bão hòa màu
• +Sturate: Tăng độ bão hòa màu.
BIÊN SOẠN : NHẬT HIẾU -
PHONE : 01222249995
21
• Bảng Path có thể hiện các ô ảnh nhỏ để thực hiện các path mà bạn sẽ vẽ.
• Fills Path With Foreground Color : Tô nét của Path với màu Foreground
• Strokes Path With Foreground Color: Tô nét của Path với màu của
Foreground.
• Loads Path As a Selection : Path được tạo sẽ trở thành vùng chọn
• Make Work Path Fromm Selection: Path được tạo sẽ trở thành vùng
chọn.
• Create New Path : Tạo một Path mới
• Delete current Path: xóa Path hiện hành
BIÊN SOẠN : NHẬT HIẾU -
PHONE : 01222249995
22
• Di chuyển và hiệu chỉnh Path:
• Chọn công cụ Direction Selection để chọn và điều khiển điểm neo,đoạn
trên Path hoặc toàn bộ Path,Nhấn phím A chọn công cụ Direct Selection
,click trỏ vào Path đã tạo để chọn Path ,Để điều chỉnh góc và chiều dài của
path bạn drag một trong các điểm neo bằng công cụ này.Muốn chọn toàn
bộ điểm neo cùng lúc ,bạn giữ Alt,click vào đoạn của Path.
BIÊN SOẠN : NHẬT HIẾU -
PHONE : 01222249995
23
BIÊN SOẠN : NHẬT HIẾU -
PHONE : 01222249995
24
BIÊN SOẠN : NHẬT HIẾU -
PHONE : 01222249995
25