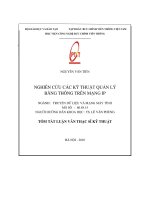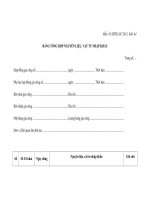kỹ thuật sử lý bảng biểu khi lập bảng tổng hợp số liệu trong excel
Bạn đang xem bản rút gọn của tài liệu. Xem và tải ngay bản đầy đủ của tài liệu tại đây (941.52 KB, 6 trang )
Kỹ thuật sử lý bảng biểu khi lập bảng tổng hợp số liệu trong Excel - Phần 1
Trong quá trình tổng hợp bảng biểu việc tự động có được số liệu tổng hợp của 1
đơn vị mỗi khi có dữ liệu từ các đơn vị con là việc rất cần thiết và khoa học.
Trong bài viết này tôi xin đưa ra một ví dụ về tổng hợp báo cáo 2A(2 mặt giáo
dục) hàng kỳ hàng năm như sau:
1- Mỗi đơn vị được copy về một chương trình mẫu bằng Excel (có thể tải về từ
một địa chỉ cho trước nào đó) và nhập số liệu; các số liệu khi nhập sẽ tự động kiểm
tra đúng sai ngay tại cơ sở.
2- Các đơn vị nộp báo cáo (đĩa có chương trình trên) về phòng. Chỉ một cái bấm
chuột lập tức số liệu đã có trong báo cáo tổng hợp của phòng và chỉ mất khoảng 15
phút có thể thu báo cáo của 25 trường, đồng thời có ngay báo cáo gửi lãnh đạo.
3- Trong báo cáo phần quan trọng nhất ví dụ: số đơn vị có điểm xếp loại học lực
dưới 5% cần phải tô mầu đỏ cho dẽ xem.
4- Tạo các Macro; các nút in ấn tự động để tối ưu bảng tính.
Chúng ta cùng lần lượt thực hiện nhé.
Bước 1 Tạo mẫu báo cáo 2A
- Các bạn hãy chú ý các lệnh trong các ô; trong ô AH7 tôi dùng hàm if để kiểm tra
đúng sai của bảng tính.
- Bảng tính này phải khóa lại vì nếu để mở ai đó có thể thay đổi một số ô trong
bảng sẽ mất hiệu quả.
+ Để khoá bảng tính, sau khi làm xong các công đoạn như; tạo ô, bảng, tạo mầu
ô nào( vùng nào) cần để cho cớ sở nhập dữ liệu các bạn kích phải chuột, chọn
Formatcells\Protection bỏ dấu tích ở Locked (ô hidden dùng để dấu các công thức
khi khoá sheef lại)
+ Sau đó để khoá sheef lại như sau: vào Tool\Protection\Protec Sheef
Nếu muốn khoá mà
vẫn dùng được chế độ
lọc Filter thì tích vào
đây
Đặt MK vào đây
Bước 2: tạo bảng tổng hợp từ 25 mẫu (tương ứng 25 trường)
tệp có tên PHONG.XLS
+ Sau khi tạo xong các mẫu như trên các bạn hãy làm như sau:
- Vào excel mở đồng thời tất cả 26 tệp vừa làm (25 trường và 1 phòng)
- Từ tệp của phòng ô C7 sheef 2A các bạn đánh dấu = 2A\[NX.xls]2A'!C7+
(Lưu ý ở câu lệnh này như sau: 2A là têb SHeef; NX là tên trường Nghinh Xuyên
tôi đăth tên là NX, đó cũng là tên tệp Excel khi trường Nghinh Xuyên nộp cho
phòng phải đổi tên tệp là NX.xls)
- Tiếp tục nhập đủ 25 trường
= 2A\[NX.xls]2A'!C7+2A\[HQ.xls]2A'!C7+2A\[VDU.xls]2A'!C7+
Các bạn Copy và thay tên thôi
Làm tương tự với các sheef còn lại và các mẫu còn lại. Chú ý khi làm phải dứt
khoát là làm xong mới tắt máy vì nếu dừng đột ngột máy tính sẽ điền thêm đường
dẫn khó quan sát.
Bước 3: Thu báo cáo:
- Các đơn vị nộp báo cáo các bạn phải nhớ đổi tên báo cáo trùng với các tên tệp mà
ta vừa tạo ở trên. Ví dụ trường Nghinh Xuyên nộp cho phòng phải đổi tên tệp là
NX.xls.
- Copy tệp của trường Nghinh Xuyên có tên là NX.xls vào thư mục chứa báo cáo
Ví dụ là 2A. Khi thả vào máy tính hỏi:
Bấm Yes
- Tiếp đó để xem tổng hợp các bạn mở tệp PHONG.xls, một bảng hỏi hiện ra như
sau:
Chọn Update (quá trình cập nhập báo cáo mất 2 giây)
Vậy là OK rồi đấy.
Bước 3: trong báo cáo phần quan trọng giả sử cột học lực yếu đơn vị nào dưới 5%
phải tạo chữ mầu đỏ, nền xanh cho dễ xem ta làm như sau:
Bôi đen toàn bộ cột từ T7 đến T32 trong sheef CACTRUONG của tệp PHONG.xls
vào Format chọn như sau:
Tiếp chọn như hướng dẫn và bấm Format
Bảng Format
Kết quả như sau
Bước 4: Trong Sheef CAC TRUONG bạn muốn tạo một nút lênh mà khi bấm vào
đó nó in ra toàn bộ Sheef 2A chẳng hạn làm như sau:
Chọn mầu nền
chữ
Chọn mầu chữ
- Kích phải lên thanh công cụ bất kỳ chọn Form
Trong hộp Form chọn nút Button
Bạn đặt vào vị trí muốn để nút lệnh bảng như sau hiện ra
Bấm Record; OK
Quá trình ghi Marco bắt đầu bây giờ các bạn bấm sang sheef 2A và bấm in; tiếp
vào Tool\Marco chọn Stop Recording
Bây giờ đã xong; tiếp là đổi tên nút lệnh
Kích phaỉ vào nút chọn Edit text đổi tên thành IN 2A
Công việc đã hoàn thành. Chúc các bạn thành công. Chúc năm mới Sức khoẻ và
hạnh phúc