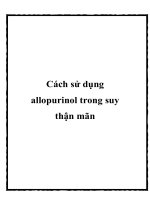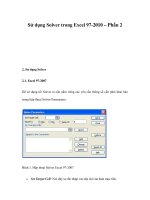Cách sử dụng hàm trong Excel
Bạn đang xem bản rút gọn của tài liệu. Xem và tải ngay bản đầy đủ của tài liệu tại đây (5.15 MB, 91 trang )
CÁCH SỬ DỤNG HÀM TRONG EXCEL
MỤC LỤC
CÁCH SỬ DỤNG HÀM TRONG EXCEL 1
MỤC LỤC 1
I.CÁCH SỬ DỤNG HÀM IF 3
II.CÁCH DÙNG HÀM SUMIF 4
III.CÁCH DÙNG HÀM COUNT 6
IV.CÁCH CHUYỂN CỘT THÀNH DÒNG 7
V.CÁCH THỨC SỬ DỤNG HÀM COUNTIF 9
VIII.CÁCH SỬ DỤNG HÀM HLOOKUP 13
IX.NỐI CHUỖI CÓ DẤU NHÁY ĐÔI, HÀM CONCATENATE 14
XI.TỰ ĐỘNG ĐÁNH SỐ THỨ TỰ CỘT 16
XII.DÙNG HÀM FREQUENCY 18
XIII.CÁCH SỬ DỤNG HÀM LARGE 19
XIV.CÁCH DÙNG HÀM MAXA 21
XV.HƯỚNG DẪN SỬ DỤNG HÀM COUNTBLANK 21
XVI.CÁCH DÙNG HÀM MEDIAN 23
XVII.CÁCH DÙNG HÀM MINA 25
XVIII.HƯỚNG DẪN DÙNG HÀM COUNTIFS 26
XIX.HƯỚNG DẪN DÙNG HÀM DEVSQ 28
XX.HƯỚNG DẪN DÙNG HÀM AVERAGE TRONG 29
XXI.HƯỚNG DẪN DÙNG HÀM ABS 30
XXII.HƯỚNG DẪN DÙNG HÀM AND 31
1
XXIII.HƯỚNG DẪN DÙNG HÀM MATCH 32
XXIV.HƯỚNG DẪN DÙNG HÀM DATEVALUE 34
XXV.HƯỚNG DẪN DÙNG HÀM INDEX 35
1. Hàm INDEX Dạng Mảng: 35
2. Hàm INDEX Dạng Tham Chiếu: 36
XXVI.HIỂN THỊ ĐỐI SỐ CỦA CÁC HÀM 37
XXVII.HƯỚNG DẪN SỬ DỤNG HÀM MID 38
XXVIII.HƯỚNG DẪN DÙNG HÀM CONCATENATE 39
XXIX.CÁCH DÙNG HÀM RIGHT 40
XXX.THAM CHIẾU CÁC HÀM 41
1. Tham Chiếu Tương Đối 41
2. Tham Chiếu Tuyệt Đối 42
XXXI.HƯỚNG DẪN DÙNG HÀM LEN 45
XXXII.HƯỚNG DẪN DÙNG HÀM MAX VÀ HÀM MIN 46
XXXIII.HƯỚNG DẪN DÙNG HÀM AVERAGEIF 48
XXXIV.HƯỚNG DẪN DÙNG HÀM SUM 51
XXXV.HƯỚNG DẪN DÙNG HÀM LEFT 53
XXXVI.HƯỚNG DẪN CÁCH SỬ DỤNG HÀM VLOOKUP 56
XXXVII.CÁCH SỬ DỤNG HÀM HLOOKUP 60
XXXVIII.CÁCH DÙNG HÀM ROUND 61
XXXIX.HƯỚNG DẪN DÙNG HÀM AVEDEV 63
XL.HƯỚNG DẪN DÙNG HÀM AMORLINC 64
XLI.HƯỚNG DẪN DÙNG HÀM DAY 66
XLII.HƯỚNG DẪN DÙNG HÀM MONTH 68
2
XLIII.HƯỚNG DẪN CÁCH DÙNG HÀM NOW 70
XLIV.HƯỚNG DẪN DÙNG HÀM YEAR 72
XLV.HƯỚNG DẪN DÙNG HÀM HOUR 74
XLVI.HƯỚNG DẪN DÙNG HÀM TODAY 76
XLVII.HƯỚNG DẪN CÁCH DÙNG HÀM ACCRINT 78
XLVIII.HƯỚNG DẪN DÙNG HÀM DAYS360 81
XLIX.HƯỚNG DẪN DÙNG HÀM NETWORKDAYS 82
L. TỔNG HỢP CÁC HÀM TÍNH TOÁN THÔNG DỤNG 2013 83
1. HÀM LOGIC 83
2. HÀM TOÁN HỌC 85
3. HÀM TÍNH TỔNG 87
4. HÀM TÍNH GIÁ TRỊ TRUNG BÌNH 89
5. HÀM TÌM GIÁ TRỊ LỚN NHẤT VÀ NHỎ NHẤT 90
6.HÀM ĐẾM DỮ LIỆU 91
I. CÁCH SỬ DỤNG HÀM IF
Cú Pháp: IF (điều kiện, giá trị 1, giá trị 2)
Ý Nghĩa: Nếu như “điều kiện” đúng thì kết quả hàm trả về là “giá trị 1”,
ngược lại trả về “giá trị 2”.
Ví dụ : Cho bảng điểm của học sinh, xét kết quả để biết học sinh đó đỗ
hay phải thi lại
Với bảng dữ liệu sau:
Điểm Trung bình >=5: Đỗ
Điểm Trung bình <5: Thi lại
3
Ta sử dụng công thức cho ô D6 là : =IF(C6>=5,"Đỗ","Thi lại")
Các bạn đã có kết quả của các học sinh đỗ hay thi lại
Với các ví dụ khá cụ thể trên đây, chắc hẳn các bạn đã hiểu rõ hơn về cú
pháp và cách sử dụng hàm IF trong Excel. Sử dụng hàm IF, hàm điều kiện giúp
bạn dễ dàng thao tác, thống kê dữ liệu trên bảng tính Excel.
II. CÁCH DÙNG HÀM SUMIF
Cú Pháp: SUMIF(range, criteria,sum_range)
4
Trong Đó:
Range: Là vùng được chọn có chứa các ô điều kiện.
Criteria: Là điều kiện để thực hiện hàm này.
Sum_range: Vùng cần tính tổng.
VD: Sử dụng hàm SumIF tính tổng phụ cấp cho Nhân Viên trong bảng
số liệu dưới đây:
Với công thức cho ô D15 là : =SUMIF(C5:C14,"Nhân Viên",D5:D14)
Ta thu được kết quả như sau:
5
III. CÁCH DÙNG HÀM COUNT
Cú Pháp: COUNT(vùng chọn để đếm)
Ý Nghĩa: Dùng để đếm số ô chứa dữ liệu Số trong vùng được chọn.
Hàm Counta: Đếm số ô chứa dữ liệu trong bảng.
Hàm Countifs: Hàm thống kê có điều kiện
Hàm countblank: Đếm số ô trống trong bảng quy định.
Để hiểu rõ hơn, xét ví dụ sau:
Ví dụ 1: Đếm số Học Sinh đỗ trong đợt thi này, học sinh trượt được ký
hiệu là "tr".
6
Để đếm được số học sinh đỗ ta sử dụng công thứcô
C15: =COUNT(C6:C14).
IV. CÁCH CHUYỂN CỘT THÀNH DÒNG
Bước 1: Mở file dữ liệu Excel mà bạn muốn chuyển cột thành dòng
Bước 2: Chọn (bôi đen) những cột (hoặc dòng) muốn chuyển thành dòng (cột)
> sau đó nhấn Ctrl + C để copy ( hoặc nhấn chuột phải và chọn chức
năng copy) trong bảng chức năng hiện ra khi ta ấn chuột phải.
Sau đó nhấp chuột vào vị trí cần để dữ liệu chuyển đổi và nhấp chuột phải
lên ô đó > chọn Paste Special…
7
Khi hộp thoại Paste Special xuất hiện, bạn đánh dấu chọn vào ô vuông
trước Transpose
Cuối cùng nhấn OK để hoàn thành. Và đây là kết quả chuyển cột thành
dòng trong Excel.
8
Với các thao tác không quá khó trên đây bạn có thể đơn giản hóa việc
chuyển cột thành dòng trên bảng tính Excel, nhờ đó bạn tiết kiệm khá nhiều thời
gian và công sức so với cách làm thủ công phải nhập lại dữ liệu nếu lỡ bị sai.
V. CÁCH THỨC SỬ DỤNG HÀM COUNTIF
Cú Pháp: COUNTIF(Vùng điều kiện, điều kiện)
Ý Nghĩa: Hàm COUNTIF trong Excel dùng để đếm số ô thỏa mãn “điều
kiện” trong phạm vi “vùng điều kiện” đã được chỉ ra.
VD: Đếm số sinh viên có giới tính “Nam” trong danh sách dưới đây:
9
Để đếm được số học sinh nam ta sử dụng công thức cho ô D15 như
sau:=COUNTIF(C5:C14,"Nam")
Tương tự hàm COUNTIF bạn có thể xem thêm cách thức sử dụng Hàm
COUNTIFS, Hàm thống kê có điều kiện
VI. CÁCH SỬ DỤNG HÀM DMAX
Cú Pháp Hàm: Dmax(Database, Field, Criterial)
Để hiểu rõ hơn về hàm Dmax, xét ví dụ sau:
Cho danh sách bảng điểm học sinh (hình dưới), tìm điểm cao nhất trong
lớp 9A. Chúng ta sử dụng DMAX đển tìm điểm cao nhất
10
Với công thức cho ô
C10: =DMAX(B4:D9,D4,C4:C5) hoặc =DMAX(B4:D9,"Điểm",C4:C5) Ta
được kết quả như hình dưới.
Tuy nhiên để thuận tiện hơn bạn nên tạo thêm vùng điều kiện trường Lớp
ở phía dưới để lấy Criterial.
Qua các ví dụ trên đây, chắc hẳn các bạn đã hiểu rõ hơn về cú pháp, cách
sử dụng hàm DMAX trong Excel. Sử dụng hàm này bạn có thể lấy được giá trị
lớn nhất của hàng hoặc cột trong vùng dữ liệu cho trước, bởi vậy DMAX được
sử dụng khá nhiều trong thống kê và thao tác trên bảng tính.
VII. DÙNG HÀM DSUM
Cú Pháp: Dsum(Database, Field, Criterial)
11
Trong Đó:
Database: Bảng dữ liệu bao gồm cả cột Tiêu đề
Field: Địa chỉ của trường cần tính tổng
Criterial: Điều kiện để tính tổng.
Chức năng: Hàm Dsum dùng để tính tổng ở trường dữ liệu (Field) trong
bảng dữ liệu (Database) thỏa mãn điều kiện (Criterial) cho trước.
Ví dụ: Tính tổng lợi nhuận của những cây táo có chiều cao lớn hơn 10
Ta dùng công thức cho ô A15 như sau: =DSUM(A7:E13,"Lợi
nhuận",A4:F5)
12
Và ta thu được kết quả là 75
VIII. CÁCH SỬ DỤNG HÀM HLOOKUP
Cú Pháp: Hlookup (giá trị đem dò, bảng giá trị dò, số thứ tự hàng cần lấy,
phạm vi tìm kiếm)
Trong Đó:
Bảng giá trị dò: Phải để ở dạng địa chỉ tuyệt đối (bằng cách chọn bảng và
nhấn F4), khi chọn không quét tiêu đề.
Phạm vi tìm kiếm: Nếu là False (0) thực hiện dò tìm chính xác, ngược
lại, True (1) là dò tìm tương đối.
Để hiểu thêm về hàm ta xét 2 ví dụ sau:
Ví Dụ 1: Điền thông tin cột Xếp loại học lực cho học sinh dựa vào bảng
thông tin dưới đây:
Các bạn sẽ sử dụng dụng công thức Hlookup để thực hiện
13
Với công thức ô E6: =HLOOKUP(D6,$B$16:$F$17,2,1)
Có một chú ý cho bạn là khi bạn nhập xong D6 ở HLOOKUP rồi thì bạn
quét bảng điểm xếp loại và nhấn F4, và chọn 2 là Xếp loại, 1 ở đây là TRUE
(tức là dò tìm tương đối)
IX. NỐI CHUỖI CÓ DẤU NHÁY ĐÔI, HÀM CONCATENATE
Bạn cần tạo ra một chuỗi mà nó có "dấu nháy đôi" như này?
14
Hãy sử dụng hàm CONCATENATE và thêm CHAR(34) vào bất kỳ chỗ
nào bạn muốn tạo ra dấu nháy đôi
Ví dụ: Lương của Nguyễn Văn A, tháng 8 là "3,500,000"
=CONCATENATE(CHAR(34),A1,A2,CHAR(34))"
X. DÙNG HÀM COUNTA
Cú Pháp: COUNTA (Value1, [value2], [value3],…)
Trong Đó: Value1 là đối số bắt buộc, là vùng dữ liệu cần
đếm. Value2 và Value3 là các tùy chọn vì được đặt trong dấu [], không bắt
buộc có.
Ví dụ: Đếm số ô không rỗng trong bảng dữ liệu sau:
Ta sử dụng công thức tại ô D10 như sau: =COUNTA(A4:D9)
Kết quả:
15
XI. TỰ ĐỘNG ĐÁNH SỐ THỨ TỰ CỘT
Bước 1: Bạn nhập số thứ tự đầu tiên: 1
Bước 2: Trong mục Editing chọn Fill / Series.
16
Bước 3: Hộp thoại Series xuất hiện. Bạn lần lượt thực hiện theo các thao
sau:
- Series in: Chọn Rows nếu đánh số theo hàng, Columns nếu đánh số
theo cột.
- Type: Chọn +Linear: Đánh số theo kiểu tăng dần
+ Growth: Kiểu lũy tiến
+ Date: Kiểu ngày tháng
+ AutoFill: Kiểu tự động điền
- Step value (Bước nhảy) : Khoảng cách giữa hai số thứ tự.
- Stop value (Giá trị cuối) : Chỉ đánh stt đến vị trí cột này.
Nhấn OK.
Ta có kết quả:
17
XII. DÙNG HÀM FREQUENCY
Cú Pháp: FREQUENCY(Data_array,Bins_array)
Trong Đó: Data_array: Mảng dữ liệu cho trước
Bins_array: Mảng chứa các khoảng giá trị cần tính tần suất.
Các đối số trong hàm FREQUENCY đều bắt buộc có.
Do kết quả trả về của hàm FREQUENCY là một mảng số học nên trước
khi dùng hàm ta phải chọn mảng sẽ hiển thị kết quả và để kết quả trả về hiển thị
trên các ô đó thì sau khi nhập cú pháp xong ta nhấn CTRL+SHIFT+ENTER.
Ví dụ minh họa: Cho bảng điểm của một số học sinh hãy đếm số học
sinh yếu, trung bình, khá, giỏi.
Quy ước:
Điểm <=5: Yếu
5 < Điểm <= 7: Trung bình
7 < Điểm <=8: Khá
Điểm > 8: Giỏi
18
Sử dụng công thức: =FREQUENCY(D5:D9,E5:E9)
Kết quả:
XIII. CÁCH SỬ DỤNG HÀM LARGE
Cú Pháp: LARGE( array,k)
Trong Đó:
- Array: Mảng dữ liệu mà bạn muốn tìm giá trị lớn nhất thứ k trong đó
- K: Thứ hạng của giá trị mà bạn muốn tìm trong mảng dữ liệu.
Các đối số trong hàm LARGE đều bắt buộc phải có.
Ví dụ minh họa: Cho bảng điểm của một số học sinh, hãy cho biết điểm
số cao nhất và cao thứ hai?
19
Để biết điểm số cao nhất các bạn sử dụng công thức ở
ô D10 là: =LARGE(D5:D9,1)
Để biết điểm số cao thứ hai chúng ta sử dụng công thức ở
ô D11 là: =LARGE(D5:D9,2)
20
XIV. CÁCH DÙNG HÀM MAXA
Cú Pháp: MAXA(Value1, [value2], [value3],…)
Trong Đó:
Value1 là đối số bắt buộc.
Value2, Value3,… là các tùy chọn.
Các đối số Value1, Value2,… có thể là chữ số, tên, dãy các ô (C1:C5),
giá trị tham chiếu (=C5), các giá trị logic: TRUE (có giá trị bằng 1) hoặc
FALSE (có giá trị bằng 0), hay các số viết dạng chữ (one, two, three…) thì hàm
này tính giá trị của ô đó là 1.
Ví dụ minh họa: Cho bảng điểm của một số học sinh, hãy tìm giá trị lớn
nhất trong cột Điểm
XV. HƯỚNG DẪN SỬ DỤNG HÀM COUNTBLANK
Cú Pháp: COUNTBLANK(Range)
Trong Đó:
Range: Mảng được chọn để đếm số các ô rỗng trong đó.
21
Lưu ý: Số 0 không phải là blank (ô rỗng).
Ví dụ minh họa: Cho danh sách một nhóm học sinh đạt và không đạt học
bổng.
Học sinh không đạt học bổng ký hiệu là các ô rỗng. Hãy đếm số học sinh
không đạt học bổng trong nhóm đó.
Công thức ở ô B11 là : =COUNTBLANK(C5:C9)
Ta có kết quả:
22
Sử dụng công thức ở ô D9
là: MAXA(D5:D9) hoặc MAXA(D5,D6,D7,D8,D9)
Ta được kết quả:
XVI. CÁCH DÙNG HÀM MEDIAN
Cú Pháp: MEDIAN (Number1, [ number2],…)
Trong Đó:
- Number1 là bắt buộc.
23
- Number2,… là tùy chọn
Number1,number2… tạo thành một dãy các số cần tính trung bình vị, và
có thể có từ 1 đến 255 số.
Các đối số phải ở dạng số học, nếu có chứa text, giá trị logic, ô trống sẽ bị
bỏ qua trừ các ô chứa giá trị là zero (0).
Ví dụ minh họa: Cho bảng điểm của một số học sinh, hãy tính trung bình
vị điểm số của các học sinh đó.
Sử dụng công thức ở ô C11 là:
MEDIAN(D5,D6,D7,D8,D9) hoặc MEDIAN(D5:D9)
Ta được kết quả:
24
XVII. CÁCH DÙNG HÀM MINA
Chức năng của hàm MINA trong Excel là tìm ra giá trị nhỏ nhất trong
một dãy các ô, các phần tử cho trước. Cú pháp và cách dùng hàm MINA khá
đơn giản.
Cú Pháp: MINA(Value1, [value2], [value3],…)
Trong Đó:
- Value1 là đối số bắt buộc.
- Value2, Value3,… là các tùy chọn.
Các đối số Value1, Value2,… có thể là chữ số, tên, dãy các ô (C1:C5),
giá trị tham chiếu (=C5), các giá trị logic: TRUE (có giá trị bằng 1) hoặc
FALSE (có giá trị bằng 0), hay các số viết dạng chữ (one, two, three…) thì hàm
này tính giá trị của ô đó là 1.
Ví dụ minh họa: Cho bảng điểm của một số học sinh, hãy tìm giá trị nhỏ
nhất trong cột Scores
Để tìm được giá trị nhỏ nhất thì ra sử dụng MINA với công thức Ô C1
là: MINA(D5,D6,D7,D8,D9) hoặc MINA(D5:D9)
Ta được kết quả:
25