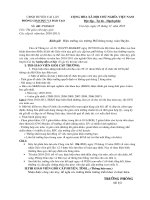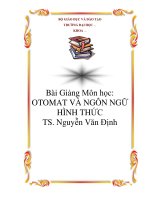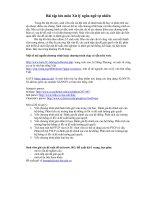BÀI GIẢNG TIN HỌC QUẢN LÝ
Bạn đang xem bản rút gọn của tài liệu. Xem và tải ngay bản đầy đủ của tài liệu tại đây (1.34 MB, 58 trang )
HỌC VIỆN CÔNG NGHỆ BƯU CHÍNH VIỄN THÔNG
KHOA CÔNG NGHỆ THÔNG TIN I
BÀI GIẢNG
TIN HỌC QUẢN LÝ
HÀ NỘI - 2013
HỌC VIỆN CÔNG NGHỆ BƯU CHÍNH VIỄN THÔNG
KHOA CÔNG NGHỆ THÔNG TIN I
BÀI GIẢNG
TIN HỌC QUẢN LÝ
NGƯỜI VIẾT: Ths. TRỊNH THỊ VÂN ANH
HÀ NỘI - 2013
1
MỤC LỤC
MỤC LỤC 1
CHƯƠNG 1: GIỚI THIỆU VISUAL BASIC.NET 2
1.1. Sơ lược về VB.NET 2
1.2. Cài đặt Microsoft Visual Studio.NET 3
1.3. Giới thiệu MS Visual Studio.Net 11
1.4. Thực đơn và thanh công cụ 14
CHƯƠNG 2: SỬ DỤNG MS VISUAL STUDIO.NET 16
2.1. Chương trình đầu tiên 16
2.2. Mở rộng bài welcome 23
CHƯƠNG 3: KIỂU DỮ LIỆU 28
3.1. Giới thiệu chung 28
3.2. Biến số (Variable) 29
3.3. Chú thích 30
3.4. Loại dữ kiện (Data Types) 30
3.5. Hằng số (Contants) 31
3.6. Tên 32
3.7. Phương thức (method) 32
CHƯƠNG 4: CẤU TRÚC LỆNH 34
4.1. Lệnh điều kiện 34
4.2. Toán tử so sánh 37
4.3. So sánh xâu 38
4.5. Vòng lặp 40
CHƯƠNG 6: VIẾT CHƯƠNG TRÌNH 44
6.1. Chương trình myMenu 44
6.2. Chương trình các toán tử cơ sở 50
CHƯƠNG 7: MẢNG 52
7.1. Làm việc với mảng 52
7.2. Làm việc với các phần tử trong mảng 52
2
CHƯƠNG 1: GIỚI THIỆU VISUAL BASIC.NET
1.1. Sơ lược về VB.NET
Ngôn ngữ BASIC (Beginner's All Purpose Symbolic Instruction Code) đã có từ năm
1964, BASIC rất dễ học và dễ dùng. Trong vòng 15 năm đầu, có rất nhiều chuyên gia Tin Học
và công ty tạo các chương trình thông dịch (Interpreters) và biên dịch (Compilers) cho ngôn
ngữ làm BASIC trở nên rất phổ thông.
Năm 1975, Microsft tung ra thị trường sản phẩm đầu tay Microsoft BASIC và tiếp đó
Quick BASIC (còn gọi là QBASIC) thành công rực rỡ.
Quick BASIC phát triển trong nền Windows nhưng vẫn khó khăn khi tạo giao diện
kiểu Windows. Sau đó nhiều năm, Microsoft bắt đầu tung ra một sản phẩm mới cho phép ta
kết hợp ngôn ngữ dễ học BASIC và môi trường phát triển lập trình với giao diện bằng hình
ảnh (Graphic User Interface - GUI) trong Windows. Đó là Visual Basic Version 1.0.
Sự chào đời của Visual Basic Version 1.0 vào năm 1991 thật sự thay đổi bộ mặt lập
trình trong Công Nghệ Tin Học.
Trước đó, ta không có một giao diện bằng hình ảnh (GUI) với một IDE (Integrated
Development Environment) giúp các chuyên gia lập trình tập trung công sức và thì gìờ vào
các khó khăn liên hệ đến doanh nghiệp của mình. Mỗi người phải tự thiết kế giao diện qua thư
viện có sẵn Windows API (Application Programming Interface) trong nền Windows. Điều
này tạo ra những trở ngại không cần thiết làm phức tạp việc lập trình.
Visual Basic giúp ta bỏ qua những hệ lụy đó, chuyên gia lập trình có thể tự vẽ cho
mình giao diện cần thiết trong ứng dụng (application) một cách dễ dàng và như vậy, tập trung
nổ lực giải đáp các vần đề cần giải quyết trong doanh nghiệp hay kỹ thuật.
Ngoài ra, còn nhiều công ty phụ phát triển thêm các khuôn mẫu (modules), công cụ
(tools, controls) hay ứng dụng (application) phụ giúp dưới hình thức VBX cộng thêm vào
giao diện chính càng lúc càng thêm phong phú.
Khi Visual Basic phiên bản 3.0 được giới thiệu, thế giới lập trình lại thay đổi lần nữa.
Kỳ này, ta có thể thiết kế các ứng dụng (application) liên hệ đến Cơ Sở Dữ Liệu (Database)
trực tiếp tác động (interact) đến người dùng qua DAO (Data Access Object). Ứng dụng này
thưòng gọi là ứng dụng tiền diện (front-end application) hay trực diện.
Phiên bản 4.0 và 5.0 mở rộng khả năng VB nhắm đến Hệ Điều Hành Windows 95.
Phiên bản 6.0 cung ứng một phương pháp mới nối với Cơ Sở Dữ Liệu (Database) qua
sự kết hợp của ADO (Active Data Object). ADO còn giúp các chuyên gia phát triển mạng
nối với Cơ Sở Dữ Liệu (Database) khi dùng Active Server Pages (ASP).
Tuy nhiên, VB phiên bản 6.0 (VB6) không cung ứng tất cả các đặc trưng của kiểu mẫu
ngôn ngữ lập trình khuynh hướng đối tượng (Object Oriented Language - OOL) như các
ngôn ngữ C++, Java.
Thay vì cải thiện hay vá víu thêm thắt vào VB phiên bản 6.0, Microsoft đã xoá bỏ tất
cả làm lại từ đầu các ngôn ngữ lập trình mới theo kiểu OOL rất hùng mạnh cho khuôn
nền .NET Framework. Đó là các ngôn ngữ lập trình Visual Basic.NET và C# (gọi là C
Sharp). Sau đó, nhiều ngôn ngữ lập trình khác cũng thay đổi theo ví dụ như smalltalk.NET,
COBOL.NET, làm Công Nghệ Tin Học trở nên phong phú hơn, đa dạng hơn.
3
Tất cả những thay đổi này nhằm đáp ứng kịp thời sự đòi hỏi và nhu cầu phát triển cấp
bách trong kỹ nghệ hiện nay.
Visual Basic.NET (VB.NET) là ngôn ngữ lập trình khuynh hướng đối tượng
(Object Oriented Programming Language) do Microsoft thiết kế lại từ con số không.
Visual Basic.NET (VB.NET) không kế thừa VB6 hay bổ sung, phát triển từ VB6 mà là một
ngôn ngữ lập trình hoàn toàn mới trên nền Microsoft's .NET Framework. Do đó, nó cũng
không phải là VB phiên bản 7. Thật sự, đây là ngôn ngữ lập trình mới và rất lợi hại, không
những lập nền tảng vững chắc theo kiểu mẫu đối tượng như các ngôn ngữ lập trình hùng
mạnh khác đã vang danh C++, Java mà còn dễ học, dễ phát triển và còn tạo mọi cơ hội hoàn
hảo để giúp ta giải đáp những vấn đề khúc mắc khi lập trình. Hơn nữa, dù không khó khăn gì
khi cần tham khảo, học hỏi hay đào sâu những gì xảy ra bên trong hậu trường OS, Visual
Basic.NET (VB.NET) giúp ta đối phó với các phức tạp khi lập trình trên nền Windows và do
đó, ta chỉ tập trung công sức vào các vấn đề liên quan đến dự án, công việc hay doanh nghiệp
mà thôi.
Trong khóa học này, các bạn sẽ bắt đầu làm quen với kiểu lập trình dùng Visual
Basic.NET (VB.NET) và dĩ nhiên, các khái niệm và thành phần cơ bản của .NET Framework.
Nếu ta để ý tên của Visual Basic.NET (VB.NET), ta thấy ngay ngôn ngữ lập trình này
chuyên tạo ứng dụng (application) dùng trong mạng, liên mạng hay trong Internet. Do đó, ta
sẽ tập trung vào việc lập trình các ứng dụng (applications) trên nền Windows và đó cũng là
mục tiêu chính yếu khi học Visual Basic.NET cơ bản.
1.2. Cài đặt Microsoft Visual Studio.NET
Bộ Microsoft Visual Studio.NET bao gồm vừa mọi công cụ yểm trợ lập trình và ngôn
ngữ lập trình .NET, tỷ như: Visual Basic.NET (VB.NET), C# (C Sharp), Visual C++.NET
và Visual J#.NET
Tùy ý ta chọn loại ngôn ngữ lập trình nào thích hợp để cài vào máy vi tính. Không ai
cấm ta cài đủ thứ vào máy nhưng dĩ nhiên cần phải có dư chỗ trong hard drive, Microsoft
Visual Studio.NET sẽ tính toán và cho ta biết khả năng chứa như thế nào. Tuy nhiên, ta có thể
chỉ chọn Visual Basic.NET (VB.NET) và các ứng dụng (application) liên hệ trước, nếu cần
học thêm về C# hay Visual C++.NET, ta có thể cài sau cũng được vì nếu cài toàn bộ, ta sẽ cần
khoãng trên dưới 1.5 GBytes trong hard drive.
Microsoft Visual Studio.NET có nhiều phiên bản khác nhau. Dưới đây, ta tạm dùng
phiên bản Enterprise Architecture 2003 làm thí dụ điển hình. Tùy theo phiên bản ta có,
những bước cài đặt sẽ khác nhau 1 chút nhưng trên nguyên tắc, ta phải cài đầy đủ môi
trường .NET yểm trợ lập trình trước khi cài Microsoft Visual Studio.NET, tỷ như:
Microsoft .NET Framework
Microsoft FrontPage Web Extensions Client
Microsoft Access trong bộ MS Office Professional
Microsoft SQL Server - sẽ hướng dẫn cài và bố trí MS SQL Server cho khóa học trong
bài Cơ Sở Dữ Liệu (Database)
và các ứng dụng (application) liên hệ (Microsoft Visual Studio.NET cho biết ta cần
những gì) như hình trong bước thứ 3.
4
Bước 1:
Bắt đầu với dĩa 1 của bộ Microsoft Visual Studio.NET, dĩa này tự khởi động và hiển
thị Windows hướng dẫn ta cài Microsoft Visual Studio.NET Setup. Nếu CD không tự khởi
động được, ta cần chạy ứng dụng 'setup.exe' trong vị trí gốc (root directory):
Chạy Windows Explorer, chọn dĩa cứng chứa Microsoft Visual Studio.NET Setup dĩa
1, nhấp đôi ứng dụng 'setup.exe' hay
Khởi động (Windows Start Menu) và chọn 'Run', gõ hàng chữ: 'e:\setup.exe' (nếu
CD/DVD drive của ta là drive E).
Microsoft Visual Studio.NET hiển thị 4 bước cài. Bước đầu tiên là chuẩn bị môi
trường lập trình .NET với 'Visual Studio .NET Prerequisites':
Hình 1.1. Màn hình bước 1
Bước 2:
Nhập CD tên Microsoft Visual Studio.NET 2003 Prerequisites, chọn 'I agree' chấp
nhận điều kiện dùng nhu liệu và nhấp Continue.
5
Hình 2: Màn hình bước 2
Bước 3:
Nhấp Install Now! để cài các ứng dụng (application) liên hệ tạo môi trường .NET. Lưu
ý ở đây, Microsoft Visual Studio.NET sẽ dò tìm những ứng dụng (application) cần thiết trong
máy vi tính và tùy theo mỗi máy, bảng liệt kê ứng dụng có thể khác nhau. Thí dụ ở đây cho
biết máy vi tính cần 4 ứng dụng phụ thuộc như hình sau:
Hình 3: Màn hình bước 3
Bước 4:
6
Chờ cho đến khi nào Microsoft Visual Studio.NET cài xong các ứng dụng phụ thuộc,
nhấp nút Done.
Hình 1.4. Màn hình bước 4
Bước 5:
Tiếp tục chọn Visual Studio.NET
Hình 1.5. Màn hình bước 5
Bước 6:
7
Nhập dĩa 1 vào máy và nhấp nút OK.
Hình 1.6. Màn hình bước 6
Bước 7:
Ta chọn 'I agree' và cung cấp Product Key trước khi nhấp nút Continue.
Hình 1.7. Màn hình bước 7
Bước 8:
Ta chỉ chọn những gì liên hệ đến Visual Basic.NET (VB.NET) cho khóa học Visual
Basic.NET (VB.NET) Cơ Bản.
Xóa bỏ (uncheck) ngôn ngữ lập trình Visual C++.NET, Visual C#.NET, Visual
J#.NET và các ứng dụng liên hệ, tỷ như: template, documetation,
8
Bước 9:
Nhấp Install Now. Microsoft Visual Studio.NET sẽ chạy ứng dụng cài và bố trí này
khoãng trên dưới 1 tiếng đồng hồ tùy theo khả năng máy vi tính.
Bước 10:
9
Nhấp Done. Microsoft Visual Studio.NET sẽ hiển thị Windows cài các thông tin phụ
giúp lập trình và cả thư viện để ta tham khảo khi lập trình với Visual Basic.NET (VB.NET):
Hình 1.10. Màn hình bước 10
Bước 11:
Chọn Product Documetation và nhập dĩa 3 Microsoft Visual Studio.NET (tức dĩa 1
MSDN):
10
Hình 1.11. Một số màn hình bước 11
11
Bước 12:
Tiếp tục với các dĩa 2, 3 MSDN cho đến hết.
Hình 1.12. Màn hình bước 12
Như vậy, ta sẳn sàng cho việc lập trình với Visual Basic.NET (VB.NET). Bài kế
hướng dẫn sơ lược cách dùng Microsoft Visual Studio.NET Integrated Development
Environment (gọi tắc là IDE) cho việc tạo các ứng dụng (application) trong nền Windows.
Thật ra, ta có thể dùng Notepad để soạn mã nguồn (source code) và Visual Basic.NET
compiler để chạy ứng dụng (application) mà không cần Microsoft Visual Studio.NET IDE tuy
nhiên trong khóa học cơ bản, chúng tôi chọn Microsoft Visual Studio.NET để việc lập trình
trở nên vui thích và hấp dẫn.
1.3. Giới thiệu MS Visual Studio.Net
Microsoft Visual Studio.NET IDE là môi trường tập trung mọi công cụ cần thiết giúp
việc lập trình dễ dàng.
Để khởi động, chọn Start, Programs, thực đơn Microsoft Visual Studio.NET 2003 và
ứng dụng (application) Microsoft Visual Studio.NET 2003.
Chọn phần My Profile
Chọn Profile là Visual Basic Developer vì khóa này chuyên trị Visual Basic.NET
(VB.NET)
Microsoft Visual Studio.NET sẽ hiển thị Visual Basic 6 trong hộp chữ Keyboard
Scheme và ngay cả trong hộp Windows Layout. Bố trí này giúp tổ chức các cửa sổ
trong IDE như các phiên bản trước của Microsoft Visual Studio. Trong khóa này, ta
chọn Visual Studio Default.
Bố trí gạn lọc giúp đỡ dành riêng cho ngôn ngữ lập trình Visual Basic.NET (VB.NET)
trong hộp Help Filter.
Internal Help hiển thị các thông tin ngay trong cùng một IDE window, trong khi
External hiển thị thông tin trong 1 window riêng biệt.
Ở phần Startup, chọn Show Start Page
12
Hình 1.13. Màn hình bước 13
Đây là chổ tạo dự án mới hay mở dự án đã lập trình để sửa đổi. Ta chọn New Project
để tìm hiểu thêm môi trường lập trình dùng Microsoft Visual Studio.NET
Hình 1.14. Màn hình bước 14
13
Ta nhấp nút New Project để hiển thị bảng liệt kê các khuôn mẫu cho ứng dụng
(application).
Chọn Visual Basic Project trong window Project Types
Chọn Windows Application trong bảng Template
Đặt tên dự án là Welcome. Lưu ý ở đây, tên của dự án cũng là tên ngăn chứa (folder)
chứa phụ dự trữ dự án. Thí dụ ta nhấp nút Browse để tạo 1 ngăn chứa (folder) tên Dev
ở dĩa D, Microsoft Visual Studio.NET hiển thị D:\Dev ở hộp Location nhưng project
sẽ được tạo và chứa ở ngăn chứa (folder) D:\Dev\Welcome (để ý hàng phía trên phần
hiển thị các nút Less, OK, ta thấy hàng chữ: 'Project will be created at
D:\Dev\Welcome)
Nhấp OK
Hình 1.15. Mở dự án mới
Microsoft Visual Studio.NET IDE khởi động dự án mới trong phương thức thiết kế
(Design Mode):
14
Hình 16: màn hình bước 15
1.4. Thực đơn và thanh công cụ
Thực đơn (menu) của Microsoft Visual Studio.NET IDE 'biến hóa' tùy theo công
việc đang làm nhưng tổng quát, thực đơn (menu) chính hiển thị bao gồm:
File
Tiêu chuẩn chung cho mọi ứng dụng (application) trong nền Windows. File dùng để
mở (open) hay đóng (close) các tập tin (files) hay dự án (project).
Edit
Edit cung cấp các chọn lựa khi soạn nguồn mã và dùng các công cụ lập trình, tỷ như:
Undo, Redo, Cut, Copy, Paste và Delete
View
View cung cấp sư chọn lựa hiển thị các Windows tạo môi trường của IDE, tỷ như:
Solution Explorer, Properties, Output, Tool Box, Server Explorer. Nếu ta để ý sẽ thấy các
Windows này thường nằm 2 bên hoặc bên dưới window thiết kế Form hay soạn nguồn
mã.Các windows này cũng có thể hiển lộ hay thu kín lại nhường chổ cho window thiết kế
được rộng rãi.
Project
Dùng để quản lý dự án (project) bằng cách thêm vào hay xóa bỏ các tập tin liên hệ.
Build
15
Một lựa chọn quan trọng trong thực đơn là Build cho phép ta xây dựng và chạy ứng
dụng (application) 1 cách độc lập bên ngoài IDE.
Debug
Debug không những giúp phương tiện rà tìm các lỗi lập trình trong môi trường IDE
mà còn giúp kiểm tra từng bước một các nguồn mã trong dự án (project).
Data
Giúp ta nối và sử dụng dữ kiện hay thông tin trong Cơ Sở Dữ Liệu (Database).
Tools
Chứa các công cụ bố trí Microsoft Visual Studio.NET IDE.
Windows
Tiêu chuẩn chung dùng quản lý mọi windows trong IDE.
Help
Cung cấp nối yêu cầu giúp đỡ với Microsoft Visual Studio.NET documentation hay từ
mạng Internet.
Cách dùng thanh công cụ sẽ được hướng dẫn tùy từng dự án (project). Tuy nhiên, 1
cách tổng quát, thanh công cụ mặc định (default) bao gồm như sau (theo thứ tự từ trái qua
phải):
New Project
Add Item
Open File
Save (lưu trữ form hay module đang dùng)
Save All (lưu trữ mọi forms, modules, đang dùng hay đang mở)
Cut
Copy
Paste (sẽ hiển lộ sau khi ta nhấp nút Cut hay Copy)
Undo
Redo
Navigate Backward (lướt lui)
Navigate Forwards (lướt tới)
Nút Start để chạy thử ứng dụng trong IDE
Build Configuration (bố trí xây dựng ứng dụng) trong IDE. Ở đây, cho ta biết bố trí
hiện dùng là Debug
Truy tìm tập tin (Find in files)
và cuối cùng, nút Toolbar Options để hiển thị thêm các công cụ phụ thuộc khác.
Nhấp đơn hộp công cụ nằm phía bên tay trái window thiết kế như hình sau. Hộp công
cụ bao gồm:
Hộp Data
Hộp Components
Hộp Windows Forms
Hộp Clipboard Ring
16
Hộp Gerneral
Hình 1.17. Màn hình soạn thảo
Bài kế tiếp, ta sẽ bắt đầu soạn dự án (project) đâu tiên với Microsoft Visual
Studio.NET
CHƯƠNG 2: SỬ DỤNG MS VISUAL STUDIO.NET
2.1. Chương trình đầu tiên
ta bắt đầu với dự án (project) đầu tiên để chào mừng các bạn đến với khóa học cơ bản
Visual Basic.NET. Trong khi thiết kế, ta sẽ nhân cơ hội này bàn thêm về các công cụ trợ giúp
lập trình.
Như ta đã biết, dự án (project) Welcome được lưu trữ trong ngăn chứa
D:\Dev\Welcome như hình sau:
17
Hình 2.1. Mở dự án mới
Nhấp nút OK sẽ mở ra window dùng thiết kế một form trong nền Windows.
Dự án Welcome
Bước 1:
Microsoft Visual Studio.NET IDE khởi động dự án mới trong phương thức thiết kế
(Design Mode) với 1 Windows Form nằm ở giữa, tên mặc định là Form1.vb
Hình 2.2. Màn hình thiết kế
Nếu ta không lảm gì cả mà chỉ lưu trữ bằng cách chọn File, Save All và kiểm tra ngăn
chứa (folder) D:\Dev\Welcome, ta thấy Microsoft Visual Studio.NET tự động tạo ra và lưu
trữ 1 số tập tin cần thiết trong đó có các tập tin Welcome.sln và Welcome.vbproj dùng đề
quản lý dự án (project).
18
Ngăn chứa (folder) bin là nơi lưu trữ dự án dưới hình thức ứng dụng (application) với
phần nối thêm là .EXE (tỷ như: Welcome.exe) khi ta xây dựng dự án thành 1 ứng dụng
(application) chạy ngoài IDE.
Hình 2.3. Các file tạo ra từ dự án
Bước 2:
Đổi tên Form1.vb thành Welcome.vb bằng cách nhấp vào tên form ở Solution
Explorer Window (nằm phiá trên góc tay phải) hay ở hộp chữ File Name trong
Properties Windows (phiá dưới Solution Explorer)
Lưu ý: 1 solution có thể gồm nhiều dự án (project), 1 dự án (project) có thể gồm
nhiều Forms khác nhau.
Lưu ý:
Khi đổi tên Form mặc định như vậy, ta phải bố trí Startup Object với tên Welcome
là object ta muốn khởi động đầu tiên khi chạy dự án Welcome. Nếu không, dự án vẫn dùng
Form1 và sẽ tạo lỗi vì Form1 đã đổi tên không còn hiện diện nữa.
Đổi tên Form1 bằng cách chọn dự án Welcome trong Solution Explorer và chọn
Properties.
Chọn Welcome trong hộp chữ combo Startup Object.
Nhấp nút Apply, OK
Bước 3:
Nhấp vào Form hiển thị trong phần thiết kế.
Properties Window liên hệ thay đổi và hiển thị bảng đặc tính (properties) của Form.
Bảng này sắp xếp và phân loại các đặc tính ra thành:
Accessibility
Appearance
Behaviour
nhằm giúp ta dể dàng truy cập đặc tính cần đến.
19
Ta đổi tựa đề của Form từ Form1 ra Welcome bằng cách chọn đặc tính (property)
Text và gỏ chữ Welcome.
Hình 2.4. Tiêu đề form
Tới đây, ta có thể nhấp nút Start để kiểm tra tựa đề của Form đã thay đổi theo ý hay
không? Nút Start nằm ở Toolbar:
Hình 2.5. Chạy bằng nút start
Như vậy, ta thấy Microsoft Visual Studio.NET IDE giúp ta tạo 1 Form dễ dàng như
Bước 4:
Từ Form 'Welcome' này, ta sẽ gắn:
1 nhãn hiệu (label) mang tựa 'Enter your name:"
1 hộp chữ để nhận dữ kiện từ user
1 nút mệnh lệnh 'Click Me' hiển thị hàng chữ 'Chào Mừng'
1 nút mệnh lệnh 'Exit' chấm dứt ứng dụng (application).
20
Mở Toolbox Window (nằm phía trái window thiết kế Form) và chọn công cụ Label.
Hộp công cụ này chứa mọi đối tượng dùng tạo giao diện cũng như các công cụ phụ thuộc
trong nền Windows.
Hình 2.6. Công cụ thiết kế
Dùng mouse kéo lê (click and drag) 1 hình chữ nhật vừa đủ rộng nhằm chứa hàng
chữ 'Enter your name:'. Nếu cần ta có thể điều chỉnh độ dài hay độ cao nhãn hiệu tùy ý.
Nhấp hộp chữ Text ở Properties Window và gỏ hàng chữ Enter your name:
Đặt tên nhãn hiệu này là lblName trong hộp chữ (Name) ở Properties Window:
Hình 2.7. Đặt tên
Bước 5:
Lập lại thao tác này cho các công cụ sau đây bằng cách chọn công cụ trong Toolbox
và sau đó vẽ (click and drag) giao diện trên Form:
Công cụ
Tên (Name)
Text
Textbox
tbxName
(enter your name here)
21
Button 1
btnClickMe
Click Me
Button 2
btnExit
Exit
Cuối cùng, ta sẽ có 1 giao diện cho ứng dụng (application) Welcome như sau:
Hình 2.8. Sau khi thiết kế
Thông thường, công ty nào cũng có tiêu chuẩn chung về danh pháp cho các hệ thống
tin học, máy vi tính, thiết bị, công cụ hay nguồn mã, …
Để thống nhất lập trình với Visual Basic.NET (VB.NET) trong khóa học, ta có thể ấn định
danh pháp cho các công cụ lập trình như sau:
Công cụ
Tên đính kèm
phía trước
Thí dụ:
Button
ComboBox
CheckBox
Label
ListBox
MainMenu
RadioButton
PictureBox
TextBox
btn hoặc cmd
cbo
chk
lbl
lst
mnu
rdb
pic
tbx
btnClickMe, cmdClickMe
cboContactName
chkOver50
lblTitle
lstProduct
mnuExtraOption
rdbYes
picVovisoft
tbxName
Như vậy, khi viết ngưồn mã, mỗi lần gặp công cụ có tên đính kèm phiá trước là tbx, ta
biết ngay đó là Textbox.
Bước 6:
Sau khi hoàn tất phần giao diện cho ứng dụng (application), ta cần thêm nguồn mã để
xử lý các tình huống đặc biệt, tỷ như: nếu user nhấp vào nút Click Me thì chuyện gì sẽ xãy ra?
22
Code Editor sẽ giúp ta chuẩn bị nguồn mã. Thật vậy, khi ta nhấp đôi vào nút Click
Me, Code Editor hiển thị nguồn mã tạo sẵn tổng quát cho mọi giao diện Windows và cho
phép ta thêm mã vào phần btnClickMe_Click. Lưu ý ở đây, Click là biến cố mặc định khi
user nhấp nút Click Me, Microsoft Visual Studio.NET chuẩn bị dùm ta 1 Subroutine để xử lý
biến cố đó.
Lưu ý chỉ gỏ phần mã in đậm như sau:
Private Sub btnClickMe_Click(ByVal sender As System.Object, ByVal e
As System.EventArgs) Handles btnClickMe.Click
'Display a greeting box
MessageBox.Show("Chào mừng " & tbxName.Text & _
" đến với Khóa Học Cơ Bản Visual
Basic.NET", "Welcome")
End Sub
Nhấp tab Welcome.vb [Design]* (kế bên tab Welcome.vb * có hình con trõ) để trở lại
phần thiết kế Form, nhấp đôi nút Exit và gỏ mã:
'End the program
Me.Dispose()
Hình 2.9. Màn hình code
Bước 7:
Nhấp nút Run để chạy thử ứng dụng trong môi trường IDE. Nhập tên vào hộp chữ
dưới hàng 'Enter your name:'
23
Hình 2.10. Nhập liệu
Khi nhấp nút Click Me, ứng dụng sẽ xử lý biến cố nhấp đó và hiển thị 1 window chào
mừng:
Hình 2.11. Kết quả
Như vậy, ta đã hoàn thành sứ mạng tạo 1 ứng dụng (application) đầu tiên dùng
Microsoft Visual Studio.NET với ngôn ngữ lập trình Visual Basic.NET (VB.NET).
2.2. Mở rộng bài welcome
Bước 8:
Sau khi đi dạo một vòng làm quen với IDE của MS Visual Studio.NET, ta tiếp tục dự
án Adder với giao diện sau:
Hình 2.12. Thiết kế chương trình