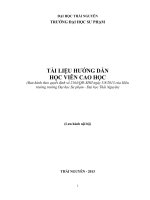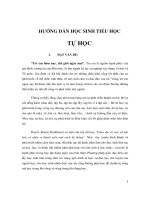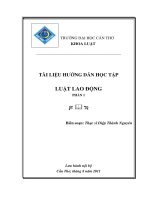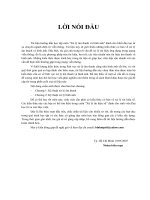TÀI LIỆU HƯỚNG DẪN HỌC ACCESS
Bạn đang xem bản rút gọn của tài liệu. Xem và tải ngay bản đầy đủ của tài liệu tại đây (1.81 MB, 34 trang )
Bài giảng Access
1
Khoa Công nghệ thông tin, ĐH Bách Khoa Hà Nội
Thực hành Access
1. Tạo bảng dữ liệu đơn giản
1.1 Khởi động Access và tạo mới một CSDL
Access nằm trong bộ MS Office của Microsoft. Ta khởi động bằng cách chọn Start /
Programs / Microsoft Office / Microsoft Access 2003. Để thuận tiện cho các lần sử dụng
sau, ta cũng có thể tạo Shortcut cho Access và để nó trên màn hình nền Windows.
Đây là màn hình Access 2003:
Nhấn chọn Blank database, hộp thoại sau xuất hiện:
2
Khoa Công nghệ thông tin, ĐH Bách Khoa Hà Nội
Bài giảng Access
Ta đặt tên CSDL là tck45.mdb và định vị cho nó được đặt tại thư mục mong muốn
D:\TailieuGiangday\CSDL\HeQTCSDLAccess (cái này tùy bạn!).
Các bạn lưu ý, phần mở rộng của Access là mdb (phiên bản 2007 về sau có khác đôi
chút).
Cửa sổ sau xuất hiện:
3
Khoa Công nghệ thông tin, ĐH Bách Khoa Hà Nội
Bài giảng Access
Chúng ta tạm đóng CSDL trên lại.
1.2. Mở một CSDL đã có
Bây giờ chúng ta mở Access, chọn File\Open hoặc nhấn Ctrl+O hoặc nhấn vào nút có
biểu tượng Open trên thanh công cụ. Hộp thoại Open xuất hiện. Ta chọn tập tin mdb cần
mở, sau đó nhấn nút Open.
Quan sát, chúng ta thấy CSDL Access có các thành phần như: Tables, Queries, Forms,
Reports, Pages, Macros và Modules. Chúng ta sẽ lần lượt tìm hiểu về các thành phần này.
1.3. Tạo bảng sử dụng Table Wizard
Wizard là một trình công cụ hướng dẫn bạn đi qua tất cả các bước cần thiết trong quy
trình tạo một thành phần chuẩn của Access như bảng, truy vấn, biểu mẫu, báo cáo,
trang truy cập dữ liệu. Nó là một cách tiếp cận hữu ích cho những người mới làm
quen với Access.
Làm theo các bước sau:
Bước
1: Trong cửa sổ tck45: Database, với tab Tables bên trái đang được kích hoạt, nhấn
vào phím New. Access sẽ mở ra hộp thoại New Table cho phép xác định cách tạo bảng.
4
Khoa Công nghệ thông tin, ĐH Bách Khoa Hà Nội
Bài giảng Access
Có hai mục không được giới thiệu ở đây, đó là: Import Table (nhập khẩu một bảng đã
được tạo ra trong trình ứng dụng khác) và Link Table (tạo một bảng được kết nối với một
bảng khác trong tập tin khác).
Bước
2: Nhấn chọn mục Table Wizard, sau đó nhấn OK. Hộp thoại Table Wizard xuất
hiện:
5
Khoa Công nghệ thông tin, ĐH Bách Khoa Hà Nội
Bài giảng Access
Bước 3: Chọn Sample Tables là Students, sau đó lần lượt chọn các mục trong danh sách
Sample Fields và chuyển nó vào Fields in my new table:
Nếu muốn đổi tên cột, ta chọn mục tương ứng rồi nhấn vào nút Rename Field
Bước 4: Sau đó nhấn Next. Hộp thoại sau xuất hiện:
6
Khoa Công nghệ thông tin, ĐH Bách Khoa Hà Nội
Bài giảng Access
Bước 5: Nếu muốn bạn có thể đổi tên bảng. Ở đây tôi để nguyên là Students.
Bước 6: Nhấn Next chuyển sang hộp thoại tiếp theo.
Bước 7: Nhấn Finish để hoàn tất quá trình tạo bảng sử dụng đồ thuật.
7
Khoa Công nghệ thông tin, ĐH Bách Khoa Hà Nội
Bài giảng Access
Tới đây, chúng ta có thể nhập dữ liệu trực tiếp vào bảng nếu muốn. Tạm thời chúng ta
chưa nhập gì cả.
Chúng ta sẽ xem bảng Students trong chế độ Design:
Chọn bảng Students và nhấn nút Design, cửa sổ sau xuất hiện:
8
Khoa Công nghệ thông tin, ĐH Bách Khoa Hà Nội
Bài giảng Access
Bước 8: Nhập dữ liệu vào bảng.
1.4 Các thao tác hiệu chỉnh hàng cột và dữ liệu trong bảng
Sử dụng thanh trượt ngang để di chuyển đến các trường (cột) tương ứng:
9
Khoa Công nghệ thông tin, ĐH Bách Khoa Hà Nội
Bài giảng Access
Di chuyển đến các bản ghi (dòng trong bảng)
10
Khoa Công nghệ thông tin, ĐH Bách Khoa Hà Nội
Bài giảng Access
Thêm bản ghi (khoản tin) mới
Xóa bản ghi
11
Khoa Công nghệ thông tin, ĐH Bách Khoa Hà Nội
Bài giảng Access
1.5. Sử dụng help của Access
Nhấn F1 hoặc chọn trên menu Help
2. Bảng và biểu mẫu (form)
2.1. Các kiểu dữ liệu
Nhấn vào nút có biểu tượng chiếc Ê ke để chuyển sang chế độ thiết kế
12
Khoa Công nghệ thông tin, ĐH Bách Khoa Hà Nội
Bài giảng Access
Trong chế độ thiết kế:
Các kiểu dữ liệu:
Kiểu dữ liệu Mô tả
Text Dạng dữ liệu phổ biến nhất. Có thể chứa chữ cái, chữ số và các kí tự như
&, %, =, ?. Có thể dài tới 255 kí tự.
Memo Tương tự như Text nhưng có thể chứa tới 65535 kí tự. Thường dùng để
cung cấp các chú giải. Trường Memo không thể là một trường khóa,
không thể lập chỉ mục.
Number Giá trị số. Có thể có những kích cỡ như sau:
Byte: số nguyên từ 0 đến 255
Integer: số nguyên từ -32768 đến 32767
Long Integer: số nguyên trong khoảng -2,147,483,648 đến
+2,147,483,647
Single: số có độ chính xác đơn trong khoảng -3.40283*10
38
đến
-1.401298*10
-45
và 1.401298*10
-45
đến 3.40283*10
38
Double: số có độ chính xác kép trong khoảng -1.7976931348623*10
308
đến -4.94065645841247*10
-324
và 4.94065645841247*10
-
324
đến 1.7976931348623*10
308
Replication ID: Số nhận dạng duy nhất toàn cục
Date/Time Ngày và giờ được lưu trữ theo một dạng thức cố định đặc biệt, giá trị
trong khoảng từ ngày 1.1.100 đến 31.12.9999. Có nhiều định dạng.
Currency Một dạng số, có thể có tới 15 chữ số bên trái và 4 chữ số nằm bên phải
dấu thập phân.
AutoNumber Giá trị số mà Access tự động điền cho từng khoản tin mới bỏ sung vào
bảng. Có thể là số tuần tự hoặc ngẫu nhiên, có độ dài là Long Integer
hoặc Replication ID. Có thể sử dụng làm khóa chính. Không thể cập
nhật.
13
Khoa Công nghệ thông tin, ĐH Bách Khoa Hà Nội
Bài giảng Access
Yes/No Đúng/sai, có/không, bật/tắt.
OLE Object Có thể chứa đối tượng đồ họa hoặc các đối tượng khác (bảng tính, tập tin
âm thanh, video) được tạo bởi trình ứng dụng windows có hỗ trợ OLE.
Đối tượng có thể được nhúng vào trường hay được kết nối (link) với
trường.
Hyperlink Có thể là đường dẫn đến một tập tin trong ổ cứng hay trên máy chủ của
mạng hay một địa chỉ URL dẫn đến một đối tượng trên mạng. Access sẽ
chuyển đến đối tượng đó khi nhấn vào link.
Lookup
Wizard
Không phải một dạng dữ liệu. Đồ thuật được sử dụng để tạo một trường
cho phép tra cứu các giá trị trong một bảng hay chọn giá trị từ một danh
sách.
2.2. Sử dụng các thuộc tính trường
•
Độ lớn của trường (Field Size): dùng cho văn bản và số.
o Đối với kiểu văn bản: đây chính là số kí tự tối đa có thể nhập vào. Nếu
nhập quá, Access sẽ xén phần còn lại.
o Đối với kiểu số: kích thước được xác định qua định dạng Format. Nếu
nhập vào ba số 0 thì sẽ ra lệnh cho Access tự điền chữ số 0 vào bên trái
khi không đủ 3 chữ số.
•
Xác định mặt nạ nhập liệu (Input Mask): Kiểm soát quá trình hiển thị dữ liệu. Đây
là một mẫu kí tự xác định cách thể hiện dữ liệu trên màn hình và loại dữ liệu được
nhập vào. Danh sách một số kí tự giữ chỗ thường được sử dụng trong hộp văn bản
Input Mask:
Kí tự Access sẽ thực hiện
0 chữ số từ 0 đến 9, bắt buộc nhập, không cho phép dấu cộng + và trừ -
9 chữ số hay dấu cách, không bắt buộc nhập, không cho phép dấu cộng + và
trừ -
#
chữ số hay dấu cách, không bắt buộc nhập, vị trí trống được chuyển thành
dấu cách, cho phép dấu cộng + và trừ -
L chữ cái từ A đến Z, bắt buộc nhập
? chữ cái từ A đến Z, không bắt buộc nhập
A chữ cái hay chữ số, bắt buộc nhập
a chữ cái hay chữ số, không bắt buộc nhập
& kí tự hoặc dấu cách, bắt buộc nhập
C kí tự hoặc dấu cách, không bắt buộc nhập
< chuyển tất cả các chữ cái đứng sau nó thành dạng chữ thường
> chuyển tất cả các chữ cái đứng sau nó thành dạng chữ hoa
\ bổ sung kí tự đứng liền sau nó vào mục dữ liệu
! căn phải cả mục dữ liệu
Chúng ta sử dụng các kí tự trên để sửa mặt nạ nhập liệu cho phù hợp với cách ghi số điện
thoại hiện thời ở Việt Nam:
Phần 3 chữ số đầu là dành cho các tổng đài di động, ví dụ (090) 1234 567 hoặc (091)
1234 567.
14
Khoa Công nghệ thông tin, ĐH Bách Khoa Hà Nội
Bài giảng Access
Phần 7 chữ số sau của máy di động hoặc toàn bộ số của máy cố định được phân thành 2
nhóm, cách nhau bởi dấu cách, ví dụ: ( ) 821 4351 hoặc ( ) 896 6027
Ta làm như sau:
Trong chế độ thiết kế, nhấn chuột chọn dòng PhoneNumber. Tìm đến dòng Input Mask,
nhập vào như sau: !\(999")"000\ 0000
Quan sát sự thay đổi của kết quả
15
Khoa Công nghệ thông tin, ĐH Bách Khoa Hà Nội
Bài giảng Access
Bổ sung tựa đề (Caption): khi sử dụng thuộc tính Caption, bạn có thể dùng một
đoạn văn bản khác để thay thế cho tên trường khi hiển thị bảng. Ví dụ: sửa tựa đề
cho StudentsID thành "Mã sinh viên":
Chuyển sang chế độ View để xem kết quả
16
Khoa Công nghệ thông tin, ĐH Bách Khoa Hà Nội
Bài giảng Access
Ấn định giạ trị ngầm định: Thuộc tính default value cho phép bạn xác định giá trị trường
mà Access sẽ tự động điền vào bảng. Giả sử đại đa số sinh viên đều ở Hà Nội ta ngầm định
trường StateOrProvince là Hà Nội.
Bắt buộc nhập liệu: Thuộc tính Required chuyển thành Yes.
•
Thuộc tính tạo chỉ mục Indexed: giúp tìm kiếm và sắp xếp dựa trên trường này
nhanh hơn.
•
Thuộc tính Validation Rule: quy tắc hợp lệ.
•
Thuộc tính Validation Text: văn bản hợp lệ (gợi nhắc)
•
Thuộc tính Unicode Compression: giảm lượng bộ nhớ cần thiết để lưu trữ cơ sở
dữ liệu.
17
Khoa Công nghệ thông tin, ĐH Bách Khoa Hà Nội
Bài giảng Access
2.3. Tạo bảng không sử dụng Wizard
Xóa bảng Students đi, không dùng đồ thuật, tạo lại bảng với các trường sau:
•
StudentID: mã sinh viên, khóa chính.
•
StudentName: tên sinh viên.
•
StudentBirth: ngày tháng năm sinh của sinh viên.
•
StudentAddress: địa chỉ nơi ở của sinh viên.
•
StudentPhone: số điện thoại liên hệ, theo quy cách !\(999")"000\ 0000
•
ClassID: mã lớp, là khóa ngoài.
Hãy tạo bảng Lecturers, Class, Subjects, Learn:
Bảng Lecturers gồm các trường sau:
•
LecturerID: mã giảng viên, là khóa chính.
•
LecturerName: tên giảng viên.
•
LecturerPhone: điện thoại theo quy cách !\(999")"000\ 0000
•
Faculty: khoa, gồm có: Công nghệ thông tin, điện tử viễn thông, hóa học, cơ khí,
kinh tế quản lý, ngoại ngữ, tại chức.
Bảng Class gồm có các trường sau:
•
ClassID: mã lớp, là khóa chính.
•
ClassName: tên lớp.
•
Monitor: trưởng lớp.
Bảng Subjects gồm có các trường sau:
•
SubjectID: mã môn học, là khóa chính.
•
SubjectName: tên môn học.
Bảng Learn gồm:
•
LecturerID: mã giảng viên.
•
ClassID: mã lớp.
•
SubjectID: mã môn học.
•
Time: thời gian biểu học.
18
Khoa Công nghệ thông tin, ĐH Bách Khoa Hà Nội
Bài giảng Access
Tạo các mối quan hệ cho các bảng như hình dưới:
19
Khoa Công nghệ thông tin, ĐH Bách Khoa Hà Nội
Bài giảng Access
2.4. Sử dụng form (biểu mẫu) để nhập và xem dữ liệu
2.4.1. Tạo một form tự động
Trong tab Tables, chọn bảng cần tạo form tự động, sau đó nhấn chọn Autoform. Kết quả,
ta sẽ được một form như sau:
20
Khoa Công nghệ thông tin, ĐH Bách Khoa Hà Nội
Bài giảng Access
Lần lượt tạo các form theo cách trên.
2.4.2. Sử dụng Wizard biểu mẫu
Chọn tab Forms, chọn Create form by using Wizard, nhấn New. Đồ thuật xuất hiện:
Nhấn OK, hộp thoại tiếp theo xuất hiện:
21
Khoa Công nghệ thông tin, ĐH Bách Khoa Hà Nội
Bài giảng Access
Chọn bảng Class và đưa tất cả các trường trong mục "Available Fields" sang mục
"Selected Fields"
Nhấn Next, hộp thoại sau xuất hiện:
22
Khoa Công nghệ thông tin, ĐH Bách Khoa Hà Nội
Bài giảng Access
Lần lượt check vào các radio button để xem giao diện của form khi hình thành sẽ như thế
nào.
Nhấn Next, hộp thoại sau sẽ xuất hiện:
Lần lượt chọn các mục để xem skin của form.
Nhấn Next, hộp thoại cuối cùng để hoàn tất:
23
Khoa Công nghệ thông tin, ĐH Bách Khoa Hà Nội
Bài giảng Access
Nhấn Finish để hoàn thành công việc tạo form sử dụng đồ thuật.
Form của chúng ta có hình thù như sau:
2.4.3. Hiệu chỉnh giao diện của các form tự động vừa tạo
Chuyển sang chế độ thiết kế, thêm nhãn và căn chỉnh lại các điều khiển trên form
24
Khoa Công nghệ thông tin, ĐH Bách Khoa Hà Nội
Bài giảng Access
Một số chức năng trong Format:
25
Khoa Công nghệ thông tin, ĐH Bách Khoa Hà Nội
Bài giảng Access
Trong chế độ thiết kế, ta có thể cho hiện các vùng Form Header/Footer, Page
Header/Footer bằng cách kích chuột phải trên form rồi chọn các mục tương ứng:
Form được chia thành 5 khu vực: