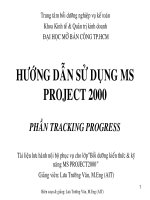Hướng dẫn sử dụng Microsoft Project 2010 Phần 3: Hiệu Chỉnh
Bạn đang xem bản rút gọn của tài liệu. Xem và tải ngay bản đầy đủ của tài liệu tại đây (3.03 MB, 22 trang )
ĐÀM TÀI CAP – MICROSOFT PROJECT 2010 SITETECH GLOBAL
Lưu ý: Phần in đậm, in nghiêng, tô màu Page 1
Fanpage Facebook HDSD Microsoft Project:
PHẦN 3 – HIỆU CHỈNH
Trong Phần 3 này chúng ta sẽ đi hiệu chỉnh các xung đột và các định dạng cho một tiến
độ dự án được thực hiện trên MP2010.
I – HIỆU CHỈNH XUNG ĐỘT
1. Vượt quá tiến độ
Khi chúng ta lập tiến độ cho dự án 1 thực tế rất hay xảy ra là tiến độ thực hiện dự án dài
hơn chúng ta dự đinh.
Ví dụ: Chúng ta dự định dự án phải xong trước nghỉ lễ 30/4 – 1/5 chẳng hạn. Nhưng khi
lập tiến độ, thì thời gian thực hiện toàn dự án lại vượt quá một số ngày.
Muốn rút ngắn thời gian chúng ta cần làm gì?
Để rút ngắn thời gian thực hiện cho dự án chỉ có 1 cách duy nhất là rút ngắn thời gian
của các công tác găng (Xem kỹ phần xác định công tác găng ở PHẦN 2). Tuy nhiên có
điều cần lưu ý là khi giảm thời gian thì chi phí sẽ tăng lên. Các vấn đề về chọn công tác
găng nào để rút ngắn, sao cho đảm bảo thời gian và chi phí tăng lên tối thiểu sẽ được
bàn tới trong PHẦN NÂNG CAO).
ĐÀM TÀI CAP – MICROSOFT PROJECT 2010 SITETECH GLOBAL
Lưu ý: Phần in đậm, in nghiêng, tô màu Page 2
Fanpage Facebook HDSD Microsoft Project:
Trong phần này chỉ giới thiệu bạn cách để rút ngắn thời gian đường găng và 1 số kỹ
thuật xử lý liên quan tới thời gian thực hiện các công việc. Khi các bạn nắm vững thì có
thể lựa chọn linh hoạt để xử lý đối với mỗi công việc, mỗi dự án khác nhau.
Giải pháp rút ngắn thời gian đường găng
Một số kỹ thuật xử lý thời gian trong MP2010
1.1. Kỹ thuật 1: Gán thêm tài nguyên
Trước khi tìm hiểu Kỹ thuật 1 này các bạn nên Xem lại mục IV của PHẦN 1 – THIẾT
LẬP MẶC ĐINH
Ở kỹ thuật này chúng ta có thể gán thêm nguồn lực cho một công việc (Đã được lựa
chọn dạng công việc là Fix Units và chọn Effort Driven) để làm giảm thời gian của công
việc.
ĐÀM TÀI CAP – MICROSOFT PROJECT 2010 SITETECH GLOBAL
Lưu ý: Phần in đậm, in nghiêng, tô màu Page 3
Fanpage Facebook HDSD Microsoft Project:
Ví dụ: trong hình minh họa cho công tác GCLD Cốp pha móng, thời gian thực hiện
đang là 5 ngày với 10 nhân công.
Lựa chọn dạng công việc là Fix Units và chọn Effort Driven cho công việc
Để giảm thời gian làm việc cho công tác này chúng ta gán thêm tài nguyên cho công tác
này (giả sử tăng lên 20 nhân công). Khi đó thời gian thực hiện công việc sẽ giảm xuống
còn 2,5 ngày.
Sau khi gán thêm nguồn lực cho công việc, thời gian thực hiện giảm đi
Note: Hãy xem lại thật kỹ mục IV của PHẦN 1 – THIẾT LẬP MẶC ĐINH để có sự
lựa chọn và kết hợp tốt nhất.
ĐÀM TÀI CAP – MICROSOFT PROJECT 2010 SITETECH GLOBAL
Lưu ý: Phần in đậm, in nghiêng, tô màu Page 4
Fanpage Facebook HDSD Microsoft Project:
1.2. Kỹ thuật 2: Cho các thời gian dạng work làm việc ngoài giờ (Overtime)
Với kỹ thuật 1 ở trên chỉ phù hợp khi chúng ta có tài nguyên dạng work dồi dào không
giới hạn, tuy nhiên trên thực tế điều này ít khi xảy ra. Do đó để có thể rút ngắn thời gian
thực hiện công việc chúng ta sẽ nghĩ tới 1 biện pháp nữa là tăng thêm giờ làm việc (tức
làm việc ngoài giờ) cho các tài nguyên dạng work.
Note: Thời gian làm ngoài giờ, sẽ được tính chi phí theo giá làm ngoài giờ (Overtime
rate). Và để thực hiện kỹ thuật này ta cũng lựa chọn dạng công việc là Fix Units và chọn
Effort Driven.
Để gán thời gian làm việc ngoài giờ cho 1 tài nguyên của 1 công việc, click chuột phải
vào phần tiến độ ngang, chọn Splits, chọn khung nhìn Task form (nếu chưa xuất hiện
khung nhìn như hình minh họa thì click tiếp chuột phải vào khung nhìn phía dưới chọn
Work rồi nhập số công làm ngoài giờ cho tài nguyên.
Cho tài nguyên (nhân công) làm việc ngoài giờ
Như hình minh họa, khi cho 10 nhân công công làm việc ngoài giờ thêm 200h công thì
thời gian thực hiện công việc đã giảm xuống từ 5 ngày xuống 2,5 ngày.
Note: Nếu có nhiều tài nguyên dạng work được gán làm thêm giờ, MP sẽ tự động tính
toán và lấy thời gian thực hiện công việc là thời gian làm việc muộn nhất của tài nguyên
trong số các tài nguyên dạng work của công việc (để xem chi tiết điều này bạn có thể
ĐÀM TÀI CAP – MICROSOFT PROJECT 2010 SITETECH GLOBAL
Lưu ý: Phần in đậm, in nghiêng, tô màu Page 5
Fanpage Facebook HDSD Microsoft Project:
chọn khung nhìn Task Usage để thấy thời gian làm việc của mỗi tài nguyên trong các
công việc, có thể thêm cột và dòng Overtime work trong khung nhìn này)
Quan sát Overtime work của tài nguyên trong khung nhìn Task Usage
1.3. Kỹ thuật 3: Điều chỉnh thời gian thực hiện công việc
Một cách đơn giản nhất để rút ngắn thời gian cho các công việc là chúng ta giảm bớt
trực tiếp thời gian của các công việc trong cột thời gian (Duration). Khi đó số h công
thực hiện của công việc sẽ giảm xuống theo công thức (*) trong mục IV của PHẦN 1 –
THIẾT LẬP MẶC ĐINH
Note: Khi thay đổi thời gian thực hiện công việc trong cột Duration, chúng ta không
quan tâm tới tài nguyên, và nhớ rằng công việc vẫn phải để như lựa chọn mặc định (tức
là dạng công việc Fix Duration và bỏ chọn Effort Driven)
Thay đổi thời gian bằng cách thay đổi trực tiếp giá trị trong Duration
ĐÀM TÀI CAP – MICROSOFT PROJECT 2010 SITETECH GLOBAL
Lưu ý: Phần in đậm, in nghiêng, tô màu Page 6
Fanpage Facebook HDSD Microsoft Project:
1.4. Kỹ thuật 4: Thay đổi ràng buộc của các công việc
Trước khi tìm hiểu kỹ thuật này, bạn nên xem lại mục 4/I của PHẦN 2 – NHẬP SỐ
LIỆU
Việc thiết lập các ràng buộc cho mỗi công việc cũng ảnh hưởng tới tiến độ dự án, và có
thể tạo ra các xung đột.
Ví dụ: Khi chúng ta lựa chọn công tác GCLD Cốp pha móng với ràng buộc là “Must
start on” vào ngày 20/3/2014 thì sẽ nhận được cảnh báo như hình minh họa
Cảnh báo xung đột của mối ràng buộc công việc
Còn nếu chúng ta chọn ngày bắt đầu cho công tác trên thành ngày 28/3/2014 trong Start
date thì sẽ nhận được cảnh báo sau
Cảnh báo xung đột khi cho công việc bắt đầu muộn hơn
ĐÀM TÀI CAP – MICROSOFT PROJECT 2010 SITETECH GLOBAL
Lưu ý: Phần in đậm, in nghiêng, tô màu Page 7
Fanpage Facebook HDSD Microsoft Project:
1.5. Kỹ thuật 5: Điều chỉnh mối quan hệ giữa các công việc
Khi lập tiến độ chúng ta thiết lập quan hệ cho các công tác, do không bao quát hết hoặc
do sơ xuất chúng ta đã tạo ra các mối quan hệ không phù hợp cho các công tác và từ đó
dẫn tới việc tiến độ chúng ta lập ra không hợp lý. Do đó chúng ta phải kiểm tra lại các
mối quan hệ công việc và điều chỉnh chúng hợp lý để xử lý các xung đột về tiến độ có
thể xảy ra.
Để điều chỉnh mối quan hệ giữa các công việc chúng ta phải luôn đặt ra một số câu hỏi
và tự trả lời sau:
- Có cần thiết 1 công việc phải hoàn thành trước khi bắt đầu công việc khác không?
- Có cần thực hiện những công việc khác cùng lúc không?
- Công việc đang xét có thể làm muộn hoặc sớm hơn được không?
Để xem mối liên hệ của một công việc với các công việc khác ta có 2 lựa chọn:
- Xem các công tác trước
- Xem đồng thời cả công tác trước và công tác sau
a) Xem các công tác trước
Click công việc, xuất hiện Task Information chọn Predecessors
Như hình minh họa: Công tác GCLD Cốp pha móng có công tác liền trước là Đổ bê tông
lót móng
ĐÀM TÀI CAP – MICROSOFT PROJECT 2010 SITETECH GLOBAL
Lưu ý: Phần in đậm, in nghiêng, tô màu Page 8
Fanpage Facebook HDSD Microsoft Project:
b) Xem đồng thời cả công tác trước và công tác sau
Để xem đồng thời cả công tác đứng trước và đứng sau một công tác bạn Click chuột
phải vào phần sơ đồ ngang, chọn Splits sau đó click chuột phải vào phần bên trái của
khung Split vừa bật chọn More view/ Relationship Diagram
Lựu chọn khung nhìn Relationship Diagram
Khi đó bạn sẽ thấy cũng với Công tác GCLD Cốp pha móng sẽ quan sát được công việc
liên trước và công việc liên sau của nó
Quan sát đồng thời cả công việc liền trước và công việc liền sau
ĐÀM TÀI CAP – MICROSOFT PROJECT 2010 SITETECH GLOBAL
Lưu ý: Phần in đậm, in nghiêng, tô màu Page 9
Fanpage Facebook HDSD Microsoft Project:
1.6. Kỹ thuật 6: Ngắt đoạn công việc (Split)
Trong thực tế thi công, nhiều khi chúng ta phải thi công ngắt quãng một công việc do
yếu tố khách quan hoặc chủ quan. Khi đó trong tiến độ chúng ta phải thể hiện các công
việc đó với các khoảng thời gian ngắt quãng.
Cách đơn giản để thực hiện việc này là bạn Click chuột phải lên thanh tiên độ của 1
công việc muốn ngắt quãng, chọn biểu tượng Split như hình minh họa, rồi bấm chuột
vào vị trí muốn chia tách, ngắt quãng công việc (bấm và giữ chuột để kéo dài các đoạn
ngắt quãng)
Lựa chọn Split để ngắt quãng thời gian thực hiện công việc
1.7. Kỹ thuật khác
Ngoài các kỹ thuật trên, chúng ta còn có thể sử dụng thời gian dự trữ để thay đổi tiến độ
của dự án (Xem lại mục I của PHẦN 2 – NHẬP SỐ LIỆU)
Khi đó dựa vào thời gian dự trữ Free slack chúng ta có thể trì hoãn công việc muộn hơn
(nhiều nhất là = Free Slack) mà không ảnh hưởng tới công việc đứng sau nó hoặc sử
dụng Total slack để trì hoãn một công việc mà không làm ảnh hưởng tới tiến độ của dự
án.
ĐÀM TÀI CAP – MICROSOFT PROJECT 2010 SITETECH GLOBAL
Lưu ý: Phần in đậm, in nghiêng, tô màu Page 10
Fanpage Facebook HDSD Microsoft Project:
2. Vượt quá tài nguyên cho phép
2.1 Kỹ thuật 1: Thay đổi sự phân bổ tài nguyên
- Kiểm tra lại và tinh chỉnh việc sử dụng tài nguyên, có thể thêm bớt hoặc thay đổi lịch
làm việc của tài nguyên
- Thay thế tài nguyên khác cho tài nguyên quá tải ở một công việc nào đó để giải tỏa áp
lực tài nguyên quá tải
Để thay thế tài nguyên cho một công việc làm như sau:
Click chọn công việc cần thay thế tài nguyên bật Assign Resources trong menu
Resource, chọn tài nguyên cần thay thế, chọn Replace. Cửa sổ Replace Resource bật lên
bạn chọn lựa tài nguyên thay thế
ĐÀM TÀI CAP – MICROSOFT PROJECT 2010 SITETECH GLOBAL
Lưu ý: Phần in đậm, in nghiêng, tô màu Page 11
Fanpage Facebook HDSD Microsoft Project:
Khi đó tài nguyên đang sử dụng sẽ được thay thế bằng tài nguyên mới. Nếu công việc
chúng ta đang thực hiện thực tế thì lịch sử sử dụng tài nguyên trước đó không bị thay đổi
Note: Nếu chúng ta không thay đổi Units (số lượng) trong cửa sổ Replace Resource thì
Unit của tài nguyên cũ sẽ được tính cho tài nguyên thay thế mới.
Ngoài ra chúng ta có thể thêm tài nguyên mới (tận dụng những tài nguyên sẵn có mà
chưa sử dụng tới) bằng cách chọn Assign trong cửa sổ Assign Resources
►Theo bạn Kỹ thuật này sẽ sử dụng hiệu quả nhất khi nào?
2.2 Kỹ thuật 2: Làm việc ngoài giờ
Bắt tài nguyên làm việc ngoài giờ là một kỹ thuật phù hợp và thực tế hay sử dụng để giải
quyết các vấn đề về xung đột trong sử dụng tài nguyên. Vì rằng số công làm việc ngoài
giờ (overtime work) là thành phần mà MP tính riêng rẽ chứ không phải là số công gia
tăng để thực hiện công việc (work). Và khi tài nguyên làm việc ngoài giờ sẽ giúp thời
gian thực hiện công việc giảm đi. Từ đó xử lý được xung đột tài nguyên.
Xem cách phân bổ tài nguyên làm việc ngoài giờ tại Kỹ thuật 2 của xử lý xung đột Vượt
quá tiến độ ở trên
►Theo bạn Kỹ thuật này sẽ sử dụng hiệu quả nhất khi nào?
2.3 Kỹ thuật: Định nghĩa lại lịch cho tài nguyên
Các tài nguyên sử dụng trong dự án đều có lịch làm việc của riêng nó (tài nguyên dạng
work). Nếu có thể, chúng ta có thể thay đổi lịch làm việc cho tài nguyên như đổi giờ làm
việc thông thường từ không làm việc (nonwoking) sang làm việc (working time) hay kéo
dài giờ làm việc thông thường nếu nó có tồn tại những xung đột và số giờ bị xung đột là
không quá lớn ở những điểm thời gian nào đấy trong dự án.
Tuy nhiên, trong thực tế khi chúng ta kéo dài thời gian làm việc trong ngày cho 1 tài
nguyên thì MP sẽ tính chi phí là giờ làm việc thông thường (tính theo Standard rate)
trong khi thực sự là chúng ta phải trả chi phí overtime rate. Lúc đó kết quả chi phí của
MP sẽ sai khác (nhỏ hơn) chi phí thực tế. Do đó chúng ta cần cân nhắc khi lựa chọn kỹ
thuật này.
ĐÀM TÀI CAP – MICROSOFT PROJECT 2010 SITETECH GLOBAL
Lưu ý: Phần in đậm, in nghiêng, tô màu Page 12
Fanpage Facebook HDSD Microsoft Project:
Để thay đổi lịch làm việc cho 1 tài nguyên thì thực hiện như sau: Chọn khung nhìn
Resource sheet, và gán lịch làm việc mới cho tài nguyên trong cột Base Calendar như
hình minh họa (Note: Chắc chắn rằng bạn đã tạo ra 1 lịch làm việc mới trước đó bằng
cách sử dụng Change working time)
►Theo bạn Kỹ thuật này sẽ sử dụng hiệu quả nhất khi nào?
2.4 Kỹ thuật: Làm việc bán thời gian (Part-time)
Giả sử đang có vấn đề xung đột trong sử dụng tài nguyên như là tài nguyên phải thực
hiện nhiều công việc cùng lúc hay quá tải. Tuy nhiên chúng ta lại không muốn hoặc
không thể thay đổi tài nguyên hay làm ngoài giờ. Lúc này chúng ta có thể sử dụng tài
nguyên làm việc bán thời gian để giải quyết xung đột tồn tại mặc dù khi làm việc bán
thời gian thì thời gian thực hiện công việc sẽ bị kéo dài. Ngoài ra chúng ta cũng có thể
sử dụng tài nguyên làm bán thời gian kết hợp với tài nguyên làm thông thường để rút
ngắn thời gian thực hiện công việc.
Lưu ý rằng nếu chúng ta chuyển Task type thành Fixed Units thì nếu chúng ta phân bổ
tài nguyên làm bán thời gian (thay đổi lượng thời gian một tài nguyên làm cho công tác
đó) thì MP sẽ tự động thay đổi thời gian thực hiện của công việc tương ứng. Nếu chúng
ta muốn giữ nguyên thời lượng thực hiện công việc và phân bổ tài nguyên làm bán thời
gian, hãy giữ cho task type của công việc là Fixed Duration. Nếu ban đầu chúng ta phân
bổ một lượng tài nguyên để làm với một khoảng thời gian, nay chúng ta phân bổ thêm
tài nguyên làm bán thời gian thì về lý thuyết công việc đó phải làm ít thời gian hơn. Do
đó hãy lưu ý điều này.
Giả sử có 1 dự án truyền thông bán sản phẩm với tiến độ và phân bố nguồn lực như sau:
ĐÀM TÀI CAP – MICROSOFT PROJECT 2010 SITETECH GLOBAL
Lưu ý: Phần in đậm, in nghiêng, tô màu Page 13
Fanpage Facebook HDSD Microsoft Project:
Bạn có thể thấy dễ dàng trong khung nhìn Resource Usage, cán bộ Lương Xuân Dũng
đang bị làm quá tải ở 1 ngày với thời lượng làm là 16h. Vậy để xử lý xung đột này theo
kỹ thuật làm việc bán thời gian, ta sẽ cho cán bộ Lương Xuân Dũng làm việc bán thời
gian vào các ngày quá tài (thay đổi trực tiếp trong bảng Resource Usage).
Xử lý trực tiếp tại điểm xung đột
Hoặc cho cán bộ Lương Xuân Dũng làm việc bán thời gian cho toàn bộ công việc tham
gia mà có xảy ra xung đột. Thực hiện kỹ thuật này như sau:
More view/Resource Allocation chọn công việc cần phân bổ bán thời gian, click đúp
công việc đó để mở cửa sổ Assignment Information, vào Tab General. Thay đổi giá
trị Units thể hiện tỷ lệ thời gian tài nguyên này làm để thực hiện công việc. Chọn OK
ĐÀM TÀI CAP – MICROSOFT PROJECT 2010 SITETECH GLOBAL
Lưu ý: Phần in đậm, in nghiêng, tô màu Page 14
Fanpage Facebook HDSD Microsoft Project:
Xử lý toàn bộ
Ngoài ra bạn hoàn toàn có thể kết hợp thêm tài nguyên nhàn dỗi khác vào (làm bán thời
gian) để công việc được rút ngắn thời gian, từ đó có thể thoát khỏi các “điểm” xung đột
►Theo bạn Kỹ thuật này sẽ sử dụng hiệu quả nhất khi nào?
2.5 Kỹ thuật: Bố trí lệch tài nguyên sử dụng.
Trong một số trường hợp, chúng ta có thể bố trí thời gian của các tài nguyên lệch đi, có
thể giải quyết xung đột. Trong ví dụ trên ta có thể bố trí cán bộ Lương Xuân Dũng tham
gia vào công việc Xây dựng website và social media muôn hơn 1 ngày. Thì xung đột sẽ
được giải quyết.
Thực hiện kỹ thuật này bằng cách: More view/Task Usage lựa chọn tài nguyên muốn trì
hoãn, chọn công việc mà chung ta muốn tài nguyên đó trì hoãn, click đúp chuột hiện ra
cửa sổ Assignment Information như trong Kỹ thuật trên. Rồi chọn lại giá trị ngày trong
Start hoặc Finish. Xong chọn OK.
2.6 Kỹ thuật: San bằng tài nguyên
Khi chúng ta phân bổ cùng một loại tài nguyên cho nhiều công việc đồng thời, rất có khả
năng dẫn tới xung đột tài nguyên (vượt quá nguồn lực hay còn gọi là quá tải nguồn lực).
Lúc này chúng ta có thể hoãn một vài công việc để tài nguyên được sử dụng điều hòa
hơn hay nhu cầu sử dụng tài nguyên được sử dụng trải rộng thay vì sử dụng dồn dập.
San bằng tài nguyên (leveling) giúp giải quyết xung đột tài nguyên bằng cách trì hoãn
hoặc phân nhỏ công việc để điều hòa tiến độ sử dụng tài nguyên. Chúng ta có thể lựa
ĐÀM TÀI CAP – MICROSOFT PROJECT 2010 SITETECH GLOBAL
Lưu ý: Phần in đậm, in nghiêng, tô màu Page 15
Fanpage Facebook HDSD Microsoft Project:
chọn trong cửa sổ Resource leveling. Hoặc dịch chuyển tay những công việc chúng ta
chọn.
Sử dụng Leveling trong MP
Giá trị Priority trong cửa sổ Task Information là gì?
Priority dùng để chỉ mức độ của công tác. Mức độ ưu tiên được MP sư dụng khi tiến
hành san bằng tài nguyên bằng Leveling. MP sẽ trì hoãn một số công việc và mức độ ưu
tiên của công việc được dùng để kiểm soát trật tự công việc mà MP tác động đến. Nếu
mức độ ưu tiên thấp (tức giá trị trong ô Priority thấp) MP sẽ tác động tới trước. Mặc
định của MP định sẵn là 500. Nếu chúng ta thay đổi giá trị này, thì MP sẽ xem xét, đánh
giá, so sánh mức độ ưu tiên của công tác. Những công tác có độ ưu tiên càng cao càng ít
bị MP tác động trong quá trình tự động leveling, tức MP sẽ tác động tới công việc có
Priority thấp trước xong mới tới công việc có Priority cao hơn. Do đó trước khi lựa
chọn Leveling tự động (Automatic) thì chúng ta phải xem xét lựa chọn mức độ ưu tiên
của từng công tác.
Khi Priority = 1000, thì công tác đó sẽ không bao giờ bị trì hoãn (bị MP tác động)
trong quá trình MP tự động leveling.
Giá trị này là
gì?
ĐÀM TÀI CAP – MICROSOFT PROJECT 2010 SITETECH GLOBAL
Lưu ý: Phần in đậm, in nghiêng, tô màu Page 16
Fanpage Facebook HDSD Microsoft Project:
Khi chọn Menu Resource/Leveling Option sẽ hiện ra của sổ Resource Leveling
ĐÀM TÀI CAP – MICROSOFT PROJECT 2010 SITETECH GLOBAL
Lưu ý: Phần in đậm, in nghiêng, tô màu Page 17
Fanpage Facebook HDSD Microsoft Project:
Ý nghĩa cửa sổ Resource Leveling:
- Automatic: nếu chúng ta chọn lựa chọn này thì MP sẽ tự động san bằng tài
nguyên
- Manual: nếu chúng ta chọn lựa chọn này thì MP sẽ tính toán thủ công
- Look for overallocation on a… basis: để yêu cầu MP leveling theo cơ sơ nào.
“Day by Day” thì sẽ san bằng tài nguyên theo cơ sở từng ngày
- Clear leveling values before leveling: nếu chọn thì MP sẽ thiết lập giá trị
leveling delay về 0 trước khi leveling. Nếu không chọn, MP sẽ không thiết lập lại
giá trị leveling delay trước khi leveling mà sẽ dựa vào những giá trị này (có sẵn).
Và trong quá trình leveling, việc thiết lập kế hoạch tiến độ cho những công tác đã
được leveling trước đó có khả năng sẽ không thay đổi
- Trong Leveling range for Chọn Level entire project (thực hiện leveling toàn bộ
dự án) hoặc Level From…To…MP sẽ tính toán leveling trong một khoảng thời
gian
- Lựa chọn thứ tự Leveling cho MP trong Leveling order: Nếu chọn ID only thì
MP sẽ leveling theo thứ tự công việc (không bị ảnh hưởng bởi quan hệ công việc
và mức độ ưu tiên đã chọn trong Priority). Nếu chọn Standard thì MP sẽ leveling
theo mối quan hệ giữa các công tác, dự trữ, các ngày và sau cùng mới sử dụng tới
mức độ ưu tiên. Nếu chọn Priority, Standard thì MP sẽ căn cứ vào mức độ ưu
tiên của công việc trước (mà ta đã khai báo trong Priority) sau đó mới căn cứ vào
Standard như nói ở trên.
- Level only within available slack: trì hoãn công việc nhưng tuyệt đối không ảnh
hưởng tới thời gian thực hiện của dự án (Tức ngày kết thúc của dự án)
- Leveling can adjust individual assignments on a task: quá trình leveling sẽ chỉ
điều chỉnh tiến độ thực hiện của một dạng tài nguyên và xem như độc lập với
những tài nguyên khác được sử dụng trong công tác đó.
- Leveling can create splits in remaining work: quá trình leveling có thể sẽ phân
nhỏ công việc để giải quyết xung đột tài nguyên.
ĐÀM TÀI CAP – MICROSOFT PROJECT 2010 SITETECH GLOBAL
Lưu ý: Phần in đậm, in nghiêng, tô màu Page 18
Fanpage Facebook HDSD Microsoft Project:
- Level resources with the Proposed booking type: MP sẽ tiến hành leveling cả
những công việc sử dụng tài nguyên mới chỉ ở dạng “proposed – dự kiến sử
dụng” (xem lại PHẦN 2 – NHẬP SỐ LIỆU, mục tài nguyên)
- Level manually scheduled tasks: các công việc đã được lên kế hoạch được tính
toán leveling thủ công.
Note: Nhiều khi sử dụng leveling sẽ xuất hiện cảnh báo MP không thể san bằng tài
nguyên ở 1 vị trí nào đó. Lựa chọn “Skip” để tiếp tục. “Skip All” để nếu trong quá trình
Leveling tiếp tục có vị trí không thể san bằng thì MP sẽ không hiện cảnh báo. Nếu
muốn bỏ đi các leveling đã thực hiện và quay về trước leveling thì chọn Clear
Leveling…trong hình trên.
ĐÀM TÀI CAP – MICROSOFT PROJECT 2010 SITETECH GLOBAL
Lưu ý: Phần in đậm, in nghiêng, tô màu Page 19
Fanpage Facebook HDSD Microsoft Project:
Kết quả: Trước và sau khi tiến hành Leveling
Chúng ta có thể quan sát hiệu quả quá trình Leveling với khung nhìn Leveling Gantt
(xem lại cách lựa chọn khung nhìn ở Phần 2-Nhập số liệu). Quan sát trước và sau khi
tiến hành Leveling chúng ta sẽ thấy cột Leveling Delay thay đổi giá trị ở một số công
tác từ 0(ed) sang một giá trị lớn hơn 0.
Để gỡ bỏ Leveling đã thực hiện ta làm như sau: Chọn cửa sổ hộp thoại Resource
Leveling/Clear Leveling. Ở cửa sổ hiện ra tiếp theo chọn gỡ bỏ Leveling toàn bộ dự án
(Entire project) hay chỉ những công tác được chọn (Selected tasks)
ĐÀM TÀI CAP – MICROSOFT PROJECT 2010 SITETECH GLOBAL
Lưu ý: Phần in đậm, in nghiêng, tô màu Page 20
Fanpage Facebook HDSD Microsoft Project:
Ngoài ra có thể Leveling bằng tay (thủ công)
Chọn 2 khung nhìn Resource Allocation và Levelling Gantt rồi quan sát để can thiệp
(xem lại cách chọn 2 khung nhìn ở Phần 2 – Nhập dữ liệu)
Lưu ý: Trước khi tiến hành cách này phải lựa chọn chế độ Manual trong cửa sổ hộp
thoại Resource Leveling (bên trên)
ĐÀM TÀI CAP – MICROSOFT PROJECT 2010 SITETECH GLOBAL
Lưu ý: Phần in đậm, in nghiêng, tô màu Page 21
Fanpage Facebook HDSD Microsoft Project:
2.7 Kỹ thuật: Định nghĩa đường mức (Contour) tài nguyên
Định nghĩa: Đường mức là đường mô tả hình dạng kết quả phân bổ tài nguyên. Đường
mức tài nguyên là cách mà MP phân phối tỷ lệ số công được thực hiện theo thời gian
của công tác.
Một số dạng đường mức tài nguyên như:
Flat: Dạng phẳng
Back Loaded: Dạng dồn về sau
Front Loaded: Dạng dồn về trước
Double Peak: Dạng 2 cao điểm
Early Peak: Dạng cao điểm sớm
Late Peak: Dạng cao điểm muộn
Bell: Dạng hình chuông
Turtle: Dạng mai rùa
Mặc định của MP là dạng Flat (dạng phẳng). Ở dạng phẳng một tài nguyên khi được
phân bổ cho một công tác sẽ thực hiện với số giờ tối đa mà nó được phân bổ cho công
tác giới hạn trong thời lượng phân bổ và dạng này thích hợp với công tác có cường độ
làm việc đều trên thời lượng thực hiện của nó. Tuy nhiên, nếu công tác đó khi khởi đầu
chỉ cần một lượng ít công cần thiết và giai đoạn sau của công tác mới cần nhiều công
hơn thì chúng ta có thể xem xét chuyển tài nguyên đó sang dạng đường mức dồn về sau
(Back Loaded). Tương tự cho các dạng khác.
Chúng ta có thể sử dụng các dạng đường mức khác nhau để kiểm soát sự làm việc của
một dạng tài nguyên ở một công tác tại một thời điểm nào đó và nhờ đó có thể giải quyết
được những xung đột tài nguyên.
Cách thiết lập dạng đường mức tài nguyên:
Mở khung nhìn Task Usage, chọn tài nguyên muốn thay đổi đường mức ở công tác
thích hợp, click đúp chuột trái để mở cửa sổ Assignment Information. Trên tab
ĐÀM TÀI CAP – MICROSOFT PROJECT 2010 SITETECH GLOBAL
Lưu ý: Phần in đậm, in nghiêng, tô màu Page 22
Fanpage Facebook HDSD Microsoft Project:
General của cửa sổ Assignment Information chọn đường mức phù hợp ở vị trí “Work
Contour” như hình 11.14. Xong chọn OK.
Cách tính toán đường mức của MP
MP sẽ chia thời lượng thực hiện công tác thành 10 đoạn tỷ lệ % xác định cho từng phân
đoạn với giá trị giờ công trung bình của trường hợp đường mức ở dạng Flat để xác định
số giờ công của phân đoạn đó. Tỷ lệ phần trăm của các phân đoạn được MP sử dụng
trình bày trong bảng dưới đây.
Đường mức
1
2
3
4
5
6
7
8
9
10
TB
Flat
100
100
100
100
100
100
100
100
100
100
100
Back Loaded
10
15
25
50
50
75
75
100
100
100
60
Front Loaded
100
100
100
75
75
50
50
25
15
10
60
Double Peak
25
50
100
50
25
25
50
100
50
25
50
Early Peak
25
50
100
100
75
50
50
25
15
10
50
Late Peak
10
15
25
50
50
75
100
100
50
25
50
Bell
10
20
40
80
100
100
80
40
20
10
50
Turtle
25
50
75
100
100
100
100
75
50
25
70