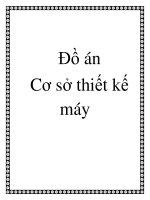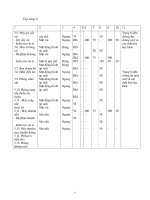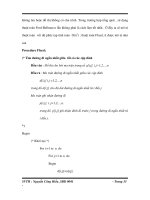Đồ án cơ sở mạng boot room
Bạn đang xem bản rút gọn của tài liệu. Xem và tải ngay bản đầy đủ của tài liệu tại đây (880.36 KB, 34 trang )
1
CHƯƠNG I: TỔNG QUAN
1. Lịch sử phát triển và giới thiệu mạng máy tính:
1.1 Lịch sử phát triển:
Máy tính của thập niên 1940 là các thiết bị cơ-điện tử lớn và rất dễ hỏng. Sự phát
minh ra transitor bán dẫn vào năm 1947 tạo ra cơ hội để làm ra chiếc máy tính nhỏ và
đáng tin cậy hơn.
Năm 1950, các máy tính lớn mainframe chạy bởi các chương trình ghi trên thẻ đục
lỗ (punched card) bắt đầu được dùng trong các học viện lớn
Vào cuối thập niên 1950, người ta phát minh ra mạch tích hợp (IC) chứa nhiều
transitor trên một mẫu bán dẫn nhỏ, tạo ra một bước nhảy vọt trong việc chế tạo các máy
tính mạnh hơn, nhanh hơn và nhỏ hơn. Đến nay, IC có thể chứa hàng triệu transistor trên
một mạch.
Vào cuối thập niên 1960, đầu thập niên 1970, các máy tính nhỏ được gọi là mini
computer bắt đầu xuất hiện.
Năm 1977, công ty máy tính Apple Computer giới thiệu máy vi tính cũng được
gọi là máy tính cá nhân (personal computer - PC).
Năm 1981, IBM đưa ra máy tính cá nhân đầu tiên. Sự thu nhỏ ngày càng tinh vi
hơn của các IC đưa đến việc sử dụng rộng rãi máy tính cá nhân tại nhà và trong kinh
doanh.
Vào giữa thập niên 1980, người sử dụng dùng các máy tính độc lập bắt đầu chia sẻ
các tập tin bằng cách dùng modem kết nối với các máy tính khác. Cách thức này được gọi
là điểm nối điểm, hay truyền theo kiểu quay số
Qua các thập niên 1950, 1970, 1980 và 1990, Bộ Quốc phòng Hoa Kỳ Bộ đã phát
triển các mạng diện rộng WAN có độ tin cậy cao, nhằm phục vụ các mục đích quân sự và
khoa học. Công nghệ này khác truyền tin điểm nối điểm. Nó cho phép nhiều máy tính kết
nối lại với nhau bằng các đường dẫn khác nhau. Bản thân mạng sẽ xác định dữ liệu di
chuyển từ máy tính này đến máy tính khác như thế nào. Thay vì chỉ có thể thông tin với
một máy tính tại một thời điểm, nó có thể thông tin với nhiều máy tính cùng lúc bằng
cùng một kết nối. Sau này, WAN của Bộ Quốc phòng Hoa Kỳ đã trở thành Internet.
1.2 Giới thiệu mạng máy tính
1.2.1 Định nghĩa mạng máy tính
Mạng máy tính là một nhóm các máy tính, thiết bị ngoại vi được nối kết với nhau
thông qua các phương tiện truyền dẫn như cáp, sóng điện từ, tia hồng ngoại giúp cho
các thiết bị này có thể trao đổi dữ liệu với nhau một cách dễ dàng.
1.2.2 Mục đích của việc kết nối mạng.
2
Trong kỹ thuật mạng, việc quan trọng nhất là vận chuyển dữ liệu giữa các máy.
Nói chung sẽ có hai phương thức là:
1.2.2.1 Mạng quảng bá (broadcast network):
Bao gồm một kênh truyền thông được chia sẻ cho mọi máy trong mạng. Mẫu
thông tin ngắn gọi là gói (packet) được gửi ra bởi một máy bất kỳ thì sẽ tới được tất cả
máy khác. Trong gói sẽ có một phần ghi địa chỉ gói đó muốn gửi tới. Khi nhận các gói,
mỗi máy sẽ kiểm tra lại phần địa chỉ này. Nếu một gói là dành cho đúng máy đang kiểm
tra thì sẽ đưọc xử lý tiếp, bằng không thì bỏ qua.
1.2.2.2 Mạng điểm nối điểm (point-to-point network):
Bao gồm nhiều mối nối giữa các cặp máy tính với nhau. Để chuyển từ nguồn tới
đích, một gói có thể phải đi qua các máy trung gian. Thường thì có thể có nhiều đường di
chuyển có độ dài khác nhau (từ máy nguồn tới máy đích với số lượng máy trung gian
khác nhau). Thuật toán để định tuyến đường truyền giữ vai trò quan trọng trong kỹ thuật
này.
MẠNG LAN (Local area network), hay còn gọi là "mạng cục bộ", là mạng tư
nhân trong một toà nhà, một khu vực (trường học hay cơ quan chẳng hạn) có cỡ chừng
vài km. Chúng nối các máy chủ và các máy trạm trong các văn phòng và nhà máy để chia
sẻ tài nguyên và trao đổi thông tin.
LAN có 3 đặc điểm:
1. Giới hạn về tầm cỡ phạm vi hoạt động từ vài mét cho đến 1 km.
2. Thường dùng kỹ thuật đơn giản chỉ có một đường dây cáp (cable) nối tất cả
máy. Vận tốc truyền dữ liệu thông thường là 10 Mbps, 100 Mbps, 1 Gbps, và gần đây là
10 Gbps.
3. Hai kiến trúc mạng kiểu LAN thông dụng bao gồm:
Mạng bus hay mạng tuyến tính. Các máy nối nhau một cách liên tục
thành một hàng từ máy này sang máy kia.
3
Hình 1: Mạng tuyến tính
Mạng vòng. Các máy nối nhau như trên và máy cuối lại được nối
ngược trở lại với máy đầu tiên tạo thành vòng kín. Thí dụ mạng
vòng thẻ bài IBM (IBM token ring).
Hình 2: Mạng vòng
MẠNG MAN ( metropolitan area network), hay còn gọi là "mạng đô thị", là
mạng có cỡ lớn hơn LAN, phạm vi vài km. Nó có thể bao gồm nhóm các văn phòng gần
nhau trong thành phố, nó có thể là công cộng hay tư nhân và có đặc điểm:
1. Chỉ có tối đa hai dây cáp nối.
2. Không dùng các kỹ thuật nối chuyển.
3. Có thể hỗ trợ chung vận chuyển dữ liệu và đàm thoại, hay ngay cả truyền hình.
Ngày nay người ta có thể dùng kỹ thuật cáp quang (fiber optical) để truyền tín hiệu. Vận
tốc có hiện nay thể đạt đến 10 Gbps.
MẠNG WAN (wide area network), còn gọi là "mạng diện rộng", dùng trong
vùng địa lý lớn thường cho quốc gia hay cả lục địa, phạm vi vài trăm cho đến vài ngàn
km. Chúng bao gồm tập họp các máy nhằm chạy các chương trình cho người dùng. Các
4
máy này thường gọi là máy lưu trữ(host) hay còn có tên là máy chủ, máy đầu cuối (end
system). Các máy chính được nối nhau bởi các mạng truyền thông con (communication
subnet) hay gọn hơn là mạng con (subnet). Nhiệm vụ của mạng con là chuyển tải các
thông điệp (message) từ máy chủ này sang máy chủ khác.
Mạng con thường có hai thành phần chính:
1. Các đường dây vận chuyển còn gọi là mạch (circuit), kênh (channel), hay đường
trung chuyển (trunk).
2. Các thiết bị nối chuyển. Đây là loại máy tính chuyện biệt hoá dùng để nối hai
hay nhiều đường trung chuyển nhằm di chuyển các dữ liệu giữa các máy. Khi dữ liệu đến
trong các đường vô, thiết bị nối chuyển này phải chọn (theo thuật toán đã định) một
đường dây ra để gửi dữ liệu đó đi. Tên gọi của thiết bị này là nút chuyển gói (packet
switching node) hay hệ thống trung chuyển (intermediate system). Máy tính dùng cho
việc nối chuyển gọi là "bộ chọn đường" hay "bộ định tuyến" (router).
Hầu hết các WAN bao gồm nhiều đường cáp hay là đường dây điện thoại, mỗi
đường dây như vậy nối với một cặp bộ định tuyến. Nếu hai bộ định tuyến không nối
chung đường dây thì chúng sẽ liên lạc nhau bằng cách gián tiếp qua nhiều bộ định truyến
trung gian khác. Khi bộ định tuyến nhận được một gói dữ liệu thì nó sẽ chứa gói này cho
đến khi đường dây ra cần cho gói đó được trống thì nó sẽ chuyển gói đó đi. Trường hợp
này ta gọi là nguyên lý mạng con điểm nối điểm, hay nguyên lý mạng con lưu trữ và
chuyển tiếp (store-and-forward), hay nguyên lý mạng con nối chuyển gói.
Có nhiều kiểu cấu hình cho WAN dùng nguyên lý điểm tới điểm như là dạng sao, dạng
vòng, dạng cây, dạng hoàn chỉnh, dạng giao vòng, hay bất định
Hình 3: Các kiểu cấu hình WAN
5
2. Nhiệm vụ đồ án và cấu trúc đồ án:
2.1 Nhiệm vụ đồ án
Giới thiệu và khái niệm của mạng Bootroom
Tìm hiểu cách làm việc của mạng Bootroom
Tìm hiểu về cài đặt và cấu hình mạng Bootroom
Nhiệm vụ chủ yếu của đồ án là Cài 1 hệ điều hành Windows 2003
server, 1 hệ điều hành Windows XP. Cài hệ thống bootroom trên máy
server, tạo ảnh hệ điều hành Windows XP nhằm phục vụ cho máy trạm
không ổ cứng.
2.2 Cấu trúc đồ án
Đồ án này gồm 4 chương:
Chương I: Tổng quan
Lịch sử phát triển và giới thiệu mạng máy tính
Nhiệm vụ và cấu trúc đồ án
Chương II: Cơ sở lý thuyết của mạng Bootroom
Giới thiệu chung về mạng boot room
Nguyên lý hoạt động
Các giao thức sử dụng
Ưu điểm và nhược điểm của mạng Bootroom
Chương III: Kết Quả Thực Nghiệm
Cách cài đặt và cấu hình DHCP
Cài đặt BXP Server, Clients
Tạo Image của Clients lên Server để Clients boot không cần ổ cứng
Chương IV: Kết luận
Kết quả thực hiện đề tài, những khó khăn và thuận lợi, hướng phát
triển của mạng bootroom.
6
CHƯƠNG II: CƠ SỞ LÝ THUYẾT MẠNG BOOT ROOM
2.1 Giới thiệu chung về mạng bootroom
Ngày nay, dưới sự phát triển mạnh mẽ của ngành công nghệ thông tin nói chung
và ngành mạng máy tính nói riêng, con người đã tạo ra nhiều công nghệ mạng mới tiến
bộ hơn với mục đích tiết kiệm thời gian, sức lực, tiền bạc, nhanh chóng và tiện lợi.
Mạng Boot room một phần của công nghệ mạng máy tính là một hệ thống mạng
Lan sử dụng kỹ thuật khởi động máy từ xa(remote boot) cho phép một số máy tính thành
viên trong mạng không gắn đĩa cứng riêng mà vẫn có thể hoạt động như một máy tính
thông thường. Hệ thống mạng đặc biệt này được gọi là Mạng Boot-room. Vấn đề ảo hóa
ngày càng hot và nhiều tiềm năng phát triển.
Boot server:
+ Máy chạy chương trình Remote Boot.
+ Lưu ảnh OS của các Boot client
Boot client:
+ Máy con kết nối đến Remote boot server để nhận OS khởi động.
+ OS có thể là: window 9x, 2000, hay xp.
2.2 Mô hình và nguyên lý hoạt động
2.2.1 Mô hình:
Hình 4: Mô hình mạng boot room
2.2.2 Nguyên lý hoạt động:
7
Trong mạng Remote Boot các máy khách không ổ cứng khởi động vào hệ điều
hành dựa vào sự hỗ trợ hoàn toàn từ máy chủ. Nghĩa là HĐH Windows XP điều khiển
máy khách sẽ được nạp vào từ tập tin ảnh ảo trên ổ cứng của máy chủ thay vì trên máy
khách. Để làm được điều này, đầu tiên card mạng trên các máy khách cần gắn thêm
Remote Boot hỗ trợ chuẩn PXE version V.99J hoặc cao hơn.
Khi bạn bật nguồn cho máy khách, đoạn mã chương trình chứa trong BOOT-ROM
trên card mạng được khởi động và phát ra một yêu cầu nhận cấp phát địa chỉ IP và các
thông tin cấu hình khác đến máy chủ. Dịch vụ cấp phát địa chỉ IP động DHCP được cài
đặt trên máy chủ sẽ nhận yêu cầu và cấp cho máy khách một địa chỉ IP, các thông tin cấu
hình liên quan và địa chỉ của máy chủ cài đặt các dịch vụ của BXP, CCBoot… (như dịch
vụ Boot và Login).
Sau khi đã nhận đầy đủ các thông tin này, BOOT-ROM trên máy khách sẽ sử
dụng giao thức truyền tập tin TFTP (Trivial File Transfer Protocol) để nạp một tập tin
ảnh chứa thông tin khởi động (Bootstrap File VLDRMIL13.BIN) đã được lưu trên đĩa
cứng của máy chủ.
Giao thức TFTP cũng được sử dụng để truyền tập tin giữa máy chủ và máy khách.
Sau đó máy khách sẽ khởi động từ tập tin Bootstrap này và thông qua sự hỗ trợ của các
dịch vụ chứa trong BXP hoặc CCBoot… để truy xuất tập tin ảnh ảo của HĐH Windows
XP dưới hình thức một ổ đĩa ảo lưu trên đĩa cứng của máy chủ. Để làm được điều này ta
cần có thêm trợ giúp từ một phần mềm thứ 3 mà trong chương trình sử dụng phần mềm
BXP 2.5 của hãng Venturcom, hoặc CCBoot….
Phần mềm BXP gồm 2 thành phần:
+ BXP server được cài đặt trên máy chủ A
+ BXP Client trên 2 máy khách B, C
Nhiệm vụ của phần mềm BXP là
+ Mã hoá toàn bộ HĐH Windows XP đang cài đặt trên đĩa cứng của
máy B hoặc C thành một tập tin ảnh.
+ Chép tập tin ảnh này đặt trên đĩa cứng của máy chủ A và làm sao
để máy khách có thể truy xuất nó như là một ổ đĩa ảo có chứa HĐH
Windows XP.
+ Quản lý và phối hợp các hoạt động giữa đĩa ảo với từng máy
khách.
8
2.3 Các giao thức sử dụng
2.3.1 DHCP(Dynamic Host Configuration Protocol)
Hình 5: Hoạt động của giao thức DHCP
Giao thức này được cài đặt ở máy Server giúp cấp phát địa chỉ động cho các máy
Client.
DHCP - giao thức cấu hình động máy chủ: là một giao thức cấu hình tự động địa
chỉ IP. Máy tính được cấu hình một cách tự động vì thế sẽ giảm việc can thiệp vào hệ
thống mạng. Nó cung cấp một database trung tâm để theo dõi tất cả các máy tính trong hệ
thống mạng. Mục đích quan trọng nhất là tránh trường hợp hai máy tính khác nhau lại có
cùng địa chỉ IP.
Nếu không có DHCP, các máy có thể cấu hình IP thủ công. Ngoài việc cung cấp
địa chỉ IP, DHCP còn cung cấp thông tin cấu hình khác, cụ thể như DNS.
DHCP server - Máy chủ DHCP: là một thiết bị nối vào mạng có chức năng trả về
các thông tin cần thiết cho máy trạm DHCP khi có yêu cầu.
DHCP client - Máy trạm DHCP: là một thiết bị nối vào mạng và sử dụng giao thức
DHCP để lấy các thông tin cấu hình như là địa chỉ mạng, địa chỉ máy chủ DNS.
2.3.2 TFTP(Trivial File Transfer Protocol)
9
Hình 6: Hoạt động của giao thức TFTP Server
Giao thức này được sử dụng để truyền tập tin giữa máy chủ và máy khách. Sau đó
máy khách sẽ khởi động từ tập tin Bootstrap này và thông qua sự hỗ trợ của các dịch vụ
chứa trong BXP để truy xuất tập tin ảnh ảo của HĐH Windows XP dưới hình thức một ổ
đĩa ảo lưu trên đĩa cứng của máy chủ.
TFTP (chỉ) có thể:
Đọc và ghi file (hoặc mail) đến/đi từ 1 server từ xa.
TFTP không thể:
Liệt kê các thư mục. Chưa có cơ chế nhận dạng user (nên không có bảo vệ
bằng password như FTP). Hiện tại có 3 kiểu transfer được hỗ trợ:
+ Netascii: netascii là mã ASCII được chỉnh sửa theo đặc tả “Telnet
Protocol Specification” – đây là ASCII 8 bit
+ Octet: 8 bit thô
+Mail: là các kí tự netascii được gửi đến 1 user chứ không phải 1 file (kiểu
truyền mail này đã cổ xưa và không nên được hiện thực hay dùng).
Ngoài ra 2 host có thể thoả thuận với nhau để xác định các kiểu transfer khác
2.3.3 PXE( Preboot Execution Environment)
Sử dụng giao thức là một kỹ thuật khởi động máy tính qua card mạng. Nó dùng
firmware có trên card mạng (ROM) để tìm ra máy chủ PXE trong mạng.
Hình 7: Mô hình hoạt động PXE
PXE bao gồm 2 thành phần: PXE Client và PXE Server.
10
+ PXE Client (PXE boot code) nằm trên card mạng: Card mạng có PXE boot code
cũng được coi là một thiết bị khởi động giống như các thiết bị khởi động khác: ổ
mềm, ổ cứng, ổ CD/DVD, ổ USB.
+ PXE Server là phần mềm chạy trên một máy tính nào đó trong mạng LAN. Phần
mềm này hỗ trợ các giao thức TFTP, DHCP. Có thể xây dựng PXE Server để cung
cấp việc cài đặt hệ điều hành Windows /Linux cho các máy tính mà không cần đĩa
CD/DVD theo cách thức cài đặt truyền thống, hoặc cũng có thể xây dựng một mạng
hoạt động không cần ổ cứng.
2.4 Ưu điểm và nhược điểm mạng boot room
2.4.1 Ưu điểm
2.4.1.1 Sự dự phòng linh động
Với ảo hóa hệ điều hành, bạn có thể dễ dàng kết nối các ổ đĩa ảo (Vdisk) khác vào
một hệ thống. Máy khách có thể dễ dàng khởi động hệ điều hành khác hoặc role khác.
Điều này rất hữu dụng cho các môi trường Terminal Server khi sử dụng nguyên lý
silo(hay cũng được gọi là Application Load Managed Groups), một silo có thể được mở
rộng dung lượng một cách dễ dàng. Cũng theo đó, các máy trạm hoặc các máy chủ có thể
được gán một role cụ thể khi cần thiết bằng cách gán một đĩa ảo khác.
2.4.1.2 Hỗ trợ đa image (ảnh ảo ) trên hệ thống, gồm có cả menu khởi động
Việc dự phòng linh động mở rộng có thể tạo lên một bước đi dài hơn trong việc
gán nhiều image đồng thời cho một client. Khi bắt đầu, một menu khởi động cũng có thể
được hiện diện cho máy khách, chính vì vậy người dùng có thể chọn hệ điều hành nào
(với một role khác) sẽ được khởi động. Trong trường hợp này, một hệ thống có thể được
sử dụng cho một số mục đích bên trong khoảng thời gian tính theo giây.
2.4.1.3 Triển khai phần mềm (OS/App) nhanh
Việc bổ sung thêm máy chủ mới hoặc máy trạm vào cơ sở hạ tầng chỉ mất một vài
phút thay vì phải cài đặt và cấu hình hệ thống một cách thủ công hoặc thông qua công cụ
triển khai, mất tối thiểu cũng một vài giờ, chỉ cần một số bước, máy khách sẽ được gán
cho một đĩa ảo và có thể được sử dụng trong sản xuất.
2.4.1.4 Hệ thống giống nhau 100%
Thông thường, việc khắc phục sự cố các vấn đề thường tập trung vào một máy vì
ở đó có sự khác nhau trên máy tính đó. Đặc biệt là trong Terminal Servers, đây là một
11
thành phần quan trọng mà tất cả các máy chủ đang cấu hình cùng một role (silo) giống
nhau. Vấn đề này chỉ áp dụng cho các ổ đĩa chia sẻ vì trong đĩa private, các thay đổi sẽ
được lưu lại.
2.4.1.5 Cải thiện dễ dàng cho các nâng cấp và các hotfix ( lỗi nguy hiểm)
của các ứng dụng và hệ điều hành
Với sự ảo hóa hệ điều hành, một nâng cấp hoặc một hotfix chỉ nên được bổ sung
cho image Virtual Disk thay vì tất cả các máy chủ. Mặc dù vậy, bạn có thể tạo một đĩa ảo
mới gồm có nâng cấp hoặc hotfix sau đó kiểm tra thử nó một cách dễ dàng bằng cách gán
ổ đĩa ảo này cho một máy tính nào đó. Nếu các lần kiểm tra diễn ra thành công thì đĩa ảo
này có thể được gán cho tất cả các máy khách khác. Về phía các bạn, chỉ cần tạo thủ tục
các hệ thống để quản lý các nâng cấp và các phiên bản ổ đĩa ảo khác.
2.4.1.6 Dễ dàng rollback ( quay trở lại ) các kịch bản ban đầu
Mặc dù nâng cấp hoặc hotfix đã được test qua nhưng trong suốt quá trình sản xuất,
hành vi của nâng cấp hay hotfix này vẫn không diễn ra như mong đợi. Khi đó bằng cách
gán đĩa ảo cho các máy khách đó và khởi động lại chúng, bạn có thể chuyển đổi về trạng
thái trước đó một cách dễ dàng và nhanh chóng.
2.4.1.7 Sau khi khởi động lại, hệ thống sẽ trở về trạng thái sạch trơn
Ưu điểm này chỉ áp dụng cho các image chia sẻ. Nếu hệ thống của bạn có hành vi
nào đó lạ thường, thường một cài đặt lại hoàn tất là một giải pháp cho trường hợp này,
tuy nhiên với sự ảo hóa hệ điều hành (kết hợp với ổ đĩa chia sẻ), mỗi một máy chủ chỉ
cần khởi động lại và load các cấu hình mặc định lại.
2.4.2 Nhược điểm
Ảo hóa hệ điều hành không phải là “kỳ quan của thế giới”, chính vì vậy cũng có
những điểm yếu trong công nghệ này.
2.4.2.1 Không có khả năng làm việc offline
Vào thời điểm này, các sản phẩm ảo hóa hệ điều hành phải được kết nối với máy chủ
ảo hóa để sử dụng hệ điều hành trên đĩa ảo. Chính vì vậy khi kết nối mạng không có sẵn
thì khi đó hệ thống sẽ không thể hiện hữu.
2.4.2.2 Cần LAN tốc độ cao (>100Mb)
12
Ổ đĩa ảo được kết nối từ máy chủ ảo hóa thông qua card giao diện mạng (thường là
LAN). Tuy nhiên trên một kết nối WAN thường vấn đề xảy ra có thể sẽ không đủ băng
tần có sẵn hoặc không có đủ sự tin cậy để sử dụng hệ thống một cách êm ả.
2.4.2.3 Không hỗ trợ tất cả các hệ điều hành
Mặc dù hỗ trợ nhiều hệ điều hành tuy nhiên vẫn có một số phân phối của Linux không
thể chạy thông qua công nghệ ảo hóa hệ điều hành.
2.4.2.4 Các giải pháp đa PXE/BootP trong đoạn mạng sẽ gây ra các vấn đề
Khi sử dụng ảo hóa hệ điều hành như một công nghệ bổ sung bên trong cơ sở hạ tầng
hiện hành của bạn, chúng ta nên xem xét đến tùy chọn PXE/Bootp Connection. Nhiều
máy chủ PXE trong một subnet sẽ làm cho hệ thống không hoạt động như mong muốn.
13
CHƯƠNG III : KẾT QUẢ THỰC NGHIỆM
3.1 Yêu cầu
Chuẩn bị:
• 1 máy chủ server có cấu hình Dual Core 2.0 Ghz (Tối thiểu Pentium IV)
• Ram 1G (tối thiểu) ,sử dụng hệ điều hành Win server 2003 , ổ cứng 40G chia làm
2 phân vùng: C và D ( ổ D dùng để tạo đĩa ảo )
• 1 máy con Client cấu hình Celeron, Ram 512M sử dụng Win Xp , phải
có
Card mạng boot được
• Phần mềm BXP 3.0 hoặc phiên bản cao hơn.
3.2 Cài đặt và cấu hình
IP: 192.168.1.10/24
Subnet mask: 255.255.255.0
DW: 192.168.1.1
Prefer DNS server: 192.168.1.1
3.3 Cài đặt và cấu hình DHCP
3.3.1 CÀI ĐẶT DHCP
Vào Add or Remove Progam > Add or Remove Windows component.
Check Networking Services chọn Details, trong màn hình Detail check DHCP
chọn ok.
Hình 8: Cài đặt DHCP
Tiếp tục chọn Next để bắt đầu quá trình cài đặt dịch vụ DHCP, click Finish để kết
thúc quá trình cài đặt .
14
3.3.2 Cấu hình DHCP
Vào Start - > All progam > Administrator Tools-> DHCP hiện ra như hình dưới:
Hình 7: Cửa sổ cấu hình DHCP
Để cấu hình dải địa chỉ động cấp cho Client, ta chuột phải Server và chọn New scope.
Màn hình welcome hiện ra, bấm Next, trong màn hình Scope name, điền tuỳ ý. Trong màn hình
IP Address Range, điền vào dải IP bắt đầu và kết thúc + Subnet mask.Trong màn hình
Exclusions dùng để gõ vào dải IP sẽ không được cấp cho Client, ở đây ta không điền gì và bấm
Next.
Màn hình tiếp theo để set thời gian IP sẽ được cấp cho 1 client. Tuỳ chính sách của công ty và
loại máy tính mà ta set thời gian cho phù hợp (thường thì nếu desktop thì thời gian dài, còn
laptop thì nên để thời gian ngắn vì hay di động nếu để t dài sẽ tốn địa chỉ IP). Bấm Next.
Màn hình config option hiện ra ở đây ta cần cấu hình Gateway và DNS nên chọn Yes…, bấm
next.
Mànhình hiện ra:
Gõ vào địa chỉ Gateway (192.168.1.1) và nhấn Add, sau tiếp tục chọn Next để sang màn hình
cấu hình DNS:
Gõ vào địa chỉ của DNS server và nhán Add, sau đấy tiếp tục chọn Next.
Bỏ qua phần WINS (nếu ko dùng đến) và bấm Next để kết thúc quá trình cấu hình.
Chọn Yes, I want to active this scope now. Và bấm next để kết thúc quá trình cấu hình. Màn hình
sau khi cấu hình xong như hình dưới:
15
Hình 8: Kết quả cấu hình DHCP
Như vậy là ta đã cấu hình xong DHCP cấp IP cho các client trong mạng LAN.
4.1 Cài đặt BXP 3.0 cho Server 2003 và BXP 3.0 cho Windows XP
4.1.1 Cài bxp cho server 2003
Ta vào thư mục cài đặt của phần mềm BXP 3.0 ,chạy file Setup.exe
Hình 9: Cửa sổ Setup chương trình BXP
16
Cửa sổ cài đặt phần mềm Venturcom BXP 3.0 xuất hiện, Next > … để tiếp tục Tại khung
Software License Agreement, click Yes để tiếp tục
Nhập các thông tin chi tiết tại khung User Information
Na
me: Họ tên
C
ompany: Công ty, cơ quan….
Next > … để tiếp tục.
Cửa sổ Choose Destination Location cho phép ta ấn định chỗ cho thư mục cài đặt. Ta để mặc
định sau đó chọn Next > …
Tại cửa sổ Setup Type : Có 4 hình thức để lựa chọn,vì ta đang cài trên máy chủ server nên
chọn 1- Full Server
Tiếp tục Next > …
Tại khung Select Components.
Vì ta đang dùng dịch vụ DHCP có sẵn của window server 2003,vì thế ta tắt dịch vụ DHCP có
sẵn được hỗ trợ trong phần mềm.
Bỏ check Tellurian DHCP Server .
Next > tiếp tục.
Tại cửa sổ Select Program Folder ,ta để mặc định . Next > … để tiếp tục.
Cửa sổ Start Copying Files , nhấn Next > tiếp tục.
Hình 10: Start copying Files
Phần mềm được cài đặt trong giây lát.
Màn hình BXP Product Registration yêu cầu ta đăng ký bản quyền,bỏ qua bước này. Click
vào Cancel để tiếp tục.
Màn hình BXP License Info thông báo phần mềm BXP hiện chưa có bản quyền.
Chúng ta sẽ cài bản quyền ở các bước sau.
17
Click vào OK để tiếp tục.
Phần
mềm tiếp tục được cài đặt vào hệ thống.
Hình 11: Installation BXP
Xuất
hiện thông báo Hardware Installation .Nhấp chọn Continue Anyway để tiếp
tục
Cửa sổ Found New Hardware Wizard xuất hiện ,đây là chương trình đĩa ảo trong phần mềm
BXP.
Ta check vào Install the software automatically (Recommended)
Next > … tiếp tục.
Quá trình tìm kiếm Plug & Play cho đĩa ảo BXP bắt đầu.
Sau khi tìm kiếm,xuất hiện thông báo Hardware Installation của BXB Virtual Disk.
Chọn Continue Anyway để tiếp tục.
Quá trình tìm kiếm và cập nhật Driver của đĩa ảo BXP được tiến hành…
Sau khi ta cài đặt cơ bản xong phần mềm BXP 3.0 .Click vào Finish.
Phần mềm tiếp tục được cài đặt vào máy
chủ…
Hình 12: BXP Virtual Disk Finish
Quá trình cài đặt BXP cũng hoàn tất . Click vào Finish để kết thúc.
Vào dịch vụ Services để chỉnh sửa 1 số dịch vụ liên quan đến BXP .
Mở Run,gõ vào thanh Open: services.msc
18
Thanh công cụ các dịch vụ trên máy –Services mở ra,mở to cửa sổ dịch vụ,tìm chọn 3 dòng:
BXP Adaptive Boot server
BXP Managed Disk Server
BXB Write Cahe I/O Server
Hiện tại các dịch vụ này đang theo chế độ Startup Type: Automatic
Công việc chúng ta cần làm là chuyển chế độ của 3 dịch vụ này từ Automatic Manual.
Double Click vào dòng dịch vụ ,cửa sổ dịch vụ con mở ra, tại dòng Startup type ta chọn để
xổ ra các chế độ.
Automatic – Tự động
Manual –Mặc định
Disabled –Tắt dịch vụ
Ta chọn Manual / Apply / ok.
Sau khi chỉnh xong,tắt cửa sổ dịch vụ,vào Mycomputer bằng công cụ Explore (bắt buộc đề
Crack được phần mềm BXP )
Để chuột ở Start / click chuột phải / Explore
Hoặc nhấp chuột phải vào My computer / Explore.
Vào thư mục chứa phần mềm,tìm chọn File BXP_CR.exe
Hình 13: Crack BXP
Click
cho chạy File BXP_CR.exe để tiến hành Crack phần mềm.Click Install để chạy
Sau khi chạy xong,ta vào My Computer bằng công cụ Explorer 1 lần nữa.
R’Click Mycomputer / Explorer
19
Trong cửa sổ My Computer bên trái –Folder Tree ,ta thấy có 1 biểu tượng màu đỏ - My
Licenses.
Để cài đặt License cho phần mềm, click chuột phải vào biểu tượng màu đỏ / Import License.
Tìm đường dẫn đến file DongAn.vlf nằm trong thư mục cài đặt phần mềm .Click chọn
Open.
Xuất hiện thông báo: Are you want to overwrite the Venturcom BXP… ?
Click chọn Yes .
Hình 14: Confirm Overwrite License
S
au khi Crack thành công,lần này ta đổi lại tên My Computer Name theo ý thích.
Chúng ta đổi
tên máy chủ thành: Server
Sau khi đổi tên máy chủ xong,khởi động lại máy.
Vào thư mục cài đặt phần mềm BXP 3.0 ,tìm đến File BXP_RS.exe
Click chạy file đó . Click Install để chạy file
Khi chạy xong file ,ta vào lại cửa sổ các dịch vụ của máy 1 lần nữa.
Vào Run gõ : services.msc
Cửa sổ dịch vụ mở,ta chuyển lại chế độ cho 3 dịch vụ liên quan đến BXP mà ta đã đổi sang chế
độ Manual trước đó sang chế độ Automatic.
Đóng cửa sổ dịch vụ.
Quá trình cài đặt phần mềm BXP 3.0 trên máy chủ Server hoàn tất.
Restart lại máy đê máy server cập nhật lại.
5.1 Quá trình tạo đĩa ảo-Build Virtual Disk on Server
Từ máy chủ Server , vào Start / Settings / Control Panel . Trong cửa sổ Control Panel,
ta thấy xuất hiện thêm Icon của 3 dịch vụ liên quan đến BXP:
20
- 3Com BOOTP,
3Com PXE, Venturcom TFTP Service
Hình 15: Control Panel
Click Open dịch vụ 3Com BOOTP , mở tab Network Adapters , xem lại thông số địa chỉ IP
máy server và đã có dấu check địa chỉ IP server .Nếu chắc chắn chính xác. OK.
Tiếp tục Click Mở dịch vụ 3Com PXE , chọn tab Network Adapters , kiểm tra lại đã có dấu
check địa
chỉ
IP
của máy server. Nếu chính xác / OK
Mở tiếp dịch vụ thứ 3: TFTP Settings , mở tab TFTP Network
Đánh dấu check vào địa chỉ IP server. OK
Tiếp theo,vào Start/ Programs / Venturcom BXP / BXP Configuration Wizard để cấu
hình .
Màn hình chào mừng, Click Next > để tiếp tục cấu hình.
Màn hình DHCP services xuất hiện
yêu cầu ta chọn Yes/ No . Vì chúng ta đã sử dụng dịch vụ DHCP của window server 2003 nên
chúng ta chọn: No, I already have DHCP services available on this network
Chọn Next >
để tiếp tục .
Tại cửa sổ Select BXP Network Adapter IP . Ta check vào địa chỉ IP của máy chủ
server .
Next> để tới bước tiếp theo.
Tại cửa sổ Specify BXP Vdisk Directory , ở đây yêu cầu chúng ta xác định ổ đĩa
làm nơi lưu trữ cho đĩa Ảo và các dữ liệu liên quan đến BXP . Chúng ta chọn ổ D
.Next >
Tại cửa sổ Select Boottrap File , chúng ta để mặc định . Next > để tiếp tục.
21
Hình 16: Specity BXP Vdisk Directory Hình 17:Select Bootstrap File
Cửa sổ Configure Bootstrap ,chúng ta để mặc định
Next > tiếp tục.
Đến cửa sổ Managed Disks , ta check chọn YES, I need to configure Managed Disks
directories. Sau đó chọn Next >
Tại cửa sổ Configure Managed Disk Directories ,chúng ta để mặc định. Next>
Hình 18: BXP Configuration Wizard
Quá trình cấu hình BXP được tiến hành,sau khi hoàn thành,click vào Finish để kết
thúc.
Sau khi cấu hình xong,chúng ta vào BXP Administrator để thực hiện thao tác tạo đĩa ảo.
Start / Programs / Venturcom BXP / BXP Administrator
Hình 85
22
Giao diện BXP-Administrator mở.Ta click vào View / Server -> Disk
Xuất hiện máy chủ SEVER .Ta click chuột phải vào máy chủ SERVER / New Virtual
Disk
…
Cửa sổ Add Virtual Disk xuất hiện.Vì chúng ta tạo đĩa ảo đầu tiên nên mặc định dấu check
New disk.
Tại ô Virtual disk size in MB: ta nhập dung lượng đĩa ảo cần tạo .Ở đây chúng ta tạo đĩa ảo
với dung lượng 4G ,đủ dùng cho 1 máy client win xp (Dung lượng đĩa ảo phụ thuộc vào ổ đĩa
mà bạn ánh xạ )
Disk na
me: gõ tên cho đĩa ảo
Description: mô tả về đĩa ảo đang tạo
Sau khi chắc chắn nhập đầy đủ các thông số . Click OK để tiếp tục…
Quá trình tạo đĩa Ảo được tiến hành .Thời gian tạo đĩa ảo phụ thuộc vào dung lượng đĩa ảo
bạn tạo.Quá trình tạo trong giây lát…
Hình 19: Building Virtual Disk
Sau khi tạo thành công ,màn hình
BXP-Administrator xuất hiện đĩa
ảo ta vừa tạo với tên: Disk 1 (Lưu ý: lúc này đĩa ảo có màu xanh tối ).
Công việc tiếp theo chúng ta làm là Map – Ánh xạ ổ đĩa lên để máy chủ server có thể nhận
được nó.Chúng ta Click vào Icon ở góc trên ( mũi tên của chuột ,có tên Map virtual disk)
Nếu thao tác ánh xạ thành công,đĩa ảo của chúng ta sẽ đổi thành màu xanh lá cây.
Hình 20: BXP Admin… Hình 21: BXP Admin…
Chúng ta vào My computer bằng công cụ Explorer 1 lần nữa ( bắt buộc )
R’click vào Start/ Explorer hoặc R’click My Computer/ Explorer
23
Bên khung Folder-tree bên trái,ta sẽ thấy
xuất hiện 1 biểu tượng của ổ đĩa rời
Removeable Disk . Ta click vào ổ đĩa đó,tự
động màn hình sẽ hiện thông báo: Ổ đĩa
này chưa được format,bạn có muốn
format nó ngay bây giờ ?
Chúng ta chọn Yes để tiến hành Format ổ
đĩa ảo.
Hình 22:
Removeable Disk
Cửa sổ chi tiết về Format ổ đĩa xuất hiện,ổ đĩa ảo có dung lượng ~ 4G ,theo định dạng NTFS.
Chúng ta nhập 1 số thông số vào các chỗ trống:
Volume label: tên gán cho ổ đĩa ảo.
Sau đó check Quick Format.
Click vào Start để tiến hành format ổ đĩa.Xuất hiện thông báo Warning:… Đây là
thông báo khi format chúng ta sẽ mất hết dữ liệu. Click Ok để tiếp tục.
Sau 1 chút,công việc format cho ổ đĩa ảo tiến hành xong,xuất hiện thông báo Format
Complete .Click OK để hoàn tất.
Hình 23: Formatting Removable
24
Ta vào lại cửa sổ BXP – Administrator ,chọn View / Server -> Disk .
Lần này ta thực hiện thao tác ngược lại với lúc nãy : Cancel Mapping .
Click chọn ổ đĩa ảo,sau đó nhấp chuột vào biểu tượng ở phía trên ( mũi tên chuột –
Cancel
Mapping ).
Sau khi thao tác xong,lúc này ta thấy ổ đĩa ảo đổi từ màu xanh lá cây -> Màu xanh
đậm.
Hình 24. Administrator Hình 25. Administrator
Quá Trình tạo,cấu hình đĩa ảo trên máy Server kết thúc.
6.1 Cài đặt phần mềm BXP Client cho máy Client Xp.
6.1.1 Chúng ta có 1 máy client sử dụng win xp.
Chúng ta vào Run kiểm tra thông tin về địa chỉ IP của máy Client
Vào run gõ : cmd
Sau đó gõ vào màn hình CMD lệnh như sau: ipconfig/all
Máy Client nhận IP động được cấp từ máy server.
IP Client: 192.168.1.15 /24, SM: 255.255.255.0,
DG: 192.168.1.1
Chúng ta tiến hành kiểm tra mạng kết nối giữa máy chủ Server và máy con Client xp có thông
mạng hay không.
Trong màn hình CMD của máy Client xp,chúng ta nhập lệnh:
Ping server (tên máy chủ là server)
Hoặc Ping 192.168.1.10 ( Địa chỉ IP của máy Server)
Màn hình xuất hiện các dòng lệnh:
25
Reply from 192.168.1.10…
Như vậy mạng đã thông giữa máy chủ server và máy con client.
Chúng ta tiến hành cài đặt BXP cho máy con,thao tác tương tự như làm trên máy Server nhưng
đơn giản hơn .
Vào thư mục chứa file cài đặt của phần mềm BXP 3.0 , chạy file Setup.exe
Quá trình cài đặt được tiến hành…
Màn hình Chào mừng xuất hiện,chúng ta click
Next > để tiếp tục…
Tại cửa sổ Software License Agreement ,đây là
các nội qui,điều khoản về quyền sử
dụng phần
mềm. Yes > để tiếp tục.
Tại cửa sổ User Information ,nhập các thông số
chi tiết yêu cầu
Name: họ tên – Company: Công ty
Next > để tiếp tục…
Hình 26: User Information
Đến cửa sổ Choose Destination Location ,ta để mặc định hoặc chỉnh sửa nơi lưu trữ thư mục
cài đặt theo ý bạn. Next > để tiếp tục.
Quan trọng nhất trong cài đặt trên máy con Client chính là ở phần Setup Type ,vì chúng ta đang
cài BXP trên máy Con Client ,nên chúng ta click chọn 3- Client
Next > tiếp tục.
Đến cửa sổ Select Program Folder ,chúng ta để mặc định. Next > để tiếp tục…
Đến phần Start Copying Files ,chúng ta click Next > đế bắt đầu tiến hành sao chép các dữ
liệu phần mềm.
Quá trình cài đặt diễn ra trong giây lát,chúng ta đợi đến 100% …
Quá trình cấu hình BXP vào hệ thống máy vẫn được tiến hành…
Sau 1 khoảng thời gian cài đặt,có xuất hiện thông báo ! Hardware Installation
Đây là thông báo máy nhận được 1 số phần cứng ảo liên quan đến phần mềm BXP.
Click
Continue Anyway … Để tiếp tục.