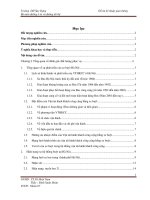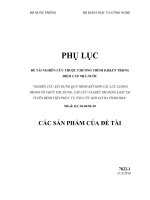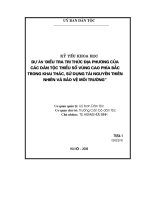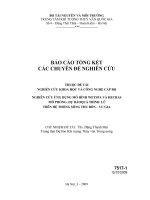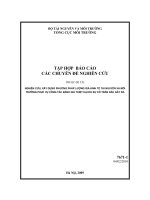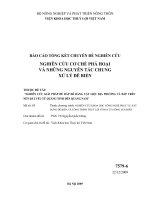chuyên đề nghiên cứu microsoft powerpoint
Bạn đang xem bản rút gọn của tài liệu. Xem và tải ngay bản đầy đủ của tài liệu tại đây (172.39 KB, 11 trang )
I. CÁC KHÁI NIỆM CƠ BẢN VÀ CÔNG CỤ HỖ TRỢ THƯỜNG DÙNG TRÊN
CỬA SỔ POWERPOINT
Cũng như các chương trình Microsoft Office khác, PowerPoint có các thanh cơng
cụ(Toolbars), thanh thực đơn(Menu bar) và các lệnh đơn tắt khác. Ngoài ra, PowerPoint
có những cơng cụ, lệnh đơn riêng biệt:
1. Các thành phần chính trên 1 trang PowerPoint:
Theo ngầm định, một slide PowerPoint có 3 khung chính (theo cách nhìn Normal):
Outline, Slide notes và Slide
- Khung Outline thể hiện cấu trúc tổ chức các khung slide trong phiên trình bày. Có
thể dùng khung này để tạo và sắp xếp các slide.
- Khung Notes cho phép bổ sung và xem các ghi chú trong thuyết trình. Khung Notes
mơ tả chi tiết cho nội dung khung slide.
- Khung slide: nội dung cần trình bày nằm ở khung này. Bao gồm văn bản, hình ảnh,
các đoạn âm thanh.
- Để di chuyển qua lại các thành khung này, chúng ta nhắp chuột vào khung hoặc nhấn
F6.
- Để thay đổi kích cỡ khung, để con trỏ chuột biến thành vạch song song và kéo viền
khung.
2. Các kiểu xem PowerPoint:
- Normal View: cho phép xem tất cả thành phần chính của phiên trình bày.
- Outline View: xem khung slide để bổ sung hoặc hiệu chỉnh tiêu đề. Ta không thể làm
việc với các ảnh đồ họa hoặc các biểu đồ trong kiểu xem này
- Slide View: trong kiểu xem này, ta có thể làm việc với văn bản, các hình ảnh, biểu đồ
cho từng slide một.
- Slide Sorter View: với kiểu xem này, ta có thể dời, chép, xóa các slide, nhưng khơng
thể hiệu chỉnh văn bản trong khung slide hoặc làm việc với các đối tượng slide.
- Slide show: xem dáng vẻ của slide khi đã hoàn thành
- Chọn menu View->Notes page để xem dáng vẻ của phần ghi chú. Lưu ý: không thể
hiệu chỉnh văn bản của khung slide trong chế độ xem notes page.
3. Làm việc với các ơ giữ chỗ “Click”(placeholders) trên khung slide
Ơ giữ chỗ “Click” là các ơ sẵn có trên khung slide dùng để bổ sung văn bản, biểu
đồ và các hình mẫu.
- Nhắp chuột vào ơ giữ chỗ để gõ text hoặc chèn hình ảnh, đồ thị.
- Để sửa đổi nội dung trong ô giữ chỗ, nhắp chuột tại điểm muốn sửa đổi, gõ nội dung
mới. Ô giữ chỗ tự động đóng khung văn bản nếu cần.
- Muốn xóa bỏ văn bản trong ô giữ chỗ, chọn nội dung cần xóa rồi nhấn Delete.
- Để sao chép nội dung các ô giữ chỗ, click chọn nội dung trong ô giữ chỗ cần sao chép,
click phải chọn Copy rồi di chuyển chuột đến ô giữ chỗ cần chép, chọn Paste.
II. ĐỊNH DẠNG CHO SLIDE:
Website: Email : Tel (: 0918.775.368
1. Định dạng kiểu chữ, cỡ chữ và màu chữ (Font, Font size, Font Colors):
- Trên thanh Fomating, click vào mũi tên thả Font để chọn Font, click vào mũi tên thả
Font size để chọn cỡ chữ.
- Để chọn màu chữ, click vào mũi tên thả Font Color trên thanh Drawing để chọn
màu. Muốn chọn màu khác, click vào More Font Colors. Trên tab Standard, nhắp
chọn màu từ bảng màu, nhắp OK.
- Muốn chọn hay hiệu chỉnh kiểu chữ, cỡ chữ, màu chữ cho từng đối tượng riêng biệt,
click chọn đối tượng hay dòng cần thay đổi rồi thực hiện như trên.
2. Định dạng Bullets and numbering trên slide :
a) Tạo một danh sách đánh dấu đầu mục:
Bước 1: Nhắp chọn New Slide trên thanh công cụ chuẩn
Bước 2: Chọn ô giữ chỗ trên slide có bố cục Bullets
Bước 3: Vào menu Format->Bullets and numbering
Bước 4: Ở tab Bulleted, click chọn dạng dấu đầu mục->OK
Lưu ý: Ta có thể tận dụng đến 5 cấp đánh dấu đầu mục trong 1 danh sách PowerPoint.
Xem mục c.
b) Tạo một danh sách có đánh số:
Bước 1: Nhắp chọn New Slide trên thanh công cụ chuẩn
Bước 2: Chọn ơ giữ chỗ trên slide có bố cục Bullets
Bước 3: Vào menu Format->Bullets and numbering
Bước 4: Ở tab Numbering, click chọn dạng đánh số->OK
c) Thụt dòng và thụt treo các mục trong danh sách:
Thụt treo: trong các danh sách đánh dấu đầu mục và đánh số, có khi ta cần dời
một dấu đầu mục ra phía ngoài lề một cấp. Kỹ thuật này gọi là thụt treo dấu đầu mục.
Thực hiện bằng cách nhấn Shift+Tab để thụt treo 1 đoạn.
Thụt dòng:
Để tạo một dòng thụt mới, nhắp 1vị trí bất kỳ ngay trong dịng phía
trên nơi muốn dòng mới xuất hiện. Nhấn End đến cuối dòng, Enter
để tạo dòng mới, nhấn Tab để thụt dòng 1 cấp và gõ nội dung văn
bản; tiếp tục nhấn Tab để thụt dòng thêm, nếu cần.
d) Sửa đổi dấu đầu mục hoặc danh sách số:
Bước 1: Chọn mục cần thay đổi
Bước 2: Vào Format ->Bullets and Numbering
Muốn thay đổi ký hiệu đầu mục, chọn tab Bulleted rồi chọn dạng dấu đầu mục. Muốn
có các dạng khác, chọn Character để lựa chọn ký hiệu ->OK.
Muốn thay đổi dạng số trong danh sách, chọn Tab Numbering, chọn dạng số rồi nhắp
OK.
III. TẠO MỘT TRÌNH DIỄN POWER POINT, THÊM VÀ XĨA SLIDE:
Website: Email : Tel (: 0918.775.368
1. Tạo một trình diễn với Autocontent Wizard:
- Chọn File -> New
- Nhắp Tab General trong hộp thoại New Presentation
- Nhắp đúp Autocontent Wizard.
- Nhắp Next để sang bước kế tiếp trong Wizard
- Chọn kiểu trình bày trình từ danh sách
- Chọn Next để qua từng bước trong Wizard. Chọn Finish để kết thúc q trình
- Sau khi hồn tất các bước trên, phiên trình bày mới hiện ra trong kiểu xem Normal.
Thay nội dung cần thiết trong khung Outline.
2. Tạo một trình diễn PowerPoint mới từ đầu:
- Nhắp nút New trên thanh công cụ Standard
- Trong hộp thoại New Slide, chọn một bố cục cho trình diễn
- Nhắp OK, phiên trình diễn mới được tạo và slide đầu tiên hiện ra
3. Thêm một slide:
- Vào menu Insert, chọn New Slide.
- Chọn một bố cục mới, nhắp OK
4. Xóa 1 slide:
- Chọn slide cần xóa ở khung Outline, nhấn Delete.
5. Di chuyển qua lại giữa các slide
- Nhắp nút Previous Slide hoặc Next Slide (ở góc dưới phải cửa sổ
PowerPoint) để duyệt qua các slide khác.
IV. BỔ SUNG VÀ ĐỊNH DẠNG CÁC HÌNH MẪU, HÌNH VẼ, TRANH ẢNH CHO
SLIDE:
1. Bổ sung hình mẫu:
- Nếu trên slide có ơ giữ chỗ cho hình mẫu, nhắp đúp trên ơ này để xem Clip
Gallery(thư viện hình mẫu).
- Chọn một chủ đề của hình mẫu.
- Nhắp chọn một hình mẫu trong chủ đề đã chọn.
- Từ thanh lệnh đơn đang xuất hiện trên hình mẫu, nhắp tùy chọn đầu tiên, Insert Clip.
Hình mẫu xuất hiện trong ơ giữ chỗ trên slide.
- Đóng Clip Gallery. Clip Gallery khơng tự động đóng khi chèn hình ảnh.
- Nếu slide khơng có ơ giữ chỗ cho hình mẫu, nhắp nút Insert Clip Art trên thanh
công cụ Drawing để truy cập Clip Gallery. Sau đó thực hiện lại các bước trên.
2. Bổ sung cùng 1 hình mẫu trên tất cả slide:
- Chuyển qua dạng Slide Sorter View.
- Chọn View, Master, Slide Master
- Nhắp nút Insert Clip Art trên thanh cơng cụ Drawing
- Chọn một hình ảnh trong thư viện Clip Gallery
- Nhắp tùy chọn Insert Clip trên thanh lệnh đơn
- Đóng Clip Gallery
Website: Email : Tel (: 0918.775.368
- Kéo và thả hình ảnh vào vị trí mong muốn trên Slide Master. Chỉnh hình ảnh theo
yêu cầu.
- Nhắp nút đóng (X) để đóng Slide Master. Ảnh sẽ xuất hiện trên tất cả Slide ngoại trừ
slide có bố cục tiêu đề
3. Tơ lại màu cho các hình mẫu:
- Nhắp chọn hình mẫu muốn tơ lại màu.
- Chọn Format -> Picture. Hộp thoại Format Picture xuất hiện
- Nhắp tab Picture
- Nhắp nút ReColor trên tab Picture
- Hộp thoại Recolor Picture trưng một cột (Original) để nêu màu ban đầu và một cột
khác(New) để lựa chọn màu mới.
- Nhắp mũi tên thả cạnh màu mới muốn thay đổi. Khung xem trước tự động hiện màu
vừa chọn -> nhắp OK
4. Bổ sung chữ kiểu vào Slide:
- Nhắp nút WordArt trên thanh công cụ Drawing
- Chọn kiểu dáng muốn dùng cho WordArt. Các kiểu dáng bao gồm hình dáng, hướng,
bóng và màu.
- Nhắp OK. Hộp thoại Edit WordArt Text xuất hiện
- Gõ văn bản muốn dùng cho WordArt
- Nhắp OK để tạo một đối tượng WordArt.
5. Thay đổi kiểu dáng WordArt:
- Chọn đối tượng WordArt cần thay đổi trên slide
- Nhắp nút WordArt Gallery trên thanh công cụ WordArt
- Chọn một kiểu dáng mới từ Gallery
- Nhắp OK để áp dụng kiểu dáng WordArt mới
- Nhắp nút WordArt Shape trên thanh công cụ WordArt và lựa chọn một hình thể
khác cho vùng hiển thị của các từ.
6. Bổ sung các hình vẽ vào slide:
- Thanh công cụ Drawing là điểm bắt đầu để vẽ các đường kẻ, các mũi tên, và các hình
thể.
- Từ thanh công cụ Drawing, nhắp nút Line (đường kẻ) hoặc Arrow (mũi tên), tùy
theo đối tượng muốn vẽ.
- Kéo con trỏ chuột từ đầu đường kẻ hoặc mũi tên đến điểm cuối.
- Để vẽ một Autoshape, chọn một hình từ một trong các nhóm nêu trên lệnh đơn
Autoshape. Click chuột và kéo hình theo mong muốn.
V. LÀM VIỆC VỚI CÁC BẢNG:
Cách thức tạo một bảng trong Power Point giống như trong Microsoft Word. Nếu
chúng ta đã thông thạo Table trong Word thì việc tạo bảng trong PowerPoint khơng có
gì khác.
1. Chèn một bảng vào slide:
- Vào Insert->Table, xuất hiện màn hình bên
Website: Email : Tel (: 0918.775.368
2.
3.
4.
5.
6.
7.
- Click OK để tạo một Table trên slide
Thay đổi chiều cao dòng và cột trong Table:
- Để thay đổi độ rộng của hàng hoặc cột, định vị chuột trên vị trí hàng hay cột cần thay
đổi.
- Con trỏ chuột đổi thành vạch song song với 2 đầu là mũi tên. Kéo viền đến vị trí mới,
thả chuột.
- Muốn thay đổi cả chiều cao dòng và cột cùng lúc, định vị con trỏ chuột ở 1 góc của
bảng, con trỏ chuột biến thành vạch với 2 đầu là mũi tên, kéo viền đến vị trí mới.
Thêm dịng và cột cho bảng:
- Để thêm dịng hay cột, chọn ơ tại vị trí muốn thêm.
- Trên thanh cơng cụ Tables and Borders,
chọn:
+ Insert Columns to the Left:
Thêm cột bên trái
+ Insert Columns to the Right:
Thêm cột bên phải
+ Insert Rows Above: thêm dịng phía trên
+ Insert Rows Below: thêm dịng phía dưới
Xóa dịng/cột trong bảng:
- Chọn dịng/cột cần xóa
- Trên thanh cơng cụ Table and Borders, vào Table, chọn Delete Rows nếu muốn xóa
dịng, chọn Delete Columns nếu muốn xóa cột.
Lưu ý: khi xóa dịng/cột trong bảng, bảng sẽ thu nhỏ lại. Để cho bảng bung
rộng với khoảng trống trên slide, chọn Format->Slide Layout. Trong hộp thoại
Slide Layout, chọn Reapply. Bố cục bảng sẽ điền vùng thích hợp trên slide.
Hợp nhất và tách các ô trong 1 bảng
- Chọn các ô cần hợp nhất, vào Table trên thanh công cụ Table and Borders, chọn
Merge Cells. Khi đó các ơ đã lựa chọn sẽ được tổ hợp thành 1 ô duy nhất.
- Muốn tách 1ô thành 2 ô, chọn ô cần tách, trên thanh công cụ Table and Borders,
chọn Split Cells.
Định dạng đường viền bảng
- Để định dạng đường viền cho cả bảng, chọn bảng, vào Table, chọn Borders and Fill.
Hộp thoại xuất hiện như sau:
- Click sang tab Fill để chọn màu nền cho các ô
- Nhắp OK để các thay đổi có hiệu lực.
Định dạng dữ liệu trong 1 bảng
- Chọn các ô dữ liệu muốn định dạng
- Để điều chỉnh gióng hàng theo chiều ngang, nhắp các nút Align Left, Align Center
hoặc Align Right trên thanh công cụ Formatting
- Để điều chỉnh gióng hàng theo chiều dọc, nhắp các nút Align Top, Center Vertically
hoặc Align Bottom trên thanh công cụ Tables and Borders.
Website: Email : Tel (: 0918.775.368
VI. LÀM VIỆC VỚI BIỂU ĐỒ:
Với PowerPoint ta có thể tạo nhiều dạng biểu đồ khác nhau. Bao gồm các kiểu biểu đồ
thơng dụng như Cột, Hình trịn, đường kẻ, và các dạng biểu đồ ít thơng dụng hơn như:
Bubble (bong bóng), Combination (phối hợp)…
1. Tạo một biểu đồ:
- Nhắp nút New Slide trên thanh cơng cụ Standard
- Để xóa dữ liệu mẫu trong bảng dữ liệu, nhắp vào hộp xám bên góc trái trên của bảng
tính và nhấn Delete.
2. Nhập dữ liệu biểu đồ:
- Nếu không thấy Datasheet, vào View ->Datasheet để lấy bảng này ra.
- Khi gõ từng hàng dữ liệu,Microsoft Graph chấm vẽ một sêri các cột trên biểu đồ. Để
thay đổi dữ liệu, lựa ô rồi gõ đè lên dữ liệu cũ. Để thoát chế độ hiệu chỉnh, nhắp bên
ngồi bảng dữ liệu hoặc ơ giữ chỗ biểu đồ.
3. Thêm/xóa các dịng/cột của bảng dữ liệu:
Thêm:
- Chọn vị trí cần thêm dịng/cột
- Chọn Insert->Cells. PowerPoint sẽ chèn thêm dịng/cột mới
Xóa:
- Chọn dịng/cột cần xóa
- Chọn Edit->Delete. Power Point xóa dịng/cột đã chọn
4. Nhập dữ liệu từ Excel vào bảng dữ liệu:
Nếu dữ liệu dùng cho biểu đồ đã có sẵn trong 1 bảng tính Excel, để tiết kiệm
thời gian, chúng ta sao chép dữ liệu từ Excel sang bảng dữ liệu.
- Vào View->Datasheet để hiển thị bảng dữ liệu
- Chọn ô sẽ đặt mẩu dữ liệu đầu tiên
- Mở file Excel chứa dữ liệu muốn đưa vào PowerPoint
- Chọn dữ liệu trên bảng tính Excel cần sao chép, nhấn Copy trên thanh Standard
- Trở về cửa sổ PowerPoint, nhấn nút Paste để chèn dữ liệu từ Excel
VII. HIỆU ỨNG HÌNH ẢNH VÀ ÂM THANH CHO SLIDE:
1. Xem trước phiên trình bày (chạy slide show):
Chúng ta cần phải chạy slide show để xem trước phiên trình bày trước khi in, trước
khi báo cáo, để xem các hiệu ứng âm thanh và hình ảnh đi kèm.
- Một cách để xem trước các slide là dùng chế độ xem Slide Sorter. Nhắp nút Slide
Sorter View ở góc dưới trái của màn hình PowerPoint để xem.
- Cách khác: chọn Slide đầu tiên, vào Slide Show ->chọn View Show
- Để ngưng Slide Show, nhấn phím ESC.
2. Bổ sung các bước chuyển tiếp, âm thanh, thời gian hiển thị giữa các slide:
- Chuyển sang kiểu xem Slide Sorter
- Chọn Slide Show -> Slide Transition. Hộp thoại Slide Transition xuất hiện.
a) Xác định bước chuyển tiếp:
Website: Email : Tel (: 0918.775.368
− Từ danh sách thả Effect, chọn một bước chuyển tiếp. Ví dụ ở hình
bên dưới là Cover Up.
− Để xác định tốc độ của bước chuyển tiếp, chọn slow(chậm),
Medium (trung bình), Fast(nhanh)
b) Xác định âm thanh chuyển tiếp:
Chọn dạng âm thanh ở mục Sound
c) Xác định thời gian hiển thị một slide:
− Ở mục Automatically after gõ vào số giây mà slide kế
tiếp sẽ hiển thị.
− Nếu không muốn ấn định thời gian tự động, chọn On mouse click. Slide kế tiếp sẽ
hiển thị sau mỗi khi click chuột.
− Sau khi đã ấn định các thông số trên, nhấn Apply to All để có hiệu lực cho các bổ
sung đã chọn.
Lưu ý: khi chọn hiệu ứng âm thanh chuyển tiếp, chúng ta phải cân nhắc cẩn
thận vì hiệu ứng âm thanh nhiều quá sẽ gây ồn ào cho bài thuyết trình. Đừng
nên lạm dụng hiệu ứng này.
3. Tạo hiệu ứng cho văn bản, hình ảnh, WordArt:
Mục đích: dùng để tạo hiệu ứng của các đối tượng trên slide nhằm tạo nên một
phiên trình bày có hệ thống, logic, thu hút sự chú ý của người nghe.
- Chọn Slide muốn tạo hiệu ứng
- Vào Slide show -> Custom Animation. Hộp thoại xuất hiện như sau:
- Để lần lượt hiện ra từng
dấu đầu mục hoặc con số cho đối tượng văn bản, chọn một cấp từ danh sách
thả Grouped by
- Nhắp OK để áp dụng các hiệu ứng
- Chạy thử Slide Show để xem các hiệu ứng đã chọn.
4. Tạo hiệu ứng các biểu đồ:
- Chọn Slide muốn tạo hiệu ứng. Chọn đối tượng biểu đồ
- Vào Slide show -> Custom Animation, chọn Chart Effects.
Chọn hiệu ứng cho biểu đồ theo Sêri (by Series), theo loạI (by Category), hoặc theo điểm
dữ liệu.
- Click để chọn hiệu ứng hình ảnh và âm thanh ở mục Entry animation and Sound
- Nhắp OK để các hiệu ứng có tác dụng
- Chạy Slide Show để xem lại các hiệu ứng vừa tạo.
VIII. CHẠY SLIDE SHOW:
1. Xác lập Slide Show và chạy Slide Show:
- Chọn Slide Show -> Set Up Show.
- Chọn một trong các tùy chọn ở mục Show type
- Ở mục Advance slides, chọn Using timings, if present.
- Nhắp OK để chấp nhận các xác lập Slide Show.
Website: Email : Tel (: 0918.775.368
- Chạy thử Slide Show.
2. Thiết lập chạy Slide Show liên tục:
Trong một vài trường hợp, ta muốn Slide để tự động chạy mà không cần khởi
động lại Slide. Điều này chúng ta thường dùng trong các cuộc hội nghị, các
buổi trình chiếu thương mại, các kiốt.
- Mở slide muốn trình chiếu liên tục
- Chọn Slide Show ->Set Up Show
- Chọn Loop continuously until “ESC”
- Nhấn OK để thiết lập
- Chạy thử Slide Show, nhấn ESC để thoát.
IX. IN PHIÊN TRÌNH BÀY:
1. In các slide:
Vào File->Print. Hộp thoại Print xuất hiện:
- Chọn Grayscale hoặc Pure black and white nếu in các bản thô
slide theo số riêng lẻ được chỉ định
- Xác lập Grayscale sẽ in theo các bóng xám. Pure black and white chỉ
in trong chế độ trắng đen mà khơng có bóng xám.
- Nhắp OK để in slide.
2. In các bảng thuyết minh
In các bảng thuyết minh (handouts) hiển thị 2,3,4,6,9 slide trên một trang in.
- Vào File ->Print. Hộp thoại Print xuất hiện như phần 1. Ở đây, chúng ta lưu ý đến
các mục trong hình bên dưới:
- Để thêm các phần đầu và phần chân vào bảng thuyết minh, chọn
- View->Master->Handout Master . Thông thường chúng ta có thể bổ sung số trang
in, ngày in vào phần đầu và phần chân này.
3. In phần Outlines của slide:
- Chọn File ->Print. Hộp thoại Print xuất hiện.
- Tương tự như 2 phần trên, chọn các thông số cần thiết.
- Ở mục Print What, chọn Outline View.
- Để chỉ in các tiêu đề của slide, ta phải lược bớt nội dung Outlines. Chọn View>Toolbars->Outlining. Thanh công cụ xuất hiện, nhắp một vị trí bất kỳ trong khung
Outlines, sau đó nhắp chọn Collapse All.
4. In phần ghi chú:
- Chọn File ->Print. Hộp thoại Print xuất hiện.
- Chọn các thông số cần thiết khi in.
- Ở mục Print What, chọn Notes Pages.
- Để xem Notes Pages trước khi in, vào View->Notes Pages
- Để thêm các phần đầu và phần chân vàophần ghi chú, chọn
View->Master->Notes Master
X. LIÊN KẾT TÀI LIỆU GIỮA WORD – EXCEL – POWER POINT
1. Nhập dữ liệu từ một bảng tính:
Website: Email : Tel (: 0918.775.368
- Mở tập tin Excel chứa dữ liệu muốn nhập khẩu
- Chọn vùng dữ liệu muốn sao chép sang PowerPoint
- Chọn Edit-> Copy
- Chuyển về cửa sổ PowerPoint, chọn slide để sao chép dữ liệu.
- Chọn Edit-> Paste để sao chép dữ liệu vào slide.
2. Nhập dữ liệu từ Word:
Trước khi tạo một phiên trình bày cho PowerPoint với dữ liệu từ Word, chúng
ta phải định dạng Word theo Heading để tổ chức văn bản.Heading 1 trở thành
tiêu đề của Slide, Heading 2 trở thành dấu đầu mục cấp đầu tiên, vân vân…
Nếu chỉ muốn chép dữ liệu từ Word vào PowerPoint, ta chỉ cần dùng
Edit,Copy và Edit, Paste.
- Đóng tập tin Word trước khi nhập dữ liệu vào PowerPoint
- Chuyển sang cửa sổ PowerPoint
- Nhắp nút Open trên thanh công cụ Standard của cửa sổ PowerPoint
- Trong hộp thoại Open, chọn All Outlines từ danh sách thả Files of Type.
- Xác định vị trí văn bản rồi nhắp đúp tập tin Word. Một phiên trình bày mới được thiết
lập.
3. Xuất dữ liệu từ slide của Power Point sang Word:
- Nhắp nút Slide Sorter View ở góc dướI trái màn hình PowerPoint
- Chọn Slide muốn sao chép
- Nhắp nút Copy
- Chuyển sang cửa sổ Word , nhắp nút Paste
XI. LÀM VIỆC VỚI CÁC SƠ ĐỒ TỔ CHỨC:
PowerPoint có một chương trình được thiết kế để chuyên tạo các sơ đồ tổ chức. Chương
trình này có tên Microsoft Organization Chart và xuất hiện trong cửa sổ riêng
1. Tạo một sơ đồ tổ chức
- Tạo mới một slide có cấu trúc sơ đồ tổ chức :
Chọn dạng
slide và
nhắp OK
2. Nhập thông tin vào sơ đồ tổ chức
- Trong sơ đồ tổ chức có nhiều hộp. Mỗi hộp có thể dùng để lưu trữ thông
tin liên quan của từng cá nhân trong tổ chức
Website: Email : Tel (: 0918.775.368
- Muốn nhập liệu cho hộp nào, chỉ cần click chọn hộp. Nhập dòng đầu
tiên. Nếu cần nhập dòng tiếp theo, nhấn Enter
3. Bổ sung và xóa các thành phần trong sơ đồ tổ chức:
- Nhắp đúp sơ đồ để mở chương trình Organization Chart
- Để bổ sung một đốI tượng bên dưới đối tượng khác, click lên nút
Subordinate.
- Chọn vị trí cần bổ sung
- Nhập dữ liệu cho đối tượng
- Để bổ sung một “phụ tá” (assistant) vào sơ đồ, nhắp nút Assistant trên
thanh cơng cụ. Khi đó một đối tượng phụ tá xuất hiện
- Để gỡ bỏ 1 hộp, nhắp chọn hộp và nhấn Delete
4. Dời các đối tượng trong sơ đồ tổ chức:
- Nhắp đúp sơ đồ để mở chương trình Organization Chart
- Để dời hộp, chọn hộp, nhắp đè nút chuột trái và kéo đến vị trí mớI
5. Định dạng bố cục hộp trong sơ đồ tổ chức
- Nhắp đúp sơ đồ để mở chương trình Organization Chart
- Nhắp chọn hộp, để chọn nhiều hộp đi kèm, nhấn Shift rồi click chuột
chọn
- Sau đó nhắp lệnh đơn Styles rồi nhắp bố cục kiểu dáng hộp
6. Định dạng văn bản và hộp trong sơ đồ tổ chức
- Chọn các hộp chứa văn bản muốn định dạng. Để định dạng chỉ 1 dòng,
click chuột chọn dòng, chọn Text->Font từ thanh lệnh đơn
- Trong hộp thoạI Font, chọn Font chữ, kiểu chữ và co chữ.-> nhắp OK
- Chọn Text->Color từ thanh lệnh đơn để thay đổi màu cho chữ, chọn màu,
nhắp OK
- Để thay đổi màu nền hộp, chọn hộp cần thay đổi, chọn Boxes, Color và
chọn một màu.
- Để đổ bóng, chọn Boxes->Shadow và chọn vị trí đổ bóng
- Thay đổi đường viền, chọn Boxes, Border Style và chọn 1 kiểu dáng
- Thay đổi kiểu đường kẻ trên hộp, chọn Boxes, Border Line Style và chọn
1 kiểu dáng.
XII. ẤN ĐỊNH PHIÊN TRÌNH BÀY ĐỂ CHẠY TRÊN MẠNG.
Muốn trình chiếu một phiên trình bày trên Intranet hoặc Internet, tập tin PowerPoint
phảI ở dạng thức HTML- HyperText Markup Language. Phiên trình bày sau khi
chuyển sang HTML, nó được xem trên mạng nhờ một bộ duyệt Internet Explorer hoặc
Nestcape Navigator
1) Lưu phiên trình bày ở dạng Web:
2) Mở phiên trình bày
3) Chọn File, Web Page Preview
4) Chọn File, Save as Web Page
Website: Email : Tel (: 0918.775.368
5) Trong hộp thoại Save as, dùng danh sách thả Save in hoặc Place Bar để chọn
nơi lưu.
6) Nếu muốn lưu phiên trình bày dưới dạng trang Web trên bộ duyệt Web, nhắp
nút Publish trong hộp thoạI Save As.
7) Trong hộp thoạI Publish as Web page, chọn các xác lập cho nội dung muốn
xuất bản.
8) Nhắp Publish.
Website: Email : Tel (: 0918.775.368