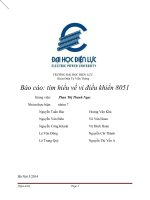họ vi điều khiển 8051
Bạn đang xem bản rút gọn của tài liệu. Xem và tải ngay bản đầy đủ của tài liệu tại đây (328.52 KB, 112 trang )
1
Initial Topics
Limited Warranty
With respect to the physical diskette and physical documentation enclosed herein, AceBus
warrants the same to be free of defects in materials and workmanship for a period of 60 days
from the date of purchase. In the event of notification within the warranty period of defects in
material or workmanship, AceBus will replace the defective diskette or documentation. The
remedy for breach of this warranty shall be limited to replacement and shall not encompass any
other damages, including but not limited to loss of profit, and special, incidental, consequential, or
other similar claims.
AceBus specifically disclaims all other warranties, expressed or implied, including but not limited
to implied warranties of merchantability and fitness for a particular purpose with respect to defects
in the diskette and documentation, and the program license granted herein in particular, and
without limiting operation of the program license with respect to any particular application, use, or
purpose. In no event shall AceBus be liable for any loss of profit or any other commercial
damage, including but not limited to special, incidental, consequential or other damages.
AceBus reserves the right to stop supporting the software/hardware and to stop releasing
updates for this software at any time after the warranty period.
Copyright
Under the copyright laws, neither the documentation nor the software may be copied,
photocopied, reproduced, translated, or reduced to any electronic medium or machine-readable
form, in whole or in part, without the prior written consent of AceBus.
Copyright 1997-2002 AceBus
491 Plymouth Street
Middleboro, MA 02346
All rights reserved.
Contact Information
You can contact AceBus via one of the following methods:
By mail at: AceBus
491 Plymouth Street
Middleboro, MA 02346
Via e-mail at:
Via WWW at: www.acebus.com
Registration
AceBus is a small one-man operation. Your purchase of this program will help insure its
continued development. If you find this program useful please obtain a registered version.
The unregistered evaluation version of this program has the following limitations.
2
• Editor text buffer limited to 16k bytes
• No include file support
Otherwise it is fully functional. It is provided for evaluation purposes only. If you continue to use
it then please register it.
The Registered version adds include file support and the editor uses a dynamic text buffer size.
The size of the text buffer is allocated to be 64k bytes larger than the file being loaded.
The primary difference between the evaluation and registered versions is the size of the 8051
application that can be developed.
To obtain a registered version send $65.00 (US funds) to:
AceBus
8051 Registration (Windows Version)
491 Plymouth Street
Middleboro, MA 02346
Please include the following
User Name
Company Name
Street address
City, State, ZIP
Country
so I can register the software appropriately.
If you would like to receive e-mail notification of future releases include your e-mail address.
Upon registration you will receive a fully licensed and registered version of the 8051 IDE on
diskette.
The manual is supplied in an Adobe Acrobat (PDF) format file on this diskette.
Introduction
The 8051 Integrated Development Environment (IDE) combines a text editor, assembler and
software simulator into a single program. All components needed to develop 8051 programs (and
its various derivatives) available and controllable from this single IDE.
Enter and modify the program source code from within the built in editor. Then assemble the
source code by selecting the Assemble command. If any errors are located the appropriate
source module can be automatically loaded and the cursor placed on the line containing the error.
Fix the error and move to the next error (if any). Once all errors have been fixed reassemble the
code.
After successfully assembling the source code use the simulator to step through your program.
You can watch registers, flags, ports and memory locations change as your program progresses.
You will see the flow of your program and be able to verify that it operates as intended. If it does
not then return to the editor, reassemble and back to the simulator.
Software Installation
3
To install the 8051 IDE onto the hard disk of a Windows 95 (or 98) based computer perform
the following steps:
1. Turn ON your computer and wait for Windows 95 (or 98) to load
2. Insert diskette #1 of the 8051 IDE installation diskette into your A: disk drive.
3. Select Run from the Start menu.
4. In the Run dialog box type
A:\SETUP
then click the OK button.
5. Following the on screen prompts to complete the setup process.
Once setup has completed a 8051 IDE program group will be added to the Start menu under
Programs. A short cut to the 8051 IDE executable is located in this new file group.
Selecting its shortcut from the Start Menu runs the 8051 IDE.
Software Operation
The 8051 Integrated Development Environment (IDE) is a Windows 95 based application. It
operates with the same look and feel of other Windows based application.
The following interface objects are present:
Menu bar: contains the main menu options from which submenus are displayed.
Tool bar: contains a row of icon providing a short cut to many of the menu commands.
Status bar: contains information about the programs current operations.
Client area: contains the editor and simulation windows.
See Also
File menu
Edit menu
View menu
Simulate menu
Options menu
Window menu
Help menu
Context Help command
Use the Context Help command to obtain help on some portion of the 8051 IDE. When you
choose the Toolbar's Context Help button, the mouse pointer will change to an arrow and
question mark. Then click somewhere in the 8051 IDE window, such as another Toolbar button.
The Help topic will be shown for the item you clicked.
Shortcut
4
Toolbar:
Keys: Shift+F1
Title Bar
The title bar is located along the top of a window. It contains the name of the application and
document.
To move the window, drag the title bar. Note: You can also move dialog boxes by dragging their
title bars.
A title bar may contain the following elements:
• Application Control-menu button
• Document Control-menu button
• Maximize button
• Minimize button
• Name of the application
• Name of the document
• Restore button
Scroll bars
Displayed at the right and bottom edges of the document window. The scroll boxes inside the
scroll bars indicate your vertical and horizontal location in the document. You can use the mouse
to scroll to other parts of the document.
Output window
The output window list single line messages which result from assembly or searching for files.
Double clicking on a error message or found in file entry will cause the associated source file to
be displayed with the cursor positioned on the indicated line.
See Also
Output command (View menu)
Options menu
The Options menu offers the following commands:
Defaults Displays a dialog box which allows you to change various program
defaults.
5
Default Settings dialog
The Default Settings dialog allows you to specify various default options for the 8051 IDE. The
following is a list of options available in this dialog:
Font size
This drop down list box allows you to select the size of the font used in the editor, output, register,
IRAM, DRAM, XRAM and watch windows.
Tab size
This edit box allows you to specify the tab size used by the text editor.
Default radix
This drop down list box allows you to specify the default radix used to display values in the
register, IRAM, DRAM, XRAM and watch windows.
Processor type
This drop down list box allows you to specify the target processor for your application. This
option allows you to specify the amount and type of resources available to your program. For
example the amount of IRAM (128 or 256 bytes) that is available.
OK
Clicking on OK will result in the dialog closing and the default options changed to the specified
settings.
Cancel
Clicking on Cancel will result in the dialog closing and the default options left unchanged.
File Menu
File menu commands
The File menu offers the following commands:
New Creates a new document.
Open Opens an existing document.
Close Closes an opened document.
Save Saves an opened document using the same file name.
Save As Saves an opened document to a specified file name.
Print Prints a document.
Print Setup Selects a printer and printer connection.
Exit Exits 8051 IDE.
6
New command (File menu)
Use this command to create a new document in the 8051 IDE.
You can open an existing document with the Open command.
Shortcuts
Toolbar:
Keys: Ctrl+N
Open command (File menu)
Use this command to open an existing document in a new window. You can open multiple
documents at once. Use the Window menu to switch among the multiple open documents. See
Window 1, 2, command.
You can create new documents with the New command.
Shortcuts
Toolbar:
Keys: Ctrl+O
File Open Dialog
The following options allow you to specify which file to open:
File Name
Type or select the filename you want to open. This box lists files with the extension you select in
the List Files of Type box.
List Files of Type
Select the type of file you want to open:
Drives
Select the drive in which the 8051 IDE stores the file that you want to open.
Directories
Select the directory in which the 8051 IDE stores the file that you want to open.
Network
Choose this button to connect to a network location, assigning it a new drive letter.
7
Close command (File menu)
Use this command to close all windows containing the active document. The 8051 IDE suggests
that you save changes to your document before you close it. If you close a document without
saving, you lose all changes made since the last time you saved it. Before closing an untitled
document, the 8051 IDE displays the Save As dialog box and suggests that you name and save
the document.
You can also close a document by using the Close icon on the document's window, as shown
below:
File Open Workspace command
Use this command to open a previously saved workspace. The current workspace will be closed
prior to opening the selected workspace.
File Save Workspace command
Use this command to save the current window configuration to the current workspace file. If the
workspace has never been saved and given a name the Save As dialog box will be displayed.
File Close Workspace command
Use this command to close the current workspace. Once the current workspace has been closed
the default window layout (if any will be loaded). You can then modify this layout and save it.
When saving the default layout you will be asked to give it a workspace name. This allows you to
create a new workspace.
Recent Workspaces 1, 2, 3, 4 command (File menu)
Use the numbers and filenames listed in the Recent Workspaces sub-menu to open the last four
workspaces you closed. Choose the number that corresponds with the workspace you want to
open
Save command (File menu)
Use this command to save the active document to its current name and directory. When you
save a document for the first time, the 8051 IDE displays the Save As dialog box so you can
name your document. If you want to change the name and directory of an existing document
before you save it, choose the Save As command.
Shortcuts
8
Toolbar:
Keys: Ctrl+S
Save As command (File menu)
Use this command to save and name the active document. The 8051 IDE displays the Save As
dialog box so you can name your document.
To save a document with its existing name and directory, use the Save command.
File Save As Dialog
The following options allow you to specify the name and location of the file you're about to save:
File Name
Type a new filename to save a document with a different name. A filename can contain up to
eight characters and an extension of up to three characters. The 8051 IDE adds the extension
you specify in the Save File As Type box.
Drives
Select the drive in which you want to store the document.
Directories
Select the directory in which you want to store the document.
Network
Choose this button to connect to a network location, assigning it a new drive letter.
Save All command (File menu)
Use this command to save all open documents to their current name and directory. When you
save a document for the first time, the 8051 IDE displays the Save As dialog box so you can
name your document. If you want to change the name and directory of an existing document
before you save it, choose the Save As command.
Shortcuts
Toolbar:
Recent Files 1, 2, 3, 4 command (File menu)
Use the numbers and filenames listed in the Recent Files sub-menu to open the last four
documents you closed. Choose the number that corresponds with the document you want to
open.
9
Exit command (File menu)
Use this command to end your 8051 IDE session. You can also use the Close command on the
application Control menu. The 8051 IDE prompts you to save documents with unsaved changes.
Shortcuts
Mouse: Double-click the application's Control menu button.
Keys: Alt+F4
Editor Basics
Creating a New Edit Window
To create a new empty edit window, select New from the File menu.
A new edit window will be displayed into which you can enter text.
See Also
File New command
Opening an Existing Text File
To open an existing text file, select Open from the File menu.
Use the displayed dialog to locate and select the desired file.
Once selected, click on the OK button.
A new window will be displayed into which the specified file will be loaded.
See Also
File Open command
Saving Text in an Edit Window
To save the file in the currently active edit window, select Save from the File menu.
If this is new document (not loaded previously loaded or saved) then you will be prompted to
enter a file name and directory to save the text in. Then click on the OK button.
If the text already has a name then it will be saved under that name automatically.
See Also
10
File Save command
Save a File Under a New Name
To save the text in the currently active edit window under a new file name, select Save as from
the File menu.
Enter the name of the file the text buffer is to be saved in.
Click on the OK button.
The text in the active editor window will be saved to the specified file when OK is selected. If you
decide not to save the text under that name click the Cancel button instead.
See Also
File Save As command
Closing an Editor Window
To close an editor, select the desired editor window by clicking on its title bar or by selecting it
from the Window menu.
Select the Close command from the File menu.
The active window will be closed. If it has been modified since the last time it was saved you will
be asked if you want to save it.
See Also
File Close command
Printing the Editor Text
The 8051 IDE allows you to print the text within the active editor window. This is accomplished
by selecting the Print command via the File menu.
See Also
File Print command
Previewing Printed Text
The 8051 IDE allows you to preview how the active document will look when printed. This is
accomplished by selecting the Print command via the File menu.
See Also
File Print Preview command
11
Printer Setup
To specify an alternate printer or to change the settings of the selected printer use the Print Setup
command in the File menu. Selecting the Print Setup command will result in the Print Setup
Dialog box being displayed. Use this dialog box to change the printer options.
See Also
File Print Setup command
Print Setup Dialog
Exiting the IDE
You can exit (quit) the 8051 IDE by selecting Exit from the File menu. You will be prompted to
save any source code modified since it was last saved. If no source code has been modified
since it was last saved then the 8051 IDE will exit directly without prompting.
Editor
The editor will be invoked when a file is loaded or when the New command is selected.
The editor in the IDE is a full screen editor, designed for program editing and not word
processing. Features like word wrap are not available.
Many editor commands are invoked through a compound key sequence (or keystroke). A
compound keystroke is accomplished by holding down one key, pressing another, and then
releasing them both. Compound key sequences are indicated with a plus sign. For example
pressing and holding down the Ctrl key, pressing the L key and releasing them both performs the
Ctrl+L compound keystroke. Some compound key strokes require three keys. Pressing and
holding the Shift key, pressing and holding the Ctrl key, pressing the PgUp key and releasing all
three keys perform for example Shift+Ctrl+PgUp.
Some editor commands utilize a compound keystroke and a single keystroke. For example the
key sequence Ctrl+Q Y is composed of a compound keystroke and a single keystroke. Pressing
and holding down the Ctrl key, pressing the Q key, releasing them both, then pressing and
releasing the Y key performs this example. This type of key sequence requires that the Ctrl key
be released before the second key is pressed. For example Ctrl+Q Ctrl+Y is not the same as
Ctrl+Q Y.
See Also
Basic Editor Operations
Cursor movement
Line Editing
Word Editing
Block Editing
Clip Board
Text Search
Text Highlighting
Miscellaneous Keyboard Commands
Mouse Operations
12
Basic Editor Operations
Key Stroke Description
Insert Toggles between insert and over type mode (notice the status bar
pane change from INS to OVR or from OVR to INS). In insert mode
the character under the cursor will be pushed to the right and the
character typed will be inserted at the cursor location. In over-type
mode the character typed will replace the character under the cursor.
Delete Removes the character under the cursor. All characters to the right
will be moved one location to the left.
Tab If no text is selected (highlighted) pressing the Tab key advances the
cursor to the next tab stop in the editor. Spaces are inserted into the
editor from the initial cursor location to the new location. If the
selected text spans more than one line then the block of selected text
is indented with spaces. The number of spaces added is equal to the
current tab setting. If the selected text is contained to a single line
then pressing the Tab key does nothing.
BackSpace Deletes the character to the left of the cursor. All characters to the
right and under the cursor shift left. If the cursor is at the start of a line
the current line will be added to the previous one.
Ctrl+Z Undoes last edit action.
Alt-BackSpace Same a Ctrl+Z
Ctrl+Y Redoes last undone edit action.
Cursor movement
Key Stroke Description
Home Moves the cursor to the start of the current line.
End Move the cursor to the end of the current line.
PgUp Displays the previous page of text. If you are at the top of the text
buffer then pressing PgUp will be ignored.
PgDn Displays the next page of text. If you are at the bottom of the text
buffer then pressing PgDn will be ignored.
UpArrow Moves the cursor up one line. If the cursor is at the top of the text
buffer then pressing UpArrow will have no effect.
DownArrow Moves the cursor down one line. If the cursor is on the last line of the
text buffer pressing DownArrow will have no effect.
RightArrow Moves the cursor one character location to the right. If the cursor is at
the end of a line then it will be positioned to the start of the next line.
LeftArrow Moves the cursor one character location to the left. If the cursor is at
the start of a line then the cursor is moved to the end of the previous
13
line.
Ctrl+PgUp Go to top of document: Moves the cursor to the top of the text buffer.
Ctrl+PgDn Go to end of document: Moves the cursor to the bottom of the text
buffer.
Ctrl+Home Same as Ctrl+PgUp
Ctrl+End Same as Ctrl+PgDn.
Ctrl+UpArrow Scroll up: Scrolls the text window up one line. All lines will move
down, the bottom line will scroll off the screen and the next line (if any)
will replace the top line.
Ctrl+DownArrow Scroll down: Scrolls the text window down one line. All lines will move
up, the top line will scroll of the screen and a next line (if any) will
replace the bottom line.
Shift+Tab If no text is selected (highlighted) pressing the Shift+Tab key
sequence backs up the cursor to the previous tab stop in the editor. If
the selected text spans more than one line then the indent of the
selected text is removed. The number of spaces removed is equal to
the current tab setting. If the selected text is contained to a single line
then pressing the Shift+Tab key sequence does nothing.
Ctrl+Q B Go to beginning of block: Moves the cursor to the start of the currently
marked block (if any).
Ctrl+Q K Advance to end of block: Moves the cursor to the end of the currently
marked block (if any).
Ctrl+Q E Go to window top: Moves the cursor to the line displayed at the top of
the currently displayed text. Only the cursor moves.
Ctrl+Q X Go to window bottom: Moves the cursor to the last line displayed on
the screen. Only the cursor moves.
Line Editing
Key Stroke Description
Ctrl+Q Y Delete rest of line: Deletes all character from the current cursor
location to the end of the current line, including the character under the
cursor.
Ctrl+Q S Go to start of line: Moves the cursor to the start of current line (same
as the Home key).
Ctrl+Q D Go to end of line: Moves cursor to the end of the current line (same as
the End key).
Word Editing
Key Stroke Description
14
Ctrl+K T Highlight word: Highlights (block marks) the word the cursor is
currently on.
Ctrl+LeftArrow Word left: Moves the cursor left one word (to the next blank space).
Ctrl+RightArrow Word right: Moves the cursor right one word (to the next blank space).
Ctrl+T Delete word: Deletes the word the cursor is currently on.
Block Editing
Key Stroke Description
Ctrl+K I Indent block: Adds a blank space at the start of all lines contained in
the marked block.
Ctrl+SpaceBar Same as Ctrl+K I
Ctrl+K U Unindent block: Removes a blank space (if any) from all lines
contained in the marked block.
Shift+Ctrl+SpaceBar Same as Ctrl+K U
Clip Board
Key Stroke Description
Ctrl+C Copy to clip board: Copies the currently selected block of text to the
clipboard (temporary storage area).
Ctrl+X Cut to clipboard: Copies the currently selected block of text to the
clipboard. Then removes the marked block from the text buffer.
Ctrl+V Paste from clipboard: Copies the previously stored text from the
clipboard to the current cursor position.
Text Search
Key Stroke Description
Ctrl+F Find string: This command prompts you for a string of characters. The
cursor will be positioned just after the first occurrence of the specified
search string.
Ctrl+H Find and replace string: This command prompts you for two strings of
characters. The first is the string to locate and the second the string to
replace the one located.
F3 Repeat last find or find/replace: This command positions the cursor
just after the next occurrence of the string specified by the last Find or
Find and replace string command (which ever was performed last).
15
Text Highlighting
Key Stroke Description
Shift+LeftArrow Extend highlight left: Adds the character to the left of the cursor to the
marked block.
Shift+RightArrow Extend highlight right: Adds the character to the right of the cursor to
the marked block.
Shift+UpArrow Extend highlight up: Adds the rest of the current line and the right side
of the previous line to the marked block.
Shift+DownArrow Extend highlight down: Adds the rest of the current line and the left
side of the next line to the marked block.
Shift+Home Highlight to start of line: Moves the start of the block marker to the
beginning of the current line.
Shift+End Highlight to end of line: Moves the end of block marker to the end of
the current line.
Shift+Ctrl+PgUp Highlight to start of buffer: Moves the start of block marker to the
beginning of the text buffer.
Shift+Ctrl+Home Highlight to start of buffer: Performs the same function as
Shift+Ctrl+PgUp.
Shift+Ctrl+PgDn Highlight to end of buffer: Moves the end of block marker to the end of
the text buffer.
Shift+Ctrl+End Highlight to end of buffer: Performs the same function as
Shift+Ctrl+PgDn.
Shift+Ctrl+LeftArr Highlight word left: Extends the highlight to include the word to the left
of the cursor.
Shift+Ctrl+RightArr Highlight word right: Extends the highlight to include the word to the
right of the cursor.
Miscellaneous Keyboard Commands
Key Stroke Description
Ctrl+N New: Opens a new empty editor window.
Ctrl+O Open: Allows you to load a file into a new editor window for editing.
Ctrl+S Save text: Saves the text currently in the buffer under the current file
name. If this is a new file and has never been saved you will be
prompted to enter a name.
Ctrl+F7 Assemble: Assembles the source code in the currently active editor
window.
16
F7 Build: Assembles the current project file.
Ctrl+F5 Start Simulator: Starts and initializes the simulator engine.
Ctrl+Shift+F5 Restart Simulator: Resets the simulation engine bringing the program
counter to zero.
Shift+F5 Stop Simulator: Stops the running simulation engine.
F5 Continue: Continues program execution from the current program
location.
F11 Step Into: Steps into the next instruction. If this instruction is a CALL
then program execution stops at the first instruction of the subroutine.
F10 Step Over: Steps over the next instruction. If this instruction is a CALL
then program execution stop when it returns from the subroutine.
Shift+F11 Step Out: Steps out of the current subroutine. Execution continues
until a return is executed. Program execution stops at the instruction
following the CALL to the subroutine being stepped out of.
Ctrl+F10 Run to Cursor: Executes the program until the instruction at the cursor
location is reached.
F9 Toggle Break Point: Sets or clears a break point at the current cursor
location. If the line the cursor is one does not contain a break point
then one is placed there. If the line does contain a break point then it
is removed.
Mouse Operations
Many of the previously mentioned keyboard operations can also be performed using the mouse.
The following lists available mouse operations.
Position Cursor: the cursor can be position in the editor windows by moving the mouse pointer
to the desired location and clicking the left mouse button.
Text Highlighting: text can be selected by moving the mouse pointer to the start of the text to be
selected. Click and hold down the left mouse button. While holding down the left mouse button
move the mouse pointer to the end of the text to be selected. Text will be highlighted as the
mouse pointer is dragged across the window.
Highlight Word: a word (text surrounded by blanks) can be selected by positioning the mouse
pointer over the desired text. While the mouse pointer is over the desired text double clicking the
left mouse button.
Popup Menu: a popup menu is displayed by clicking the right mouse button with the pointer over
the editor window. A context sensitive menu will be display from which commands can be
selected. The menu options correspond to Edit menu commands and perform the same
operation.
17
Editor Commands
Edit menu commands
The Edit menu offers the following commands:
Undo Reverse previous editing operation.
Cut Deletes data from the document and moves it to the clipboard.
Copy Copies data from the document to the clipboard.
Paste Pastes data from the clipboard into the document.
Find Locates the specified text in the active editor window.
Find In Files Locates the specified text in the specified file group.
Replace Locates and replaces the specified text in the active window with the
specified text.
Undo/Can't Undo command (Edit menu)
Use this command to reverse the last editing action, if possible. The Undo command is grayed if
you cannot reverse your last action.
Shortcuts
Keys: Ctrl+Z or
Alt-BackSpace
Redo command (Edit menu)
Use this command to reverse the last undone editing action, if possible. The Redo command is
grayed if you cannot reverse your last undone action. Undo actions can only be redone as long
as no edit action other than Undo is performed. When an edit action other than Undo is
performed the Redo command list is erased.
Shortcuts
Keys: Ctrl+Y
Cut command (Edit menu)
Use this command to remove the currently selected data from the document and put it on the
clipboard. This command is unavailable if there is no data currently selected.
Cutting data to the clipboard replaces the contents previously stored there.
Shortcuts
18
Toolbar:
Keys: Ctrl+X
Copy command (Edit menu)
Use this command to copy selected data onto the clipboard. This command is unavailable if
there is no data currently selected.
Copying data to the clipboard replaces the contents previously stored there.
Shortcuts
Toolbar:
Keys: Ctrl+C
Paste command (Edit menu)
Use this command to insert a copy of the clipboard contents at the insertion point. This command
is unavailable if the clipboard is empty.
Shortcuts
Toolbar:
Keys: Ctrl+V
Find command (Edit menu)
Use this command to search for specified text in the currently active window. Selecting this
command causes the Find dialog box to be displayed.
Shortcuts
Keys: Ctrl+F
See Also
Find Dialog
Find In Files command (Edit menu)
Use this command to search for text in specified files and specified directories.
Each line of text located that match the specified search criteria will be added to the Output
window. You can then double click on entries in the output window to load the associated file and
have the cursor positioned to the start of the appropriate line.
19
Shortcuts
Toolbar:
See Also
Find In Files Dialog
Replace command (Edit menu)
Use this command to search for and replace specified text in the currently active window.
Selecting this command causes the Replace dialog box to be displayed.
See Also
Replace Dialog
Find Dialog
The following options allow you to specify the text to locate:
Find what
Type or select the text you want to search for. Clicking on the down arrow at the right of this text
box will cause a list of previous search texts to be displayed. Select the text from the drop down
list box or type the text you want to search for.
Match whole words only
Select this check box is you want to search for whole words only. When checked the specified
text must be surrounded by blanks; or be at the start of a line followed by a space; or at the end
of the line proceeded by a space; or the only word on the line. If this box is not checked then text
will be found even if it is part of a word.
Match case
Select this check box if you want to perform a case sensitive search. Remove the check if you
want to search regardless of case.
Direction
Up: search starting at the current cursor location towards the start of the document. If not found
before the start of the document is reached then it continues at the end of the document.
Down: search starting at the current cursor location towards the end of the document. If not
found before the end of the document is reached then is continues at the start of the document.
Find Next
Starts or continues the search for the specified text in the specified direction.
Cancel
Stops or cancel the search.
When Find Next is selected the current search parameters are saved for the next search
operation. The Find what text is also added to the list of previous search texts. It is added to the
start of the list and the last item in the list is discarded if room is not available to retain it.
20
Find In Files Dialog
The following options allow you to specify the text to locate:
Find what
Type or select the text you want to search for. Clicking on the down arrow at the right of this text
box will cause a list of previous search texts to be displayed. Select the text from the drop down
list box or type the text you want to search for.
In file type
Type or select the file filter to use when searching files. Clicking on the down arrow at the right of
this text box will cause a list of previous file filters to be displayed. Select the file type from the
drop down list box or type it into the text box.
In folder
Type or select the directory to look in for the specified file types. Clicking on the down arrow at
the right of this text box will cause a list of previous folders to be displayed. Select the folder from
the drop down list box or type it into the text box.
Match whole words only
Select this check box is you want to search for whole words only. When checked the specified
text must be surrounded by blanks; or be at the start of a line followed by a space; or at the end
of the line proceeded by a space; or the only word on the line. If this box is not checked then text
will be found even if it is part of a word.
Match case
Select this check box if you want to perform a case sensitive search. Remove the check if you
want to search regardless of case.
Search subdirectories
Select this check box if you want to search in directories within the on previously specified. If this
box is not selected it will look only in the specified directory.
Find
Starts the search for the specified text in the specified files types and directories.
Cancel
Stops or cancel the search.
Displays the Choose Directory Dialog box.
Each line of text located that match the specified search criteria will be added to the Output
window. You can then double click on entries in the output window to load the associated file and
have the cursor positioned to the start of the appropriate line.
When Find is selected the current search parameters are saved for the next search operation.
The Find what, In files/file types and In folder texts are also added to their associated lists of
previous search texts. They are added to the start of the list and the last item in the list is
discarded if room is not available to retain it.
21
Choose Directory Dialog
The following options allow you to specify the text to locate:
Directory name
Type or select the name of the desired directory. Double clicking on a upper level directory will
close that list and display directories at the level of the selected directory. Double clicking on a
lower level directory will open that directory and display the directories (if any) within it.
Drives
Is a drop down list of drives either local or network mapped that are currently available on the
computer. Once another drive is selected the directory tree will be updated to reflect the
directories on that drive.
OK
Closes the dialog and returning to the calling dialog changing the directory listed in that dialog.
Cancel
Closes the dialog box without changing the directory in the calling dialog.
Replace Dialog
The following options allow you to specify the text to locate:
Find what
Type or select the text you want to search for. Clicking on the down arrow at the right of this text
box will cause a list of previous search texts to be displayed. Select the text from the drop down
list box or type the text you want to search for.
Replace with
Type or select the text you want to replace the found text with. Clicking on the down arrow at the
right of this text box will cause a list of previous search texts to be displayed. Select the text from
the drop down list box or type the text into the edit box.
Match whole words only
Select this check box is you want to search for whole words only. When checked the specified
text must be surrounded by blanks; or be at the start of a line followed by a space; or at the end
of the line proceeded by a space; or the only word on the line. If this box is not checked then text
will be found even if it is part of a word.
Match case
Select this check box if you want to perform a case sensitive search. Remove the check if you
want to search regardless of case.
Direction
Up: search starting at the current cursor location towards the start of the document. If not found
before the start of the document is reached then it continues at the end of the document.
Down: search starting at the current cursor location towards the end of the document. If not
found before the end of the document is reached then is continues at the start of the document.
Find Next
22
Starts or continues the search for the specified text in the specified direction.
Replace
If the search has begun and text has been found clicking this button will cause the located text to
be replaced with the specified text. If the search has not begun then clicking this button performs
the same action as Find Next.
Replace All
If the search has begun and text has been found clicking this button will cause the located text to
be replaced with the specified text and all remaining occurrences to be located and replaced
automatically. If the search has not begun then clicking this button will search out all occurrence
of the specified text and automatically replace it with the specified text.
Cancel
Stops or cancel the search.
When Find Next, Replace, or Replace All is selected the current search and replace parameters
are saved for the next search and replace operation. The Find what and Replace with text is
added to their corresponding lists of previous search texts. They are added to the start of the list
and the last item in the list is discarded if room is not available to retain it.
View Menu
View menu commands
The View menu offers the following commands:
Toolbar or hides the toolbar.
Status Bar or hides the status bar.
Output an Output window.
Registers a Registers window.
Ports a Ports window.
Direct Memory a Direct Memory window.
Indirect
Memory
an Indirect Memory window.
External
Memory
an External Memory window.
Watch Window a Variable Watch window.
Toolbar command (View menu)
Use this command to display and hide the Toolbar, which includes buttons for some of the most
common commands in the 8051 IDE, such as File Open. A check mark appears next to the
menu item when the Toolbar is displayed.
23
See Toolbar for help on using the toolbar.
Toolbar
The toolbar is displayed across the top of the application window, below the menu bar. The
toolbar provides quick mouse access to many tools used in the 8051 IDE,
To hide or display the Toolbar, choose Toolbar from the View menu (ALT, V, T).
Click To
Open a new document.
Open an existing document. The 8051 IDE displays the Open dialog box, in which
you can locate and open the desired file.
Save the active document with its current name. If you have not named the
document, the 8051 IDE displays the Save As dialog box.
Saves all open documents with their current name. If you have not named a
document, the 8051 IDE displays the Save As dialog box for each unnamed
document.
Remove selected data from the document and stores it on the clipboard.
Copy the selection to the clipboard.
Insert the contents of the clipboard at the insertion point.
Searches files for specified text.
Assembles the source code in the currently active editor window.
Assembles the source file(s) indicated by the current project file.
Add variable to Watch window. The text under the cursor will be presented as the
variable name. You can then accept this text or edit and change it.
Steps into the next instruction. If this instruction is a CALL then program execution
stops at the first instruction of the subroutine.
Steps over the next instruction. If this instruction is a CALL then program execution
stop when it returns from the subroutine.
24
Steps out of the current subroutine. Execution continues until a return is executed.
Program execution stops at the instruction following the CALL to the subroutine being
stepped out of.
Executes the program until the instruction at the cursor location is reached.
Continues program execution from the current program location.
Set or clears a break point at the current cursor location. If the line the cursor is one
does not contain a break point then one is placed there. If the line does contain a
break point then it is removed.
Resets the simulation engine bringing the program counter to zero.
Stops the running simulation engine.
Stops program execution at its current location.
Status Bar command (View menu)
Use this command to display and hide the Status Bar, which describes the action to be executed
by the selected menu item or depressed toolbar button, and keyboard latch state. A check mark
appears next to the menu item when the Status Bar is displayed.
See Status Bar for help on using the status bar.
Status bar
The status bar is displayed at the bottom of the 8051 IDE window. To display or hide the status
bar, use the Status Bar command in the View menu.
The left area of the status bar describes actions of menu items as you use the arrow keys to
navigate through menus. This area similarly shows messages that describe the actions of toolbar
buttons as you depress them, before releasing them. If after viewing the description of the
toolbar button command you wish not to execute the command, then release the mouse button
while the pointer is off the toolbar button.
The right areas of the status bar indicate the following:
Indicator Description
INS Indicates the state of the Insert/Overtype mode of the editor.
Ready Indicates the status of back ground processing (Ready or Busy).
Ln 1, Col 1 Indicates the Line and Column position of the cursor in the editor.
25
Output command (View menu)
Use this command to display a new output (message) window.
See Also
Output window
Registers command (View menu)
Use this command to display a new register window.
See Also
Registers window
Control Registers command (View menu)
Use this command to display a new control register window.
See Also
Control Registers window
Ports command (View menu)
Use this command to display a new ports window.
See Also
Ports window
Direct Memory command (View menu)
Use this command to display a new Direct Memory (DRAM) window.
See Also
DRAM window
Indirect Memory command (View menu)
Use this command to display a new Internal Memory (IRAM) window.
See Also
IRAM window