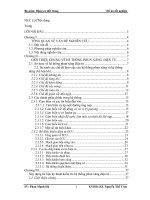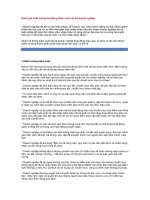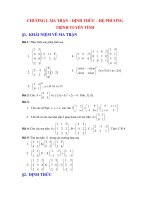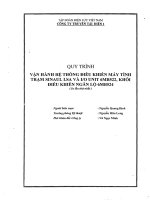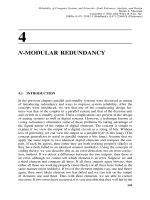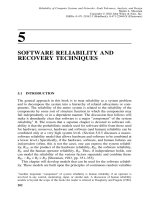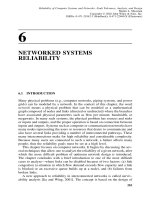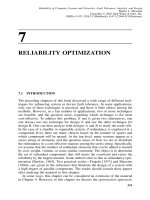Tài liệu Premiere Pro CS và hệ thống dựng tuyến tính.
Bạn đang xem bản rút gọn của tài liệu. Xem và tải ngay bản đầy đủ của tài liệu tại đây (2.34 MB, 26 trang )
GIỚI THIỆU VỀ PHÒNG DỰNG PHI TUYẾN
2.1/ Khái niệm về dựng hình phi tuyến tính:
Dựng hình phi tuyến tính là hệ thống dựng dùng trong sản xuất hậu kỳ,
các cảnh trên băng Fo được Capture vào máy tính, các cảnh được sắp xếp trên
Timeline và có thể thay đổi hoàn toàn ngẫu nhiên.
Chế độ dựng phi tuyến sử dụng các thiết bị vào ra, đồng thời có các trình
điều khiển cho nó.
Một hệ thống dựng phi tuyến bao gồm:
Hệ thống phần cứng (máy tính PC, card dựng, monitor, speaker…)
Phần mềm dựng hình (Adobe Premiere, Trinity, Ulead…)
2.2/ Phần mềm dựng Adobe Premiere Pro CS3:
Ưu điểm:
- Phần mềm này không đòi hỏi máy có cấu hình cao, dễ dàng sử dụng và cài
đặt.
- Giao diện đơn giản hơn 1 số phần mềm như: Avid, Edius. Khả năng tự
động chỉnh kích thước giúp người sử dụng dễ dàng quản lý và thao tác với các
công cụ khác bên trong ứng dụng. Tính năng cắt và sửa các video clips cũng
như biên tập sound track cho mỗi video clip từ nhiều nguồn khác nhau, gắn kết
chúng thành một video clip khá dễ dàng. phần mềm hỗ trợ khả năng theo dõi
cùng một lúc tới bốn video clip trong một cửa sổ duy nhất guíp cho quá trình
biên tập video trở nên đơn giản và nhanh chóng hơn rất nhiều.
- Về kĩ thuật khi capture cảnh không đòi hỏi phải có card đồ họa(chỉ cần
card on board) không đòi hỏi chất lượng hình ảnh khi xuất file phải cao như
phần mềm Final cut Pro
- Premiere Pro cung cấp lệnh mới giúp dễ dàng chuyển đổi các đoạn
video đang biên tập sang After Effects hiệu quả, tiết kiệm thời gian. Người dùng
cũng có thể biên tập âm thanh với Audition 3 nhanh chóng bằng cách nhấn
phím phải vào đoạn video và chọn Edit in Audition. Sau đó nếu có bất cứ sự
thay đổi nào, Audition sẽ tự động cập nhật âm thanh ngay trong Premiere Pro.
Khởi động Adobe Premiere Pro CS3
Khởi động chương trình Premiere bằng cách kích đúp chuột vào biểu tượng
Premiere trên màn hình nền
Hình 1 – Khởi động Adobe Premiere CS3
Hoặc chọn Star Program Adobe Priemere CS3
Hình 2– Khởi động Adobe Premiere CS3
Khi Premiere được khởi động, bao giờ cũng phải chọn một project để làm việc, có
thể là Project cũ đã có sẵn hoặc một Project mới hộp thoại đầu tiên như sau:
Hình 3– Khởi động Adobe Premiere CS3
Trong hộp thoại này có thể chọn.
- Nếu đã có một Project cũ, ấn hộp Open Project, hộp thoại Open Project sẽ
xuất hiện và chúng ta sẽ chọn đường dẫn đến Project cần mở từ hộp Look in.
Sau đó chọn Project cần mở, và ấn Open
Hình 4– Khởi động Adobe Premiere CS3
- Nếu muốn mở 1 Project mới, chọn New Project. Sau đó chọn định
dạng tín hiệu. Chọn Matrox Axio SD / PAL / Standard. Trong mục Location
chọn đường dẫn lưu Project. Đặt tên cho Project vào khung Name. Cuối cùng
bấm OK.
Hình 5– Khởi động Adobe Premiere CS3
2.3/ Giao diện chương trình:
1-Cửa sổ giao diện chính của chương trình gồm các thành phần:
Nơi chứa các dữ liệu để xây dựng Project, bao gồm các Bin chứa các
Folder hay File Video, âm thanh, ảnh, chữ.
2- Timeline: Nơi chứa nội dung Project, nó chứa các Track Audio và
Video, chuyển cảnh và các công cụ phục vụ việc dàn dựng:
3- Màn hình hiển thị để xem và cắt các File nguyên liệu trước khi đưa
vào Time line (Màn hình Source).
4-Màn hình hiển thị nội dung của Project ở trên Time line (Màn hình
Program).
Hình 6 – Giao diện chính của Adobe Premiere Pro CS3
5- Hộp chứa các công cụ hỗ trợ việc theo dõi và chỉnh sửa các hiệu ứng
của Project (Effect Control)
6- Hộp chứa thư viện các hiệu ứng chuyển cảnh, hiệu ứng hình ảnh, âm
thanh (Effect).
7- Hộp chứa các công cụ để trợ giúp việc dựng hình.
- Muốn hiện hay ẩn các cửa sổ này vào menu Window để chọn.
- Khi thay đổi độ rộng của 1 cửa sổ thì ảnh hưởng tới các cửa sổ khác (cửa sổ
này to ra thì cửa sổ khác sẽ bị thu nhỏ lại)
2.4/ Công cụ và các phím tắt
a. Công cụ làm việc trên timeline
STT Công cụ Phím tắt Tác dụng
1 V
Con trỏ chuột bình thường, dung đ
ể di chuyển các
đoạn Video riêng biệt, thay đổi độ dài của các đo
ạn
trên Timeline
2 M
Công cụ chọn trên Timeline từ vị trí bất kỳ đ
ến hết
Timeline trên một đường. Khi muốn đánh d
ấu toàn
bộ các đư
ờng thì chọn công cụ này rồi giữ phím
Shift và nhấp chuột đánh dấu.
3 B
Công cụ kéo dài hoặc thu ngắn 1 đo
ạn Audio hoặc
Video mà không làm ảnh hưởng đến các đoạn khác.
4 N
Công cụ kéo dài hoặc thu ngắn 1 đo
ạn Audio hoặc
Video nhưng sẽ lấy thêm hoặc bỏ bớt đo
ạn bên cạnh
và không làm thay đổi tổng thời gian trên Timeline.
5 X
Công cụ thay đổi tốc độ (nhanh, chậm) của đo
ạn
Video hoặc Audio.
6 C
Công cụ cắt trên một đường.
Nếu muốn cắt toàn bộ các đư
ờng, chọn công cụ này
và giữ phím Shift rồi cắt.
Nếu muốn cắt riêng đường hình hoặc đường ti
ếng có
thể thực hiện theo 2 cách:
+ Khóa đường hình (nếu cắt đư
ờng tiếng) hoặc
ngược lại, rồi dung công cụ này để cắt.
+ Click phải chuột vào đư
ờng Video hoặc Audio
chọn Unlink Video and Audio sau đó dung công c
ụ
này để cắt.
7 Y
Công cụ xem cảnh đầu, cuối của 1 đo
ạn cùng hình
ảnh của cuối đoạn trước và đầu đoạn sau nó.
8 U
Công cụ để di chuyển một đoạn. Khi di chuyển, đ
ộ
dài đoạn được di chuyển sẽ không thay đổi. Đ
ộ dài 2
đoạn trư
ớc và sau nó sẽ bớt hoặc thêm khi dịch sang
trái hoặc phải và không làm thay đ
ổi tổng thời gian
trên Timeline.s
9 P
Công cụ dùng để tăng, gi
ảm ánh sáng hoặc to nhỏ
âm thanh.
10 H Cuốn để xem trên Timeline.
11 Z Tăng / giảm hiển thị trên Timeline.
b.Công cụ làm việc trên cửa sổ Source
STT Công cụ Phím tắt Tác dụng
1 I Đánh dấu điểm đầu đoạn Video cần lấy.
2 O Đánh dấu điểm cuối đoạn Video cần lấy
3 * Đánh dấu điểm đặc biệt
4 Lùi về điểm đánh dấu đặc biệt trước
5 Left Dịch lùi 1 khung hình
6 Space Play cả đoạn Video
7 Right Dịch tiến một khung hình
8 Đến điểm đánh dấu đặc biệt kế tiếp
9 Play có lặp lại đoạn Video được chọn
10 Hiển thị, ẩn đường viền khung hình
11 Các chuẩn khi xuất Video
12 Q Về vị trí đánh dấu điểm đầu đoạn Video cần lấy
13 W
Tới vị trí đánh dấu điểm cuối đo
ạn Video cần
lấy
14 Play đoạn đã chọn 1 lần
15 Dịch nhanh con trượt
16
,
Chèn đoạn Video đư
ợc chọn vào vị trí con trỏ
Video hiện thời đồng thời cắt đo
ạn Video cũ tại
vị trí đó và dịch nó đi một đo
ạn bằng chiều dài
của đoạn được chọn trong Monitor Source
17
.
Đè đoạn Video đư
ợc chọn vào vị trí con trỏ
Video hiện thời đồng thời cắt và xóa 1 đo
ạn
trên Video cũ có chiều dài đúng b
ằng chiều dài
của đoạn đư
ợc chọn trong Monitor Source.
Tổng thời gian trên Timeline không thay đổi.
18
Thông thường 1 đoạn dữ liệu đ
ịnh lấy sẽ có cả
hình và ti
ếng, nếu muốn lấy nguyên hình hoặc
nguyên ti
ếng cần sử dụng bằng cách chọn công
cụ này.
2.5/ Nhập dữ liệu cho Project
a. Capture Video
- Kiểm tra các đầu Jack kết nối đường hình và đường tiếng.
- Kiểm tra và đảm bảo ổ đĩa Video có đủ chỗ trống.
- Bấm F5 hoặc mở menu File, chọn Capture sẽ xuất hiện hộp thoại như hình
sau:
Hình 7 – Cửa sổ Capture
- Trong thẻ Logging:
Hình 8 – Thẻ Logging
Trong khung Capture chọn:
Audio and Video: Lấy cả hình và tiếng.
Audio: Chỉ lấy tiếng
Video: Chỉ lấy hình
o Trong khung Log Clips To: Thư mục chứa dữ liệu khi
Capture.
o Trong khung Clip name: Đặt tên cho đoạn Video.
o Mục Timecode: Gõ timecode các đoạn Clip cần lấy.
Hình 9 – Thẻ Setting
Để chọn lại cách kết nối khi Capture thì bấm nút thẻ Video Capture Setting của
mục Matrox Capture Setting, sau đó mục Input Device và Input Source xuất
hiện trong hộp thoại như sau:
Chọn cách kết nối trong mục Input Device
Chọn tín hiệu trong mục Input Source
…Sau đó bấm OK.
o Để chọn lại nơi lưu trữ bấm 2 mục Browse (Video và Audio của Capture
Location). Sau khi chọn, khai báo lại sẽ thấy tín hiệu trong màn hình (Hình
và tiếng) giống như ở nguồn phát.
- Bấm hộp Record để bắt đầu Capture.
- Kết thúc Capture bấm hộp Stop hoặc ESC.
b. Batch Capture
o Lập danh sách các băng chứa các đoạn Video cần lấy, Click chuột phải vào
cửa sổ Project chọn New Item/Offline File hộp thoại xuất hiện
o Trong mục Tape Name: Khai tên băng chứa đoạn Video cần lấy.
o Trong mục File Name: Đặt tên cho đoạn Video định lấy…
o Trong mục Time code:
Media Start : Khai thời gian bắt đầu lấy hình
Media End : Khai thời gian kết thúc lấy hình
Media Duaration: Thời gian đoạn Video sẽ lấy.
o Sau đó bấm OK, trong cửa sổ project sẽ xuất hiện danh sách các file cần
capture.
o Chú ý: Nếu lấy nhiều đoạn Video ở trong cùng 1 băng thì phải khai báo tên
băng (Tape Name) giống nhau.
- Đánh dấu toàn bộ danh sách các đoạn Video sẽ Batch Capture.
- Vào File chọn Batch Capture hoặc bấm phím F6 hộp thoại Batch Capture sẽ
xuất hiện như sau:
Hình 10 – Batch Capture
- Chọn OK, chương trình sẽ yêu cầu đưa băng có tên trong danh
sách vào và nó tự động điều khiển việc lấy dữ liệu, khi lấy xong chương
trình sẽ tự động đẩy băng ra và yêu cầu đưa băng khác vào (nếu danh sách
các đoạn video cần lấy từ nhiều băng.)
c. Nhập các file đã có sẵn trên ổ đĩa cứng
- Click chuột phải vào hộp thư mục cần đưa các file vào trong cửa sổ
Project chọn Import hoặc click đúp vào khoảng trống trong thư mục đó hoặc
đánh dấu thư mục rồi mở menu File chọn lệnh Import hoặc nhấn tổ hợp phím
Ctrl+I sẽ xuất hiện hộp thoại như sau:
Hình 11– Batch Capture
- Trong hộp thoại này chọn ổ đĩa, thư mục chứa file cần đưa ra từ
khung Look in.
- Lựa chọn các File cần đưa vào:
o Nếu muốn chọn các file liền nhau, chọn file đầu tiên, giữ phím Shift và chọn
file cuối.
o Nếu muốn chọn các file không liền nhau, chọn file đầu tiên, giữ Ctrl và chọn
các file cần lấy.
- Bấm nút Open.
- Video Transitions: Đây là phần kĩ xảo khắc phục những đoạn gây khó
chịu khi chúng ta thực hiện việc cắt dán, để tạo ra những chuyển cảnh đẹp,
gây cảm giác dễ chịu, hứng thú cho người xem.
- Các thao tác cơ bản
- Các bước thực hiện chuyển cảnh.
- Chọn và kéo 2 clip hình ảnh từ cửa sổ Project thả xuống cửa sổ Timeline, hình
ảnh sẽ được đặt theo thứ tự trong cửa sổ Timeline.
- Vào menu chọn Effects rồi click chọn Video Transitions, click vào nhóm
chuyển cảnh cần chèn. Kéo và thả chuyển cảnh đẫ chọn xuống cửa sổ Timline
dể đưa vào điểm tiếp nối giữa 2 Clip.
Thiết lập thuộc tính Transition:
Click vào Transition sử dụng để chuyển cảnh trong Timeline hiển thị các thuộc
tính của nó trong Effect Cổntls hoặc có thể vào Window chọn Effect Control để
xuất hiện cửa sổ làm việc. Sau đó thay đổi các thuộc tính nếu muốn
2.6/ Video Effects
a . Keyframe
Một keyframe đánh dấu thời điểm mà tại đó xác định giá trị cho các thuộc tính
của hiệu ứng như vị trí khung hình, kích thước khung hình, góc quay
b . Áp dụng và hiệu chỉnh kỹ xảo Video
* Áp dụng kỹ xảo Video
- Đặt clipVideo trên cửa sổ Timeline. Vào menu Windows chọn Effects thực
hiện:
- Mở rộng Video Effect: click vào dấu trước Video Effect và các
nhóm Effect.
- Kéo hiệu ứng xuống Clip trong cửa sổ Timeline.
- Nếu có 1 hộp thoại nhắc thì chỉ việc Click OK. Clip trên Timeline
xuất hiện một đường màu xanh, cho biết đã có hiệu ứng trong Clip.
* Hiệu chỉnh kỹ xảo
- Vào menu Window> Effect Controls.
- Ở mục kỹ xảo nhấn chọn nút có hình trước tên hiệu ứng.
- Thay đổi các thông số cần thiết ( tuỳ theo mỗi hiệu ứng mà các
thông số khác nhau). Một số hiệu ứng có nút Setup , ta có thể click vào đó
để mở cửa sổ thay đổi các thông số.
2.7/ Audio transition:
Đây là kỹ xảo dùng để vuốt âm thanh ở đầu , cuối mỗi đoạn tạo cảm giác mượt
mà cho người nghe.
Các thao tác thực hiện: Vào menu chọn Effects rồi click chọn Audio transition .
Chọn constant Gain : vuốt tiếng to dần
constant Gain : vuốt tiếng nhỏ dần
2.8/ Audio Effects: Tạo ra các hiệu ứng về âm thanh
2.9/ Tạo chữ trên Premiere PRO CS3
a . Khởi động chương trình Title:
Vào menu File chọn New/chọn Title hoặc nhấn phím tắt F9 hoặc kích chuột vào
hộp công cụ số 6 (New Item) có hình dạng trong cửa sổ Project chọn Title
(xem 2 hình dưới).
Xuất hiện hộp thoại New Title; trong hộp thoại này bạn nên đặt tên cho bảng
chữ rồi bấm OK, một cửa sổ chương trình tạo chữ Title xuất hiện
b . Tạo chữ:
-Việc trước tiên bạn cần kiểm tra xem trong máy của bạn đã có phông tiếng
Việt hay chưa, bộ gõ phải tương tứng với loại phông
- Bấm chọn hộp công cụ T (thường là đặt ngầm định) bấm chuột vào vị trí
cần gõ chữ .
- Chọn Phông chữ từ mục Fonts hoặc bấm hộp , cỡ chữ từ mục Font Size
- Nhập nội dung chữ.
c . Chỉnh sửa, thay đổi kiểu , cỡ màu, bóng… chứ:
- Đánh dấu nội dung cần thay đổi (bằng công cụ chữ T hoặc mũi tên)
- Để thay đổi kiểu chữ, kích thước, tọa độ, sử dụng trong khung Title Propeties:
- Mục Transform. Bạn có thể ứng dụng vào việc thay đổi các thông số về độ
mờ, tọa độ X và Y, chiều rộng, chiều cao của đối tượng đang được chọn,
- Nếu thay đổi màu, độ bóng, bạn sử dụng các mục trong hình sau để điều
chỉnh (Fill- diều chỉnh màu; Shadow- diều chỉnh bóng, )
d .Vẽ hình, tạo các kiểu chữ đặc biệt:
Ban có thể sử dụng các công cụ như hình dưới đây để thực hiện gõ các kiểu
chữ đặc biệt hoặc vè hình
Các công cụ chỉnh lần lượt có tác dụng như sau:
1.Dùng xoay đối tượng được chọn
2.Dùng công cụ để chọn đối tượng
3. Vào chế độ đánh chữ ngang theo chiều X
4. Vào chế độ đánh chữ theo chiều Y
5. Đánh chữ trong vùng được định ra theo chiều ngang bởi việc kéo con trỏ chuột
6. Như trên nhưng theo chiều dọc
7. Đánh chữ theo đương cong bất kì
8. T¸ác dụng như trên nhưng chữ sẽ nằm trên đường vẽ
9. 4 công cụ hình bút để vẽ các đối tượng trong màn hình
2.10/ Tạo các hình khối theo yêu cầu:
Các mục:
Align: Được dùng để căn chỉnh một khối đối tượng là khối hoặc hình vẽ với
một khối đối tượng khác
Center: Căn chỉnh một khối đối tượng là chữ hoặc hình vẽ vào giữa màn hình
theo 2 chiều ngang hoặc dọc
Distribute: Căn chỉnh các khối đối tượng với các tâm điểm được xác định trong
khối.
Hoàn thiện chương trình
a. Nối các Sequence
- Trong một project có thể được tạo nên từ nhiều Sequence vì thế
phải nối chúng lại
- Mở 1 Sequence mới để tổng hợp
- Lần lượt kéo các Sequence từ cửa sổ Project bỏ xuống Timeline.
b. Render
Với những đoạn Video phức tạp, để nó, chương trình cần tính toán và tạo ra
đoạn Video phụ chứa đầy đủ các kết quả do các hiệu ứng được thiết lập trên nó
với đúng định dạng của Project. Khi đó file phụ này có thể chạy ngay như một
file Video bình thường. Quá trình tính toán tạo ra file Video này gọi là Render.
- Các trường hợp phải Render trước khi chạy Project và đưa nó ra monitor:
o Khi đoạn video không đúng với định dạng của Project (sai hệ, khung hình
lớn hơn hoặc nhỏ hơn, thuật nén khác…)
o Khi sử dụng các hiệu ứng phức tạp mà phần cứng không đáp ứng được.
o Khi muốn chuyển từ định dạng này sang định dạng khác.
- Dấu hiệu nhận biết các trường hợp phải Render:
o Trên vùng làm việc của Timeline có vệt đỏ phía dưới.
o Khi nhấn nút Play treen Monitor Program, hình chạy bị rung
hay giật.
- Các bước để Render:
o Lưu Project lên ổ cứng
o Chuyển về Timeline và nhấn Enter trên bàn phím hoặc mở
menu Timeline chọn Render Work Area, khi đó sẽ xuất hiện hộp
thoại như hình sau. Sau khi Render xong vạch đỏ ở vùng làm việc đổi
thành màu xanh, chương trình tự chạy lại từ đầu Project.
2.11/ Xuất Project ra các phim :
a.Xuất ra đoạn phim AVI
- Vào File chọn Export/Movie hộp thoại xuất hiện như sau:
Hình 12– Export Movie
- Chọn nơi chứa phim AVI sẽ xuất từ khung Save in.
- Đặt tên cho phim vào khung File name.
- Trong trường hợp muốn thay đổi hoặc kiểm tra thông số, bấm
Settings… sẽ xuất
hiện hộp thoại như hình sau, sau khi chỉnh sửa các thông số chọn OK để quay
về cửa sổ Export Movie:
Hình 13– Setting của Export Movie
- Bấm Save.
a.Xuất ra đoạn tiếng Audio:
- Vào File chọn Export/Audio hộp thoại xuất hiện như sau:
Hình 14 – Export Audio
- Chọn nơi chứa đoạn Audio sẽ xuất từ khung Save in.
- Đặt tên cho đoạn Audio vào khung File name.
- Trong trường hợp muốn thay đổi hoặc kiểm tra thông số, bấm
Settings, thay đổi các thông số và chọn OK.
- Bấm Save.
b. Xuất ra một frame hình ảnh:
- Đặt con trượt tại vị trí cần lấy hình trên timeline.
- Vào File chọn Export/Frame hộp thoại xuất hiện như hình dưới.
- Chọn nơi chứa hình sẽ xuất từ khung Save in.
- Đặt tên cho hình vào khung File name.
- Kiểu ảnh ngầm định là BMP, trong trường hợp muốn thay đổi hoặc
kiểm tra thông số, bấm Settings…rồi thay đổi từ mục File type trong hộp
thoại sau, sau đó chọn OK.
Hình 14–Export Frame
- Bấm Save.
c.Ghi ra băng
- Đưa ra băng qua các đầu ghi:
+ Kết nối cổng ra của hộp Break out box dưới đường vào của hộp ghi.
+ Bấm REC và PLAY trên đầu ghi.
+ Chạy Project trên máy tính.
- Hoặc :
+ Vào File chọn Export/Export to tape.
+ Bấm Record.
CHƯƠNG 3: DỰNG HÌNH TUYẾN TÍNH
3.1/ Qui trình chung sản xuất 1 chương trình truyền hình:
Sơ đồ quy trình sản xuất:
TH Trực tiếp
Nhiệm vụ của từng khối:
a. Biên tập, đạo diễn:
Là những người xây dựng ra một chương trình truyền hình; Là người sáng
tác hoặc dựa theo một kịch bản văn học đã có sẵn để chuyển thể thành một kịch
bản truyền hình. Kịch bản là một văn bản thể hiện một chương trình bằng ngôn
ngữ và có hai dạng kịch bản
*Kịch bản quay: là toàn bộ văn bản thể hiện bằng từ ngữ giúp cho
người quay thể hiện được ý tưởng của đạo diễn.
*Kịch bản dựng: là những văn bản giúp cho người dựng khi xem
kịch bản biết được nội dung từng cảnh, thời lượng, cỡ cảnh…
b. Duyệt kịch bản:
Kiểm tra nội dung chương trình có phù hợp hay không thì mới cho sản xuất
để tránh lãng phí (khâu này rất quan trọng)
c. Điều độ sản xuất:
Sau khi kịch bản được duyệt cho phép sản xuất thì việc bố trí các phương
tiện sản xuất, nhân lực sản xuất là do khối này quy định. Ngoài ra còn bố trí địa
điểm thực hiện chương trình, thời gian thực hiện (tiền kì, hậu kì, phát sóng).
d. Sản xuất tiền kì:
Biên tập
Đạo diễn
Duyệt
kịch bản
Điều độ
sản xuất
Phát sóng
Sản xuất
tiền kì
Sản xuất
hậu kì
Phóng viên biên tập có kịch bản hoàn chỉnh sẽ tiến hành quay, ghi hình bằng
thiết bị gọn nhẹ hoặc xe truyền hình lưu động hoặc tại studio truyền hình với ý
tưởng và nội dung do biên tập viên hoặc đạo diễn chỉ đạo. Về kỹ thuật do kỹ
thuật viên đảm nhận với chất lượng hình ảnh, âm thanh tốt. Cũng có thể ghi các
chương trình truyền hình khai thác qua các đường truyền vệ tinh, cáp quang…
Sản phẩm của khâu tiền kì là băng gốc đề sản xuất hậu kì. kèm theo băng là
phiếu sản xuất tiền kì. Tín hiệu chương trình có thể được tới phòng tổng chế để
phát sóng trực tiếp từ khâu này.
e. Sản xuất hậu kì:
Các băng đã ghi hình ở khâu tiền kì được đưa tới phòng dựng, tiến hành
dựng hình theo kịch bản của biên tập chương trình. Khi đã hoàn chỉnh về hình,
băng được đưa sang phòng tiếng, đọc lời thuyết minh, bình luận và lời thoại ghi
vào kênh CH1 ở mức chuẩn, kênh CH2 ghi nhạc và tiếng nền ghi ở mức nền.
Sau đó băng đã hoàn chỉnh về tín hiệu hình, tiếng được đưa sang hòa âm. Đi
kèm theo băng thành phẩm là phiếu sản xuất hậu kì. Phiếu này là chứng chỉ chất
lượng kỹ thuật của băng chương trình, là cơ sở để băng không phải OTK kỹ
thuật.
f. Phát sóng:
Thực hiện phát sóng các băng chương trình đã đầy đủ thủ tục quyết định và
thực hiện phát sóng trực tiếp các chương trình từ studio, từ các địa điểm khác
thông qua các đường truyền vệ tinh, viba, cáp quang… Để nâng cao chất lượng
kỹ thuật và nghệ thuật âm thanh của chương trình, trung tâm kỹ thuật thực hiện
hòa âm. Một số chương trình tiến tới sẽ hòa âm trước khi phát sóng.
3.2/ Giới thiệu về hệ thống dựng hình tuyến tính:
Hệ thống dựng Aroll
- Đặc điểm :
+ Là hệ thống dựng một máy phát một máy ghi.
+ Là hệ thống dựng đơn giản nhất có thể sử dụng hai đầu V-A.
+ Là hệ thống sử dụng các hiệu ứng đơn giản chủ yếu là sang băng có thể cải
tiến thêm vào đó các thiết bị phụ trợ như : bàn dựng
Mô hình :
A V A V A V A V
A A
V V
9 pin 9 pin 9 pin
Hệ thống dựng A/B roll:
- Đặc điểm
+ Sử dụng hai máy phát và một máy ghi.
+ Tất cả các tín hiệu hình lấy từ các VTR đưa về bàn kỹ xảo hình , ở đây có
thể thực hiện lồng ghép hình và chèn kỹ xảo.
+ Các tín hiệu tiếng được đưa vào bộ trộn tại đây thực hiện kỹ xảo tiếng.
Mô hình :
V1
A
V
A1
A
V2
A2
Các chế độ dựng cơ bản:
- ASSEMBLE: Là chế độ dựng toàn phần, chế độ này xoá tất cả các tín hiệu
Audio (CH1, CH2), Video, tín hiệu điều khiển trên băng và ghi mới toàn bộ.
- INSERT: Là chế độ vá (Audio, Video).
M1 M2
VTR p
VTR r
M1 M2
VTR p
VTR r
RM
VTR
p1
VTR p2
DME
Mix
Audio
Delay
VTR r
+ Insert Video: Là chế độ giữ nguyên toàn bộ tín hiệu trên băng, chỉ thay đổi
tín hiệu Video.
+ Insert CH1: Là chế độ giữ nguyên toàn bộ tín hiệu trên băng, chỉ thay đổi tín
hiệu kênh tiếng CH1.
+ Insert CH2: Là chế độ giữ nguyên toàn bộ tín hiệu trên băng, chỉ thay đổi tín
hiệu kênh tiếng CH2.
+ Insert Time code: Là chế độ giữ nguyên toàn bộ tín hiệu trên băng, chỉ thay
đổi tín hiệu Time code.
- DMC Edit: Là chế độ dựng thay đổi tốc độ.
Tiến trình các bước dựng cơ bản :
- Lựa chọn chế độ dựng, khi đó đèn hiển thị sẽ chuyển từ nhấp nháy sang sáng.
- Chọn cảnh, điểm vào (In) và điểm ra (out) nếu cần.
- Dựng thử: Nhấn phím Preview để xem trước cảnh dựng mà không ghi tín hiệu
vào băng từ, trong thời gian dựng thử đèn Preview sáng.
- Thay đổi điểm dựng nếu thấy cần thiết: Nếu thấy không thoả mãn với cảnh
dựng thử thì có thể thay đổi điểm dựng và tiếp tục dựng thử một lần nữa.
- Tiến hành dựng: Khi tất cả các điểm dựng đã được đặt thì nhấn phím Auto
Edit để tiến hành dựng, khi đó đèn sẽ sáng.
- Xem cảnh vừa dựng: Nhấn phím Review để xem lại cảnh vừa dựng.
Khai thác thiết bị bàn dựng:
-Bàn dựng là một thiết bị dung để điều khiển máy ghi hình bàn kỹ xảo,
bằng chế độ điều khiển từ xabanf dựng hình có các chức năng điều khiển máy
ghi hình:play,stop,rew,FF… nhưng đặc biêt có các chết độ dựng hình và tiếng
trên bang phục vụ cho khâu hậu kỳ
a/ Chế độ dựng Assemble
-chế độ dựng assemble là chế độ dựng toàn phần toàn bộ các tín hiệu trên
băng ghi được thay thế khi sử dụng chế độ này.
-Sự phân bố trên băng từ tùy thuộc vào từng hệ máy ghi hình
Ví dụ: Hệ máy ghi hình S.VHS tín hiệu ghi hình trên băng từ là tín hiệu
hình tổng hợp(composite)