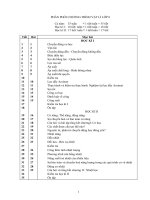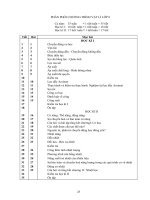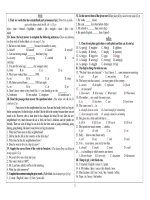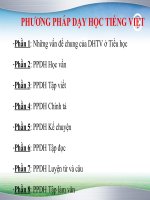Full google apps for bussiness (đầy đủ - tiếng việt).v1
Bạn đang xem bản rút gọn của tài liệu. Xem và tải ngay bản đầy đủ của tài liệu tại đây (5.26 MB, 137 trang )
1
,
Tổng Quan về Google Apps for Business
2
Mục lục
CHƯƠNG MỘT : GOOGLE APPS 6
I. Tổng quan về Google Apps 6
II. Lợi ích của Google Apps 6
CHƯƠNG HAI : HƯỚNG DẪN SỬ DỤNG 10
Phần I. Gmail 10
1. Hộp thư đến của bạn 10
2. Conversation 10
3. Soạn email 11
4. Thêm một tập tin đính kèm, hình ảnh, hoặc liên kết 12
5. Chèn lịch biểu 14
6. Gửi email: 15
7.Gửi email trả lời 16
8. Chuyển tiếp email
17
9. In một email
18
10. Tạo một chữ ký (signature) email 19
11. Tạo và áp dụng các nhãn (label) trên email 19
12. Gán nhãn lên email và di chuyển chúng ra khỏi Inbox 22
13. Thiết lập bộ lọc email (Filter) 23
Phần II. Danh sách liên hệ 26
1. Tạo Nhóm (Groups) 26
2. Sử dụng khi gửi email 27
Phần III. Google Calendar 30
1. Tạo lịch 31
2. Xem và chỉnh sửa lại lịch vừa tạo 32
3 Mời khách tham gia sự kiện/ cuộc họp
33
4. Đặt phòng họp hay các thiết bị khác cho cuộc họp 34
3
5. Thiết lập lời nhắc cho cuộc họp của bạn 35
6. Thiết lập một cuộc họp định kỳ 36
7. Đính kèm tập tin vào lời mời. 37
8. In Lịch Google 39
Phần IV. Google Gmail Labs 41
1. Bật Labs 41
2. Gợi ý Gmail Labs 41
3. Gợi ý Labs cho Lịch 44
Phần V. Drive 48
1. Thiết lập Google Drive 48
2. My Drive (Drive của tôi) 49
3. Shared with me (chia sẻ với tôi) 50
4. Xem các tài liệu được gắn Sao và tài liệu Gần đây 51
5. Thùng rác (Trash) 53
6. Thêm các tập tin và thư mục 54
7. Thêm tập tin vào Google Drive sử dụng đồng bộ 54
8. Tải lên tập tin và thư mục Google Drive 55
9 Xem trước hoặc tìm hiểu về một tập tin
57
10. Sắp xếp tập tin của bạn 59
11. Tìm một tập tin 61
12. Tổ chức các tập tin của bạn 63
13. Chia sẻ một thư mục 65
Phần VI. Google Docs. 67
1.Truy cập vào tài liệu của bạn 67
2.Tạo một tài liệu 68
3. Đổi tên tài liệu 68
4. Chỉnh sửa và định dạng tài liệu 69
1.Chèn hình ảnh 69
4
2.Thêm bảng 71
3.Thêm liên kết (Link) 72
5. Căn chỉnh kích thước trang, điều hướng, và chọn màu nền 73
6. In 73
Phần VII : Google Spread Sheet (Bảng tính) 75
1.Tạo một bảng tính 75
2.Định dạng dữ liệu trong bảng tính 75
3.Làm việc với hàng, cột và trang tính 76
1.Thêm một hàng hoặc cột 76
2.Xóa một hàng hoặc cột 77
3.Dịch chuyển hàng hoặc cột 78
4.Giữ đầu hàng và cột cố định tại một chỗ 78
5.Thêm trang tính 79
4.Bắt đầu với các hàm 80
5.Chia sẻ và làm việc cộng tác 81
1.Làm việc cộng tác và cùng chỉnh sửa 81
2.Làm việc cộng tác với nhận xét 82
Phần VIII : Google Slices 84
1. Tạo bảng trình bày 84
2.Chỉnh sửa bản trình bày 86
3.Định dạng bảng trình bày 86
4.Thêm trang trình bày 87
5.Sắp xếp trang trình bày 88
6.Thay đổi kiểu trình bày của bạn 88
7.Thêm ghi chú cho người thuyết trình 89
8.Chia sẻ và làm việc cộng tác 90
9.Xem trước hoặc trình chiếu bảng trình bày 90
Phần IX: Chia sẻ và làm việc cộng tác Google Docs, Spreadsheet, Slices 92
5
1.Chia sẻ một tài liệu 92
a.Thiết lập khả năng hiển thị: 93
b.Mời các cá nhân để xem hoặc chỉnh sửa 93
c.Xem ai có quyền truy cập: 95
d.Thay đổi chủ sở hữu tài liệu: 95
2.Cộng tác trên một tài liệu 96
a. Đồng thời phối hợp với các sửa đổi 96
b.Phối hợp với trò chuyện 97
c.Phối hợp sử dụng các ý kiến 98
3.Email một bản sao tài liệu của bạn 100
4.Xuất bản dưới dạng trang web 101
Phần X: Gửi email, gửi lịch biểu, và làm việc cộng tác với Google Groups 104
1.Gửi email đến một nhóm 104
2.Gửi lời mời đến một nhóm 104
3.Làm việc cộng tác với một nhóm 105
Phần XI: Quản lý các chủ đề (topic) trong nhóm với Google Groups 107
1.Tìm và sắp xếp chủ đề 107
a. Hiện chủ đề trên một trang 107
b .Gắn sao chủ đề yêu thích 108
c. Tìm kiếm các chủ đề 108
d. Lọc các chủ đề 109
e. Tag Topics 110
2. Nhận trách nhiệm và chỉ định người giải quyết các vấn đề trong Topic 112
Xem những chủ đề mà bạn được chỉ định 113
1.Truy cập Google Groups 114
2.Xem thành viên nhóm của bạn 115
3.Tìm các nhóm trong thư mục Nhóm 115
Tìm kiếm một nhóm 116
4.Theo dõi một nhóm 117
6
5.Quản lý thành viên nhóm của bạn 117
6.Thêm một Nhóm yêu thích 118
7.Tổ chức, sắp xếp các Nhóm yêu thích 119
Phần XII: Tạo lập chỉnh sửa và chia sẻ trang web với Google Sites 121
1.Truy cập trang quản lý Sites 121
2.Tạo lập site 122
1 Sử dụng các mẫu site có sẵn 122
2 Đặt tên site 123
3 Chọn chủ đề cho site 123
3.Thêm các trang vào site của bạn. 124
4.Chỉnh sửa các trang trong site của bạn 125
Thêm các đối tượng, các ứng dụng và các tiện ích 127
5.Tùy chỉnh trang Site 128
A Xác định cấu trúc và kích thước trang Site 128
B Tùy chỉnh tiêu đề 129
C Điều chỉnh màu sắc, phông chữ và hình nền 129
D Tổ chức điều hướng trang web 130
6.Chia sẻ Site của bạn 131
A Chia sẻ công khai hoặc chia sẻ trong tổ chức của bạn 131
B Chia sẻ và làm việc cộng tác với các nhóm, các đội làm việc 132
CHƯƠNG MỘT : GOOGLE APPS
I. Tổng quan về Google Apps
7
Việc ứng dụng CNTT đã mang lại hiệu quả và lợi ích to lớn trong quá trình vận hành, triển khai
sản xuất kinh doanh của các cơ quan, doanh nghiệp. Tuy nhiên, câu hỏi đặt ra là làm thế nào để xây
dựng 1 hệ thống CNTT với có hiệu quả cao nhất: vừa đảm bảo được yêu cầu ứng dụng tác nghiệp,
vừa tiết kiệm được chi phí, thời gian và công sức của tổ chức. Trong một số năm qua, các ứng dụng
CNTT đã được cắt giảm đối với các ứng dụng kém hiệu quả, chỉ giữ lại hệ thống quan trọng đang
chạy và đảm bảo được các vấn đề về lưu trữ dữ liệu và bảo mật của cơ quan, tổ chức.
Chúng tôi hiểu rằng Quý công ty đang tìm kiếm một sự cải tiến về các ứng dụng công nghệ thông
tin trong hoạt động của tổ chức mình. Gimasys muốn đề nghị một giải pháp có tính đột phá được
cung cấp bởi Google. Đây là giải pháp mạnh mẽ được xây dựng trên nền tảng công nghệ Điện toán
đám mây (Cloud Computing) – công nghệ mới nhất hiện nay, với mô hình Phần mềm được cung
cấp như là một dịch vụ cho khách hàng – Mô hình Software as a Service (SaaS).
Google Apps là một bộ ứng dụng bao gồm Gmail, Lịch Google (lịch chia sẻ), Google Talk (nhắn
tin nhanh và trò chuyện thoại qua IP), Google Drive (lưu trữ tài liệu và cộng tác trực tuyến), Google
Sites (tạo và xuất bản trang web của nhóm), Google Vault và các ứng dụng Google Security &
Compliance (Google Message Security, Google Message Discovery). Google
Apps cung cấp các ấn bản phù hợp với nhu cầu cụ thể của người dùng, bao gồm Google Apps Free
(dành cho người dùng cá nhân và những nhóm người dùng nhỏ), Google Apps for Education (dành
cho khối giáo dục và trường học), Google Apps for Business (dành cho các cơ quan, doanh nghiệp,
ngân hàng thuộc mọi quy mô) và Google Apps for Government (dành cho khối chính phủ).
II. Lợi ích của Google Apps
Ứng dụng
Chức năng sử dụng
Gmail for
· Hệ thống email dung lượng lớn đảm bảo lưu trữ email trong thời
8
Business
gian dài mà không phải xóa bỏ các email khác.
· Truy cập mọi lúc mọi nơi qua các thiết bị di động: điện thoại, bảng
tính nhanh chóng, tiện lợi.
· Dữ liệu không bao giờ bị mất kể cả khi máy tính cá nhân bị hỏng hay
mất cắp. Email có thể được lưu trữ lâu đến 10 năm (lựa chọn giá trị gia
tăng).
· Danh bạ email được cập nhật đồng bộ với điện thoại di động, nên
người dùng không sợ mất các thông tin khách hàng, đối tác trong trường
hợp mất điện thoại. Danh bạ khách hàng sẽ được cập nhật vào thiết bị di
động mới khi kết nối đến tài khoản email của mình.
· Tìm kiếm email dễ dàng, không bị mất email, tính sẵn sàng cao. -
Với sự kết hợp của công cụ tìm kiếm Google, bạn có thể nhanh chóng
tìm được các email hoặc những đoạn chat mình muốn tìm.
- Các Email khi người dùng gửi hay nhận, sẽ được lưu trữ tự động trên
hệ thống webmail (cho dù người sử dụng Outlook để gửi đi), giúp người
dùng đi công tác xa vẫn có thể truy cập và tìm lại các Email đã giao
dịch.
· Chat trực tiếp: Chat trực tiếp trong email mà không cần phải mở ra
hay cài đặt bất kỳ phần mềm nào khác. Hỗ trợ chat group với các nhân viên
trong cùng bộ phận, phòng ban, hỗ trỡ chat text, voice & voicemail (mp3).
· Hạn chế spam, virus: Chặn spam trước khi chúng vào hộp thư của
người dùng, quét virus trước khi người dùng đọc email hay download xuống
máy tính, mail spam và virus bị chặn đứng, giúp người dùng tiết kiệm thời
gian và tiền bạc. Tiện ích được thực thi thông qua ịch vụ Google Message
Security của Google, tích hợp vào Google Apps sử dụng công nghệ chống
spam và virus hàng đâu thế giới (Postini).
9
· Lưu trữ tự động, giao diện thân thiện.
- Tự động lưu các thư đang biên soạn vào hộp thư nháp để tránh trường
hợp bị mất nội dung thư khi có sự cố.
- Với những ai đã hoặc đang sử dụng hộp thư gmail thì việc sử
10
dụng mail của Google Apps hoàn toàn dễ dàng.
Calendar
· Với giao diện Calendar người dùng có thể sắp sếp công việc của
mình như một cuốn sổ tay cộng với hệ thống nhắc tự động giúp người
dùng rất nhiều trong công việc cũng như trong sinh hoạt.
· Người dùng có thể thiết lập các cuộc họp, các sự kiện. Có thể theo
dõi được lịch đăng ký sử dụng phòng họp, đăng ký dùng xe, các trang
thiết bị văn phòng như máy chiếu, máy in, các thiết bị công tác chuyên
môn
· Theo dõi được lịch làm việc của lãnh đạo/ nhân viên trong cơ quan.
Talk
· Được tích trong Gmail và các sản phẩm khác của Google, cho phép
người dùng có thể trò chuyện, trao đổi thông tin và lưu trữ nội dung trò
chuyện.
11
Drive
· Được phát triển từ Google Docs, giúp cho người dùng có thể lưu
trữ, chia sẻ những dữ liệu riêng lẻ hoặc cả thư mục với từng người, toàn
bộ nhóm hoặc cả khách hàng, nhà cung cấp và đối tác.
· Có thể chạy trên máy Mac, PC hoặc thiết bị di động hay trên trình
duyệt của người sử dụng, là nơi duy nhất để người sử dụng nhận phiên
bản cập nhật của dữ liệu từ bất cứ đâu
· Tài liệu của người dùng được lưu trữ trên web, vì vậy, việc chia sẻ
tài liệu dễ như việc gửi liên kết. Người dùng có thể đặt tài liệu ở chế độ
công khai hoặc riêng tư tùy thích và kiểm soát những người có thể xem,
nhận xét và chỉnh sửa mỗi tài liệu bất kỳ lúc nào.
· Tạo tài liệu phong phú với hình ảnh, bảng, phương trình, bản vẽ,
liên kết và nhiều thứ khác. Thu thập thông tin nhập và quản lý phản hồi
với tính năng nhận xét xã hội.
· Ứng dụng này được thiết kế dành cho nhóm, do đó nhiều người có
thể chỉnh sửa tài liệu cùng lúc và tính năng trò chuyện và nhận xét được
tích hợp giúp mọi người dễ dàng làm việc cùng nhau.
Sites
· Người sử dụng có thể dễ dàng tự tạo ra các trang web đơn giản, có thể
áp dụng cho các phòng ban, các bộ phận của cơ quan để đăng tải các thông
tin chung lên web, thông tin hoạt động và lịch làm việc của bộ phận.
Vault
· Lưu trữ nội dung thông tin (nội dung Email, chat ) một cách an toàn
và bảo mật
· Đặt ra các chính sách trong việc lưu trữ và quản lý thông tin.
· Xác định, tìm kiếm, truy xuất thông tin được lưu trữ.
12
CHƯƠNG HAI : HƯỚNG DẪN SỬ DỤNG
Phần I. Gmail
1. Hộp thư đến của bạn
Khi bạn đăng nhập vào Gmail, bạn sẽ thấy danh sách email trong hộp thư (inbox). Đây là một ví
dụ:
Các email chưa đọc được in đậm. Để xem email, chỉ cần nhấp chuột vào email mà bạn muốn
xem.
2. Conversation
13
Theo mặc định,các email được gửi và nhận được nhóm lại gọi là Conversation. Conversation
nhóm tất cả email trong một chủ đề lại với nhau, làm cho nó dễ dàng hơn trong việc quản lý và
theo dõi tại hộp thư đến. Dưới đây là Conversation:
14
Lưu ý: Số lượng email trong một Conversation xuất hiện ở bên phải của tên người gửi.
Lưu ý: Bạn có thể kiểm cài đặt tính năng email hội thoại bằng cách: Nhấp vào biểu tượng bánh
răng và sau đó chọn Settings ở góc trên bên phải của hộp thư, trên mục General, di chuyển đến
Conversation View.
• If Conversation View is off: Các email sẽ không nhóm lại thành Conversation.
• If Conversation View is on: Các email sẽ được nhóm với nhau. Tuy nhiên, nếu bạn
muốn gửi bài trả lời nhưng không muốn nó được thêm vào cuộc trò chuyện, bạn có thể
chỉ cần thay đổi dòng chủ đề trong trả lời của bạn.
3. Soạn email
Bước 1: Trong cửa sổ bên trái, nhấp vào COMPOSE.
15
Bước 2: Tại trường To bạn gõ địa chỉ email người nhận:
Bước 3: Để Cc hay Bcc bạn chỉ cần click chuột vào Cc và Bcc. Bạn cũng có thể kéo và thả địa
chỉ email giữa To, Cc,và Bcc.
Bước 4: Nhập chủ đề (subject) và nội dung thư.
Định dạng
thư của bạn:
Để định dạng văn bản thư của bạn, nhấp vào
biểu tượng mở rộng tùy chọn định dạng của bạn.
16
4 Thêm một tập tin đính kèm, hình ảnh, hoặc liên kết
Di chuột qua biểu tượng File đính kèm ở phía dưới của tin nhắn để hiển thị các tùy chọn như:
Gắn tập tin, chèn hình ảnh, tài liệu, biểu tượng cảm xúc, hoặc lịch mời;
Để đính kèm một tập tin, nhấp vào biểu tượng File đính kèm và sau đó duyệt các tập tin trên
máy tính của bạn. Sau khi đính kèm, tập tin xuất hiện ở dưới cùng của email. Để loại bỏ một file
đính kèm, chỉ cần nhấp vào x.
Bạn cũng có thể đính kèm tập tin bằng cách kéo và thả chúng vào trong email. Các tập tin sẽ
đính kèm ở phía dưới của email.
17
Để nhúng một hình ảnh trong email của bạn, bạn có thể nhấp vào biểu tượng chèn hình ảnh và
các tập tin, hoặc nếu bạn sử dụng trình duyệt Chrome, kéo và thả hình ảnh vào trong email.
Hình
18
ảnh đó sẽ được hiển thị đúng vị trí mà bạn đặt.
5. Chèn lịch biểu
Để chèn lịch biểu vào email ta sử dụng biểu tượng insert invitation và điền thông tin vào các
trường. Lời mời sẽ được gửi đến tất cả người có trong danh sách.
19
6. Gửi email:
Ở dưới cùng của email, bấm Send. Một thông báo xuất hiện ở phía trên cùng của cửa sổ mail,
xác nhận rằng email của bạn đã được gửi đi:
Lưu ý: Các email không được gửi đi sẽ tự động được lưu vào mục thư nháp.
20
7.Gửi email trả lời
Bạn có thể gửi thư trả lời cho người gửi hoặc gửi thư trả lời cho tất cả người nhận:
Bước 1: Mở email mà bạn muốn gửi email trả lời.
Bước 2: Ở dưới cùng của tin nhắn, bấm Reply (trả lời chỉ người gửi) hoặc Reply to all (để
trả lời cho tất cả người nhận).
Bước 3: Tùy chọn, bạn có thể thay đổi định dạng trả lời của bạn bằng cách nhấn vào mũi
tên bên cạnh Người nhận
Bước 4: Nhập trả lời của bạn trong lĩnh vực tin nhắn.
Bước 5: Ở dưới cùng của tin nhắn, bấm Send.
Để trả lời một email có trong Conversation
Bước 1: Mở Conversation và chọn email bạn muốn trả lời.
Bước 2: Để trả lời cho người gửi, nhấp Reply:
Nếu bạn muốn trả lời cho tất cả người nhận, bấm vào mũi tên xuống bên cạnh nút Reply, và sau đó
nhấp vào Reply to all:
21
Bước 1: Tùy chọn, thêm các địa chỉ email khác.
Bước 2: Ở dưới cùng của email, bấm Send.
8. Chuyển tiếp email
Để chuyển tiếp một email hoặc một email duy nhất trong Conversation
Bước 1: Mở email có trong Conversation. Chọn email để chuyển tiếp.
Bước 2: Ở dưới cùng của email, nhấp vào forward
Bước 3: Nhập địa chỉ email người nhận.
Bước 4: Nếu email có tập tin đính kèm mà bạn không muốn chuyển tiếp, tick bỏ file đính
kèm bên dưới cùng của nội dung email.
Bước 5: Bấm Send.
Chuyển tiếp toàn bộ Conversation
Bước 1: Chọn và mở 1 Conversation mà bạn muốn chuyển tiếp.
22
Bước 2: Trong thanh menu phía trên Conversation, Chọn More và sau đó nhấp vào Forward
all.
Bước 3: Bấm Send.
9. In một email
Bạn có thể in một email hoặc toàn bộ Conversation
Để in một email hoặc toàn bộ Conversation
Bước 1: Mở email hoặc cuộc trò chuyện
Bước 2: Ở phía trên bên phải của email, nhấp vào biểu tượng Print all.
Để in một email duy nhất trong Conversation
Bước 1: Mở 1 Conversation và chọn 1 email mà bạn muốn in.
Bước 2: Nhấn vào mũi tên trỏ xuống ở bên phải nút trả lời,và sau đó nhấp vào Print.
23
10. Tạo một chữ ký (signature) email
Bước 1: Đăng nhập vào tài khoản email của bạn.
Bước 2: Ở góc trên bên phải của cửa sổ Mail, nhấp vào biểu tượng bánh răng, và sau đó
nhấp vào Setting.
Bước 3: Trên mục General, di chuyển xuống phần Chữ ký (signature) và nhập chữ ký
của bạn vào trong khoảng trắng.
Bước 4: Gmail cho phép bạn sử dụng một số tính năng để chỉnh sửa chữ ký như: định
dạng văn bản, thêm các liên kết và hình ảnh.
Bước 5: Nhấp vào Lưu thay đổi (save change) .ở dưới cùng của trang
11. Tạo và áp dụng các nhãn (label) trên email
Sử dụng các nhãn (label) để phân loại thư của bạn. nhãn (label) như các thư mục, bạn có thể áp dụng
nhiều nhãn (label) cho một email, vì vậy bạn có thể "lưu trữ" một bản sao của email trong nhiều
nhãn. Bạn cũng có thể:
• Tạo một nhãn ở phía bên trái của cửa sổ Mail của bạn để xem tất cả các thư với nhãn đã
tạo.
• Tìm kiếm cho tất cả các email với một nhãn được gán vào nó.
• Xem nhãn (label) trên các email trong hộp thư đến của bạn, nhanh chóng xác định các loại
thông điệp
Hãy chọn màu cho nhãn (label) của bạn để có thể theo dõi và quản lý tốt hơn:
24
Để tạo ra một nhãn (label)
Bước 1: Chọn hoặc mở bất kỳ email để hiển thị các nhãn (label):
Bước 2: Nhấp vào biểu tượng label và sau đó nhấp vào Manage labels (quản lý nhãn):
Ngoài ra, bạn có thể nhấp vào biểu tượng bánh
*
răng và sau
đó chọn Settings > Labels.
Bước 3: Nhập tên của nhãn vào trong khoảng trống
25
Bước 4: Thêm màu sắc cho nhãn (label)
a. Chọn nhãn cần hiển thị màu, tick vào hình mũi tên trỏ xuống dưới.
Bạn có thể hủy màu đó bằng cách chọn Remove color.
Không đủ màu Nhấp vào Add Custom color . *
Bước 5: Để gán một nhãn (label) lên email (và giữ chúng trong hộp thư đến)
a. Chọn các email bạn muốn gán nhãn (label),sau đó nhấp vào biểu tượng
*
Chọn 1 nhãn trong mục
Nest
label under
nếu ban muốn nhãn vừa tạo làm nhãn
con."
b.
Chọn màu từ bảng màu.