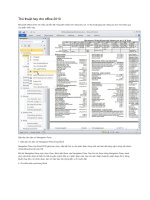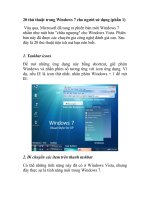Thủ thuật trong open office
Bạn đang xem bản rút gọn của tài liệu. Xem và tải ngay bản đầy đủ của tài liệu tại đây (456.17 KB, 27 trang )
OpenOffice.org
Vài lệnh hữu ích trong OO.o Writer
1. Chèn trang đứng và trang ngang trong cùng một tài liệu
1.1. Tạo kiểu trang mới
• Từ menu chính, chọn Định dạng/Format -> Kiểu và định dạng/Styles and
Formatting để bật thanh công cụ Kiểu và Định dạng lên.
• Trên thanh công cụ này, nhắp chuột chọn nút Các kiểu trang/Page Styles
• Nhắp chuột phải trên thanh công cụ này chọn Mới/New, để tạo kiểu trang mới.
• Định dạng kiểu trang mới theo ý muốn của bạn.
1.2. Chèn một kiểu trang ngang vào một tài liệu có trang đứng
Cách làm:
• Tạo kiểu trang trước theo hướng dẫn ở trên
• Đặt con trỏ chuột ở cuối trang đứng (Portrait) mà bạn muốn chèn một trang
ngang ngay sau đó
• Chọn Chèn/Insert -> Ngắt thủ công/Manual Break
• Trong hộp thoại Chèn ngắt/Insert Break, Chọn Ngắt trang/Page Break; ở
mục Kiểu/Style, chọn kiểu trang ngang mà bạn đã tạo ra trước đó.
• Chọn Đồng ý/OK.
Một trang ngang sẽ được chèn vào ngay phía sau trang đứng. Muốn chèn trở lại trang
đứng sau 1 (hay nhiều) trang ngang đó, bạn thực hiện lại các bước trên và trong hộp
thoại Chèn Ngắt/Insert Break, chọn lại kiểu trang đứng.
2. Đánh số trang theo ý muốn
• Nhắp chuột lên đoạn văn đầu tiên mà bạn muốn thay đổi thứ tự đánh số trang
(ghi chú: trong một tài liệu có tiêu đề chương thì bạn nhắp chuột lên tiêu đề
chương, tức là đoạn (paragraph) đầu tiên trong tài liệu đó.
• Chọn Format -> Paragraph -> Text Flow
• Đánh dấu tùy chọn Insert, đánh dấu mục With Page Style.
• Khai báo số trang bạn muốn bắt đầu trong mục Page Number
Số trang ta khai báo là một thuộc tính của đoạn đầu tiên trong trang.
3. Làm sao tôi đánh dấu chỉnh sửa (gạch đỏ) trong OpenOffice.org?
Để bật chức năng chỉnh sửa:
• Mở tài liệu cần chỉnh sửa
• Từ menu chính chọn Chỉnh sửa/Edit -> Các thay đổi/Changes -> Bản
ghi/Record
Bắt đầu thực hiện chỉnh sửa. Bạn sẽ thấy rằng những đoạn mới bạn thêm vào sẽ được
gạch dưới có màu, trong khi những đoạn bạn xóa vẫn nhìn thấy nhưng bị gạch ngang
và có màu khác.
Câu hỏi thường gặp trong OpenOffice.org
4. Làm sao tôi biến trang đầu tiên thành trang bìa/trang đầu đề và bắt đầu đánh
số trang (trang 1) từ trang thứ hai trong tài liệu của mình?
Dưới đây là các bước căn bản để ngắt một tài liệu văn bản thành các phần (section)
(bất kể dùng cho mục đích gì) cũng như cách đánh số trang ở cuối trang của trang thứ
hai:
• Mở một tài liệu văn bản mới.
• Gõ một vài nội dung trang bìa của bạn (hoặc chỉ cần đơn giản nhấn phím
ENTER vài lần).
• Bấm phím F11 để mở mục Kiểu và Định dạng/Stylist, chọn Các kiểu
trang/"Page Styles" từ các biểu tượng (di chuyển con trỏ trên các biểu tượng
để thấy ghi chú của biểu tượng), nhắp chuột đúp vào Trang đầu tiên/"First
Page" để gán kiểu Trang đầu tiên/"First Page" cho trang đầu tiên trong văn
bản của bạn.
• Đặt con trỏ chuột tại cuối trang đầu tiên. Chọn Chèn/Insert->Ngắt thủ
công/Manual Break
• Đánh dấu chọn ô cạnh Ngắt trang/"Page Break". Sau đó chọn kiểu sử dụng
trong trang tiếp theo (chọn một kiểu từ menu ở dưới – ví dụ như kiểu Mặc
định/"Default"). Sau đó đánh dấu vào mục có tên Thay đổi số trang/"Change
page number". Trong ô phía dưới số 1 sẽ xuất hiện. Nhắp chuột vào Đồng
ý/OK.
Ghi chú: Bằng cách chọn một kiểu khác cho trang tiếp theo, bạn đã ngắt văn
bản ra thành hai phần (section). Các phần sau đó có thể có các thuộc tính khác
nhau (đầu trang, cuối trang, đánh số trang ). Kiểu trang đã được gán cho mỗi
phần trong văn bản có thể nhìn thấy được bằng cách nhắp chuột vào trang cần
xem. Nhìn phía dưới vùng cửa sổ văn bản, ở phía bên phải của phần Trang
x/n/”Pagex/n” để xem tên kiểu trang của trang/phần hiện hành.
• Bây giờ bạn sẽ có hai trang. Đặt con trỏ chuột tại trang thứ hai, sau đó chọn
Chèn/Insert->Cuối trang/Footer->Mặc định/Default từ menu thả xuống. Một
vùng cuối trang sẽ xuất hiện ở trang thứ hai.
• Để chèn số trang, chọn Chèn/Insert->Các trường/Fields->Số trang/Page
Numbers. Số “1” sẽ xuất hiện ở trang thứ hai của văn bản (bởi vì trường số
trang đếm các trang từ đầu của PHẦN hiện hành).
5. Làm sao cho phần đầu trang/header chỉ xuất hiện ở trang đầu tiên trong tài
liệu của tôi?
Thực hiện theo những bước sau:
• Mở một tài liệu mới.
• Gõ vào một phần hoặc tất cả các nội dung bạn muốn trên trang bìa (thứ nhất)
(hoặc chỉ cần đơn giản nhất phím enter vài lần).
• Chọn Định dạng/Format->Kiểu và Định dạng/Stylist
Câu hỏi thường gặp trong OpenOffice.org
• Nhắp chuột vào biểu tượng kiểu trang (biểu tượng thứ tư tính từ bên trái qua)
• Nhắp chuột đúp vào kiểu trang có tên là Trang đầu tiên/"First Page". Tên kiểu
trang đó sẽ xuất hiện ở trên thanh trạng thái phía dưới văn bản của bạn. Vào
thời điểm này bạn cũng có thể tự tạo ra kiểu cho trang đầu tiên của mình. Lúc
này bạn có thể đóng phần Kiểu và Định dạng/Stylist nếu muốn.
• Chọn Chèn/Insert->Ngắt thủ công/Manual Break
• Đánh dấu chọn nút bên cạnh mục Ngắt trang/"Page Break". Sau đó chọn kiểu
cho trang tiếp theo (chọn một kiểu trong menu – ví dụ như Mặc
định/"Standard").
• Nhắp chuột vào Đồng ý/OK.
• Bây giờ bạn sẽ có hai trang. Đặt con trỏ chuột của bạn ở trang đầu tiên, sau đó
chọn Chèn/Insert->Đầu trang/Header->Trang đầu tiên/First Page từ menu
thả xuống.
• Một vùng Đầu trang/header sẽ xuất hiện ở trang đầu tiên. Dùng các công cụ
của OpenOffice.org để chèn bất kỳ nội dung nào bạn muốn vào vùng đầu trang
này.
6. Làm thế nào để logo xuất hiện ở đầu mỗi trang trong tài liệu của tôi?
Hãy thực hiện theo những bước sau:
• Mở một tài liệu văn bản mới
• Từ menu chính chọn Chèn/Insert -> Đầu trang/Header -> Mặc định/Standard
• Nhắp chuột vào bên trong vùng đầu trang
• Từ menu thả xuống chọn Chèn/Insert -> Hình ảnh/Graphics -> Từ tập
tin /From File
• Di chuyển đến thư mục chứa logo bạn cần, và nhắp chuột vào Open
Nếu đối tượng đồ họa không xuất hiện trên mỗi trang thì có thể có hai lý do.
Kiểu trang bạn đang sử dụng có thể có thiết lập đầu trang không đúng. Để kiểm
tra các thiết lập này:
• Từ menu chính chọn Định dạng/Format -> Trang/Page
• Nhắp chuột vào thẻ Đầu trang/'Header'
• Kiểm tra xem ô nằm cạnh mục Cùng nội dung trái/phải/"Same content
left/right" có được đánh dấu hay không. Nếu không, bạn sẽ chỉ thấy logo ở
trang chẵn hoặc trang lẻ, chứ không thấy ở cả hai trang.
Nếu đối tượng đồ họa xuất hiện trên một hay nhiều trang, và sau đó không thấy nữa,
thì nguyên nhân có thể là một kiểu trang khác được áp dụng tại trang mà logo ngừng
xuất hiện. Nhìn phía dưới tài liệu, ngay phía bên phải của mục thông tin về số trang.
Tên hiện ra là tên kiểu trang. Nếu tên kiểu khác, có nghĩa là tài liệu đã được ngắt ra
làm hai phần. Để thay đổi điều này:
• Đặt con trỏ chuột của bạn tại trang có kiểu sai
• Từ menu thả xuống chọn Định dạng/Format -> Kiểu và định dạng/Stylist
Câu hỏi thường gặp trong OpenOffice.org
• Nhắp chuột vào biểu tượng kiểu trang (thứ tư tính từ trái sang)
• Nhắp chuột đúp vào tên kiểu trang (tên kiểu trang đã có logo hiển thị đúng).
Bây giờ nếu muốn bạn có thể đóng cửa sổ Kiểu và định dạng/Stylist.
7. Bạn làm thế nào tắt thuộc tính tự động hoàn thành từ?
Mở một tài liệu văn bản. Từ menu thả xuống chọn Công cụ/Tools->Tự động sửa lỗi/
AutoCorrect/AutoFormat. Chọn thẻ Hoàn thành Từ/"Word Completion". Tắt đánh
dấu trong ô phía bên trái của mục Sử dụng hoàn thành từ/"Complete Words". Nhắp
chuột vào Đồng ý/OK.
8. Làm thế nào tôi tạo ra một danh sách đánh số nằm ngoài lề? Nó phải trông
giống như sau:
1. Tiêu đề danh sách
1.1 Mục thứ nhất
1.2 Mục thứ hai
1.3 Mục thứ ba
Có hai công cụ trong OpenOffice.org cho phép bạn tạo ra các danh sách có đánh số
thứ tự. Một là Định dạng -> Kiểu và Định dạng/Format -> Stylist, truy nhập bằng
cách chọn Kiểu và định dạng/Stylist từ menu thả xuống. Nó sẽ mở một cửa sổ riêng
biệt và sẽ mặc định mở mục Kiểu đoạn/"Paragraph Styles". Nếu bạn nhắp chuột vào
biểu tượng thứ năm tính từ bên trái qua Kiểu danh mục/"Numbering Styles", bạn
thấy một danh sách các kiểu danh mục đã được định nghĩa trước. Công cụ thứ hai mà
bạn cần dùng là thanh công cụ đánh số. Ở góc tận cùng bên phải của thành công cụ
văn bản (text toolbar) (thanh công cụ hiển thị tên phông, kích thước phông ), có một
hình mũi tên nhỏ chỉ về phía bên trái. [ghi chú: tôi không thấy mũi tên này trên bản
OpenOffice.org vi 2.0. Bạn có thể mở thanh công cụ đánh số thứ tự này bằng cách
chọn Xem -> Thanh Công cụ -> Chấm điểm và đánh số – Mạnh] Nhắp chuột vào
nó. Lúc này bạn sẽ thấy thanh công cụ đánh số thứ tự. Bạn sẽ không nhìn thấy mũi
tên này nếu bạn không ở trong vùng văn bản đã được gán một kiểu đánh số. Nó sẽ trở
thành kiểu đánh số thứ tự mà bạn muốn cho một danh sách đơn giản như trên đã được
định nghĩa trong số các kiểu danh mục đã được định nghĩa trước. Nếu kiểu bạn cần
không có, bạn có thể tự tạo ra các kiểu của mình. Để tạo được danh mục như trên:
• Gõ văn bản của bạn vào. Kiểu đoạn nào bạn dùng không quan trọng. Các bước
dưới đây được kiểm chứng bằng cách dùng kiểu đoạn Thân văn bản/Text
body.
• Chọn tất cả văn bản bằng cách rê chuột chọn.
• Nhắp chuột đúp vào kiểu danh mục Đánh số 5/Numbering 5. Các con số trong
danh sách (nhưng không có các con số phụ) sẽ xuất hiện.
• Nhắp chuột vào mũi tên chỉ sang trái của thanh công cụ văn bản. Nó sẽ để lộ
Câu hỏi thường gặp trong OpenOffice.org
thanh công cụ đánh số ra.
• Đặt con trỏ chuột của bạn ở mục danh sách có nội dung “Mục thứ nhất”.
• Nhắp chuột vào mũi tên chỉ sang phải (mũi tên đơn) trong thanh công cụ đánh
số. Tên của nó là Xuống một bậc/Move Level Down. Mục này bây giờ sẽ có số
"1.1" phía trước nó.
• Lặp lại bước trên cho các mục phụ khác.
Nếu bạn muốn làm kiểu đánh số danh sách cho riêng mình, bạn nên chọn một trong
các kiểu hiện có gần giống (trong mục Kiểu và định dạng/Stylist), sau đó nhắp chuột
phải để mở menu ngữ cảnh. Chọn Mới /"New " để tạo một kiểu mới dựa trên kiểu
đã được chọn. Bạn sẽ thấy một hộp thoại với nhiều thẻ cho phép bạn cấu hình kiểu
đánh số mới của mình. Tiện thể, bạn có thể thiết lập kiểu đánh danh mục tiêu đề
(heading numbering) tương tự. Mỗi mức tiêu đề có thể được gán một kiểu đoạn khác
nhau (ví dụ Tiêu đề 1/Heading 1, Tiêu đề 2/Heading 2, Tiêu đề 3/Heading 3) nhưng
tất cả chúng đều được gán cùng một KIỂU ĐÁNH SỐ – so vậy danh sách sẽ được
đánh số đúng. Ghi chú: OpenOffice.org thường sẽ “gây khó khăn” cho việc đánh số
khi bạn làm một trong những hành động sau:
• Nhấn phím trả về (back space) khi bạn đang ở một kiểu tiếp theo sau một kiểu
đánh số
• Chèn các kiểu không được đánh số vào giữa các kiểu được đánh số
• Xuất thành định dạng HTML với các kiểu đánh số và không đánh số không
liên tiếp nhau
9. Làm sao tôi nhập hai bảng nằm kề nhau?
Hai bảng phải nằm ngay sát nhau để cho tùy chọn Gộp bảng/Join Tables hiện lên.
Thậm chí ngay cả khi giữa hai bảng chỉ có một kiểu văn bản nào đó mà không có nội
dung thì tùy chọn này cũng không hiện lên. Khi hai bảng nằm cạnh nhau gần như
chạm nhau, đặt con trỏ chuột của bạn tại một trong hai bảng. Nhắp chuột phải để mở
menu ngữ cảnh. Chọn Gộp bảng/Join Tables.
10. Làm thế nào tôi tạo được một thụt lề dốc/hanging indent trong tài liệu của
mình?
Bạn có hai tùy chọn cơ bản, tùy thuộc vào bạn muốn chỗ thụt lề trông như thế nào.
• Sử dụng kiểu đã được định nghĩa trước:
1. Mở Định dạng/Format -> Kiểu và định dạng/Stylist (từ menu thả
xuống)
2. Để con trỏ chuột trong vùng văn bản bạn muốn định dạng thụt lề dốc
(hoặc để con trỏ ở một kiểu văn bản chưa có chữ nào và nhập chữ sau)
3. Nhắp chuột đúp vào tùy chọn Thụt lề dốc/Hanging indent trong cửa sổ
Kiểu và định dạng/Stylist. Kiểu mặc định này có thụt lề dốc – nhưng nó
cũng có mép trái cách khỏi lề .19 inch (~ .48 cm)
Câu hỏi thường gặp trong OpenOffice.org
• Tự tạo lấy kiểu của bạn:
1. Mở cửa sổ Kiểu và địnhdạng/Stylist (như đã trình bày ở trên)
2. Chọn một trong những kiểu “tổng quát” như Mặc định.
3. Nhắp chuột phải (trong cửa sổ Kiểu và định dạng/Stylist) để mở menu
ngữ cảnh và chọn Mới /New
4. Trong hộp thoại mở ra, nhập tên cho kiểu của bạn
5. Nhắp chuột vào thẻ Thụt lề và dãn cách/Indents & Spacing. Để có kiểu
thụt lề dốc ví dụ như .25 inch, bạn sẽ nhập “.25” vào trường Trước văn
bản/Indent From left. Sau đó nhập “ 25” vào trường Dòng đầu
tiên/Indent First line.
6. Nhắp chuột vào Đồng ý/OK. Kiểu mới sẽ hiện lên trong danh sách Kiểu
và định dạng/Stylist.
11. Làm sao tôi thực hiện lệnh đếm từ trong tài liệu của mình?
Mở một tập tin, sau đó chọn Tập tin/File -> Thuộc tính/Properties. Nhắp chuột vào
thẻ Thống kê/Statistics. Kết quả đếm từ (và các thống kê khác) sẽ hiện ra trong hộp
thoại.
12. Làm thế nào tôi chèn được một “đoạn văn bản không đâu vào đâu”/“dummy
text” trong tài liệu của mình?
Hãy thực hiện những bước sau:
• Đặt con trỏ nơi bạn muốn nhập văn bản
• Gõ vào hai ký tự sau: dt
• Bấm phím F3 trên bàn phím.
13. Làm thế nào tôi tạo được các nhãn trong OpenOffice.org?
Chọn Tập tin/File -> Mới/New -> Nhãn/Labels. Trong hộp thoại mở ra, bạn có thể
nhập các chữ đầu của (các) nhãn và chọn kiểu nhãn mình muốn (ví dụ như Avery ).
Nhắp chuột vào Tạo tài liệu mới/New Document để mở tài liệu mới dùng các thiết
lập mà bạn đã chọn.
14. Làm thế nào tôi chèn được một trang nằm ngang/Landscape trong tài liệu
(có trang đứng) của mình?
Trong tài liệu đang mở trong OpenOffice.org của bạn:
• Mở Kiểu và định dạng/Stylist (Định dạng-Kiểu và định dạng/Format-Stylist
hoặc bấm phím [F11])
• Trong cửa sổ Kiểu và định dạng/Stylist, nhắp chuột vào biểu tượng Các kiểu
trang/Page Styles (biểu tượng thứ tư tính từ trái qua)
• Kiểu Mặc định/Standard thường sẽ được chọn sẵn, giữ phím chuột phải trên
Câu hỏi thường gặp trong OpenOffice.org
kiểu này để thấy menu ngữ cảnh và chọn Mới /New
• Trong hộp thoại mở ra, đặt một tên mô tả nào đấy cho kiểu mới, ví dụ Trang
ngang
• Nhắp chuột vào thẻ [Trang]/[Page] và thay đổi chiều của trang thành Chiều
ngang bằng cách nhắp chuột vào mục đánh dấu tương ứng. Bạn cũng có thể
thực hiện các thay đổi khác cho kiểu trang, nếu cần (ví dụ như điều chỉnh các
khoảng cách lề).
• Nhắp chuột vào Đồng ý/[OK]. Kiểu mới sẽ xuất hiện thành một trong những
kiểu trang mà bạn có thể chọn.
• Đặt con trỏ chuột trong tài liệu của bạn tại vị trí bạn muốn chèn một trang theo
chiều ngang.
• Chọn Chèn-Ngắt thủ công/Insert-Manual Break
• Trong hộp thoại mở ra, chọn Ngắt trang/Page Break và trong danh sách
Kiểu/Style, chọn kiểu trang mới của bạn, ví dụ Trang ngang;
• Nhắp chuột vào Đồng ý/[OK]
.
Để kết thúc vùng trang theo chiều ngang trong tài liệu của bạn:
• Đặt con trỏ chuột trong tài liệu của bạn tại vị trí bạn muốn kết thúc định dạng
trang nằm ngang.
• Chọn Chèn-Ngắt thủ công/Insert-Manual Break
• Trong hộp thoại mở ra, chọn Ngắt trang/Page Break và trong danh sách
Kiểu/Style, chọn lại kiểu trang trước đó, ví dụ như Mặc định/Standard
• Nhắp chuột vào Đồng ý/[OK]
15. Tôi có một trang trống trong tài liệu văn bản của mình. Toàn bộ nội dung
hình như vừa khít trong trang trước đó. Làm sao tôi loại bỏ trang thừa này?
Chọn Xem/View -> Các ký tự không in/Nonprinting Characters từ menu thả xuống
(để đánh dấu tùy chọn này). Lệnh này sẽ cho phép bạn thấy ký tự kiểm soát đặc biệt
(special control character) đã đẩy trang sang một tờ (sheet) khác. Định vị ký tự đó và
xóa nó đi (sau khi đã sao lưu văn bản của bạn). Hãy đảm bảo tắt những tùy chọn này
trước khi in. (nếu để “bật” những tùy chọn này bạn sẽ được nhắc bạn có muốn in nó
hay không). Trong một vài trường hợp hiếm hoi, “vọc” các tính chất của lệnh
Chèn/Insert -> Ngắt thủ công/Manual Break với kiểu trang thay đổi có thể tạo ra các
trang “ma”. Đó là những trang không có nội dung cụ thể, không có các ký tự không
in, và không thể đặt con trỏ chuột vào đó. Trong một tình huống đã được thử nghiệm,
những trang 'ma' này có thể được loại bỏ bằng cách sau:
• Từ menu thả xuống chọn Xem/View -> Dàn trang web/Online Layout
• Cuộn qua tài liệu của bạn. Các trang 'ma' sẽ không xuất hiện.
Câu hỏi thường gặp trong OpenOffice.org
• Chọn Xem/View -> Dàn trang web/Online Layout lại một lần nữa (để tắt tùy
chọn này). Các trang 'ma' sẽ không còn quay lại nữa.
16. Tôi làm thế nào để hàng đầu đề của một bảng lặp lại ở mỗi trang trong tài
liệu văn bản của mình?
Hàng tiêu để lặp lại là chế độ mặc định khi tạo ra một bảng mới. Nếu bạn đã có sẵn
một bảng, hoặc nếu bạn dùng các mẫu (template) tài liệu văn bản khác, thực hiện theo
các hướng dẫn sau:
• Đặt con trỏ của bạn ở một nơi nào đó trong bảng
• Giữ phím chuột phải để mở menu ngữ cảnh, sau đó chọn Bảng/Table
• Trong hộp thoại mở ra, nhắp chuột vào thẻ Luồng văn bản/Text Flow
• Trong ô Luồng văn bản/Text Flow, nhắp chuột đánh dấu mục nằm cạnh Lặp
lại tiêu đề/Repeat Heading (để làm xuất hiện đánh dấu)
• Nhắp chuột vào Đồng ý/OK
17. Tôi làm thế nào thực hiện được kiểm tra chính tả trong một văn bản có
nhiều ngôn ngữ?
Khi OOo kiểm tra chính tả của một từ (không phải một đoạn hay toàn văn bản), nó
chọn từ điển phù hợp với ngôn ngữ xuất xứ của từ đó. Điều này được định nghĩa
trong Định dạng/Format -> Ký tự/Character -> Phông/Font. Thiết lập ngôn ngữ này
thông thường được đặt ở ngôn ngữ mặc định nhưng có thể được thay đổi thành bất kỳ
ngôn ngữ nào được hỗ trợ.
Do vậy, để thực hiện kiểm tra chính tả trong một văn bản có nhiều ngôn ngữ bạn cần
phải chọn từng từ nào không thuộc về ngôn ngữ mặc định và gán ngôn ngữ thích hợp
cho nó bằng lệnh Định dạng/Format -> Ký tự/Character -> Phông/Font.
Tuy nhiên, nếu bạn muốn thiết lập toàn bộ văn bản thành một ngôn ngữ mới, chọn
toàn bộ văn bản và thay đổi thiết lập trong Định dạng/Format -> Ký tự/Character ->
Phông/Font.
18. Làm thế nào tôi loại bỏ được một số lượng lớn những chỗ xuống dòng từ một
văn bản được dán vào tài liệu của mình (ví dụ như từ một thư điện tử chẳng
hạn)?
Thực hiện những bước sau:
• Chọn Chỉnh sửa/Edit -> Tìm & Thay thế/Find & Replace
• Ở gần góc dưới bên trái của hộp thoại mở ra, nhắp chuột vào ô nằm cạnh mục
Biểu thức quy tắc/Regular Expressions [bạn nhắp chuột vào nút Thêm tùy
chọn/More Options ở góc dưới bên trái hộp thoại nếu không thấy tùy chọn trên
xuất hiện – Mạnh]
Câu hỏi thường gặp trong OpenOffice.org
• Trong trường Tìm/Search For, gõ: ^$ . Biểu thức quy tắc này nói rằng hãy tìm
các đoạn có ký hiệu đánh dấu đoạn là “$” tại đầu của đoạn – một thuật ngữ của
dân lập trình để chỉ một đoạn rỗng
• Nhắp chuột vào nút Tìm/Find.
• Để thay thế dấu xuống dòng “cứng” (hard return) một ký tự khoảng cách, gõ
một khoảng trắng trong trường Thay thế bằng/Replace with, sau đó nhắp
chuột vào nút Thay thế/Replace
• Để không thay thế dấu xuống dòng cứng bằng một ký tự nào cả (loại bỏ ký tự),
nhắp chuột vào nút Thay thế/Replace (không nhập bất kỳ gì vào trường Thay
thế bằng/Replace with)
• Nếu bạn có nhiều dấu xuống dòng cứng cần phải thay thế, bạn cũng có thể
dùng nút Thay thế tất cả/Replace All. Nếu khôn ngoan bạn hãy lưu tài liệu của
mình trước khi thực hiện lệnh này, phòng khi có chuyện không hay xảy ra.
Ghi chú: Các biểu thức quy tắc không có tác dụng trong trường Thay thế/Replace.
19. Tôi làm thế nào bảo vệ (khóa) được một phần văn bản để nội dung của nó
không thể thay đổi được?
Thực hiện những bước dưới đây để bảo vệ một phần văn bản:
• Gõ hoặc bằng một cách nào khác chèn đoạn văn bản cần bảo vệ vào
• Chọn đoạn văn bản cần bảo vệ
• Từ các menu thả xuống, chọn Chèn/Insert -> Phần/Section
• Nhắp chuột vào ô cạnh mục Bảo vệ/Protected
• Đặt cho nó một cái tên (hoặc giữ tên mặc định được gán cho nó)
• Nhắp chuột vào ô Chèn/Insert
• Bạn cũng có thể muốn tạo mật mã cho phần đó. Điều này sẽ ngăn cản bất kỳ
người nào không biết mật mã loại bỏ thiết lập bảo vệ trên phần đó.
Để chèn một mật mã vào một phần được bảo vệ:
• Từ menu thả xuống chọn Định dạng/Format -> Các phần/Sections
• Chọn tên của phần bạn muốn (nếu có thể chọn được)
• Nhắp chuột vào ô cạnh mục Với mật khẩu/Password protected
• Trong hộp thoại mở ra, nhập vào mật mã và khẳng định lại mật mã lần nữa
• Nhắp chuột vào Đồng ý/OK (trong hộp thoại mật mã)
• Nhắp chuột vào Đồng ý/OK (trong hộp thoại định dạng phần)
Thực hiện những bước sau đây để thay đổi một phần mà bạn đã bảo vệ trước đó:
• Từ các menu thả xuống, chọn Định dạng/Format -> Các phần/Sections
• Nhập mật mã của bạn vào hộp thoại mở ra (nó chỉ xuất hiện nếu có mật mã bảo
Câu hỏi thường gặp trong OpenOffice.org
vệ); nhắp chuột vào Đồng ý/OK
• Chọn tên của phần mong muốn (nếu có thể chọn được)
• Nhắp chuột vào nút Loại bỏ/Remove
• Nhắp chuột vào Đồng ý/OK
• Thực hiện những thay đổi bạn muốn
• Thực hiện tiếp theo các bước trong phần hướng dẫn “bảo vệ một phần văn bản”
ở trên, để áp dụng lại bảo vệ văn bản.
Lưu ý rằng một khi bạn đã đặt mật mã, bạn sẽ được nhắc nhập mật mã trước khi nhận
được bất kỳ một hộp thoại nào cho phép bạn truy nhập vào phần đó của văn bản.
20. Tôi có một đoạn văn bản mà tôi muốn làm cho chữ cái đầu tiên của mỗi từ
viết hoa và phần còn lại của từ viết thường (viết hoa chữ đầu tiên). Tôi thực hiện
điều này một cách tự động như thế nào?
Thực hiện theo những bước sau:
• Chọn phần văn bản mong muốn (bằng cách rê chuột chọn)
• Từ menu thả xuống, chọn Định dạng/Format -> Ký tự/Character
• Nhắp chuột vào thẻ có tên là Hiệu ứng phông/Font Effects
• Trong ô Hiệu ứng/More Effects, nhắp chuột chọn Tiêu đề/Title Case
• Nhắp chuột chọn Đồng ý/OK
Phương pháp này cũng áp dụng được cho bất kỳ nội dung nào có thể chọn được bằng
cách rê chuột, ví dụ như một hàng hay một cột trong bảng.
21. Làm thế nào tôi chèn được Mục lục (Table of Contents) vào tài liệu của
mình?
Trước khi chèn mục lục, Kiểu và định dạng/Stylist phải được sử dụng để chỉ định
các tiêu đề.
Để đánh dấu các tiêu đề:
• Chọn đoạn là tiêu đề.
• Chọn Định dạng/Format -> Kiểu và định dạng/Stylist từ menu thả xuống.
• Nhắp chuột đúp vào tùy chọn cấp độ tiêu đề trong hộp thoại.
• Đánh dấu tất cả các tiêu đề trong tài liệu của bạn theo cách trên.
Để chèn mục lục:
• Đặt con trỏ của bạn tại vị trí bạn muốn chèn mục lục
• Từ menu thả xuống chọn Chèn/Insert -> Chỉ mục và bảng/Indexes -> Chỉ
Câu hỏi thường gặp trong OpenOffice.org
mục và bảng /Indexes
• Trong hộp thoại mở ra, hãy kiểm tra xem bạn đang ở thẻ Chỉ mục/bảng/Index,
sau đó chọn kiểu là Mục lục/Table of Contents
• Bạn có thể muốn điều chỉnh các thiết lập khác trong hộp thoại này để tạo ra
kiểu mục lục (TOC) mong muốn. Ví dụ nếu bạn muốn một bảng chú giải (table
of captions), bạn sẽ nhắp chuột vào ô cạnh mục Các kiểu bổ sung/Additional
Styles và chọn kiểu chú giải bạn muốn.
• Nhắp chuột vào Đồng ý/OK
22. Làm thế nào tôi cập nhật được Mục lục (TOC) của mình? Tôi đã thêm một ít
nội dung và nó không phản ánh được những tiêu đề mới của tôi.
Nhắp chuột vào trong Mục lục (TOC) (sao cho bạn thấy được con trỏ chuột đang
nhấp nháy trong đó), sau đó giữ phím chuột phải để mở menu ngữ cảnh. Chọn Cập
nhật Bảng/Chỉ mục/Update Index.
23. Làm thế nào tôi chèn được một biến báo ngày hiện tại vào phần cuối trang
tài liệu của tôi?
Hãy thực hiện theo những bước sau:
• Chèn phần cuối trang vào tài liệu của bạn (nếu bạn không có sẵn) bằn cách
chọn Chèn/Insert -> Cuối tran/Footer -> Mặc định/Standard
• Với con trỏ nằm trong vùng cuối trang, chọn Chèn/Insert -> Các
trường/Fields -> Khác/Other
• Trong hộp thoại mở ra, kiểm tra xem thẻ DocInformation đã được chọn hay
chưa (nhắp chuột để chọn nó)
• Nếu bạn muốn ngày được cập nhật mỗi khi tài liệu được thay đổi, chọn Đã
sửa/Modified trong danh sách Loại/Type. Các tùy chọn khác là In lần
cuối/Last printed, Đã tạo/Created
• Trong danh sách Chọn/Select, nhắp chuột vào Ngày/Date
• Trong danh sách Định dạng/Format, nhắp chuột vào định dạng bạn mong
muốn
• Đảm bảo rằng ô nằm cạnh mục Nội dung không đổi/Fixed content không
được đánh dấu
• Nhắp chuột vào Chèn/Insert
• Nhắp chuột vào Đóng/Close
Bây giờ bạn sẽ thấy ngày hiện hành. Nếu bạn thấy tên của trường ngày, chọn
Xem/View -> Các trường/Fields (để tắt đánh dấu cạnh tùy chọn này). Nếu bạn
không thấy gì cả, có thể là vì bạn chưa lưu tài liệu của mình lần đầu tiên nào.
Câu hỏi thường gặp trong OpenOffice.org
24. Tôi đang thử dùng các tính chất kiểm tra phiên bản (version control) trong
tài liệu văn bản của mình, tuy nhiên một số tùy chọn trên menu tôi thấy trước
đây không xuất hiện. Chuyện gì đã xảy ra?
Một số chức năng quản lý phiên bản trở nên không sử dụng được khi bạn tạo một chỉ
mục (index) (ví dụ như bảng mục lục) trong tài liệu của bạn. Các tùy chọn menu sẽ
không xuất hiện bao gồm:
• Chỉnh sửa/Edit -> Các thay đổi/Changes -> Gộp văn bản/Merge Document
• Chỉnh sửa/Edit -> So sánh tài liệu/Compare Document. Ngoài ra nút So
sánh/Compare trong hộp thoại Phiên bản/Versions (truy nhập bằng lệnh Tập
tin/File -> Phiên bản/Versions) trở nên xám màu (không dùng được) khi tài
liệu chứa một chỉ mục.
25. Nếu tôi nhắp chuột vào giữa một ô trong bảng hoặc một đoạn rỗng,
OpenOffice.org chèn các thẻ (tab) ngay trước vị trí hiện tại con trỏ. Làm sao tôi
loại bỏ được điều này?
Điều này là do thiết lâp mặc định của giao diện OpenOffice.org được gọi là Con trỏ
chỉ hướng/Direct Cursor. Để thay đổi “tập tính” này:
• Từ menu thả xuống, chọn Công cụ/Tools -> Tùy chọn/Options
• Trong hộp thoại mở ra chọn Text Document – Cursor
[Trên phiên bản tiếng Việt của OOo, bạn chọn OpenOffice.org Writer -> Hỗ
trợ định dạng – Con trỏ chỉ hướng. Không biết phần này viết sai hay bản
tiếng Anh khác? - Mạnh]
• Thay đổi giá trị Chèn/Insert thành Lề trái của đoạn/Left Paragraph Margin
(nó được thiết lập là Tab).
• Nhắp chuột vào Đồng ý/OK.
26. Những lệnh tự động hóa này thật bực mình!!
OpenOffice được cấu hình mặc định thực thi, khi gõ một văn bản, các nhiệm vụ định
dạng tự động. Những lệnh tự động hóa này có thể thật tuyệt vời mà cũng có thể thật
nhàm chán – đặc biệt khi chúng xuất hiện ở những chỗ bạn không mong đợi.
Bạn có hai giải pháp; tắt chúng đi hoặc học chúng và “thuần hóa” chúng.
• Bật/tắt TẤT CẢ bọn chúng: trong mục Định dạng/Format-Tự động định
dạng/AutoFormat-Trong khi gõ/While Typing.
• Bật/tắt một số trong bọn chúng: trong mục Công cụ/Tools-Tự động sửa lỗi/Tự
động sửa/AutoCorrect/Autoformat.
Để SỬ DỤNG chúng bạn phải biết chúng và trước tiên nhận ra chúng, thế thì
Làm thế nào nhận ra chúng?
Câu hỏi thường gặp trong OpenOffice.org
Khi tôi gõ Tôi nhận được là do module
DNA And bảng thay thế (3)
(1)
Tất cả
XImport Ximport (3) Tất cả
coordination Coordination Viết hoa các
chữ cái đầu
của mỗi
câu/Capitalize
first letter of
every sentence
(3) Tất cả
It was excl. on this
day
Chữ viết thường không bị thay thế
bởi một chữ viết hoa mặc dù có
dấu chấm và tôi đã đánh dấu tùy
chọn Viết hoa chữ cái đầu mỗi
câu/Capitalize first letter of every
sentence tron mục Tự động
sửa/AutoFormat.
bảng các ngoại
lệ
(2) Chỉ có
Writer
*Hello* _world_ Hello world Tự động
*đậm* và
_gạch
dưới_
/Automatic
bold and
underline
(3) Tất cả
www.openoffice.org
nhận URL/
URL
recognition
(3) Tất cả
1st, 2nd, 4th
1
st
, 2
nd
, 4
th Thay 1st
bằng 1^st
(3) Tất cả
1/2 1/4 3/4 ½ ¼ ¾ Thay 1/2
bằng ½
(3) Tất cả
Câu hỏi thường gặp trong OpenOffice.org
Tên kia vâng,
chính hắn!
Tên kia vâng, chính
hắn!
Tên kia – vâng, chính hắn!
Tên kia—vâng, chính hắn!
Thay các gạch
nối/ Replace
dashes
(3) Tất cả
<2_khoảng trắng> Khoảng trắng thứ hai không xuất
hiện
Bỏ qua hai
thanh
trắng/Ignore
double space
(3) Tất cả
1 chai sữa
<xuống dòng>
1. chai sữa
2.
Áp dụng đánh
số-ký
kiệu/Apply
numbering
(3) Chỉ có
Writer
<Xuống dòng>
===<Xuống dòng>
___<Xuống dòng>
các đường nằm ngang được tạo ra Áp dụng viền/
Apply border
(3) Chỉ có
Writer
+ + + một bảng Tạo bảng/
Create table
(3) Chỉ có
Writer
Tiêu đề của tôi
<Xuống dòng>
<Xuống dòng>
Tiêu đề của tôi Áp dụng kiểu/
Use styles
(3) Chỉ có
Writer
- one
-
• one
• test
Thay chấm
điểm bằng/
Replace bullets
(3) Chỉ có
Writer
" « hoặc một kiểu ngoặc kép khác Thay “dấu
nháy kép”
bằng dấu nháy
riêng/ Custom
quotes
(4) Chỉ có
Writer
Int Int|roduction|
(từ được hoàn thành)
Hoàn thành
từ/Word
completion
(5)
1.1
trong một bảng
01/01/03
(một ngày)
Nhận diện
số/Number
(6) Chỉ có
Câu hỏi thường gặp trong OpenOffice.org
recognition Writer
(1) Menu Công cụ/Tools-Tự động sửa lỗi/Tự động sửa/AutoCorrect/AutoFormat,
thẻ [Thay thế]/Replace
(2) Menu Công cụ/Tools-Tự động sửa lỗi/Tự động sửa/AutoCorrect/AutoFormat,
thẻ [Các Ngoại lệ]/Exceptions
(3) Menu Công cụ/Tools-Tự động sửa lỗi/Tự động sửa/AutoCorrect/AutoFormat,
thẻ [Tùy chọn]/Options
(4) Menu Công cụ/Tools-Tự động sửa lỗi/Tự động sửa/AutoCorrect/AutoFormat,
thẻ [Dấu nháy riêng]/ Custom quotes
(5) Menu Công cụ/Tools-Tự động sửa lỗi/Tự động sửa/AutoCorrect/AutoFormat,
thẻ [Hoàn thành từ]/Word Completion
(6) Menu Công cụ/Tools-Tùy chọn/Options-OpenOffice.org Writer/Text
document-Bảng/Table-Đầu vào trong Bảng/Input in table-Nhận dạng số/Number
recognition
27. Làm sao dễ dàng quay lại định dạng ký tự mặc định trong lúc đang gõ khi
mà tôi chỉ muốn định dạng một từ?
Ví dụ, bạn gõ ở chế độ mặc định, sau đó gạch dưới một lúc và bạn muốn quay lại
kiểu bình thường.
Trong ví dụ này bạn bấm tổ hợp phím [Ctrl]+U sau chữ “đó” để định dạng chữ của
bạn gạch dưới.
Để quay lại thuộc tính bình thường bấm [Right] ngay sau chữ “muốn” như sau:
Bạn gõ ở chế độ mặc định, sau đó [Ctrl]+U gạch dưới một lúc và bạn muốn [Right]
quay lại kiểu bình thường.
[Không biết [Right] là gì nữa, thử không được, có ai biết không – tôi để nguyên văn
tiếng Anh ở dưới , bạn nào kiểm tra hay chỉnh sửa giùm xem có dịch sai không :-),
cám ơn ! ]
Example: you write default, then underlined for a while and you want to come back
to the normal styles.
In this example, you have pressed [Ctrl]+U after "then" to format your text italic.
To return to the normal attribute press [Right] immediatly after the first "to" as
following:
You write default, then [Ctrl]+U underlined for a while and you want to [Right]
come back to the normal styles.
28. Làm thế nào định dạng một phần văn bản (không phải cả trang) thành cột?
Bạn phải sử dụng phần (section):
Câu hỏi thường gặp trong OpenOffice.org
• Chọn đoạn văn bản bạn muốn định dạng
• Menu Chèn/Insert-Phần/Section-[Cột]/[Columns]
29. Làm thế nào chỉnh sửa nội dung trong một siêu liên kết (hyperlink)? (vì nếu
tôi nhắp chuột vào nội dung thì tài liệu đích được nạp)
Phương pháp nhanh: [Alt]+nhắp chuột
Trạng thái cố định (permanent): trên thanh trạng thái, nhắp chuột vào trường HYP
để đổi nó thành SEL (SELection – chọn)
30. Các URL (Uniform Reference Locators) được gạch dưới và có màu khác với
màu văn bản của tôi. Tôi làm thế nào để đảo ngược thiết lập này?
Để đảo ngược thiết lập này:
• Chọn Công cụ/Tools-Tự động sửa lỗi/Tự động sửa/AutoCorrect/AutoFormat-
[Tùy chọn]/[Options]
• Cuộn xuống danh sách để thấy tùy chọn có tên là Nhận URL/URL
recognition.
• Nhắp chuột vào ô bên trái tùy chọn này để tắt “tập tính” này đi.
• Nhắp chuột vào Đồng ý/OK ở dưới cùng hộp thoại để áp dụng thay đổi.
Tùy chọn Nhận diện URL cũng nhận diện bất kỳ thứ gì với ký hiệu '@' thành địa chỉ
email. Tắt tùy chọn này sẽ khiến cho các địa chỉ email cũng không được nhận diện.
Để xác định một cách có chọn lọc những địa chỉ nào được xử lý như là các liên kết,
hãy giữ tùy chọn Nhận URL/URL Recognition bật, nhưng tắt việc nhận diện bằng
một trong hai cách sau:
• Rê chuột để chọn toàn bộ địa chỉ
• Giữ phím chuột phải
• Chọn Định dạng mặc định/Default.
Một địa chỉ đã được chuyển đổi thành một liên kết có thể được đổi lại thành văn bản
bình thường bằng cách bấm Ctrl-Z trước khi con trỏ văn bản được di chuyển.
Xem thêm về tự động hóa tại đây.
31. OpenOffice.org thay đổi các số thập phân của tôi thành các phân số. Tôi làm
thế nào đảo ngược thiết lập này?
• Chọn Công cụ/Tools-Tự động sửa lỗi/Tự động sửa/AutoCorrect/AutoFormat-
[Thay thế]/[Replace].
Câu hỏi thường gặp trong OpenOffice.org
• Ở gần trên cùng của danh sách, tìm tùy chọn thay thế cho '.5'
• Chọn mô tả thay thế này và nhắp chuột vào nút Xóa/Delete ở phía bên phải
hộp thoại.
• Nhắp chuột vào Đồng ý/OK ở cuối hộp thoại để áp dụng thay đổi.
Xem thêm về tự động hóa tại đây.
32. Khi gõ chữ thường, OpenOffice.org đổi chữ cái đầu tiên thành viết hoa. Tôi
làm thế nào đảo ngược được thiết lập này?
Thiết lập này được thiết kế để chỉnh sửa các câu được gõ sai khi ký tự đầu tiên không
viết hoa.
Để đảo ngược thiết lập này:
• Chọn Công cụ/Tools-Tự động sửa lỗi/Tự động sửa
/AutoCorrect/AutoFormat-[Tùy chọn]/[Options].
• Gần trên cùng của danh sách, tắt đánh dấu ô nằm cạnh mục Viết hoa các chữ
cái đầu mỗi câu/Capitalize the first letter of every sentence.
• Nhắp chuột vào Đồng ý/OK ở cuối hộp thoại để áp dụng thay đổi.
Xem thêm về tự động hóa tại đây.
33. Khi dùng các dấu hoa thị [ * ], OpenOffice.org loại bỏ dấu hoa thị [ * ] và
thay bằng chữ đậm. Làm sao loại bỏ điều này?
[Về đầu trang]Gõ dấu hoa thị [ * ] trước và sau một hoặc nhiều từ sẽ đổi (các) từ thành
in đậm mà không phải dùng chuột. Tương tự như vậy dùng dấu gạch dưới [ _ ] trước
và sau (các) từ sẽ làm (các) từ thành gạch dưới.
Để loại bỏ thiết lập này:
• Chọn Công cụ/Tools-Tự động sửa lỗi/AutoCorrect/AutoFormat-[Tùy chọn]/
[Options]
• Gần trên cùng danh sách này, tắt chọn trong ô Tự động *đậm* và _gạch
dưới_/Automatic *bold* and _underline_.
• Nhắp chuột vào Đồng ý/OK ở dưới hộp thoại để áp dụng thay đổi.
34. Làm thế nào để tôi chèn được số trang ở dạng Trang 1 trên N?
• Nhắp chuột vào vùng đầu trang hoặc cuối trang của tài liệu
• Gõ chữ “Trang”
• Chọn Chèn/Insert-Các trường/Fields-Số trang/Page Numbers từ menu thả
xuống để chèn trường số trang
Câu hỏi thường gặp trong OpenOffice.org
• Gõ chữ “trên”
• Select Chèn/Insert-Các trường/Fields-Đếm trang/Page Count từ menu thả
xuống để chèn trường tổng số trang.
Số trang sẽ xuất hiện ở phần đầu hay cuối mỗi trang.
35. Làm thế nào tôi chèn được một ký tự đặc biệt?
Phương pháp đơn giản nhất để chèn các ký tự đặc biệt là chọn chúng từ hộp thoại ký
tự đặc biệt:
• Từ các menu thả xuống, chọn Chèn/Insert-Ký tự đặc biệt/Special Characters
• Trong hộp thoại mở ra, tất cả những ký tự dùng được trong bộ phông chữ hiện
hành sẽ được hiển thị
• Chọn một ký tự bằng cách nhắp chuột vào nó. Nếu bạn không thấy ký tự mình
cần, nó có thể không có trong phông chữ hiện tại. Hãy thử thay đổi các phông
chữ nếu không tìm thấy.
• Sau khi chọn một hay nhiều ký tự, nhắp chuột vào Đồng ý/OK để chèn (các)
ký tự đó vào tại vị trí hiện tại của con trỏ văn bản.
Trên một số hệ điều hành (platform), OpenOffice.org không có một số ký tự dù ở bất
kỳ bộ phông chữ nào, kể cả gạch em (em dash) và ký tự ngoặc kép cong (curly
double qoute).
Các ký tự được sử dụng trong các công thứ toán học có thể được chèn vào bằng cách
dùng phương pháp sau:
• Từ menu thả xuống chọn Chèn/Insert-Đối tượng/Object-Công thức/Formula.
• Trong cửa sổ Lệnh, giữ phím chuột phải để truy nhập vào menu ngữ cảnh. Các
toán tử công thức có thể được tìm thấy trong menu này.
• Cửa số Lệnh không có nút lệnh đóng nó lại – vì thế bạn chỉ cần nhắp chuột ra
ngoài hộp công thức (bất kỳ nơi nào trong văn bản) để đóng nó.
Các công thức là những đối tượng đồ họa và các ký tự được chèn vào bằng công thức
này có thể không đổi được một cách ổn thỏa sang các ứng dụng khác. OpenOffice.org
cũng hỗ trợ nhập một số ký tự (các ký tự trong âm (accent), luyến âm (ligature), các
ký hiệu tiền tệ ) bằng các trình tự (phím) tổ hợp.
36. Làm thế nào tôi chèn được biểu tượng nhãn hiệu thương mại (trademark)?
Biểu tượng này chỉ có trong một số bộ phông chữ. Trên các hệ điều hành Solaris, biểu
tượng này có trong phần 'Symbols', bộ phông 'Serif' and San-Serif'. Để chèn:
• Đặt con trỏ tại vị trí bạn muốn biểu tượng xuất hiện
• Từ menu thả xuống, chọn Chèn/Insert-Ký tự đặc biệt/Special Character
Câu hỏi thường gặp trong OpenOffice.org
• Trong hộp thoại mở ra, chọn Symbol dừ danh sách Phông/Font
• Biểu tượng nhãn hiệu thương mại có trong bộ phông serif (ký tự 212) hoặc san-
serif (ký tự 228). Nhắp chuột vào biểu tượng muốn chọn.
• Nhắp chuột vào Đồng ý/OK.
37. Làm thế nào tôi loại bỏ được phong thư (envelope) ra khỏi một tài liệu?
Loại bỏ một phong thư ra khỏi một tài liệu có thể không dễ dàng. Các công việc đang
được tiến hành nhằm làm cho lệnh này dễ dàng hơn trong tương lại. Hiện tại, sau đây
là những bước để loại bỏ thủ công phong thư:
• Đặt con trỏ chuột tại nơi bắt đầu trang phong thư.
• Nếu hộp thoại Kiểu và định dạng/Stylist không mở ra, bấm phím F11 hoặc
dùng tùy chọn menu Định dạng/Format -> Kiểu và định dạng/Stylist để mở
nó ra.
• Chuyển qua tùy chọn Kiểu trang/Page Styles. Nó là biểu tượng thứ tư tính từ
bên trái qua.
• Nhắp chuột đúp vào Mặc định/Default
• Loại bỏ các yếu tố còn lại.
38. Làm thế nào tôi có thể thay đổi được các thiết lập mặc định cho một tài liệu
văn bản mới?
Bạn cần tạo ra một mẫu (template) có các thiết lập bạn cần và sau đó biến mẫu đó
thành mặc định. Cách bạn làm điều đó như sau:
Phần 1: Tạo mẫu
• Bắt đầu bằng một tài liệu rỗng.
• Thay đổi bất kỳ thiết lập nào bạn muốn thay đổi. Để thay đổi lề, hãy thay đổi
kiểu trang Mặc định.
• Lưu tài liệu lại thành một mẫu: Tập tin/File > Mẫu/Templates > Lưu/Save, và
đặt tên cho mẫu.
Phần 2: Biến mẫu mới của bạn thành mặc định
• Tập tin/File > Mẫu/Templates > Tổ chức/Organize
• Trong danh sách bên trái, tìm mẫu của bạn. Tình huống có khả năng cao nhất là
bạn sẽ phải nhắp chuột đúp vào thư mục có tên là Mặc định/Default, và mẫu
của bạn sẽ ở trong thư mục đó. Nhắp chuột vào mẫu.
• Nhắp chuột vào Lệnh/Commands. Từ menu mở ra chọn Đặt làm mẫu mặc
định/Set as Default Template.
39. Làm thế nào xóa một bảng?
Câu hỏi thường gặp trong OpenOffice.org
Để làm điều này, bạn cần phải chọn toàn bộ bảng, sau đó nhắp chuột phải trong vùng
được chọn và chọn Dòng/Row -> Xóa/Delete.
40. Tôi muốn chèn các ky tự đặc biệt bằng phím tắt. Tôi phải làm cách nào?
Từ OpenOffice.org phiên bản 1.1 trở đi bạn có thể sử dụng trình ghi vĩ lệnh (macro)
có sẵn. Để gán ột ký tự cho một phím, làm theo các bước sau:
• Chọn Công cụ/Tools -> Vĩ lệnh/Macro -> Thâu vĩ lệnh/Record để bắt đầu tiến
trình ghi.
• Bây giờ nhắp chuột vào Chèn/Insert -> Ký tự đặc biệt/Special Character và
chọn ký tự bạn muốn, sau đó chèn nó và đóng hộp thoại ký tự đặc biệt lại.
• Nhắp chuột vào Dừng việc thâu/Stop recording trên hộp thoại thâu macro nho
nhỏ.
• Một hộp thoại xuất hiện yêu cầu bạn lưu vĩ lệnh lại với một cái tên. Hãy kiểm
tra để lưu đó dưới mục Mặc định/Standard, chứ không phải trong “cây” (tree)
của tài liệu đang mở. Bằng cách này bạn có thể sử dụng vĩ lệnh đó bất kỳ lúc
nào một cửa sổ OOo Writer được mở.
Khi bạn đã thu vĩ lệnh, bạn cần phải gán nó cho một phím nào đó.
• Chọn Tools -> Macro -> Macros , và chọn Assign.
[Trên OOo Writer bản tiếng Việt, bạn chọn Công cụ -> Vĩ lệnh -> Tổ chức Vĩ
lệnh -> OpenOffice.org Basic, tìm vĩ lệnh của bạn rồi nhắp chuột vào Gán -
Mạnh]
• Tiếp theo chọn -> Bàn Phím/Keyboard -> Hàm/Functions và tìm vĩ lệnh của
bạn bằng cây Phân loại (Category tree). Vĩ lệnh của bạn sẽ xuất hiện trong cửa
sổ Hàm/Function khi bạn tìm thấy module đúng.
• Chọn một phím trong danh sách Phím tắt/Shortcut Keys, và nhắp chuột vào
Thay đổi/Modify. Phím bạn đã chọn sẽ xuất hiện trong cửa sổ Khóa/Keys.
41. Làm thế nào tôi xoay một đối tượng đồ họa một góc cho trước?
Cho đến phiên bản 1.x [bản 2.0 hiện nay cũng vậy – Mạnh], Writer không có chức
năng xoay đối tượng đồ họa. Để xoay đối tượng đồ họa bạn phải dùng Draw:
• Trong tập tin Writer của mình, chọn đối tượng đồ họa bạn muốn xoay và sao
chép nó.
• Mở cửa sổ Draw và dán đối tượng đồ họa vào tập tin Draw.
• Nhắp chuột phải vào đối tượng đó, chọn Vị trí và Kích thước/Position and
Size.
• Chọn Quay/Rotation và xoay đối tượng như bạn muốn.
• Chọn lại đối tượng sau khi đã xoay nó và sao chép nó lại.
• Quay trở lại Writer và dán đối tượng đồ họa đã xoay trở lại tập tin của bạn.
Câu hỏi thường gặp trong OpenOffice.org
42. Làm thế nào thay đổi số trang tại trang đầu tiên trong tài liệu của tôi thành
một con số khác "1"?
• Nhắp chuột vào đoạn đầu tiên trong trang đầu tiên của bạn.
• Sau đó chọn Định dạng/Format -> Đoạn/Paragraph > Luồng văn bản/Text
Flow.
• Dưới mục Dấu ngắt/Breaks, đánh dấu vào mục Chèn/Enable.
• Kiểm trang để đảm bảo trong ô Kiểu/Type là Trang/Page và trong ô Vị
trí/Position là Trước/Before.
• Đánh dấu vào mục Vói Kiểu trang/With Page Style và chọn Mặc
định/Default làm kiểu trang hay bất kỳ kiểu nào phù hợp với bạn.
• Bây giờ hãy chọn số trang bạn cần. Lưu ý rằng số "0" trong danh sách Số
trang/Page Number thả xuống không ám chỉ một số trang nào mà chỉ đơn giản
có nghĩa là số trang hiện hành sẽ không thay đổi.
43. Khoảng cách giữa các ký tự trong một từ hình như xa quá. Có lẽ sẽ đẹp hơn
nếu giảm khoảng cách xuống. Tôi làm thế nào để đạt được điều này?
Điều bạn cần làm là bật chức năng Kerning (định chỗ). Kerning là một phần của quá
trình sắp chữ (typesetting), trong đó khoảng cách giữa các chữ cái được điều chỉnh
theo “diện mạo” của chữ đó và các chữ lân cận với nó. Ví dụ: nếu theo sau chữ V là
chữ A thì hình dạng của các chữ cái này sẽ khiến cho khoảng cách giữa chúng quá
rộng, và trông chả đẹp tí nào. Chữ A cần phải được di chuyển gần lại chữ V.
Chữ không được định chỗ:
LV AT
Như bạn thấy, khoảng cách giữa các chữ cái quá rộng
Chữ được định chỗ:
LVAT
Vậy làm sao để bật chức năng Kerning?
Nếu bạn cần định chỗ chỉ cho một phần được chọn của văn bản, hãy làm theo các
bước sau:
• Chọn đoạn văn bản cần bật chức năng kerning.
• Chọn Định dạng/Format -> Ký tự/Character -> Vị trí/Position -> Khoảng
cách/Spacing, ở đây bạn đánh dấu mục đôi chỉnh kerning/pair kerning.
Nếu bạn cần toàn bộ văn bản được định chỗ, hãy làm như sau:
• Bấm phím F11 để mở Kiểu và Định dạng/Stylist.
• Nhắp chuột vào biểu tượng các kiểu đoạn để mở danh sách các kiểu đoạn.
• Nhắp chuột phải vào từng kiểu đoạn đang sử dụng chọn Thay đổi/Modify.
• Bây giờ bạn chọn Vị trí/Position -> Khoảng cách, tại đây bạn đánh dấu vào ô
Câu hỏi thường gặp trong OpenOffice.org
đôi chỉnh kerning/pair kerning.
Lưu ý rằng việc định chỗ được kiểm soát bởi thông tin trong dữ liệu phông chữ (đặc
biệt là các các font metrics???). Những phông chữ không cần các hiệu chỉnh chính
xác như vậy, ví dụ như các phông chữ có chiều rộng cố định, thì sẽ không bị ảnh
hưởng của lệnh kerning.
44. Có thứ gì đó tương tự như chức năng Format Painter dùng để sao chép các
định dạng của một phần văn bản sang các phần văn bản khác
Trong OOo Writer có hai khả năng. Với cách thứ nhất, bạn thực hiện theo những
bước sau:
• thực hiện những thay đổi bạn muốn, sau đó, với con trỏ vẫn ở trong đoạn đó,
mở Kiểu và định dạng/Stylist và sau đó bạn có thể
• 1. Hoặc là chọn một phần văn bản, giữ phím trái chuột và rê văn bản trên
tên kiểu sau đó thả phím chuột ra, hoặc
• 2. Nhắp chuột trái ở góc tận cùng bên phải của phần đầu cửa sổ Kiểu và
Định dạng/Stylist. Biểu tượng này được gọi là Kiểu mới từ lựa
chọn/Update Style.
• Bây giờ, nếu những thay đổi mà bạn đã thực hiện không được chuyển lên
những phần quan trọng khác trong văn bản của bạn, hãy nhắp chuột vào biểu
tượng Chế độ định dạng điền vào/Fill Format trên cửa sổ Kiểu và định
dạng/Stylist, là biểu tượng thứ ba tính từ bên phải qua. Nút này có tính chất
bật/tắt – do vậy nhắp chuột một lần sẽ bật tính chất này lên, nhắp chuột lần nữa
sẽ tắt tính chất đó.
• Một khi nó được bật lên, chọn kiểu trong danh sách mà bạn muốn thực hiện
các thay đổi, sau đó nhắp chuột vào vùng văn bản mà bạn muốn thay đổi.
Một giải pháp khác mà thực ra là thêm một nút lệnh có tác dụng như lệnh format
painter: Đây là một add-on không chính thức, nhưng rất tuyệt vời do Dự án
Francophone viết. Nó thêm hai biểu tượng cọ vẽ (paintbrush) vào thanh công cụ, có
chức năng sao chép và dán các kiểu. Tải về từ địa chỉ:
45. Làm thế nào tôi có thể đặt vài tài liệu một biến (hay trường) thời gian/ngày
được cập nhật một cách tự động?
Bạn cần phải chèn một trường thời gian/ngày chỉ định thời điểm mà tài liệu đó bị
thay đổi lần cuối. Làm theo những bước sau:
• Trong menu thả xuống của Writer, chọn Chèn/Insert -> Các trường/Fields ->
Khác/Other.
• Chọn thẻ DocInformation.
• Trong phần Loại/Type, nhắp chuột vào Đã sửa/Modified; trong phần
Chọn/Select, nhắp chuột vào Ngày/Date.
• Nhắp chuột vào nút Chèn/Insert để đặt trường này vào tài liệu của bạn.
Câu hỏi thường gặp trong OpenOffice.org
46. Làm thế nào để in một phong bì trong OpenOffice.org?
Bạn cần in một phong thư. Hãy theo những bước sau:
1. Mở OOo Writer
2. Chọn Chèn/Insert -> Phong bì/Envelope
3. Trên thẻ Phong bì/Envelope, nhập thông tin về địa chỉ bạn muốn.
4. Trên thẻ Định dạng/Format, thiết lập Kích thước/Size -> Định dạng/Format
thành DL. Điều chỉnh trình bày cho phù hợp.
5. Trên thẻ Máy in/Printer, chọn trình bày nào cho đúng với cách nạp giấy.
6. Cũng trên thẻ đó, tiếp theo bạn nhắp chuột vào Thiết lập/Setup. Lệnh này mở
hộp thoại mới.
7. Trên hộp thoại Cài đặt máy in/Setup, chọn máy in và nhắp chuột vào Thuộc
tính/Properties.
8. Trong hộp thoại Thuộc tính/Properties, chọn kích thước phong bì.
9. Trong cùng hộp thoại đó, chọn hướng. Điều này tùy thuộc vào phong bì của
bạn được nạp như thế nào (xem bước 5). Trong bất kỳ trường hợp nào, chiều
ngang/landscape có nghĩa là chữ được quay 90 độ vì thế nó song song với
phong bì và ngược lại cho chiều đứng/portrait.
10. Nếu bạn có khay nạp giấy thủ công, hãy chọn mục này trong Thiết
bị/Device.
11. Nhắp chuột Đồng ý/OK
12. Nhắp chuột Đồng ý/OK
13. Chọn Tạo tài liệu mới/New Doc nếu bạn chỉ muốn phong bì hoặc chèn
vào để thêm nó vào văn bản của bạn. Tôi đã kiểm tra với Tạo tài liệu mới/New
Doc.
14. Trong cửa sổ mới, kiểm tra xem tất cả có ổn thỏa chưa và nhắp chuột
vào biểu tượng in.
Bây giờ có thể bạn đã được một phong bì.
Điều này có vẻ phức tạp nhưng đó là vấn đề lịch sử. Nếu bạn muốn thiết lập in trong
OOo được thiết lập trên cả máy in, xem />id=47121
Bỏ qua các bước 6 đến 12 sẽ khiến cho bạn gặp những trục trặc không biết chừng nào
mới hết!
47. Tôi làm thế nào cho số trang luân phiên nhau? (ví dụ như là số trang chẵn ở
góc trên bên phải, số trang lẻ ở góc trên bên trái).
1. Mở cửa sổ Kiểu và định dạng/Stylist (F11).
2. Chọn Các kiểu trang/Page Styles.
3. Chọn Trang phải/Right Page (tạo ra nếu không có nó).
4. Nhắp chuột đúp vào Trang phải/Right Page để thiết lập trang hiện hành thành
Trang phải/Right Page.
5. Chèn số trang vào góc trên bên phải.
6. Thiết lập sau Trang phải/Right Page là Trang trái/Left Page (bạn phải tạo ra
Câu hỏi thường gặp trong OpenOffice.org
Trang trái/Left Page nếu nó không có sẵn).
7. Lặp lại các bước trên để có một Trang trái/Left Page hiển thị số trang ở góc
trên bên trái.
48. Trong OpenOffice.org chế độ nào tương đương với chế độ outline mode của
MSO?
Mở Bộ Di chuyển/Navigator để có thể sử dụng được hầu hết các chức năng này. Bộ
di chuyển/Navigator có thể được tìm thấy trong menu thả xuống Chỉnh sửa/Edit ->
Bộ Di chuyển/Navigator.
Bảng dưới đây liệt kê các thuật ngữ của MS Office XP và các yếu tố tương đương
trong OpenOffice.org.
Microsoft Office
XP
OpenOffice.org
AutoShapes Gallery Objects
Change Case Case/Characters
Comments Notes
Compare and Merge
Documents
Compare
Document Map Navigator
Formula Auditing Detective
Lines and Page
Breaks
Text Flow
Mail Merge Form Letter
Markup Changes - Show
Phonetic Guide Ruby
PivotTable DataPilot
Refresh Data Reload
Replace text as you
type
AutoCorrect
Show/Hide Nonprinting
Câu hỏi thường gặp trong OpenOffice.org
Characters, Hidden
Paragraphs
Spelling and
Grammar
Spellcheck
Track changes Changes - Record
Validation Validity
Workbook Spreadsheet
Worksheet Sheet
Viết công thức toán học trong OpenOffice Writer
2 Tháng Sáu 2009 — zxc232
Viết công thức toán học trong một văn bản là một điểm yếu của OpenOffice Writer so
với WinWord. Mặc dù Writer có chức năng Insert -> Objects -> Formula gọi
chương trình OpenOffice Math nhưng cách dựng công thức của Writer dùng một thứ
ngôn ngữ lập trình của LaTex (trình soạn văn bản khoa học kỹ thuật) khá khó hiểu và
phức tạp với người dùng bình thường.
Để dễ viết công thức hơn, có thể cài thêm extension Dmaths vào Writer (tải về tại
đây). Giải nén file Dmaths32.zip thành thư mục Dmath32. Trong Writer, nhấn vào
Tools -> Extension Manager -> Add rồi tìm đến file DmathsAddon.oxt trong thư
mục Dmath32 để cài.
Khởi động lại Writer, thanh toolbar của Dmaths sẽ xuất hiện ở dạng floating. Tìm một
ô nhỏ hình vuông có chữ D trên nền màu vàng, nhấn vào đó để tắt toolbar đi. Sau đó
dùng chuột rê ô chữ D vào một vị trí trên toolbar chính của Writer. Nhấn lại vào chữ
D, toolbar của Dmaths lại xuất hiện. Dùng chuột rê nó vào vị trí cố định bên dưới
Format toolbar rồi nhấn nút D để tắt nó đi. Ngoài ra menu Dmaths cũng xuất hiện
trên hàng menu.
Về bản chất, Dmaths cũng dựa trên ngôn ngữ dựng công thức sẵn có của Writer, chỉ
đưa thêm vào các màn hình và hướng dẫn cho dễ làm hơn. Nhưng mức độ dễ dùng thì
vẫn thua WinWord. Đây sẽ là một cản trở trong việc áp dụng OpenOffice vào ngành
giáo dục. Các thầy cô dạy toán tiểu học hoặc trung học mà dùng được Writer để
soạn bài hoặc ra bài tập cho học sinh sẽ vất vả hơn nhiều so với dùng WinWord.
Câu hỏi thường gặp trong OpenOffice.org