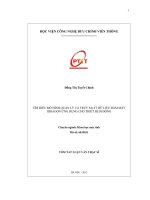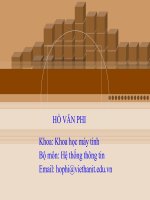dbài giảng quản lý và cơ sơ dữ liệu cơ bản chương 5 thiết kế báo cáo - cđ cntt hữu nghị việt nhật
Bạn đang xem bản rút gọn của tài liệu. Xem và tải ngay bản đầy đủ của tài liệu tại đây (348.35 KB, 25 trang )
1
Chương 5: Thiết kế báo cáo
Report là một công cụ giúp chúng ta thiết
kế các mẫu báo cáo để in ấn dữ liệu.
Với report chúng ta có thể thiết kế mẫu
mã hiển thị thông tin theo cách mà chúng ta
muốn. Mỗi khi report hiển thị kết quả (preview)
là lúc có thể in được nội dung báo cáo ra giấy.
2
Quy tắc tạo:
Reports\New\Chọn cách tạo
Chọn nguồn
\OK
Các cách tạo:
Tạo bằng AutoReport:…
Tạo bằng Wizard
Tạo bằng Design View
1.Tạo mới Report
3
Tạo Report bằng Auto Report
Bước 1: Tạo Query làm nguồn cho Report
(Nếu Report không có nguồn là toàn bộ
Table đã có) AutoReport
Reports\ New, Trong cửa sổ New Report,
chọn Table hoặc Query làm nguồn dữ liệu,
Chọn OK
4
Tạo Report bằng Wizard
Kích vào mục trong cửa sổ Report
Cửa sổ Report Wizard xuất hiện yêu cầu
người sử dụng chọn dữ liệu từ một hoặc
nhiều Table hay Query, chọn Next
5
Tạo Report bằng Wizard
Cửa sổ Report Wizard tiếp theo xuất hiện,
Chọn cách hiển thị dữ liệu: Có phân nhóm
hay không?
6
Tạo Report bằng Wizard
Cửa sổ Report Wizard tiếp theo xuất hiện,
Chọn thêm mức phân nhóm
7
Tạo Report bằng Wizard
Cửa sổ Report Wizard tiếp theo xuất hiện,
Chọn trường sắp xếp dữ liệu trên Report
8
Tạo Report bằng Wizard
Cửa sổ Report Wizard tiếp theo xuất hiện,
Chọn trường cách bố trí Report trong mục
Layout và hướng của trang in Orientation,
Chọn Next
9
Tạo Report bằng Wizard
Cửa sổ Report Wizard tiếp theo xuất hiện,
chọn kiểu của Report, chọn Next
Cửa sổ Report Wizard tiếp theo xuất hiện,
chọn tên của Report, chọn Finish
10
Columnar: Hiển thị thông tin chi tiết dạng
cột, thông thường dùng để in các thẻ, hóa
đơn, phiếu nhập xuất…
Tabular: Dùng để in thông tin chi tiết dạng
bảng, thông thường là các danh sách
Group-Total: Thể hiện thông tin dạng bảng
ngoài ra còn có các tiêu chí chung ở đầu và
thống kê ở chân mỗi nhóm
Summary: Nội dung tóm lược theo mỗi
nhóm
2. Một số loại Report
11
Columnar: Hiển thị thông tin chi tiết dạng
cột, thông thường dùng để in các thẻ, hóa
đơn, phiếu nhập xuất…
2. Một số loại Report
12
Tương tự như trên form chỉ thêm vùng:
Group header: Đầu nhóm
Group footer: Chân nhóm
3. Các thành phần trong cửa
sổ thiết kế
13
Report Header: là phần tiêu đề trang đầu tiên
của Report, thường ghi tiêu đề và ngày hiện tại.
Mỗi Report có nhiều nhất 1 Report Header.
Report Footer: là phần tiêu đề trang cuối của
Report, thường có số lũy kế cho trường đến.
Mỗi Report có nhiều nhất 1 Report Footer.
Page Header: là phần tiêu đề của một trang
báo cáo, thường ghi tên các cột (trường). Mỗi
trang báo cáo có nhiều nhất 1 Page Header.
3. Các thành phần trong cửa
sổ thiết kế
14
Page Footer: là phần cuối cùng của một
trang báo cáo, thường ghi số trang cho một
Report. Mỗi trang báo cáo có nhiều nhất 1
Page Footer.
Detail: là phần thân của Report, nơi hiển thị
giá trị các bản ghi sẽ in ra. Phần này có thể
bị thay đổi, nó phụ thuộc vào nguồn dữ liệu
tại thời điểm in ra của report.
3. Các thành phần trong cửa
sổ thiết kế
15
3. Các thành phần trong cửa
sổ thiết kế
16
3. Các thành phần trong cửa
sổ thiết kế
17
Page Footer: là phần cuối cùng của một
trang báo cáo, thường ghi số trang cho một
Report. Mỗi trang báo cáo có nhiều nhất 1
Page Footer.
Detail: là phần thân của Report, nơi hiển thị
giá trị các bản ghi sẽ in ra. Phần này có thể
bị thay đổi, nó phụ thuộc vào nguồn dữ liệu
tại thời điểm in ra của report.
3. Các thành phần trong cửa
sổ thiết kế
18
Để thêm hoặc xóa group header hoặc footer
trên Report, thực hiện như sau:
Click vào biểu tượng Sorting and
Grouping trên thanh công cụ.
3. Các thành phần trong cửa
sổ thiết kế
19
Cách tạo:
Vẽ 1 Textbox và đặt thuộc tính:
Control source: =1
Running sum, chọn 1 trong 2 giá trị:
Over group: Đánh số thứ tự trên từng nhóm
Over all: Đánh số thứ tự trên toàn bộ vùng dữ liệu
4. Tạo cột đánh số thứ tự tự
động
20
Đóng khung Report
Cách 1: Dùng các đối tượng đường thẳng và
hình chữ nhật
Cách 2: Đóng khung cho các đối tượng Label,
Textbox
21
Để tạo nhóm:
View\Sorting and grouping
Nhấp biểu tượng Sorting and Grouping
Sắp xếp phân nhóm trên Report
22
Xác định các giá trị trên cửa sổ Sorting and
Grouping:
Tạo main report/ sub report.
Tạo subreport như một report độc lập.
Mở đồng thời cửa sổ thiết kế main report và cửa
sổ Database. Kéo subreport từ cửa sổ Database
vào.
Mở thuộc tính của điều khiển subreport trên
mainreport. Kiểm tra sự kết nối dữ liệu qua các
thuộc tính LinkMasterFields và LinkChildFields.
Main Report/ Sub Report
23
Hướng dẫn giải bài tập
Câu 4
Thực hiện theo 5 bước
Bước 1: Tạo Modul đọc số thành chữ (giáo viên
cung cấp)
Bước 2: Tạo Main Report có tên là INCHUNGTU với
Số chứng từ lấy từ Form. Nguồn dữ liệu của Main
Report có điều kiện soCT=số chứng từ lấy từ Form.
Bước 3: Tạo Sub Report, kéo vào Main Report
Bước 4: Đổi số ra chữ
Bước 5: Tạo nút in thực hiện chức năng IN report
vừa tạo ở trên
24
Hướng dẫn giải bài tập
Câu 5
Thực hiện theo 3 bước
Bước 1: Tạo Form theo mẫu nhưng chưa tạo nút
Thực hiện
Bước 2: Tạo Report theo mẫu, Textbox từ ngày,
đến ngày, Nhập/ Xuất lấy dữ liệu từ Form. Nguồn
dữ liệu của Report có điều kiện là Ngày chứng từ
nằm trong khoảng từ ngày và đến ngày trên Report.
Loại phiếu = loại phiếu được chọn trong combobox ở
form
Bước 3: Tạo nút Thực hiện cho Form với hành
động khi kích vào là chạy Report được tạo ở bước 2
25
Xác định các giá trị trên cửa sổ Sorting and
Grouping:
Field/Expression: Tên trường hoặc biểu thức
cần tạo nhóm
Sort order: Cách sắp xếp
Group hearder: Hiển thị tiêu đề đầu nhóm
(Yes/No)
Group footer:
Hiển thị tiêu đề cuối
nhóm
(Yes/No)
Sắp xếp phân nhóm trên Report