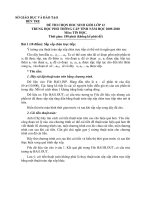microsoft excel 2010 tâm tin học kinh tế
Bạn đang xem bản rút gọn của tài liệu. Xem và tải ngay bản đầy đủ của tài liệu tại đây (2.2 MB, 28 trang )
Microsoft Excel
2010
Giáo trình dành cho chương trình chứng chỉ B
phần Microsoft Word-Excel 2010 nâng cao
TRUNG TÂM TIN HỌC KINH TẾ
2013
c B Ph
C KINH T
MỤC LỤC
BÀI 1: CÁC HÀM CĂN BẢN 2
TNG QUAN 2
I 2
3
HC 4
5
6
7
BÀI 2: CƠ SỞ DỮ LIỆU 9
D LIU 9
SP XP D LIU 9
C D LIU 10
D LIU 12
KIM TRA D LIU NHP 13
BÀI 3: PHÂN TÍCH DỮ LIỆU 14
SUBTOTAL 14
CONSOLIDATE 15
PIVOTTABLE 17
NHY (What-If Analysis) 18
u: Bi 18
u: Bii theo ct 19
chiu: 1 bii theo ct 20
BÀI 4: LÀM VIỆC VỚI MACRO 21
M 21
TO MACRO 23
THC THI MACRO 24
NG 24
25
Bài 5: CÔNG THỨC MẢNG TRONG EXCEL 26
c B Ph
C KINH T
BÀI 1: CÁC HÀM CĂN BẢN
Nội dung:
Tổng quan
Hàm xử lý chuỗi
Hàm xử lý ngày tháng
Hàm số học
Hàm thống kê
Hàm luận lý
Hàm dò tìm
TỔNG QUAN
Dạng tổng quát của hàm: tên hàm(các tham số)
Các tham số cách nhau bởi dấu phẩy (có thể thay đổi dấu ngăn cách giữa các tham số bởi ký hiệu
khác bằng cách dùng lệnh Start \ Control Panel \ Region and Language. Chọn Additional
settings… rồi chọn thẻ Numbers, chọn ký hiệu trong hộp List Separator)
Tham số có thể là công thức, địa chỉ ô, địa chỉ vùng, hoặc giá trị hằng; tuy vậy bao giờ cũng phải
thỏa mãn kiểu của từng tham số. Có tham số bắt buộc và có tham số tùy chọn. Hàm luôn trả về
một giá trị.
HÀM XỬ LÝ CHUỖI
Tên hàm
Cú pháp và công dụng
LEFT
LEFT(chuỗi, [n]): trả về n ký tự bên trái của tham số chuỗi.
Lưu ý, nếu ta bỏ qua n thì mặc định n=1.
Ví dụ: =LEFT(“Tin học kinh tế”,7) Kết quả: Tin học
RIGHT
RIGHT(chuỗi, [n]): trả về n ký tự bên phải của tham số chuỗi.
Lưu ý, nếu ta bỏ qua n thì mặc định n=1.
Ví dụ: =RIGHT(“Tin học kinh tế”,7) Kết quả: kinh tế
MID
MID(chuỗi, m, n): trả về n ký tự kể từ ký tự thứ m của chuỗi
Ví dụ: =MID(“Tin học kinh tế”,5,3) Kết quả: học
TRIM
TRIM(chuỗi): trả về chuỗi đã cắt bỏ những khoảng trống của chuỗi,
khi đó mỗi từ chỉ cách nhau một khoảng trắng.
Ví dụ: =TRIM(“ Tin học kinh tế”,7) Kết quả: Tin học kinh tế
LOWER
LOWER(chuỗi): trả về chuỗi chữ thường tương ứng với chuỗi đã cho
Ví dụ: =LOWER(“TIN HỌC KINH TẾ”) Kết quả: tin học kinh tế
UPPER
UPPER(chuỗi): trả về chuỗi chữ hoa tương ứng với chuỗi đã cho
Ví dụ: =UPPER(“Tin học kinh tế”) Kết quả: TIN HỌC KINH TẾ
PROPER
PROPER(chuỗi): trả về một chuỗi mà ký tự đầu của mỗi từ đều là
chữ hoa tương ứng với chuỗi đã cho
Ví dụ: =PROPER(“Tin học kinh tế”) Kết quả: Tin Học Kinh Tế
LEN
LEN(chuỗi): trả về chiều dài của chuỗi, nghĩa là số ký tự kể cả
khoảng trắng trong chuỗi đã cho
Ví dụ: =LEN(“Tin học kinh tế”) Kết: 15
c B Ph
C KINH T
FIND
FIND(chuỗi_1, chuỗi, [n]): trả về vị trí xuất hiện đầu tiên của
chuỗi_1 trong chuỗi, bắt đầu tìm từ vị trí thứ n bên trái chuỗi trở đi
(mặc định n = 1). Có phân biệt chữ hoa chữ thường
Ví dụ: =FIND(“học”, “Tin học kinh tế”) Kết quả: 5
=FIND(“Học”, “Tin học kinh tế”) Kết quả: #VALUE!
SEARCH
SEARCH(chuỗi_1, chuỗi, [n]): trả về vị trí xuất hiện đầu tiên của
chuỗi_1 trong chuỗi, bắt đầu tìm từ vị trí thứ n bên trái chuỗi trở đi
(mặc định n = 1). Không phân biệt chữ hoa chữ thường
Ví dụ: = SEARCH(“học”, “Tin học kinh tế”) Kết quả: 5
= SEARCH (“Học”, “Tin học kinh tế”) Kết quả: 5
TEXT
TEXT(số, định_dạng): đưa số từ kiểu số về kiểu chuỗi với định_dạng
(xem thêm phần định dạng số)
Ví dụ: =TEXT(2000,“$#,###.00”) Kết quả: $2,000.00
VALUE
VALUE(chuỗi-số): trả về số tương ứng với chuỗi-số đã cho
Ví dụ: =VALUE(“0045”) Kết quả: 45
HÀM XỬ LÝ NGÀY THÁNG
Tên hàm
Cú pháp và công dụng
NOW
NOW(): trả về ngày-tháng-năm và giờ hiện hành mà máy đang lưu
giữ
Ví dụ: =NOW() Kết quả: 13/04/2013 19:20
TODAY
TODAY(): trả về ngày-tháng-năm hiện hành mà máy đang lưu giữ
Ví dụ: =TODAY() Kết quả: 13/04/2013
DATE
DATE(năm, tháng, ngày): trả về ngày-tháng-năm tương ứng.
Ví dụ: =DATE(2013,04,30) Kết quả: 30/04/2013
DAY
DAY(ngày-tháng-năm): trả về một con số (1 31) chỉ ngày tương
ứng với tham số ngày-tháng-năm
Ví dụ: =DAY(“30/04/2013”) Kết quả: 30
MONTH
MONTH(ngày-tháng-năm) : trả về một số (1 12) chỉ tháng tương
ứng với tham số ngày-tháng-năm
Ví dụ: =MONTH(“30/04/2013”) Kết quả: 4
YEAR
YEAR(ngày-tháng-năm): trả về một con số (gồm 4 chữ số) chỉ năm
tương ứng với tham số ngày-tháng-năm
Ví dụ: =YEAR(“30/04/2013”) Kết quả: 2013
WEEKDAY
WEEKDAY(ngày-tháng-năm,[kiểu]): trả về số thứ tự (nghĩa là Thứ)
của ngày-tháng-năm trong tuần.
Các kiểuthông dụng:
1: hàm trả về 1 là chủ nhật 7 là thứ bảy (mặc định)
2: hàm trả về 1 là thứ hai 7 là chủ nhật.
3: hàm trả về 0 là thứ hai 6 là chủ nhật.
Ví dụ : = WEEKDAY(“30/04/2013”) Kết quả: 3
c B Ph
C KINH T
TIME
TIME(giờ, phút, giây): trả về thời gian tương ứng với 3 tham số: giờ,
phút, giây đã cho
Ví dụ : = TIME(6,30,5) Kết quả 6:30:05
HOUR
HOUR(btgiờ): trả về một số chỉ giờ (0 23) tương ứng với btgiờ
Ví dụ : = HOUR(“08:30:15”) Kết quả : 8
MINUTE
MINUTE(btgiờ): trả về một số chỉ phút (0 59) tương ứng với btgiờ
Ví dụ: =MINUTE(“08:30:15”) Kết quả : 30
SECOND
SECOND(btgiờ): trả về một số chỉ giây (0 59) tương ứng với btgiờ
Ví dụ : =SECOND(“08:30:15”) Kết quả : 15
HÀM SỐ HỌC
Tên hàm
Cú pháp và công dụng
ABS
ABS(x): trả về giá trị tuyệt đối (ABSolute) của biểu-thức-số x
Ví dụ: =ABS(3-5) Kết quả: 2
INT
INT(x): trả về số nguyên (INTeger) lớn nhất còn nhỏ hơn hoặc bằng x
Ví dụ: =INT(9/2) Kết quả: 4
MOD
MOD(x, y): trả về số dư của phép chia nguyên x cho y theo qui tắc sau:
MOD(x, y) = x - y* INT(x/y)
Ví dụ: =MOD(9,2) Kết quả: 1
ROUND
ROUND(x, n): làm tròn số x tùy theo n; với n > 0: làm tròn với n vị trí
thập phân, n = 0: làm tròn đến hàng đơn vị, n = -1 : làm tròn đến hàng
chục, n = -2: làm tròn đến hàng trăm,…
Ví dụ: =ROUND(1.23456,2) Kết quả : 1.23
PRODUCT
PRODUCT(x1 , x2 , … , xn): trả về tích các số x1 , x2 , … , xn
SUM
SUM(x1 , x2 , … , xn): trả về tổng các số x1 , x2 , … , xn
SUMIF
SUMIF(vùng1, điều-kiện, vùng2): trả về tổng các ô trong vùng2 tương
ứng theo thứ tự với các ô trong vùng1 thỏa điều-kiện. Nếu bỏ qua tham
số vùng_2 nghĩa là vùng_2 = vùng_1.
Ví dụ :
c B Ph
C KINH T
SUMIFS
SUMIFS(vùng-tính-tổng, vùng-chứa-điều-kiện-1,điều-kiện-1, [vùng-
chứa-điều-kiện-2,điều-kiện-2],…) : trả về tổng các ô trong vùng-tính-
tổng ứng với thứ tự các ô trong vùng-chứa-điều-kiện-1 thỏa điều-kiện-
1 và các ô trong vùng-chứa-điều-kiện-2 thỏa điều-kiện-2,…
Ví dụ :
SUMPRODUCT
SUMPRODUCT(vùng1, vùng2, …): trả về tổng của tích các ô tương
ứng trong vùng1, vùng2,…
Ví dụ :
RAND
RAND(): trả về 1 số ngẫu nhiện trong khoảng từ 0 đến 1
RANDBETWEEN
RANDBETWEEN(số_nhỏ, số_lớn): trả về một số ngẫu nhiên trong
khoảng từ số_nhỏ đến số_lớn
HÀM THỐNG KÊ
Tên hàm
Cú pháp và công dụng
MIN
MIN(danh-sách) : trả về giá trị nhỏ nhất của các số trong danh-sách
Ví dụ: = MIN(6,4,2,8) Kết quả: 2
MAX
MAX(danh-sách) : trả về giá trị lớn nhất của các số trong danh-sách
Ví dụ: = MAX(6,4,2,8) Kết quả: 8
AVERAGE
AVERAGE(danh-sách) : trả về giá trị trung bình của các số trong danh-
sách
Ví dụ: = AVERAGE (6,4,2,8) Kết quả: 5.75
c B Ph
C KINH T
AVERAGEIF
AVERAGEIF(vùng_1, điều_kiện[, vùng_2]): trả về giá trị trung bình
của các ô trong vùng2 tương ứng theo thứ tự với các ô trong vùng1 thỏa
điều-kiện. Nếu bỏ qua tham số vùng_2 nghĩa là vùng_2 = vùng_1
Ví dụ:
COUNT
COUNT(danh-sách) : trả về số lượng các ô có kiểu số trong danh-sách
Ví dụ: =COUNT(2,4,7, “A”) Kết quả: 3
COUNTA
COUNTA(danh-sách) : trả về số lượng các ô có nội dung khác rỗng
trong danh-sách
Ví dụ: =COUNTA(2,4,7, “A”) Kết quả: 4
COUNTIF
COUNTIF(vùng, điều-kiện) : trả về số lượng các ô trong vùng thỏa
điều-kiện
Ví dụ:
RANK
RANK(ô, vùng, kiểu) : trả về thứ tự xếp hạng của ô trong vùng;
kiểu = 1: xếp hạng tăng dần, kiểu = 0 hoặc lờ đi: xếp hạng giảm dần
Ví dụ:
HÀM LUẬN LÝ
Tên hàm
Cú pháp và công dụng
IF
IF(btLogic1, bt1, bt2): Nếu btLogic có giá trị TRUE thì trả về bt1, ngược
lại btLogic có giá trị FALSE thì trả về bt2
Ví dụ : =IF(1>2,1,2) Kết quả: 2
AND
AND(btLogic1, btLogic2, …): trả về TRUE nếu tất cả các btLogic đều
có giá trị TRUE, trả về FALSE nếu có ít nhất một btLogic có giá trị
FALSE
Ví dụ: =AND(1>2,2<3) Kết quả : FALSE
c B Ph
C KINH T
OR
OR(btLogic1, btLogic2, …): trả về FALSE nếu tất cả các btLogic đều có
giá trị FALSE, trả về TRUE nếu có ít nhất một btLogic có giá trị TRUE
Ví dụ : =OR(1>2,2<3) Kết quả : TRUE
NOT
NOT(btLogic): trả về giá trị phủ định của btLogic
Ví dụ: =NOT(AND(1>2,2<3)) Kết quả: TRUE
HÀM DÒ TÌM
Tên hàm
Cú pháp và công dụng
VLOOKUP
VLOOKUP(giá-trị-dò, bảng-dò, cột, kiểu-dò): dùng giá-trị-dò để dò tìm
trên cột đầu tiên của bảng-dò (Không tìm thấy trả về #N/A)
Có 2 trường hợp:
Kiểu dò là False hay 0: nghĩa là dò tìm chính xác.
Kiểu dò là True, hoặc 1, hoặc lờ đi: nghĩa là dò tìm xấp xỉ. Excel
dò đến một giá trị lớn nhất còn nhỏ hơn hay bằng giá-trị-dò. Cột
đầu tiên của bảng-dò nên được sắp xếp tăng dần.
Ví dụ :
HLOOKUP
HLOOKUP(giá-trị-dò, bảng-dò, dòng, kiểu-dò): dùng giá-trị-dò để dò
tìm trên dòng đầu tiên của bảng-dò (Không tìm thấy trả về #N/A)
Có 2 trường hợp:
Kiểu-dò là False hay 0: dò tìm chính xác.
Kiểu-dò là True, hoặc 1, hoặc lờ đi: nghĩa là dò tìm xấp xỉ. Excel
dò đến một giá trị lớn nhất còn nhỏ hơn hay bằng giá-trị-dò.
Dòng đầu tiên của bảng-dò nên được sắp tăng dần.
MATCH
MATCH(giá-trị-dò, bảng-dò, kiểu-dò): Trả về thứ tự vị trí của giá-trị-dò
trong bảng-dò (chỉ là 1 dòng hoặc 1 cột).
Kiểu-dò là 0 (dò chính xác và bảng-dò không cần sắp xếp)
Kiểu-dò là 1 hoặc lờ đi (MATCH tìm đến giá trị lớn nhất còn nhỏ
hơn hay bằng giá-trị-dò và bảng-dò phải được sắp xếp tăng dần)
Kiểu-dò là -1 (MATCH tìm đến giá trị nhỏ nhất còn lớn hơn hay
bằng giá-trị-dò và bảng-dò phải được sắp xếp giảm dần).
Ví dụ :
c B Ph
C KINH T
CHOOSE
CHOOSE(thứ-tự, giá trị 1, giá trị 2, ): trả về một giá trị trong một danh
sách các giá trị; giá trị đó tương ứng với thứ-tự chỉ ra. Nếu thứ-tự nhỏ
hơn 1 hoặc lớn hơn số giá trị trong danh sách thì CHOOSE trả về
#VALUE!
Ví dụ :
INDEX
INDEX(bảng-dò, dòng, cột): trả về giá trị trong bảng-dò tương ứng với
tọa độ dòng, cột.
Ví dụ :
c B Ph
C KINH T
BÀI 2: CƠ SỞ DỮ LIỆU
Nội dung:
Khái niệm cơ sở dữ liệu
Sắp xếp dữ liệu
Trích lọc dữ liệu
Hàm liên quan cơ sở dữ liệu
Kiểm tra dữ liệu nhập
KHÁI NIỆM CƠ SỞ DỮ LIỆU
Cơ sở dữ liệu (CSDL) là một bảng gồm nhiều trường (field) và nhiều mẩu tin (record) với các
qui ước:
Tên trường là duy nhất trong sheet, phải nhập trong từng ô riêng và không là ô trống.
Không để dòng trống và cột trống trong cơ sở dữ liệu.
Cơ sở dữ liệu phải tách biệt so với những phần khác trong sheet.
Ví dụ : Bảng tính lương
SẮP XẾP DỮ LIỆU
Để sắp xếp thứ tự dữ liệu trong CSDL, dùng một trong các cách sau :
Cách 1: Thực hiện
Đặt con trỏ vào một ô trong cột muốn xếp thứ tự,
Chọn thẻ Data, nhóm Sort & Filter, nhấp nút AZ hay nút ZA tùy theo bạn muốn xếp
theo thứ tự tăng hay giảm.
Cách 2: Thực hiện
Đặt con trỏ vào một ô trong cột muốn xếp thứ tự,
Chọn lệnh Home \ Editing \ Sort & Filter \ Sort A to Z hoặc Sort Z to A tùy theo bạn
muốn xếp theo thứ tự tăng hay thứ tự giảm
c B Ph
C KINH T
Cách 3: Thực hiện
Chọn cơ sở dữ liệu chứa các cột muốn xếp thứ tự,
Chọn lệnh Data \ Sort & Filter \ Sort hoặc lệnh Home \ Editing \ Sort & Filter \
Custom Sort, xuất hiện hộp thoại Sort
Hộp Sort by : để chọn cột sắp xếp trong danh sách các cột của CSDL
Hộp Sort On: xếp thứ tự theo Values (giá trị), Cell Color (màu ô), Font Color (màu ký
tự), Cell Icon (biểu tượng trong ô),
Hộp Order: xếp thứ tự A to Z (chữ tăng dần), Z to A (chữ giảm dần), Smallest to Largest
(số tăng dần), Largest to Smallest (số giảm dần), Custom List (theo thứ, theo tháng, theo
danh sách mới tự tạo)
Nút Add Level: để thêm một cấp sắp xếp nữa (Then by).
TRÍCH LỌC DỮ LIỆU
Lọc tự động: lọc dữ liệu dựa trên các điều kiện đơn giản bằng cách sử dụng AutoFilter.
c B Ph
C KINH T
Trỏ chuột vào bất kỳ ô nào trong vùng cơ sở dữ liệu hoặc chọn cả vùng cơ sở dữ liệu,
Chọn lệnh Data \ Sort & Filter \ Filter hoặc lệnh Home \ Editing \ Sort & Filter \
Filter.
Xuất hiện nút xổ xuống (Dropdown) ở mỗi cột trong cơ sở dữ liệu.
Lọc nâng cao: nếu điều kiện phức tạp không thể thực hiện bằng AutoFilter được, bạn có thể
dùng chức năng Advanced Filter.
Trỏ chuột vào bất kỳ ô nào trong vùng cơ sở dữ liệu hoặc chọn cả vùng cơ sở dữ liệu,
Chọn lệnh Data \ Sort & Filter \ Advanced.
Xuất hiện hộp thoại Advanced Filter.
Khi sử dụng chức năng Advanced Filter, bạn cần khai báo:
List range: vùng danh sách, đó là cơ sở dữ liệu hay một phần cơ sở dữ liệu bao gồm cả
hàng tiêu đề chứa các mẩu tin cần lọc
Criteria range: vùng tiêu chuẩn (vùng điều kiện lọc), thường ở bên dưới vùng danh sách
Copy to: vùng trích loc, chứa các mẩu tin thỏa tiêu chuẩn lọc, ở ngoài vùng chứa các
mẩu tin cần lọc.
Cách xây dựng vùng tiêu chuẩn:
Tạo vùng tiêu chuẩn: ta sao chép các tên trường chứa tiêu chuẩn vào vùng tiêu chuẩn.
Nhập tiêu chuẩn vào dưới tên trường tương ứng của vùng tiêu chuẩn.
Các tiêu chuẩn trên cùng một dòng thuộc các trường khác nhau nghĩa là “và”
Các tiêu chuẩn trên các dòng khác nhau nghĩa là “hay”, “hoặc”
Nếu tiêu chuẩn là ô trống thì nghĩa là “tất cả các mẩu tin đều thỏa”
c B Ph
C KINH T
Nếu tiêu chuẩn thuộc loại tính toán – điều kiện sẽ là một mệnh đề logic (computed
criteria), nghĩa là kết quả sau khi ban hành công thức là TRUE hoặc FALSE, thì sử dụng
địa chỉ ô của mẩu tin đầu tiên trong vùng chứa các mẩu tin cần lọc, đồng thời xóa hay
thay tên trường tương ứng của vùng tiêu chuẩn bằng một từ nào đó.
Nếu tiêu chuẩn thuộc loại so sánh (comparision criteria) thì không xóa tên trường trong
vùng tiêu chuẩn.
Ví dụ: sau đây là các tiêu chuẩn được trình bày theo hai loại hay hỗn hợp cả hai loại tiêu chuẩn
Lọc ra các nhân viên thuộc phòng A, B hay P
Lọc ra các nhân viên thuộc phòng A, B hay P và có LCB > 500
Lọc ra các nhân viên sinh năm 1965
HÀM LIÊN QUAN CƠ SỞ DỮ LIỆU
DAVERAGE(vùng danh sách, cột, vùng tiêu chuẩn): Trả về giá trị trung bình của các ô
trong tham số cột trong tham số vùng danh sách, các ô này thỏa điều kiện của tham số
vùng tiêu chuẩn.
DCOUNT(vùng danh sách, cột, vùng tiêu chuẩn): Trả về số lượng các ô kiểu số trên cột
trong vùng danh sách, các ô này thỏa tiêu chuẩn.
DCOUNTA(vùng danh sách, cột, vùng tiêu chuẩn): Trả về số lượng các ô khác rỗng trên
cột trong vùng danh sách, các ô này thỏa tiêu chuẩn.
DGET(vùng danh sách, cột, vùng tiêu chuẩn): Trả về một giá trị của một ô trên cột trong
vùng danh sách, ô này thỏa tiêu chuẩn.
DMAX(vùng danh sách, cột, vùng tiêu chuẩn): Trả về giá trị lớn nhất của các ô trên cột
trong vùng danh sách, các ô này thỏa tiêu chuẩn.
DMIN(vùng danh sách, cột, vùng tiêu chuẩn): Trả về giá trị nhỏ nhất của các ô trên cột
trong vùng danh sách, các ô này thỏa tiêu chuẩn.
DSUM(vùng danh sách, cột, vùng tiêu chuẩn): Trả về tổng giá trị của các ô trên cột trong
vùng danh sách, các ô này thỏa tiêu chuẩn.
Chú ý: trong cú pháp của hàm:
vùng danh sách: địa chỉ hoặc tên của vùng danh sách
cột : tên cột đặt trong dấu nháy kép hoặc số thứ tự cột của cột đó trong vùng danh sách
vùng tiêu chuẩn: địa chỉ hoặc tên của vùng tiêu chuẩn.
c B Ph
C KINH T
KIỂM TRA DỮ LIỆU NHẬP
Chọn vùng cần kiểm tra dữ liệu nhập, giả sử đó là cột ĐIỂM (A1:A8) với dữ liệu nhập
vào là số từ 0 đến 10.
Chọn Data \ Data Tools \ Data Validation \ Data Validation, xuất hiện hộp thoại Data
Validation.
Thẻ Settings:
o Hộp Allow: kiểu dữ liệu cần kiểm tra, bạn chọn Whole number.
o Hộp Data: chọn toán tử thích hợp để thiết lập điều kiện, ở đây bạn chọn between,
xuất hiện hai hộp Minimum và Maximum.
o Thẻ Input Message: Đánh dấu chọn Show input message when cell is selected để
thông điệp xuất hiện khi bạn chọn ô nhập liệu. Thông điệp có 2 phần: tiêu đề (hộp
Title) và nội dung (hộp Input message).
o Thẻ Error Alert: Đánh dấu chọn Show error alert after invalid data is entered
để thông báo xuất hiện nếu nhập sai.
c B Ph
C KINH T
BÀI 3: PHÂN TÍCH DỮ LIỆU
Nội dung:
Công cụ Subtotal
Công cụ Consolidate
Công cụ Pivot Table
Phân tích độ nhạy (What-If)
CÔNG CỤ SUBTOTAL
Chức năng Subtotal cho phép tổng hợp từng nhóm dữ liệu của các cột kiểu số trong cơ sở dữ
liệu, chẳng hạn như tìm tổng, số lớn nhất, số nhỏ nhất, số trung bình, … Kết quả tổng hợp được
đặt trên hay dưới mỗi nhóm.
Giả sử có bảng dữ liệu bán hàng như sau:
Ta cần tính tổng số tiền mà mỗi nhân viên thực hiện được:
(1) Xếp thứ tự cột Nhân viên thực hiện
(2) Chọn cơ sở dữ liệu hay trỏ chuột vào một ô bất kỳ
(3) Chọn lệnh Data \ Outline \ Subtotal, xuất hiện hộp thoại Subtotal:
Hộp At each change in: chọn tên cột đã
dùng để xếp thứ tự (Nhân viên thực hiện)
Hộp Use function: chọn hàm dùng để tổng
hợp dữ liệu (Sum)
Hộp Add subtotal to: đánh dấu chọn những
cột kiểu số cần đưa ra kết quả tổng hợp (Số
tiền)
Replace current subtotals: chọn để kết quả
tổng hợp mới sẽ ghi đè kết quả tổng hợp cũ,
không chọn thì kết quả tổng hợp mới sẽ
thêm vào cơ sở dữ liệu,
Page break between group: chọn để có
ngắt trang giữa các nhóm, khi in ra giấy thì
mỗi nhóm một trang giấy,
Summary below data: chọn / không chọn
để kết quả tổng hợp ở dưới / trên mỗi nhóm.
Ngoài Excel tự dộng thêm vào một kết quả
tổng hợp Grand … cho cả cơ sở dữ liệu,
Nút Remove All: để gỡ bỏ tất cà các kết
c B Ph
C KINH T
quả tổng hợp hiện thời.
Bên trái bảng tính, có nút dấu – hay dấu +, nhấp vào nút đó thì dấu – trở thành dấu + và ngược
lại, dấu – để xem chi tiết, dấu + chỉ xem kết quả tổng hợp.
CÔNG CỤ CONSOLIDATE
Chức năng Consolidate cho phép hợp nhất dữ liệu từ nhiều vùng dữ liệu nguồn (Sources) và hiển
thị kết quả trong vùng dữ liệu đích (Destination).
Giả sử công ty xăng dầu ABC có 3 cửa hàng, mỗi cửa hàng có một bảng báo cáo doanh thu 6
tháng đầu năm 2012. Công ty có nhu cầu tổng hợp các báo cáo của 3 cửa hàng thành một báo
cáo doanh thu 6 tháng đầu năm 2012 của công ty.
c B Ph
C KINH T
Thực hiện các bước sau:
(1) Chọn vùng dữ liệu đích bằng cách trỏ chuột vào một ô bất kỳ ở vùng đó,
(2) Chọn lệnh Data \ Data Tools \ Consolidate, xuất hiện hộp thoại Consolidate
Hộp Function: chọn hàm sử dụng (Sum, Min, Max, …), thông thường khi tổng hợp dữ
liệu bạn chọn hàm Sum để tính tổng.
Hộp Reference: để tham chiếu lần lượt các vùng dữ liệu nguồn.
Hộp All references: chứa tất cả các vùng dữ liệu nguồn cần thiết cho việc hợp nhất. Để
xóa một vùng dữ liệu trong hộp All references, bạn chọn vùng đó, rồi nhấp nút Delete.
Top row: chọn nếu muốn dùng tên cột của vùng nguồn,
Left column: chọn nếu muốn dùng các giá trị của cột đầu tiên của vùng nguồn, ở đây là
giá trị của cột Mặt hàng,
Create links to source data: chọn nếu muốn dữ liệu hợp nhất được cập nhật mỗi khi có
thay đổi ở vùng dữ liệu nguồn.
c B Ph
C KINH T
CÔNG CỤ PIVOTTABLE
PivotTable, còn gọi là bảng dữ liệu tổng hợp, là một bảng tính được tạo ra từ một cơ sở dữ liệu
của Excel hay từ nguồn dữ liệu bên ngoài.
Giả sử có bảng dữ liệu bán hàng như sau:
Ta muốn tổng hợp tổng số tiền mà mỗi nhân viên đã thực hiện được theo từng khu vực
Cách thực hiện:
Chọn lệnh Insert \ Tables \ PivotTable \ PivotTable
Xuất hiện hộp thoại Create PivotTable, chọn dữ liệu mà bạn muốn phân tích và chọn
nơi đặt kết quả.
c B Ph
C KINH T
Nhấp nút OK, xuất hiện hộp thoại PivotTable Field List
Bạn chọn tên trường, rồi kéo thả vào vùng bên dưới:
o Vùng Column Labels: mỗi giá trị đại diện của một trường sẽ tạo thành một cột
với tên cột là giá trị đó (Khu vực)
o Vùng Row Labels: mỗi giá trị đại diện của một trường sẽ tạo thành một hàng với
tên hàng là giá trị đó (Nhân viên thực hiện)
o Vùng Values: mặc định tính Tổng (Sum) của các giá trị của trường (Số tiền)
PHÂN TÍCH ĐỘ NHẠY (What-If Analysis)
What-If Analysis (phân tích điều gì sẽ xảy ra) là phương pháp cơ bản nhất để truy vấn dữ liệu
trong bảng tính. Giả sử, bạn thiết lập công thức tính Lợi nhuận = Doanh thu – Chi phí. Bạn tự
hỏi: Điều gì sẽ xảy với kết quả Lợi nhuận nếu Doanh thu thay đổi hoặc Chi phí thay đổi hoặc cả
2 cùng thay đổi?
Phân tích 1 chiều: Biến thay đổi theo hàng
Ví dụ: Doanh thu thay đổi từ 8 đến 11, chi phí không đổi = 6, lợi nhuận thay đổi?
c B Ph
C KINH T
Tạo bảng với biến Doanh thu thay đổi theo hàng (A6:F8)
Trỏ ô tham chiếu kết quả vào ô lợi nhuận (B8 = B3)
Chọn vùng B7:F8
Ra lệnh Data \ Data Tools \ What-If Analysis \ Data Table
Cho Row input cell tham chiếu đến ô B1 vì biến thay đổi theo hàng là Doanh thu.
Nhấn OK, để xem kết quả
Phân tích 1 chiều: Biến thay đổi theo cột
Ví dụ: Doanh thu không đổi =10, chi phí thay đổi từ 5 đến 8, lợi nhuận thay đổi?
Tạo bảng với biến Chi phí thay đổi theo cột (A6:C11)
Trỏ ô tham chiếu kết quả vào ô lợi nhuận (C7 = B3)
Chọn vùng B7:C11
Ra lệnh Data \ Data Tools \ What-If Analysis \ Data Table
Cho Column input cell tham chiếu đến ô B2 vì biến thay đổi theo cột là Chi phí
Nhấn OK để xem kết quả
c B Ph
C KINH T
Phân tích 2 chiều: 1 biến thay đổi theo hàng và 1 biến thay đổi theo cột
Ví dụ: Doanh thu thay đổi từ 8 đến 11, chi phí thay đổi từ 5 đến 8, lợi nhuận thay đổi?
Thực hiện như trong hình sau:
c B Ph
C KINH T
BÀI 4: LÀM VIỆC VỚI MACRO
Nội dung:
Khái niệm
Tạo Macro
Thực thi Macro
Gán Macro cho đối tượng nút nhấn, đồ họa.
Xóa Macro
KHÁI NIỆM
Macro là công cụ cho phép ghi lại các thao tác (các lệnh) của người sử dụng dưới dạng một danh
sách các lệnh. Khi ta gọi tới một macro (chạy macro), nó sẽ thực hiện lại các thao tác (các lệnh)
đó một cách tự động.
Như vậy muốn tự động hóa một quá trình, ta cần thực hiện các công việc đó, dùng macro ghi lại
và khi cần thực hiện quá trình đố tự động, ta cho chạy macro.
Để làm việc với Macro, bạn cần thực hiện một số tùy chọn sau:
Hiển thị thẻ Developer:
Thiết lập thông số cho phép Macro hoạt động trong Excel 2010
c B Ph
C KINH T
Ví dụ: Bạn cần thiết kế một giao diện tìm kiếm thông tin như sau. Khi người dùng nhập vào một
hoặc nhiều tiêu chí trên các ô tìm kiếm và nhấn nút Tìm kiếm. Kết quả hiển thị ở khung Kết quả
tìm kiếm phía dưới.
Để thiết kế công cụ tìm kiếm, thực chất là sử dụng chức năng lọc nâng cao (Advanced fillter),
tuy nhiên ta không lọc thủ công mà làm thao tác đó 1 lần, ghi lại bằng Macro và khi cần tìm
kiếm thì cho chạy Macro (nhấn nút Tìm kiếm) để nó thực hiện lại thao tác mà ta đã ghi.
c B Ph
C KINH T
Chuẩn bị dữ liệu:
- Lập bảng dữ liệu gốc (Bảng tính lương) có thể cùng hoặc khác với sheet Tìm kiếm
- Lập vùng điều kiện lọc (vùng để nhập vào các tiêu chí tìm kiếm).
- Lập vùng kết quả phía dưới (Nhập tên trường thông tin cần hiển thị trong kết quả)
TẠO MACRO
Vào Developer \ Code \ Record macro
Đặt tên cho Macro, chọn phím tắt nếu cần, OK
Thực hiện các thao tác muốn ghi lại. Trong ví dụ này ghi lại thao tác lọc bằng Advanced
Fillter: lọc bảng dữ liệu gốc với vùng điều kiện lọc, kết quả lọc tham chiếu đến vùng kết
quả. (Xem lại phần trích lọc nâng cao ở Bài 2: “Cơ sở dữ liệu” )
Bấm nút Stop Recording để kết thúc
c B Ph
C KINH T
THỰC THI MACRO
Chọn Developer \ Code \ Macros. Xuất hiện hộp thoại Macro.
Chọn một Macro muốn thực thi, nhấn Run
GÁN MACRO CHO CÁC ĐỐI TƯỢNG
Thực hiện gán Macro cho nút nhấn:
Chèn nút nhấn vào bảng tính bằng lệnh Developer \ Controls \ Form Controls \ Button
Trỏ phải vào nút nhấn, chọn Assign macro