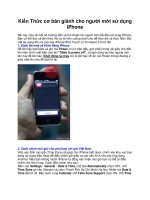Những thao tác cơ bản khi soạn thảo văn bản (dành cho người mới học sử dụng máy vi tính)
Bạn đang xem bản rút gọn của tài liệu. Xem và tải ngay bản đầy đủ của tài liệu tại đây (1.75 MB, 25 trang )
NHỮNG THAO TÁC CƠ BẢN KHI SOẠN THẢO VĂN BẢN
(Dành cho người mới học sử dụng máy vi tính)
(Tài liệu dành cho Cán bộ & Giáo viên trường TH Hua La)
Trường TH Hua La hiện nay đã có 37 đ/c Giáo viên & 3 đ/c BGH được PGD cho phép
soạn bài bằng máy VT. Nói chung các đ/c đã biết cách soạn và trình bày giáo án, nhưng đa số
còn gặp khó khăn trong quá trình sử dụng máy (VD: Không chỉnh được lề dưới cùng của trang
giấy theo ý, không chỉnh được hình vẽ theo ý, gõ không ra chữ tiếng Việt, khi ấn Enter máy tự
động gạch đầu dòng hoặc lui vào 1 Tab, gõ chữ mất chữ liền sau, cách trình bày giáo án chưa
hợp lý & chưa đẹp, cách soạn thảo chưa nhanh, ).
Trước đây tôi có ghi chép tương đối nhiều thao tác cần thiết khi soạn thảo & thao tác sử
lý các sự cố máy tính (trong quyển 1 & quyển 2). nhưng vì quá nhiều nên các đ/c không có thời
gian xem, có nhiều đ/c xem nhưng không thèm hiểu rồi chỉ đạo tôi phải viết ngắn nhưng người
học phải biết làm tất cả về vấn đề soạn thảo VB, giáo án,… Thành ra tôi cứ lúng túng như ếch
vào xiếc, không biết ghi chép thế nào.
Vì lí do trên nên tôi ghi chép ra một số ít thao tác (rất cần thiết) trong soạn thảo giáo án,
hoặc sử lý một số tình huống để có thể tiếp tục soạn thảo bình thường (theo tôi nghĩ), để anh chị
em sử dụng máy VT nhanh, thành thạo, đỡ khổ. Nếu máy VT của bạn có sự cố không sử lý
được hãy báo cho tôi, nếu biết tôi sẽ sử lý giúp bạn, nếu không biết tôi sẽ tư vấn giúp bạn theo
chiều hướng có lợi cho bạn (mặc dù biết mình không giỏi hơn, khôn hơn bạn, nhưng tôi dám
nói điều này vì tôi chắc chắn rằng các bạn đang đi trên con đường mà tôi đã đi cách đây 7 năm).
Trong máy tính cùng một việc nhưng có rất nhiều cách làm khác nhau, nếu tôi đưa ra
cách làm 1 việc nào đó mà bạn đã biết làm rồi (nhưng làm với cách khác thì cũng không cần
học cách làm của tôi nữa để khỏi mất thời gian), làm cách nào cũng được, vấn đề quan trọng là
các bạn phải biết làm việc đó nhanh, chính xác & đẹp.
Học sử dụng máy VT mỗi người có một cách học khác nhau, nhưng có chung một mục
đích là nhớ được và làm được những việc đó, bạn hãy tìm ra cách học cho riêng mình (phù hợp
với năng lực, sở trường của mình để ghi nhận kiến thức vào bộ nhớ), bạn phải thường xuyên ôn
lại các lệnh sử dụng khi soạn thảo hàng ngày khi chưa nhớ kỹ, bạn phải thích được làm thầy
giáo hướng dẫn cho người khác (điều này khiến bạn phải động não, nói thế nào cho người khác
hiểu, kiến thức sẽ khắc sâu trong đầu bạn không bao giờ quên).
Khi MT có hiện tượng lạ, hoặc khi soạn thảo không làm được, không sử lí được,… bạn
phải ghi chép lại để hỏi người biết hướng dẫn cách khắc phục. Sau đó phổ biến kinh nghiệm
cho người khác. Muốn dùng quen các phím tắt trên bàn phím, phải thường xuyên sử dụng khi
1
soạn thảo VB (Viết 10 phím tắt vào tờ giấy đặt trên bàn VT, khi thuộc lại đổi 10 phím #,…).
Tài liệu dùng cho máy VT cài Windows XP.
Dưới đây là một số thao tác cơ bản không thể thiếu được để giúp bạn soạn thảo thành
công văn bản hoặc giáo án,… bước đầu học sử dụng máy tính rất khó, nhưng khi đã học nhuần
nhuyễn các thao tác này, bạn tiếp tục học thêm nhiều thao tác khác phục vụ cho việc soạn thảo
sẽ là chuyện đơn giản. Do trình độ có hạn, nên trong tài liệu chắc chắn sẽ không tránh được
những thiếu sót, sai sót. Mong sự tham gia góp ý của các bạn để tài liệu có hiệu quả thiết thực
hơn, chính sác hơn, Chúc các bạn sử dụng VT thành thạo !
Xin chân thành cảm ơn !
Hua La 8 tháng 3 năm 2008
NGƯỜI VIẾT
Đặng Thị Bình
NHỮNG THAO TÁC CƠ BẢN KHI SOẠN THẢO VĂN BẢN
I. Kí hiệu dùng trong văn bản này: * là ấn chuột trái 1 lần, ** là ấn chuột trái 2 lần, @
là ấn chuột phải 1 lần.
II. Một số phím tắt thông dụng:
+ Ấn phím Delete để xoá kí tự đứng liền sau con trỏ.
+ Con trỏ về ngay đầu dòng ấn Home.
+ Con trỏ về ngay cuối dòng ấn End.
+ Con trỏ về ngay đầu đoạn trước Ctrl + mũi tên lên.
+ Con trỏ về ngay đầu đoạn sau Ctrl + mũi tên xuống.
+ Con trỏ về đầu văn bản Ctrl+ Home.
+ Con trỏ về ngay cuối văn bản Ctrl+ End.
+ Con trỏ chạy trên mặt chữ (tiến, lùi, lên, xuống)
+ Đánh chỉ số trên: Ấn Ctrl + Shift và dấu + (X
2
).
+ Đánh chỉ số dưới: Ấn Ctrl và dấu + (H
2
O).
Không đánh nữa thì làm lại như thế. Nếu không đánh được chỉ số trên dưới thì đánh bình
thường rồi bôi đen dữ liệu muốn thành chỉ số trên (dưới) ấn Ctrl + Shift và dấu + hoặc ấ n Ctrl
và dấu +, VD: A
đáy;
B
động
2
+ Các thực đơn trên bàn phím, mỗi thực đơn có 1 chữ gạch chân có tác dụng như sau: Ấn phím
Alt + phím có chữ gạch chân bạn sẽ mở được thực đơn đó, trong thực đơn cũng có các lệnh
giống như ấn vào nút CC trên MH, bạn dùng 4 mũi tên trên bàn phím hoặc phím Tab để di
chuyển con trỏ trên thực đơn, muốn thực hiện lệnh nào bạn chuyển con trỏ đến đó (thực đơn đó
có màu vàng) ấn Enter. Khi mở được hộp thoại, bạn cũng có thể di chuyển con trỏ trong hộp
thoại tương tự như ở thực đơn (trong hộp thoại cũng có các chữ gạch chân), ấn mũi tên lên
xuống trên bàn phím để điều chỉnh nút tăng giảm số trong các hộp của hộp thoại, muốn tắt hộp
thoại bạn ấn Ctrl + F4.
+ Nếu con chuột của bạn có nút cuộn ở giữa, bạn có thể đưa con trỏ vào 1 điểm bất kì bên phải
hoặc bên trái MH ấn nút cuộn, lúc này con trỏ có hình: Mũi tên lên - Nút tròn - Mũi tên xuống.
Bạn đưa con trỏ vào phía trên mũi tên lên VB sẽ chạy xuống từ từ, con trỏ càng xa biểu tượng
mũi tên thì VB di chuyển càng nhanh, đưa con trỏ vào mũi tên xuống sẽ ngược lại, muốn dừng
lại thì đưa con trỏ vào nút tròn, muốn huỷ lệnh này thì ấn nút cuộn của chuột.
III. Các cách bôi đen:
- Ctrl + A: Bôi đen toàn bộ văn bản.
- Ctrl + Shift + End: Bôi đen từ con trỏ đến cuối VB.
- Ctrl + Shift + Home: Bôi đen từ con trỏ đến đầu VB.
- Ctrl + Shift + : Bôi đen từ con trỏ lên các dòng trên.
- Ctrl + Shift + : Bôi đen từ con trỏ xuống các dòng dưới.
- Ctrl + Shift + : Bôi đen từ con trỏ tới các từ bên trái.
- Ctrl + Shift + : Bôi đen từ con trỏ tới các từ bên phải.
- Ấn lì * kéo theo ý, hoặc đưa mũi tên ra ngoài lề, mũi tên quay vào phía trong VB, ấn lì * kéo
xuống theo ý: Bôi đen đoạn VB.
IV. Chỉnh sửa, chèn, di chuyển, copy, xoá (VB, bảng biểu, hình vẽ, tranh ảnh, CT
toán, ):
- Với VB & bảng biểu phải bôi đen.
- Với hình vẽ, tranh ảnh, CT toán, phải ấn hiện 8 quai hoặc 2 quai (chính là bôi đen). Con trỏ
đặt ở đâu thì tranh ảnh, hoặc CT toán sẽ được chèn vào đó.
V. Các bước thực hiện khi soạn thảo:
1. Kiểm tra thanh công cụ trên màn hình.
2. Kiểm tra loại chữ, cỡ chữ, kiểu chữ.
3. Chọn cỡ giấy, hướng giấy, chỉnh lề:
3
4. Nhập VB.
5. Lưu VB.
6. Chỉnh sửa VB.
7. Đánh trang.
8. Kiểm tra chính tả bằng máy (1 lần) - Bằng mắt (1 lần).
9. Soi VB.
10. Lưu VB lần cuối.
VI. Hướng dẫn cụ thể các bước: QS để hiểu tên gọi các bộ phận trên MH soạn thảo
Tên gọi, nghĩa và tác dụng của các biểu tượng MH như sau
4
TT Biểu tượng MH Nghĩa hoặc tác dụng
1 Tên tập tin đang mở
2 Nút cực tiểu (làm ẩn tập tin đang
mở hoặc làm MH nhỏ nhất)
3 Nút cực đại (làm hiện tập tin đang
mở hoặc làm MH to nhất)
4 Tắt tấ cả những tập tin đang mở (về
MH windows
5 Các thực đơn (10 thực đơn)
6 1 kiểu câu hỏi trợ giúp
7 Nút tắt, tắt tập tin đang mở (nếu
đang mở nhiều tập tin)
8 Thanh CC Standard (thanh CC
chuẩn)
9 Thanh CC Formatting (thanh CC
định dạng)
10 Thanh CC Tables and Borders
(thanh CC bảng biểu)
11 Thước ngang
12 Thanh cuốn dọc (ấn chuột vào nút
thả hoặc cuộn chuột để di chuyển
VB theo chiều dọc).
13 Di chuyển con trỏ nhanh (ấn mũi
tên lên để về nhanh trang trước, ấn
vào hình tròn sẽ hiện ra 1 bảng để
bạn có thể tuỳ chọn đối tượng tìm
kiếm theo ý, ấn mũi tên xuống để
về nhanh trang sau)
14 Các chế độ mở MH
15 Thanh cuốn ngang (ấn chuột vào
nút thả để di chuyển VB theo chiều
ngang).
16 Thanh CC Drawing (thanh CC vẽ)
17 Thanh trạng thái (hiện trang của tập
tin đang mở, hiện tổng số trang của
cả tập tin, hiện dòng của con trỏ
đang đứng, hiện khoảng cách từ
5
Một số biểu tượng khác trong MT
1. Hộp thoại, nút đóng, nút ấn:
2. Nút kiểm tra: 3. Nút đài:
4. Nút điều khiển kéo xuống (nút thả):
5. Nút tăng giảm:
6. Hộp VB trong hộp thoại:
6
- Là các ô nhỏ bên
trái chữ, khi * để lựa
chọn thì ô được đánh
dấu bằng kí tự giống
chữ V, có thể lựa
chọn nhiều nút kiểm
trong 1 hộp thoại.
- Là những ô hình tròn bên
cạnh có chữ, nháy chuột để
lựa chọn, ô được đánh dấu 1
chấm to màu đen (chỉ có thể
chọn 1 nút trong 1 hộp thoại).
- Là nút bên phải có mũi tên, bên trái là
sâu kí tự thuyết minh về nút, khi nháy
chuột vào mũi tên, bên phải xuất hiện 1
menu kéo xuống cho phép ta lựa chọn 1
mục.
- Có thể nháy trực tiếp vào khung VB
nhập trực tiếp chữ vào khung như hộp
thoại VB.
Là nút bên phải có 2 mũi tên lên
và xuống, giữa nút chứa dữ liệu số.
- Có thể nháy chuột vào giữa ô,
nhập trực tiếp dữ liệu.
- Nút đóng,
- Nút ấn
- Hộp này hoặc các
hộp tương tự gọi là
hộp thoại
7. Các lớp của hộp thoại:
8. Nút trợ giúp : Nằm phía trên, bên phải cửa sổ, khi nháy nút này dấu ? sẽ dính vào con
trỏ chuột, di con trỏ tới bất kì mục nào trong hộp thoại và nháy chuột ta sẽ được hướng dẫn trực
tiếp của chính mục này.
Chú ý: Trong hộp thoại có 1 số lệnh có 3 chấm cuối chữ có nghĩa là ** vào chữ đó sẽ hiện ra
hộp thoại có các lệnh tiếp theo (VD: )
MỞ TÀI LIỆU, Ổ ĐĨA, THƯ MỤC. TÌM KIẾM TẬP TIN
- Khi ** vào ổ đĩa ** thư mục ** tập tin hiện lên 1 hộp thoại không cho mở tập tin. Hãy mở
bằng cách sau: ** W * * ** ổ đĩa, hoặc thư mục chứa TT ** vào tên TT; hoặc @ vào ổ
đĩa (thư mục, TT) * Open
- Đánh tập tin ở máy này, đem đến máy khác mở được: ** W * * ** ổ đĩa, hoặc thư
mục chứa TT, nếu không hiện TT, hãy ấn nút thả của hộp Files of type * All Files (*.*) thì TT
sẽ hiện lên.
- Hiện tất cả các ổ đĩa, thư mục, tập tin: @ vào nút Start * Explore, Khung bên trái có tất cả
các thư mục, ổ đĩa của MT. Khung bên phải có thư mục, tập tin của ổ đĩa hoặc thư mục đang
mở bên trái.
- Bật/tắt các TT, thư mục khi mở ổ đĩa C: Đã hiện TT, thư mục ổ đĩa C nếu * Show the
contets of this drive (ẩn), ấn lại vào dòng chữ đó (hiện)
- Tìm kiếm tập tin: Nếu bạn không biết tập tin của mình ở ổ đĩa, thư mục nào, hãy làm như
sau (với điều kiện là bạn phải nhớ 1 chữ tên của tập tin) để tìm nhanh tập tin đó:
7
- Hộp VB: Khi nháy
chuột vào hộp ta có thể
nhập VB
- Lớp: Một số hộp thoại được tổ chức
thành nhiều lớp, xếp chồng lên nhau, tên
các lớp nằm trên đỉnh hộp thoại, mỗi lớp
có thể có các hộp thoại con.
VD: Hộp thoại Options ở bên, bao gồm
11 lớp.
* Start * Search * ForFile or Folders… * All file and foders, gõ 1 chữ tên của TT vào hộp đầu
tiên * Search, chờ con chó tìm (tất cả các ổ đĩa), tất cả các TT có 1 chữ mà bạn vừa gõ vào hộp
sẽ hiện dần ra.
- Nếu bạn nhớ TT đó ở ổ đĩa nào thì: * Start * Search * ForFile or Folders… * All file and
foders, gõ 1 chữ tên của TT vào hộp đầu tiên, ấn nút thả ở hộp thứ 3 * ổ đĩa có TT * Search
(tìm TT nhanh hơn).
CÁC BƯỚC THỰC HIỆN KHI SOẠN THẢO
1. Kiểm tra thanh công cụ trên màn hình.
- Nếu MH chưa đủ 4 thanh CC như trên, hãy làm như sau: @ vào 1 nút CC bất kì * tên của
thanh CC muốn hiện ra MH, ấn rồi mà thanh CC vẫn không hiện ra MH, hãy nhìn kĩ xem nó có
chen vào bên cạnh thanh CC nào không, hoặc có vệt xanh nào sát mép MH * lì đưa ra MH,
hoặc dùng con trỏ đưa vào trong các mép MH nếu thấy con trỏ thành mũi tên 4 đầu thì * lì kéo
ra MH (bạn sẽ có thanh CC đó).
* Chú ý: - Dùng cách trên để lấy bất kỳ thanh CC nào ra MH dùng cho tiện nếu thấy cần
- Thanh CC thường không hiện hết các nút CC, cách lấy nút CC: * cuối thanh công cụ (phần
màu xanh) * nút thả màu đen * nút thả màu đen * vào nút CC mà bạn muốn đưa ra MH (bạn
phải biết nút CC muốn lấy thuộc thanh CC nào).
- Ngoài các nút CC có trên thanh CC bạn có thể lấy nhiều nút CC khác như sau: @ vào 1 nút
CC bất kì * Customize * phiếu Commands * nút thả hộp bên trái chọn thanh CC * nút thả hộp
bên phải chọn nút CC, muốn lấy nút nào thì * lì vào nút đó đưa lên thanh CC MH nhả chuột.
- Khi lấy thanh CC, có thể nó hiện ra giữa MH soạn thảo, chỉ cần * lì vào phần màu xanh thanh
CC đưa lên MH nhả chuột.
- Ấn lì * vào các dấu chấm hoặc đường kẻ dọc bên trái thanh CC, khi hiện mũi tên 4 đầu, rê
chuột bạn có thể :
+ Chuyển thanh CC vào vị trí khác trên MH.
+ Kéo thanh CC xuống MH soạn thảo * dấu X bên phải thanh CC (huỷ thanh CC).
- Khi xuất hiện nhiều thanh CC trên MH (có thể 2 hay nhiều thanh CC xếp vào 1 hàng ngang
làm cho các nút CC của các thanh CC ẩn đi vì chật), bạn nhìn vào điểm có dấu chấm hoặc
đường kẻ dọc (đặt con trỏ vào đó khi xuất hiện mũi tên 4 đầu) đó là nơi bắt đầu của 1 thanh CC,
* lì kéo xuống dưới 1 chút nhả chuột, các nút CC sẽ hiện ra đủ.
- Ấn lì phím Alt * lì vào 1 nút CC rê chuột bạn có thể:
+ Chuyển nút CC vào vị trí khác trên thanh CC đó, hoặc chuyển nút CC của thanh này
sang thanh khác theo ý .
8
+ Kéo xuống MH nhả chuột (huỷ nút CC đó).
2. Kiểm tra loại chữ, cỡ chữ, kiểu chữ:
- Loại chữ Times New Roman, cỡ chữ 14, kiểu chữ đứng(không đậm, không gạch chân), ấn
định gõ chữ sát lề trái
- Nếu đánh không ra chữ tiếng Việt hãy làm như sau:
@ vào chữ V màu vàng (bên phải thanh Taskbar), tích trước dòng Unicode, (Nếu biểu tượng
Vietkey hiện trên thanh CC thì @ vào chữ VK màu đen rồi làm tương tự như trên.
- Nếu vị trí của chữ V màu vàng là chữ E màu xanh hoặc chữ bất kì nào đó thì * nhiều lần vào
chữ đó tới khi hiện chữ V màu vàng thì thôi.
- Nếu chữ V màu vàng chưa xuất hiện bên phải thanh Taskbar hoặc 1 vị trí nào đó trên MH thì
* Start * biểu tượng VK (màu đỏ) * vào chữ TaskBar (chữ V màu vàng hiện trên thanh
TaskBar).
- Nếu trên thanh CC Formatting (thanh CC chuẩn), chưa hiện kiểu chữ Times New Roman, cỡ
chữ 14, loại chữ đứng, hãy làm như sau: * Format * Font * Nút thả của hộp thứ nhất chọn kiểu
chữ : Times New Roman *, * Nút thả của hộp thứ hai chọn loại chữ đứng: Regular *, * Nút thả
của hộp thứ ba chọn cỡ chữ: 14 * rồi * Default * Yes
3. Chọn cỡ giấy, hướng giấy, chỉnh lề:
- Cỡ giấy: ** 1 điểm bất kỳ trên thước dọc, hiện hộp thoại Page Setup * Paper (chọn cỡ giấy) *
Nút thả của hộp thứ nhất chọn A4 * Default * Yes
- Hướng giấy, chỉnh lề: ** 1 điểm bất kỳ trên thước dọc, hiện hộp thoại Page Setup * Margins
(chọn hướng giấy, căn lề) * hộp bên phải chữ Top (lề trên) gõ 2 cm , * hộp bên phải chữ Left
(lề trái) gõ 3 cm, * hộp bên phải chữ Gutter gõ 0 cm, * hộp bên phải chữ Bottom (lề dưới) gõ 2
cm, * hộp bên phải chữ Right (lề phải) gõ 2 cm, * vào biểu tượng giấy dọc hoặc giấy ngang
theo ý * Default * Yes.
- Lề dưới chỉnh bằng lề trên khi in lề dưới to hơn lề trên:
+ Lần 1: Chỉnh lề dưới 0,5 cm, * phiếu Layout, trong hộp tăng giảm thứ 2 & thứ 3 của hộp
thoại chọn 0 cm.
Nếu làm như trên mà vẫn không được thì phải chỉnh trong hộp thoại in, có rất nhiều loại máy in
nên không thể ghi hết ra đây được (bạn nên học trực tiếp).
- Chú ý: + Có máy * nút đài ở bên cạnh biểu tượng giấy dọc (chọn giấy dọc).
* nút đài ở bên cạnh biểu tượng giấy ngang (chọn giấy ngang).
9
4. Nhập VB:
- Nhập bình thường, tất cả các thông tin nhập sát vào lề trái.
- Đoạn nào gõ chữ in hoa ấn đèn Caps Lock sáng để gõ, khi chuyển gõ chữ thường thì tắt đèn
Caps Lock tối đi.
- Chữ đậm, chữ nghiêng, gạch chân (gõ xong chữ, bôi đen chữ, ấn Ctrl+B, hoặc Ctrl+I, hoặc
Ctrl+U).
- Viết hoa chữ cái đầu thì ấn Shift gõ chữ hoa luôn.
- Gõ dấu chấm, dấu phẩy, dấu 2 chấm, chấm than, hỏi chấm thì gõ sát vào chữ không cách,
- Trong quá trình nhập VB nên dùng các phím nóng trên bàn phím cho dễ và nhanh.
- Tuyệt đối không được ấn dấu cách để lui các chữ đầu dòng.
5. Lưu VB lần đầu:
- Gõ vài dòng VB rồi lưu luôn. Ấn Ctrl + S, gõ tên của bạn rồi ấn Enter, TT của bạn sẽ được
lưu mặc định vào thư mục My Document (sau này thành thạo bạn nên học lưu tập tin vào đúng
ổ đĩa, thư mục theo ý mình).
- Chỉ lưu lần đầu mới có các bước trên. Trong quá trình nhập VB hoặc chỉnh sửa VB thì sau vài
phút lại ấn Ctrl + S một lần (Máy sẽ lưu lại sự thay đổi của VB mà không hiện hộp thoại như
khi lưu lần đầu).
6. Chỉnh sửa VB: - Căng đều VB ra 2 bên: Ấn Ctrl + A (bôi đen cả VB), *
- Chỉnh khoảng cách dòng VB hoặc bảng biểu (nếu bạn muốn dòng cách xa nhau):
Bôi đen đoạn VB hoặc bảng biểu đó: - Ấn lì Ctrl + 5 (dòng cách nhau 1,5 cm).
- Ấn lì Ctrl + 2 (dòng cách nhau 2 cm).
- Ấn lì Ctrl+1 (dòng bình thường, cách nhau 1 cm).
- Chỉnh dồn dòng:
+ Dòng chữ ở dòng dưới chuyển lên dòng trên: Đặt con trỏ ở cuối dòng trên ấn Delete.
+ Cắt tờ giấy trắng cuối VB, đặt con trỏ liền sau chữ cuối cùng VB, ấn phím Delete 1 vài lần.
- Chỉnh các chữ đầu đoạn VB lui vào 1 Tab, dòng đầu của đoạn cách dòng liền trên 1 khoảng
rộng hơn (chỉnh 1 lần): Bôi đen toàn bộ VB * * Format * Paragraph * phiếu Indents and
Spacing * nút thả của hộp bên dưới chữ Special * First line, hộp tăng giảm dưới chữ By chọn
1,27 cm (các chữ đầu đoạn VB lui vào 1 Tab); * vào hộp tăng giảm bên phải chữ Before gõ 6 pt
(dòng đầu của đoạn cách dòng liền trên 1 khoảng rộng hơn) * Enter.
10
- Chỉnh thơ lục bát vào giữa dòng VB (nhưng các dòng 6 tiếng lề trái thẳng nhau, các dòng 8
tiếng lề trái thẳng nhau): Bôi đen những dòng thơ có 6 tiếng (bôi đen dòng 1, ấn lì Ctrl rồi tiếp
tục bôi đen các dòng còn lại), * lì vào núm trên của thước ngang kéo về bên phải đến vị trí vừa
ý nhả chuột. Các dòng 8 tiếng làm tương tự.
- Chọn màu chữ:
Bôi đen các chữ muốn đổi màu * nút thả bên phải chữ A (nút CC của thanh CC định dạng) *
màu theo ý. Huỷ màu chữ: Bôi đen các chữ muốn huỷ màu * nút thả bên phải chữ A *
Automactic
- Chọn màu nền VB: Bôi đen vùng VB muốn có màu * nút thả bên phải cái ca (nút CC của
thanh CC bảng biểu) * màu theo ý. Huỷ màu nền: Bôi đen vùng VB muốn huỷ màu * nút thả
bên phải cái ca * No Fill
- Đánh dấu VB: * nút thả bên phải chữ ab có cái bút ( ) * chọn màu theo ý * lì kéo
trên các chữ hoặc đoạn VB muốn đánh dấu (muốn về soạn thảo * vào nút CC). Huỷ dánh dấu:
Bôi đen đoạn VB đã đánh dấu * nút thả * None
- Chia VB thành nhiều cột:
- Bôi đen đoạn VB cần chia cột * (NCC trên MH), nếu chia cột cả VB thì không cần bôi
đen. Gõ vào hộp tăng giảm thứ nhất để chọn số cột theo ý, * nút kiểm bên trái chữ Line
between có đường kẻ giữa 2 cột, huỷ nút kiểm bên trái chữ Equal column with để có thể chỉnh độ
rộng cột 1 to, cột 2 nhỏ, theo ý (tăng - giảm chiều rộng cột trong các hộp dưới chữ width, tăng -
giảm khoảng cách giữa các cột trong các hộp dưới chữ Spacing) ấn Enter.
7. Đánh trang cho VB:
- Đánh trang bắt đầu từ số 1, tờ đầu hiện số trang:
* Insert * Page Numbers * nút thả hộp thứ nhất, chọn đánh trang ở dưới, hoặc ở trên. Ấn nút thả
hộp thoại thứ hai chọn đánh trang bên phải, hoặc bên trái, hoặc ở giữa. Tích vào dòng Show
number on first page (trang đầu hiện số trang) * Enter.
- Đánh trang bắt đầu từ số bất kỳ: Các bước làm như trên, không ấn Enter làm tiếp như sau: *
Format * Start at, gõ vào hộp bên phải số trang bắt đầu theo ý * Enter.
8. Kiểm tra lỗi chính tả tự động bằng máy: MT phải cài Vietkey Tools (hiện Vietkey Tools ở
dòng thực đơn).
- Khi kiểm tra chính tả bằng máy có lúc con trỏ chạy nhanh, có lúc chạy rất chậm vì MT không
nhận được Font chữ, nếu thấy đồng hồ cát nhấp nháy cứ để MT kiểm tra chính tả.
Nếu kiểm tra 1 đoạn VB thì bôi đen đoạn VB đó, nếu kiểm tra cả VB thì không cần bôi đen.
11
* Vietkey Tools * Kiem tra chinh ta tieng Viet Tích vào dòng: Bỏ qua các từ tiếng Anh * vào
chữ Thực hiện
Khi nào con trỏ chạy hết VB thì máy đã kiểm tra xong chính tả tự động.
9. Kiểm tra chính tả bằng mắt: Đọc cả VB 1 lần chữ nào sai thì sửa (vì máy chỉ báo sai
những chữ không phải là tiếng việt, tất cả các chữ đúng của tiếng Việt máy sẽ không dừng lại
báo sai, VD: gõ tiếng Thành, gõ nhầm thành tiếng Thánh hoặc Thán, máy không báo sai).
10. Soi VB: * (nhìn xem VB đã hợp lý chưa), bên soi VB có thể chỉnh sửa , in ấn, như bên
soạn thảo VB (bằng cách * con trỏ nhấp nháy trong VB, hãy chỉnh sửa,… theo ý).
11. Lưu VB lần cuối: ấn phím Ctrl + S
MỘT SỐ THAO TÁC KHÁC KHI SOẠN THẢO
1. Chèn ký tự đặc biệt trong Symbol :
Đặt con trỏ vào chỗ muốn chèn kí tự đặc biệt Symbol trong VB * Insert * Symbol * nút thả của
hộp thứ nhất, chọn phiếu có chứa kí tự bạn muốn chèn, cuộn thanh cuốn dọc tìm kí tự muốn
chèn, * vào kí tự * Insert * Close
2. Tạo tiêu đề trên, dưới, cho tất cả các trang như nhau: * View * Header and Footer, đặt
con trỏ vào tiêu đề trên, gõ chữ, đặt con trỏ vào tiêu đề dưới, gõ chữ, chỉnh sửa chữ trong Tiêu
đề như chỉnh sửa chữ ngoài VB
12
1. * xoá chữ sai, gõ chữ đúng
2. * để MT chữa thành chữ đúng
3. * để bỏ qua chữ mà MT báo sai (Chiềng hoặc
Hua, MT báo sai).
4. * khi không muốn kiểm tra chính tả nữa
3. Bao khung cho VB:- Đánh VB xong bao khung: Bôi đen đoạn VB muốn bao khung; ấn
Ctrl+X; nếu cả VB ấn Ctrl + A * lấy 1 ô; chọn nét kẻ theo ý; Đặt con trỏ trong khung ấn
Ctrl+V
- Kẻ khung trước, đánh VB vào khung:
* lấy 1 ô; chọn nét kẻ theo ý; Đặt con trỏ trong khung đánh chữ, căn chỉnh bình thường.
4. Chèn ảnh từ thư viện ảnh Clip Art: Đặt trỏ vào chỗ muốn chèn ảnh trong VB, * Insert *
Picture * Clip Art * Go, * thanh cuốn dọc tìm ảnh theo ý * ảnh. Chỉnh sửa ảnh như hình vẽ.
5. Bảng biểu: Các nút CC sử dụng trong bảng biểu đều lấy từ thanh CC bảng biểu (Table and
Borders)
5.1. Chọn số cột số dòng theo ý: * * lì vào ô đầu của bảng kéo sang phải (số cột), kéo
xuống dưới (số dòng), vừa ý thì nhả chuột.
5.2. Chèn cột, Cắt cột: Chèn cột: Bôi đen số cột cần thêm @ vùng bôi đen * Insert Columns
Cắt cột: Bôi đen số cột cần cắt @ vùng bôi đen * Delete Columns
5.3. Chèn dòng, Cắt dòng ở giữa:
Chèn dòng: Bôi đen số dòng cần thêm @ vùng BĐ * Insert Rows
Cắt dòng: Bôi đen số dòng cần cắt @ vùng BĐ * Delete Rows
5.4. Thêm dòng ở cuối bảng biểu: Đặt trỏ vào cột cuối, dòng cuối của bảng, ấn lì Tab.
5.5. Trộn 2 ô hoặc nhiều ô = 1 ô: Bôi đen số ô muốn trộn thành 1 ô *
5.6. Vẽ đoạn thẳng trong bảng (chia cột, chia dòng, ): * đưa vào bảng vẽ theo ý,
không vẽ nữa ** vào VB.
5.7. Chỉnh số liệu vào giữa, sang trái, sang phải, lên trên, xuống dưới trong bảng:
5.8. Quay số liệu dọc:
Bôi đen dữ liệu trong ô muốn quay, * nhiều lần theo ý.
5.9. Kẻ đường viền cho bảng biểu:
13
1. Bôi đen dữ liệu trong
ô muốn chỉnh
2. *
3. * chọn ô theo ý
* nút thả bên phải đoạn thẳng (nút CC của thanh CC bảng biểu * chọn đường viền theo ý * từng
cạnh của đường viền, Muốn huỷ đường viền làm tương tự nhưng không chọn đường viền mà
chọn No Border.
- Màu nền, màu cho chữ, đánh dấu, trong bảng biểu giống như VB bình thường.
5.10. Đánh số thứ tự trong bảng:
Bôi đen cột đánh số thứ tự * (nút CC trên thanh CC định dạng)
5.11. Tẩy dấu chấm sau STT, hàng đơn vị thẳng nhau, đánh STT không bắt đầu từ 1:
* Format * Bulets and Numbering * Numbered * 1 ô có số TT cuối cùng * Customize * vào
sau dấu chấm ở hộp thứ nhất, huỷ dấu chấm đi, * hộp thứ ba (bên phải chữ Start at) gõ số bắt
đầu theo ý * nút thả hộp thứ tư chọn Right * OK * OK.
5.12. Chỉnh bảng tự động:
Nhập đủ các dữ liệu vào bảng - Bôi đen cả bảng * Table * Autofit * Autofit to contents
5.13. Chỉnh dòng to nhỏ: Đưa con trỏ vào dòng muốn chỉnh khi xuất hiện mũi tên 2 đầu trên,
dưới thì * lì kéo xuống (dòng to ra), kéo lên (dòng nhỏ lại).
5.14. Chỉnh cột to, nhỏ: Đưa con trỏ vào cột muốn chỉnh khi xuất hiện mũi tên 2 đầu trái, phải
thì * lì kéo sang phải (cột to ra), kéo sang trái (cột nhỏ lại).
5.15. Xoá dòng kẻ của bảng: * vào rê chuột tới dòng muốn xoá trong bảng *, huỷ CC xoá
dòng ** vào VB.
5.16. Làm cho dòng kẻ của bảng mờ đi (in không ra dòng kẻ của bảng):
Bôi đen cả bảng, hoặc bôi đen vùng trong bảng mốn xoá dòng kẻ * nút thả *
5.17. Di chuyển con trỏ trong bảng: Dùng mũi tên 4 đầu trên bàn phím để chuyển con trỏ
sang cột, xuống dòng, Không ấn Enter (dòng sẽ to ra).
5.18. Chuyển bảng theo ý: Để chuột * lì kéo theo ý.
5.19. Tạo tiêu đề tự động của bảng cho trang sau: Bôi đen các hàng chứa tiêu đề trang 1
*Table * Heading Rows Repeat. Huỷ tiêu đề tự động làm lại như trên.
6. Gõ công thức toán:
- Gọi hộp thoại gõ công thức toán:
14
Cách 1: Đặt trỏ vào chỗ muốn có CT toán trong VB, * Insert * Object… * Create New * Math
Type 5.0 Equation hoặc Microsoft Equation 3.0.
Cách 2: @ vào 1 nút CC bất kỳ trên MH * Customize * phiếu Commands * nút thả thứ nhất
chọn dòng Insert * nút thả thứ 2 chọn * lì vào đưa lên thanh thực đơn nhả chuột. **
sẽ hiện hộp thoại gõ CT toán.
Chú ý: Bạn có thể dùng cách trên để lấy bất kỳ nút CC nào trong các thanh CC đưa lên MH
soạn thảo cho tiện sử dụng.
- Gõ phân số, hỗn số:
Khi đã hiện ra bảng CT toán muốn đánh PS chỉ cần ấn phím Ctrl + Phím F, Dùng để
chuyển con trỏ, gõ số hoặc PT theo ý. Gõ hỗn số: gõ số, ấn Ctrl + F rồi gõ PS bình thường
Ấn X * Yes để hiện CT toán ra VB. Chỉnh CT toán to, nhỏ giống như chỉnh hình vẽ, tranh ảnh.
- Đặt tính cộng, trừ, nhân:
- Chuyển chữ số sang phải cho các hàng đơn vị, chục, thẳng nhau: Đặt con trỏ trước số
muốn chuyển ấn Ctrl + Shift + E rồi ấn dấu cách chữ.
- Đặt tính chia: * lấy 1 ô, gõ số, kẻ đoạn thẳng dọc, ngang (đặt tính chia) trong bảng,
chỉnh bảng cho vừa với dữ liệu, làm cho dòng kẻ của bảng mờ đi, Ví dụ:
1234 34
214 36
10
15
1. * ; 2. *
3. Gõ số thứ nhất, ấn (Enter)
4. Gõ số thứ hai, chuyển con trỏ về đầu gõ PT, chuyển con trỏ
về cuối ấn
5. gõ kết quả
6. Ấn phím Alt + phím F4, ấn
7. Hình vẽ:
7.1. Vẽ hình bằng nét khép kín:
* nút thả bên phải chữ AutoShapes (nút CC trên thanh CC vẽ) * Line * * vào chỗ muốn vẽ
hình, nhả chuột, ấn lì phím Shift, rê chuột vẽ cạnh theo ý * kết thúc cạnh 1, tiếp tục nhả chuột
và rê chuột * để kết thúc cạnh thứ 2, Cạnh cuối cùng muốn khít vào đầu của cạnh đầu tiên thì
bỏ tay ấn phím Shift ra **, VD:
7.2. Di chuyển đoạn thẳng hoặc hình vẽ: Đưa con trỏ vào hình hoặc đoạn thẳng thấy xuất
hiện mũi tên 4 đầu * lì kéo theo ý rồi nhả chuột, hoặc ấn hình hiện 8 quai, ấn 1 trong 4 mũi tên
trên bàn phím để chuyển hình theo ý.
- Nếu hình có nhiều nét rời nhau thì vẽ hình vào trong khung (* lấy 1 ô, chỉnh ô theo ý rồi
vẽ hình vào trong ô) để khi di chuyển các nét theo nhau, không phải chỉnh sửa lại, hoặc phải
gom nhóm hình rồi mới di chuyển hình cùng 1 lúc được.
7.3. Gom nhóm: (buộc các hình lại, chuyển chỗ khác cho dễ): * * lì kéo hình kẻ nét đứt
bao quanh các hình (các hình đều hiện quai lên), đặt chuột vào 1 trong các hình khi hiện mũi
tên 4 đầu ấn lì * kéo bó hình đi theo ý (đường bao phải bên ngoài các hình mới được).
7.4. Chỉnh to, nhỏ: ấn hình hiện 8 quai, đưa con trỏ vào 1 quai bất kì, xuất hiện mũi tên 2 đầu
* lì kéo sang phải (to ra), kéo sang trái (nhỏ lại)
7.5. Xoay và lật hình: Ấn hình hiện 8 quai, đưa chuột vào quai có màu xanh, có mũi tên cong,
* lì xoay, lật hình theo ý.
7.6. Vẽ hình xác định tâm luôn:
- Vẽ HCN: Lấy 1 điểm trong Symbol làm tâm, * hình, ấn lì Ctrl, đặt trỏ vào giữa tâm * lì kéo
rồi nhả chuột,
- Vẽ HV, HT: Lấy 1 điểm trong Symbol làm tâm, * hình, ấn lì Ctrl + Shift, đặt trỏ vào giữa tâm
* lì kéo.
- Hiện tâm hình: * nút thả giữa ca & bút (thanh CC Drawing), * No Fill.
7.7. Chỉnh hộp thoại để di chuyển đoạn thẳng hoặc hình vẽ được khoảng cách theo ý:
16
* nút thả bên phải chữ Draw (nút CC trên thanh CC vẽ) * Grid gõ vào hộp tăng giảm thứ nhất
số 0.01 cm, gõ vào hộp tăng giảm thứ hai số 0.01 cm * Default * Yes
7.8. Vẽ đoạn thẳng, hình, các nét thật thẳng: ấn lì Shift kéo cho thẳng.
7.9. Vẽ hình tròn thật tròn: ấn lì Ctrl + Shift kéo cho tròn.
7.10. Vẽ nét đứt: Vẽ bình thường, ấn nét vẽ hiện 2 quai hoặc 8 quai, ấn chọn nét đứt (nút CC
trên thanh CC vẽ).
7.11. Ghi chữ vào các góc hình: * * lì vào góc hình muốn ghi chữ kéo sang phải, kéo
xuống dưới (vừa đủ gõ 1 chữ cái = chữ in hoa).
7.12. Xóa vỏ hộp : Để trỏ vào cạnh hộp khi xuất hiện mũi tên 4 đầu @ *Format Text Box
* nút thả thứ hai (hộp có màu đen) * No line * OK
7.13. Hộp không che khuất cạnh của hình: Ấn hộp hiện 8 quai * nút thả bên phải các
ca (nút CC trên thanh CC vẽ) * No Fill
7.14. Copy hộp : Ấn hình hiện 8 quai, ấn lì Ctrl đưa con trỏ vào cạnh của hộp khi nào
xuất hiện mũi tên có dấu + nhỏ trên đầu thì * lì kéo đến chỗ muốn có hộp nhả chuột muốn có
nhiều hộp thì * lì Ctrl kéo rồi nhả chuột nhiều lần.
Nếu ghi tên cho hình vẽ thì làm xong bước xoá vỏ hộp và bước hộp không che khuất
cạnh của hình cho 1 hộp, rồi mới Copy hộp đó, để khỏi phải làm nhiều lần thao tác xoá vỏ hộp,
hộp không che khuất cạnh.
* Chú ý: Copy hình, đoạn thẳng, ảnh, : Làm tương tự như Copy hộp
7.15. Vẽ 2 hay nhiều hình chồng lên nhau, các nét không che khuất nhau: Buộc hình, * vào
nút thả bên phải các ca (nút CC trên thanh CC Drawing * No Fill).
7.16. Gõ chữ trong hình vẽ: Đặt con trỏ vào cạnh hình khi xuất hiện mũi tên 4 đầu, ấn @, *
vào dòng chữ Add Text (di chuyển con trỏ để gõ chữ theo ý), nếu chữ không đúng vị trí theo ý
thì vẽ hộp trong hình vẽ mà gõ chữ rồi xoá vỏ hộp đi.
7.17. Ghi số đo vào cạnh hình vẽ: Vẽ hộp xoá vỏ hộp, làm cho hộp không che
khuất cạnh của hình, gõ kích thước vào trong hộp, chuyển hộp vào sát cạnh của hình, nếu là
chiều rộng hình CN (cạnh đứng thì xoay chữ theo chiều dọc).
7.18. Ghi số đo vào cạnh huyền tam giác, hoặc cạnh chéo của hình:
Gõ số đo (VD: 6 cm), bôi đen 6 cm ấn Ctrl + x * Edit * Paste Special * Picture (Windows
Metafile) ấn (Enter) * vào vị trí 6 cm cho hình hiện 8 quai * nút cắt của thanh CC sửa ảnh,
17
cắt khoảng thừa bên phải 6 cm (cắt sát vào 6 cm) * (trên thanh CC sửa ảnh) * (bên
phải có chữ In Fornt of Text, nút thứ 5).
Vẽ hình chuyển số đo vào cạnh của hình * số đo hiện 8 quai * lì vào quai màu xanh xoay theo
cạnh của hình, các cạnh khác làm tương tự, khi đã hoàn chỉnh hình ấn nút Print Screen (trên bàn
phím để chụp ảnh) ấn Ctr + v (dán ảnh) * hình ảnh hiện 8 quai, cắt bỏ các phần thừa, copy ảnh
dán vào VB theo ý. Xoá ảnh vẽ lúc đầu đi.
VD:
Chú ý: Khi chụp ảnh đừng để hình hoặc số đo hiện 8 quai lên (ảnh xấu)
7.19. Đổ màu nền cho hình: Ấn hình hiện 8 quai * vào nút thả bên phải cái ca trên thanh CC
vẽ * chọn màu theo ý.
7.20. Chọn màu cho khung hình, nét vẽ: Ấn hình hiện 8 quai, nét vẽ hiện quai * vào nút thả
bên phải cái bút trên thanh CC vẽ * chọn màu theo ý.
7.21. Chọn màu cho chữ trong hình vẽ: Bôi đen chữ * vào nút thả bên phải chữ A trên thanh
CC vẽ * chọn màu theo ý.
7.22. Cắt tranh, ảnh, : Ấn tranh, ảnh hiện 8 quai, * rê chuột đặt vào 1 quai (đặt vào dấu chấm
ở giữa của cạnh) * lì khi xuất hiện chữ T ngược kéo vào trong sẽ cắt tranh, ảnh theo ý, không
muốn cắt thì nhả chuột (muốn cắt cạnh nào thì đặt con trỏ vào cạnh đó).
- Thanh CC Picture:
8. Tìm kiếm, thay thế, nhảy tới:
- Tìm kiếm: Muốn tìm kiếm cụm từ,từ, tiếng, trên 1 VB dài bạn hãy làm như sau: ấn Ctrl + F
* phiếu Find (tìm kiếm), gõ chữ muốn tìm kiếm vào hộp, ấn
- Thay thế: Sửa VB cũ thành VB mới thường phải thay thế 1 từ nhiều lần, muốn thay thế
nhanh bạn ấn Ctrl + F * phiếu Replace, gõ chữ muốn thay vào hộp 1, gõ chữ mới theo ý vào
hộp 2, ấn
+ Chú ý: phải là từ hoặc cụm từ mới được làm, nếu bạn thay thế tiếng thì rất nguy hiểm VB sẽ
bị sai lệch nghĩa rất nhiều: VD: Sinh bạn thay là Suối thì tất cả các từ: Sinh sản = Suối sản, Sinh
đẹp = suối đẹp,
18
- Nhảy tới: Trong 1 tập tin dài muốn đến nhanh 1 trang nào đó bạn chỉ cần ấn phím F5, gõ
trang cần nhảy tới vào hộp, ấn
9. VB tự động: Trong VB của bạn nếu 1 từ hoặc 1 câu phải gõ nhiều lần bạn nên đặt tự động
để nhập VB cho nhanh, gõ từ hoặc câu, chỉnh sửa theo ý, bôi đen từ hoặc câu, * * Tools *
AutoCorrect Options gõ kí hiệu vào ô con trỏ đang nhấp nháy * Add * OK. (VD: Tôi đặt từ:
trường TH Hua La kí hiệu là t1, lúc nào gõ đến từ: trường TH Hua La tôi chỉ việc gõ chữ t1 ấn
là cụm từ đó sẽ hiện ra.
Bạn có thể đặt rất nhiều câu, từ tự động, hoặc cả 1 công văn tự động, hoặc một đoạn VB dài tự
động, theo cách trên, vấn đề là bạn phải nhớ được kí hiệu gọi VB tự động (nên đặt kí hiệu dễ
nhớ).
10. Ngắt trang: Trong VB có nhiều trang, chỉ có 1 hoặc 2 dòng của 1 mục sang trang, nhìn VB
không đẹp, nếu bạn muốn dồn vào trang liền trên mà không ảnh hưởng đến các trang khác thì
phải ngắt trang như sau: Đặt con trỏ vào cuối trang liền trước với trang muốn ngắt trang * Insert
* Break * Next page * OK, chỉnh lề trên, dưới, phải của trang đó nhỏ lại 1 chút, 1 hoặc 2 dòng
VB của bạn sẽ được dồn vào trang đó. Trong 1 tập tin muốn có trang dọc xen lẫn trang ngang
bạn cũng phải ngắt trang mới xoay được giấy mà không ảnh hưởng đến trang khác.
11. Hiện hộp thoại bất kỳ khi đang soạn thảo: Hiện ra hộp thoại bất kỳ, nếu không hiểu thì *
X huỷ hộp thoại đi. Tuyệt đối không bấm linh tinh MT sẽ sinh ra nhiều bệnh không cho soạn
thảo.
12. In VB:
- Huỷ lệnh in đã có từ trước (khi in sẽ ra ngay VB của mình):
- Nếu trên thanh TaskBar hiện thì @ vào * Open All Active Printers and Faxes
- Nếu trên thanh TaskBar không hiện hãy * Start * Settings *
19
1. @
2. * ; * Yes
- Ấn nhiều lần bước 1 & 2 để mất dòng chữ lệnh in, hoặc tắt
máy in đi, khi KT máy in không còn lệnh in mới được.
3. *
+ Lúc này có loại máy in sẽ xuất hiện 3 dòng chữ, dòng ở giữa là số, nếu là số 0 thì chưa có
lệnh in nào, nếu là số 1 trở lên thì đã có lệnh in, bạn phải @ vào máy in rồi làm tương tự như
trên.
+ Có loại máy in chỉ xuất hiện 2 dòng chữ tên của máy in, bạn phải @ vào máy in rồi làm
tương tự như trên.
- In cả tập tin: * 1 lần (sẽ in ra 1 tập tin của bạn, nếu tập tin là 1 trang thì in ra 1 tờ, nếu tập
tin là 100 trang sẽ in ra 100 tờ), * nhiều lần sẽ in ra số bộ tập tin = số lần ấn *
- In trang, in đoạn, in số tờ của 1 trang theo ý: Ấn Ctrl + P (gọi hộp thoại in)
20
- In trang: đặt con trỏ gõ trang định in vào hộp,VD: 1,3,7
(máy sẽ in trang 1, trang 3, trang 7
VD: 1-17 (máy sẽ in từ trang 1 đến trang 17) ấn Enter
- In đoạn:
Bôi đen đoạn VB muốn
in * ấn Enter
* chọn số bản in cho 1 tập tin,
số 1 mỗi trang 1 tờ, số 2 mỗi
trang 2 tờ,
Tích ở đây sẽ in từ trang
đầu đến trang cuối, rồi in
từ trang đầu đến trang
cuối nếu in nhiều bộ
1. In tất cả các trang
2. In toàn bộ trang lẻ
3. In toàn bộ trang chẵn
Một việc rất quan trọng khi sử dụng MVT là bạn phải biết cài đặt chương trình
mình muốn vào MT, hoặc cài lại Windows khi MT mất Windows (mở MT hiện MH đen
không làm việc được) hoặc có nhiều vi rút khi soạn thảo hay sinh bệnh,…
CÀI WINDOWS XP
Kí hiệu trong văn bản này: * ấn chuột trái 1 lần, ** ấn chuột trái 2 lần, @ ấn chuột phải, các
chữ viết tắt tự hiểu, không hiểu thì hỏi.
Chú ý: Trước khi cài Windows phải Copy tất cả các chương trình văn bản, chương trình cài
đặt (các chương trình cần giữ lại) sang ổ D, nếu để ổ C hoặc thư mục My Document khi cài
Windows xong sẽ mất hết chương trình.
Bạn phải tuân thủ nghiêm túc theo các bước dưới đây, chỉ cần 1 thao tác sai là máy tính của
bản bị" tỏi", phải đưa đi thợ ngay, đừng chủ quan.
I. Cài Windows XP:
1. Mở máy, để máy ổn định.
2. Cho đĩa CD (Bios) vào máy, khởi động lại máy, máy tắt ấn dấu cách liên tục khi nào xuất
hiện dòng chữ Windows Setup màu trắng, MH xanh thì thôi.
- Nếu không làm được như trên máy hiện lên 1 bảng chữ, có nghĩa là máy không cho khởi động
bằng đĩa CD thì phải đặt chế độ khởi động bằng đĩa CD như sau:
- Khởi động lại máy, ấn phím Delete liên tục khi xuất hiện MH có chữ * vào dòng đầu ấn Enter,
ấn mũi tên xuống tìm dòng chữ Firt Boot… * rồi ấn Enter, ấn mũi tên xuống tìm dòng chữ
Boot… * rồi ấn Enter, ấn phím F10 ấn Enter, tiếp tục làm như bước 2 ở trên
3. Chờ cho máy cài, khi nào xuất hiện chữ Enter màu trắng ở cuối MH thì ấn Enter.
4. Ấn phím F8.
5. Dòng chữ C: Windows "Microsoft Windows XP pprofessional" được tô sáng thì ấn ESC.
6. Dòng chữ C: Partition 1 [PAT32] được tô sáng thì ấn Enter.
7. Ấn phím C.
8. Dùng mũi tên lên (xuống) của bàn phím chuyển con trỏ chọn dòng Format the Partition using
the NTFS file System ấn Enter.
9. Ấn phím F, chờ cho máy cài 3 lần (lần 1 & 2 màu vàng, lần 3 màu đỏ).
10. Ấn ESC, chờ máy tự khởi động lại (hiện đĩa CD lần 2), để cho máy cài.
11. Khi xuất hiện hộp thoại * Next.
12. Gõ tên người dùng máy vào ô Name (gõ chữ liền, không dấu, in hoặc thường tuỳ ý) * Next.
13. Gõ key vào các ô: H6TXY-698M6-BPF4K-32P94-CJX73 * Next.
14. * Next.
21
15. Ấn nút thả trong hộp dưới dòng chữ Time Zone, kéo thanh cuộn đứng chọn: (GMT+07:00)
Bangkok, Hanoi, Jakarta * Next, chờ cho máy cài.
16. Khi xuất hiện hộp thoại * Next
17. * Next chờ cho máy cài. Máy khởi động lại, hiện đĩa CD lần 3.
18. Khi xuất hiện hộp thoại * OK * OK tiếp, chờ MH Windows xuất hiện, chờ MH ổn định.
19. * Next ở cuối MH bên phải.
20. Tích vào dòng Help Protect My PC (có biểu tượng màu xanh).
21. * Next bên phải cuối MH, đến đây nếu:
+ Cài đè thì * Skip * Yes I'dliketo * Next. Gõ tên người dùng máy giống lúc đầu vào ô First
Name, * Skip, * Next ấn Finish, chờ cho máy khởi động vào MH Windows ổn định, lấy đĩa ra.
+ Cài từ đầu (mất Windows) thì * Next. Gõ tên người dùng máy giống lúc đầu vào ô Your
Name, * Next, * Finish, chờ cho máy khởi động lại vào MH Windows ổn định, lấy đĩa ra, * ra
khoảng trống MH cho mất thực đơn đang hiện.
II. Cho 1 đĩa diệt Virut sạch vào MT:
Mở Đĩa, cài CT diệt Virut rồi diệt Virut ở tất cả các ổ đĩa MT (ổ D, ổ E,…)
III. Cài Office 2003:
1. Đưa đĩa vào máy, chờ máy nhận đĩa.
2. ** thư mục Office 2003.
3. ** bộ cài có dòng chữ SETUP, chờ cho máy cài.
4. * Next.
5. * Next.
6. Tích vào dòng chữ I accept the terms in the License Agreeme cuối hộp thoại * Next.
7. * Next.
8. * Install, chờ cho máy cài.
9. * Finish, * dấu X màu đỏ về MH Windows. Lấy đĩa Office 2003 ra khỏi máy.
IV. Cài các CT khác:
1. Cho đĩa Draivers vào máy, chờ máy nhận đĩa.
2. Máy hiện 1 hộp thoại kệ nó, chờ hiện hộp thoại thứ hai màu đen.
3. ** vào dòng chữ BROWSE CD của hộp thoại màu đen.
4. Khi hiện lên các thư mục làm như sau:
5. * thư mục ChipSet * Intel * Infupdate * Infinst_enu * Next * yes * Next, chờ cho máy cài *
Finish. Chờ cho máy khởi động lại (nếu hiện OK thì * OK trường hợp này máy không khởi
động lại).
22
6. Nếu bước 5 máy khởi động lại thì lấy đĩa Draivers ra rồi lại cho vào máy rồi làm tương tự
như bước 2 - 4.
7. * thư mục Sound * Realtek * ALCXXX * Setup * Next chờ cho máy cài (đầy vệt xanh) *
Finish. Chờ cho máy khởi động lại.
8. * thư mục Extreme * next * Yes * Finish. Lấy đĩa Draivers ra khỏi máy (nếu không thấy thư
mục Extreme thì không phải cài nữa).
V. Lấy các biểu tượng ra MH:
1. * Start * Control Panel * TaskBar and Start Menu
2. Nếu không nhìn thấy TaskBar and Start Menu thì * vào Switch to Classiic View * Start
Menu, * Classic Start Menu * Apply * OK.
3. * Start * Programs * Microsoft Office @ vào biểu tượng W Microsoft Office Word 2003 *
copy @ vào khoảng trống MH * Paste (hiện biểu tượng W trên MH xanh).
4. * Start * Programs * Microsoft Office @ vào biểu tượng X Microsoft Office Excel 2003 *
copy @ vào khoảng trống MH * Paste (hiện biểu tượng X trên MH xanh).
5. Nếu muốn lấy biểu tượng nào ra MH xanh thì làm tương tự như 2 trường hợp trên.
VI. Cài Vietkey Tools:
Cài lần 1:
1. Tìm thư mục Vietkey mới trong máy tính, hoặc đưa đĩa Vietkey vào máy.
2. ** vào thư mục VietKey mới ** thư mục Unicode ** thư mục Disk 1 **
3. * Next * Next * Costom * Next.
4. Tích vào các dòng: TCVN-ABC Font, VNI Font.
5. * Next * Finish nhiều lần để thoát hộp thoại (MT khởi động lại), để cho máy ổn định.
Cài lần 2:
1. Như cài lần 1.
2. ** vào thư mục VietKey mới ** thư mục Unicode ** VietkeyOffice_setup **
3. Đợi cho tới khi xuất hiện hộp thoại Setup.
4. * dòng chữ Microsoft Excel, chờ cho MH Excel xuất hiện nếu thấy thanh CC Vietkey Tools
xuất hiện trên MH soạn thảo của Excel thì * vào dấu X đỏ (thoát khỏi MH Excel), nếu chưa
thấy thanh CC Vietkey Tools xuất hiện trên MH soạn thảo của Excel thì * Tools * Macro *
Security * vào dòng Low (đặt chế độ bảo vệ thấp) * OK, * vào X đỏ (thoát khỏi MH
Excel), * dòng chữ Microsoft Excel của hộp thoại cũ, chờ cho MH Excel xuất hiện lúc này
23
chắc chắn thấy thanh CC Vietkey Tools xuất hiện trên MH soạn thảo của Excel * vào dấu X đỏ
(thoát khỏi MH Excel).
5. Tiếp tục Làm như trên với dòng thứ 2: Microsoft Word.
6. Tiếp tục Làm như trên với dòng thứ 3: Microsoft Powerpoint.
7. * dòng chữ kết thúc.
Chú ý:
- Khi cài xong Vietkey Tools nếu ấn vào biểu tượng Vietkey Tools màu đỏ ở MH hiện lên hộp
thoại không có chữ hoặc có rất ít chữ, thì khởi động lại máy là được.
- Nếu ấn vào biểu tượng Vietkey Tools màu đỏ ở MH không hiện lên hộp thoại có nghĩa là bộ
cài Vietkey mới đó ở ổ đĩa đó bị lỗi, hãy copy bộ Vietkey mới đó sang ổ đĩa khác trong MT của
bạn mà cài.
- Khi đã cài được Vietkey Tools vào máy 1 lần rồi, nếu sau này mất Vietkey Tools bạn chỉ cần
cài theo các bước lần 2 là được. Muốn không bị mất Vietkey Tools khi diệt Viruts bạn đừng
tích vào dòng chữ "Tất cả các Macro", nếu dòng đó có tích rồi thì huỷ tích đi (vì bản thân
Vietkey Tools chính là một Macro).
- Chỉnh sửa các phiếu trong hộp thoại Vietkey:
+ Phiếu kiểu gõ: Tích vào các dòng: Telex, tiếng Việt, tiếng Anh.
+ Phiếu bảng mã: Tích vào dòng: Unicode dựng sẵn TCVN 6909 2001.
+ Phiếu tuỳ chọn: Tích vào các dòng: Vietnammese Interface, khởi động nhanh, trong hộp trên
chọn 01 - ALT - Z, kêu bip, chuyển cửa sổ, nhấn chuột, trong hộp dưới chọn 01 - Default.
+ Phiếu công cụ: Tích vào dòng: Luôn chạy Vietkey khi khởi động PC, tạo biểu tượng Vietkey
trên bàn Desktop.
Cuối cùng * TaskBar (để hiện biểu tượng Vietkey trên thanh TaskBar).
VII. Cài máy in:
1. * Start * Settings * Print and Faxes
2. @ vào máy in (máy này được cài tự động khi cài Windows) * Delete *Yes hoặc OK (xoá).
3. * Add a Printer * Next * Next chờ cho máy soi tìm máy in.
4. * Next * Next * nút thả hộp bên trái tìm loại máy in của bạn, khi thấy * vào loại máy in đó.
5. * nút thả bên phải tìm tên máy in của bạn, khi thấy * vào tên máy in đó
6. * Next * Next * Next * No (không in thử) * Next * Finish.
Chú ý: Nếu bước 5 không tìm thấy tên máy in của bạn thì chọn 1 tên máy in bất kì * Next, bôi
đen hộp có tên máy in bất kỳ vừa chọn * Delete, đặt con trỏ gõ tên máy in của bạn vào hộp đó
24
(tên máy in của bạn hiện ở vỏ hộp máy in, phải gõ chính xác tên (chữ hoa, thường, dấu cách, )
* Next * * No (không in thử) * Next * Finish.
VIII. Lọc các tích không cần thiết:
1. Bên Word:
- * Tools * Options, huỷ các tích không cần thiết ở các phiếu (xem từ trang 15 - 23).
- * Toolss * Autocorrect, huỷ tất cả các tích ở các phiếu.
2. Bên Excel:
- * Tools * Options, huỷ các tích không cần thiết ở các phiếu (xem từ trang 24 - 30).
- * Tools * Autocorrect, huỷ tất cả các tích ở các phiếu.
IX. Chỉnh lề, cài CT toán, cài CT diệt Viruts, ca nhạc, vào máy:
1. Chỉnh lề:
- ** vào 1 điểm bất kỳ thước dọc, hiện hộp thoại * phiếu Margins chọn lề trên, dưới, trái, phải
theo ý * Default * OK.
- ** vào 1 điểm bất kỳ trên thước dọc * phiếu Paper * nút thả hộp thứ nhất * A4 * OK.
2. Cài CT toán: Nếu trong ổ đĩa máy tính có CT toán hãy làm như sau:
- ** CT toán * dòng chữ I accept the tích vào dòng chữ Evaluate Math type for30days * OK *
OK * Yes * OK * dấu X đỏ cắt hết hộp thoại.
Nếu trong ổ đĩa máy tính chưa có CT toán thì cho đĩa có CT toán vào máy, chờ máy nhận đĩa
và cài tương tự như trên.
3. Cài CT diệt Viruts và ca nhạc: Copy CT diệt viruts, ca nhạc đưa vào ổ đĩa máy tính theo ý.
X. Lấy các thanh CC ra MH:
1. Nhìn trên thanh CC đã hiện, chỗ nào có 4 dấu chấm mờ (hoặc dòng kẻ dọc mờ) thì đưa con
trỏ vào đó khi hiện mũi tên 4 đầu * lì kéo nhẹ xuống 1 chút rồi kéo sang sát trái MH (đây là
thanh CC định dạng).
2. @ vào 1 nút CC bất kỳ * dòng chữ Drawing (thanh CC vẽ), thanh này hiện cuối MH.
3. @ vào 1 nút CC bất kỳ * dòng chữ Table and Borders (thanh CC bảng biểu), đặt con trỏ vào
phần màu xanh phía trên của thanh CC * lì đẩy nhẹ lên đặt vào bên dưới thanh CC định dạng.
Chú ý: nếu các thư mục cài đặt để ở ổ đĩa này trong máy tính, khi cài chương trình máy không
cho cài thì copy thư mục đó sang ổ đĩa khác trong máy tính để cài.
25