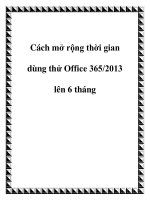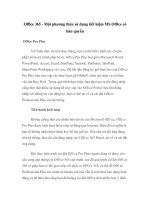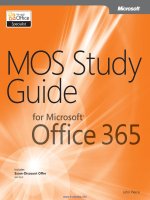Office 365 Outlook Admin Guide 2013
Bạn đang xem bản rút gọn của tài liệu. Xem và tải ngay bản đầy đủ của tài liệu tại đây (1.5 MB, 22 trang )
© RM Education 2013 v1.0
Office 365 Outlook Web App
Administrator’s Guide
Contents
About this guide 2
Requirements 2
Logging into Office 365 for admin tasks 3
User maintenance tasks 5
Creating users 5
Resetting passwords 6
Renaming users 7
Managing aliases 8
Set-up tasks 9
Authorising users to perform management tasks 9
Creating distribution groups 10
Modifying distribution groups 11
Adding disclaimer statements to emails 13
Defining User Roles 14
Using mail rules 16
Understanding mail rule components 16
Creating mail rules 17
Viewing and modifying mail rules 19
Configuring access to Office 365 19
Configuring Outlook to access Office 365 19
Configuring smartphones to access Office 365 22
Reference information 22
Message and recipient limits 22
Document feedback
Office 365 Outlook Web App
2
About this guide
This guide is written for network administrators who are setting up and
managing Microsoft Office 365 Office Outlook Web App at a school or
college establishment.
It gives instructions for common set-up and management tasks.To carry
out the tasks in this guide you need to have user administrator access
to your Office 365 account.
Requirements
To use Outlook 365, the minimum specification for client devices is as
follows.
Office desktop applications
• Outlook 2003 via POP and IMAP only
• Office 2007 SP2
• Office 2008 for Mac until April 9, 2013
• Entourage 2008 Web Services Edition until April 9, 2013
• Outlook 2003 until April 8, 2014
Browsers
• Internet Explorer 9 or 10
(Because of performance issues, we do not recommend
Internet Explorer 8)
• Latest Firefox ‘Release’ version
• Safari 5 or 6
• Latest Chrome ‘Stable’ version
Mobile phones
Among the mobile phones that can access Office 365 are Windows
Phones, Apple iPhones, Android phones, and BlackBerry® devices.
Administrator’s guide
3
Logging into Office 365 for admin tasks
Some of the Outlook admin tasks are performed from the ‘Office 365
admin center’, others from the ‘Exchange admin center’.
1. Follow the instructions that apply to you:
• If you’re not using RM Unify, open a web browser and enter the
URL
Enter the username and password for your establishment’s
Office 365 tenancy.
• If you are using RM Unify, log in via RM Unify, entering your full
email address as the username, and the RM Unify password.
2. From the Admin menu, choose the ‘admin center’ you want:
• To display the ‘Office 365 admin center’, choose Office 365
from the Admin menu.
o The left-hand pane lists the main admin options.
o The right-hand pane lists shortcuts to many of the most
frequent admin tasks.
o When you choose an option from the left-hand pane, the
centre pane displays the appropriate information and
controls for your selection. In many cases, tabs across the
centre pane give access to further pages within that option.
Office 365 Outlook Web App
4
• To display the ‘Exchange admin center’, choose Exchange from
the Admin menu.
o The left-hand pane lists the main admin options.
o When you choose an option from the left-hand pane, the
centre pane displays the appropriate information and
controls for your selection. In many cases, tabs across the
centre pane give access to further pages within that option.
Administrator’s guide
5
User maintenance tasks
Creating users
Note These instructions are not relevant for if your users are populated
via RM Unify or DirSync.
Creating users is a three-stage process:
• Add the user, entering the required details.
• Add the user to a security group.
• Set a User Role for the user.
To create a user account
1. Log into your O365 tenancy.
2. In the ‘Office 365 admin center’, in the left pane choose users and
groups.
3. On the ‘active users’ tab, click the Add (
+) icon.
A ‘New user’ 5-step wizard is displayed.
4. On the ‘details’ page, enter the user details.
For the ‘User name’, be aware that this will be the user’s email
address, so make sure you select the correct domain from the drop-
down list.
5. Click the ‘Additional details’ down-arrow and enter the details for
your new user.
• Make sure that the Department field is appropriately completed:
‘Staff’ for teaching and non-teaching staff users; ‘Student’ for
student users, and ‘Establishment’ for email accounts that do not
belong to one particular user (for example data@, info@, office@
accounts).
The first letter in the Department field entry should be in upper
case.
• Make sure that the ‘Office number’ field is appropriately
completed.
Click next.
The ‘settings’ page is displayed.
6. If this user should be granted administrator permissions, under
‘assign role’ select the Yes radio button, and choose the appropriate
role from the drop-down list.
7. Choose the user’s location from the ‘Set user location’ drop-down
list.
Click next.
8. On the next page you can assign the user an appropriate Outlook
Web App licence. Click next.
Office 365 Outlook Web App
6
9. Clear the tick from the ‘Send email’ check box and click create.
10. Make a note of the user’s temporary password and click finish.
To add the user to a security group
You can add multiple users to a security group in the same operation.
1. On the ‘users and groups’ page of the ‘Office 365 admin center’,
click the security groups tab.
2. Select the group that should include this user. Click the Edit (pen)
icon.
3. From the ‘Available members’ list, locate the new user and click the
check box to select them.
Note You cannot select users whose accounts are synchronised
with your AD.
You can select multiple users to add in the same operation.
Click Add.
4. Click save and close.
To set the User Role
By default, the Default Role Assignment Policy will specify the user’s
roles. However you can create and apply customised User Roles as
required. For more information about User Roles, see ‘Defining User
Roles’ on page 14.
1. From the Admin menu choose Exchange.
2. In the ‘Exchange admin center’, ensure that recipients is selected in
the left-hand pane.
3. Click the mailboxes tab.
4. Select the user. Click the Edit (pen) icon.
A User Mailbox window for the user is displayed.
5. In the left-hand pane select mailbox features.
6. From the ‘Role assignment policy’ drop-down list, choose the
required role.
Resetting passwords
If a user forgets their password, you can reset it in Office 365 if the user
was created in Office 365.
Note If your Office 365 users are populated from RM Unify or DirSync
and synchronised with Active Directory, their passwords will need
to be reset elsewhere, as appropriate.
Administrator’s guide
7
To reset a password (
not
for users of RM Unify)
If you use Office 365 with RM Unify, do not use this method.
1. Log in to your Office 365 tenancy.
2. In the ‘Office 365 admin center’, in the left pane choose users and
groups.
3. In the list of users, locate the user whose password you want to
change; use the search box if necessary. Select the user; from the
‘quick steps’ menu choose Reset passwords.
(You can select multiple users here.)
4. On the next page you can arrange for the temporary password to be
sent to yourself or other contacts.
To do this tick the Send email check box, and enter the email
addresses of the recipients, separated by semicolons (;).
You can enter a maximum of five email addresses.
5. Click reset password.
Office 365 generates a password automatically and sends the
password to the specified email addresses.
6. On the results page, click Finish.
When the user logs on with the new temporary password, they will be
prompted to change it to a password of their choice.
Renaming users
If a user changes their name, their email account may need to be
changed. Unless the user is synchronised with your local Active
Directory, you can edit their username in Office 365 Outlook Web App.
Before you change a user’s email address, check that the proposed
new name is available by searching in the address book:
To rename a user (
not
for users of RM Unify)
1. Log into your O365 tenancy.
2. In the ‘Office 365 admin center’, in the left pane choose users and
groups.
3. In the list of users, locate the user whose name you want to change;
use the search box if necessary. Select the user and click the Edit
(pen) icon.
4. Click details. Edit the ‘User name’ to the new name and click Save.
Note If this user is synchronised with your local Active Directory, you
cannot change their name details and the fields are greyed out.
Office 365 Outlook Web App
8
Managing aliases
A mailbox can be set up to receive mail via multiple email addresses, or
aliases. Aliases can be useful in many ways, for example to direct
enquiries () to a particular person, or to help
manage different types of mail like newsletter subscriptions (jsmith-
). Aliases make it easier to set rules on
how the emails behave.
To add an alias to a user
1. Log in to your Office 365 tenancy.
2. In the ‘Office 365 admin center’, in the left pane choose users and
groups.
3. In the list of users, locate the user you want; use the search box if
necessary. Select the user; from the ‘quick steps’ menu choose Edit
Exchange properties.
4. From the left-hand list choose email address.
5. Click the Add (
+) icon.
In the ‘new email address’ window, select the email address type
and enter the full email address you want to add.
It must be an accepted domain for your tenancy.
If you want this to be the default reply address, tick the ‘Make this
the reply address’ check box.
6. Click ok and then save.
Administrator’s guide
9
To edit or delete an alias
1. Repeat steps 1–4 above.
2. Select the email that you want, and use the Edit (pen) and Delete (
–)
tools to change or delete it as required.
If you need to change the user’s default email address for replies,
select and Edit the new default email address so its ‘Make this the
reply address’ check box is ticked.
Set-up tasks
Authorising users to perform management tasks
You can nominate certain staff to perform administrative tasks such as
resetting passwords; creating and deleting user accounts; creating,
modifying and deleting distribution groups; and creating, modifying and
deleting mail transport rules.
To assign the user an administrator role
1. Log into your O365 tenancy.
2. In the ‘Office 365 admin center’, in the left pane choose users and
groups.
3. In the list of users, locate the user you want; use the search box if
necessary. Select the user and click the Edit (pen) icon.
4. Click settings. Under ‘Assign role’ choose Yes, and select the
required role from the drop-down list:
• Billing administrator
• Global administrator
• Password administrator
• Service administrator
• User management administrator
5. You must enter an ‘Alternate email address’, for use to recover your
password if it gets lost.
6. Click save to save your changes.
Office 365 Outlook Web App
10
Creating distribution groups
Distribution groups make it quick and easy to send mail to a defined
group of people.
To create a distribution group
1. Log in to your Office 365 tenancy and from the Admin menu choose
Exchange.
2. In the ‘Exchange admin center’, ensure that recipients is selected in
the left-hand pane.
3. Click the groups tab.
4. Click the Add (
+) icon arrow and choose ‘Distribution group’ from the
drop-down list.
5. In the ‘new distribution group’ window, enter the details for the new
group:
• Display name
Give the group a unique name, which will be displayed in the
Global Address List.
• Alias
Enter the group’s alias address. This will be used to generate
the group’s email address.
• Email Address
Either accept the generated email address, or create a new
one.
Administrator’s guide
11
• Description
Enter a description for the group. This description will be a
useful guide for other administrators when they are modifying
the membership list.
• Owners
By default, the creator of the group is its owner. If required, you
can click Add (
+) to add other owners here. An owner has to be
a user or shared mailbox account.
• Members
This is a list of the members of the group. To add members,
click Add (
+) and then select the group users from the global
address list. The member list can be modified after the group is
created, so it’s not necessary to complete the membership list
now.
• Choose whether users will be free to join this group (Open), or
whether only owners can add users (Closed), or whether users
can request membership (Owner approval).
• Choose whether users will be free to leave this group (Open),
or whether only owners can remove users and all requests to
leave will be rejected (Closed).
6. Click save to save the new distribution group.
Modifying distribution groups
You can modify a distribution group to respond to changes in its
membership or its purpose.
To edit a distribution group
1. Log in to your Office 365 tenancy and from the Admin menu choose
Exchange.
2. In the ‘Exchange admin center’, ensure that recipients is selected in
in the left-hand pane.
3. Click the groups tab.
4. Select the group you want to change and click the Edit (pen) icon.
A Distribution Group window is displayed.
Office 365 Outlook Web App
12
The left-hand pane lists the main admin options. When you choose
an option, the centre pane displays the appropriate information and
controls for your selection.
o general
For changing the group’s display name, alias, email
address and description
o ownership
For adding or removing group owners
o membership
For adding and removing group members
o membership approval
For changing the policies for joining and leaving the group
o delivery management
For setting a policy on who can send messages to the group.
You can control whether or not to allow mails from outside
the tenancy to be delivered to the members of the group.
This may be useful if you want to create a new office account
that can accept emails from external sources.
You can also control who can send email to a DG. For
example, if you don’t want students to send emails to the
Senior Leadership Team distribution group, simply Add (
+)
the Staff distribution group to the list of users who are
allowed to send messages.
o message approval
For setting a policy on whether messages to the group must
be approved by a moderator, and managing the list of
moderators. You can also define a list of users or groups
that can send messages without moderation.
Note that any messages that require moderation will sit in
the moderator’s inbox until manually accepted or rejected.
Before configuring this and choosing a moderator, consider
the consequences of a moderator being unable to access
their mail to approve or reject messages.
Administrator’s guide
13
o email options
For adding, changing or deleting an email address
associated with the group, and changing the default reply
address for each email type.
o MailTip
For setting a MailTip when people send email to this group.
This displays some extra information about the group when
a user enters the group’s name in the To, Cc or Bcc
address boxes.
o group delegation
For adding or removing delegates, who can send email on
behalf of the group.
5. Click save to save your changes.
Adding disclaimer statements to emails
You may want to add a ‘disclaimer’ statement or other announcement to
the end of every email that is sent from your establishment.
Note This is an example of a mail rule. See also ‘Using mail rules
’ on
page 16 for more ideas for using this powerful feature.
To create a ‘disclaimer’ rule
1. In the ‘Exchange admin center’, select mail flow in the left-hand
pane.
2. Ensure the rules tab is selected.
3. Click the Add (
+) icon arrow and choose ‘Create a new rule…’ from
the drop-down list.
4. In the ‘new rule’ window, enter details of the new rule, for example:
• Name
Enter Disclaimer
• Apply this rule if…
Choose ‘The recipient is located…’ from the drop-down list.
In the ‘select recipient location’ window choose ‘Inside the
organization’ from the drop-down list, and click OK.
• Do the following…
Choose ‘Append the disclaimer…’ from the drop-down list.
Click ‘Enter text…’
In the ‘disclaimer text’ window enter your disclaimer message
and click ok.
Click ‘Select one…’ and choose a ‘fall back to’ action (Wrap,
Ignore or Reject) in case the disclaimer text cannot be added to
the email for some reason.
Office 365 Outlook Web App
14
Note that you can make further settings, for example to set
dates on which the rule will be activated and deactivated, by
clicking ‘More options…’.
Click save to save the new rule.
To modify the disclaimer rule
Disclaimer statements can be modified like any other mail rules.
See ‘Viewing and modifying mail rules’ on page 19.
Defining User Roles
User Roles are a powerful feature that allows you to control what users
are able to do. For example the default user role, which applies to all
new users, allows users to set their own display names (as reflected in
the global address list), to create distribution groups, and to edit the
distribution groups that they're in. If you edit the default user role to
prevent users from making these changes, then you might need to
create a new role for administrators.
To edit a User Role
1. In the ‘Exchange admin center’, select permissions in the left-hand
pane.
2. Select the user roles tab.
3. Select the user role you want to edit (this could be Default Role
Assignment Policy) and click the Edit (pen) icon.
A Role Assignment Policy window is displayed.
Administrator’s guide
15
Each check box represents the ability to perform a task in Office365.
Make sure you only tick the ones you want your users to perform. A
good starting point for the default user is to untick everything except
for MyBaseOptions, which allows users to set mail fonts, their time
zone, signature, mail rules, etc.
When you have finished, click save.
To create a User Role
1. In the ‘Exchange admin center’, select permissions in the left-hand
pane.
2. Select the user roles tab.
3. Click the New (
+) icon.
4. In the Role Assignment Policy window, enter a suitable Name and
Description for the new policy.
5. Set the appropriate permissions for this user role.
Each check box represents the ability to perform a task in Office365.
Make sure you only tick the ones you want your users to perform. A
good starting point for the default user is to untick everything except
for MyBaseOptions, which allows users to set mail fonts, their time
zone, signature, mail rules, etc.
6. When you have finished, click save.
Office 365 Outlook Web App
16
Using mail rules
Mail rules are used to control the flow of emails inside and between domains.
Rules can be defined with precision, providing powerful and flexible control.
You could set up rules for a variety of purposes, for example:
• To prevent the sending of emails with attachments
• To prevent the receipt of emails with attachments
• To prevent the sending of emails from addresses outside the
tenancy
• To prevent the receipt of emails from addresses outside the
tenancy
• To prevent the sending of emails from addresses outside a
specified domain
• To prevent the receipt of emails from addresses outside a
specified domain
• To prevent the sending of emails from external addresses
except those ending in .sch.uk
• To restrict the receipt of emails from external addresses except
those ending in .sch.uk
You can control which users are subject to each mail rule by creating an
appropriately named distribution group for each rule.
Understanding mail rule components
Mail rules are built from three types of component:
Conditions
Mail rule conditions are used to identify messages to which the rule
action should be applied. Conditions consist of one or more rules that
specify the parts of a message that should be examined.
Some rules examine message fields or headers, such as To, From, or
Cc. Others examine message characteristics, such as the message
subject, body, attachments, message size, and message classification.
Most require that you specify a comparison operator, such as ‘equals’,
‘doesn't equal’, or ‘contains’, and a value to match.
To see a list of available conditions visit
/>
Exceptions
Exceptions are based on the same rules used to build mail rule
conditions. However, unlike conditions, exceptions identify messages to
which the rule actions shouldn't be applied. Exceptions override
conditions, and they prevent actions from being applied to an email
message even if the message matches all configured conditions.
Administrator’s guide
17
Actions
Actions are applied to messages that match the conditions and don't
match any exception defined in the rule. Mail rules can involve a wide
range of actions, such as rejecting, deleting, or redirecting messages,
adding additional recipients, adding prefixes in the message subject, or
inserting disclaimers and personalized signatures in the message body.
Creating mail rules
In this example we want to be able to prevent student users from
sending email outside the school. To do this, we create a security group
for these students, and then create the rule.
To create the security group
1. Log in to your Office 365 tenancy and from the Admin menu choose
Exchange.
2. In the ‘Exchange admin center’, ensure that recipients is selected in
the left-hand pane.
3. Click the groups tab.
4. Click the Add (
+) icon arrow and choose ‘Security group’ from the
drop-down list.
5. In the ‘new security group’ window, enter the details for the new
group:
Office 365 Outlook Web App
18
• Display name
Enter a unique name, for example
MailRule – TransportRule – DomainOnly
• Alias
Enter the group’s alias address. This will be used to generate the
group’s email address.
• Email Address
Either accept the generated email address, or create a new one.
• Description
Enter a description for the group. This description will be a useful
guide for other administrators when they are modifying the
membership list.
• Owners
By default, the creator of the group is its owner. If required, you
can click Add (
+) to add other owners here. An owner has to be a
user or shared mailbox account.
• Members
This is a list of the members of the group. To add members, click
Add (
+) and then select the group users from the global address
list. The member list can be modified after the group is created,
so it’s not necessary to complete the membership list now.
Click save to save the new security group.
To create the new rule
1. In the ‘Exchange admin center’, select mail flow in the left-hand
pane.
2. Ensure the rules tab is selected.
3. Click the Add (
+) icon arrow and choose ‘Restrict messages by
sender or recipient…’ from the drop-down list.
4. In the ‘new rule’ window, enter details of the new rule, for example:
• Name
Enter Mail Rule – Transport Rule – Domain Only – Sending
• Apply this rule if…
Choose ‘The recipient is located…’ from the drop-down list.
In the ‘select recipient location’ window choose ‘Outside the
organization’ from the drop-down list, and click OK.
• Do the following…
Choose ‘Reject the message with the explanation…’ from the
drop-down list.
In the ‘specify rejection reason’ window enter
You are not allowed to send email outside the school
and click OK.
• Tick the ‘Owner approval is required’ box.
Click save to save the new rule.
Administrator’s guide
19
Viewing and modifying mail rules
1. Log in to your Office 365 tenancy and from the Admin menu choose
Exchange.
2. In the ‘Exchange admin center’, select mail flow in the left-hand
pane.
3. Click the rules tab.
The rules are listed in the right-hand pane.
• To view a rule, select its name.
Details are displayed in the right-hand pane.
• To turn a rule on or off, click to tick or untick its box.
• To modify a rule, double-click it.
A new window is displayed in which you can edit the details.
Configuring access to Office 365
Configuring Outlook to access Office 365
You may prefer to use the Outlook 2010 or 2007 desktop application to
access email instead of the Outlook Web App. If Outlook is not already
configured to access Office 365, you can do so as follows:
1. In the Control Panel of your computer, double-click the Mail icon.
A Mail Setup – New window is displayed.
Office 365 Outlook Web App
20
2. Under Profiles, click Show Profiles.
3. In the Mail window, ensure that ‘Prompt for a profile to be used’ is
selected, and click Add.
4. In the New Profile window, enter a suitable profile name, e.g. your
own name, and click OK.
Administrator’s guide
21
5. In the Add New Account window, enter your Office 365 account
details, using your Office 365 email username and password.
Click Next.
6. Wait while Outlook contacts the Office 365 servers to determine the
correct settings for your account.
If an ‘Allow this website to configure…?’ confirmation prompt is
displayed, tick the ‘Don’t ask me about this website again’ check box
and click Allow.
If prompted for a username and password, enter your Office 365
email address as the username, and your Office 365 password, and
click OK.
6. When the configuration is complete, click Finish.
If an information message is displayed stating that you have
changed the location where some of your Microsoft Exchange
information is saved, click OK.
Office 365 Outlook Web App
22
Configuring smartphones to access Office 365
Microsoft provides a wizard to help users in configure their smartphones
to access O365.
The wizard is available at
/>
It works best in Internet Explorer.
To complete the wizard you may need to enter the name of your POP
server.
We have tested iOS and Android devices and they are both able to
access mail, calendars and contacts. Blackberry devices can currently
access email.
Reference information
Message and recipient limits
There are currently restrictions on the following:
• Maximum number of recipients in an email
• Maximum size of email attachments
• Maximum number of emails that a user can send in any 24-hour
period.
To view the current limits, navigate to
/>