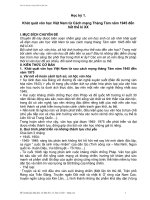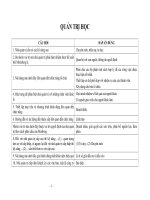tài liệu dạy nghề tin học lớp 11 năm học 2014 2015
Bạn đang xem bản rút gọn của tài liệu. Xem và tải ngay bản đầy đủ của tài liệu tại đây (10.42 MB, 151 trang )
TÀI LIỆU HỌC TẬP
TIN HỌC NGHỀ 11
Tổ Tin học
Họ và tên:
Lớp:
NĂM HỌC 2014-2015
SỞ GIÁO DỤC VÀ ĐÀO TẠO THÀNH PHỐ HỒ CHÍ MINH
TRƯỜNG THPT ĐA PHƯỚC
Tài liệu nghề phổ thông 2 Tổ Tin học – Trường THPT Đa Phước
Tài liệu nghề phổ thông 3 Tổ Tin học – Trường THPT Đa Phước
LỜI NÓI ĐẦU
Học nghề phổ thông là một trong những nội dung bắt buộc
dành cho học sinh lớp 11. Việc thi lấy chứng chỉ nghề phổ thông sẽ
giúp học sinh được cộng điểm trong kỳ thi tốt nghiệp THPT: loại
Giỏi được cộng 2 điểm, loại Khá được cộng 1.5 điểm và loại Trung
bình được cộng 1 điểm.
Cuốn tài liệu này được biên soạn bởi các giáo viên
trong tổ Tin học của trường THPT Đa Phước nhằm mục
đích giúp học sinh hệ thống một cách căn bản các kiến
thức cần đạt được để có một kết quả tốt nhất. Tài liệu
gồm 4 chương: WINDOWS – WORD – EXCEL – MẠNG
MÁY TÍNH với 26 bài lý thuyết (được tổ chức theo dạng
đề mục để học sinh dễ tra cứu và dễ học, chẳng hạn
mục 1.1 nghĩa là mục 1 của bài 1, mục 1.2 nghĩa là mục
2 của bài 1…) và 35 bài tập và thực hành theo hệ thống
từ WINDOWS đến WORD và cuối cùng là EXCEL. Ngoài
ra, sau mỗi phần đều có câu hỏi trắc nghiệm ôn tập để
học sinh củng cố kiến thức. Phần cuối cùng của tài liệu
là các đề thi lý thuyết và thực hành của các năm trước
giúp học sinh làm quen với bố cục đề thi để khi làm bài
thi thực sự sẽ tốt hơn.
Mặc dù đã dày công biên soạn nhưng không thể nào tránh
khỏi thiếu sót. Rất mong nhận được sự đóng góp ý kiến của các em
để cuốn tài liệu ngày càng hoàn thiện hơn.
CHÚC CÁC EM ĐẠT KẾT QUẢ THI NGHỀ CAO NHẤT
Tổ Tin học – THPT ĐA PHƯỚC
Tài liệu nghề phổ thông 4 Tổ Tin học – Trường THPT Đa Phước
Tài liệu nghề phổ thông 5 Tổ Tin học – Trường THPT Đa Phước
MỤC LỤC
CHƯƠNG I. MICROSOFT WINDOWS XP 10
§1. CÁC KHÁI NIỆM CƠ SỞ 10
1.1. Lịch sử phát triển các hệ điều hành Windows 10
1.2. Một số khái niệm (thuật ngữ) 10
1.2.1. Desktop 10
1.2.2. Taskbar 10
1.2.3. Shortcut 11
1.2.4. Các thao tác với chuột 11
1.2.5. Context Menu (thực đơn ngữ cảnh) 11
§2. LÀM QUEN VỚI WINDOWS XP 12
2.1. Khởi động và thoát khỏi Windows XP 12
2.1.1. Khởi động 12
2.1.2. Các chế độ thoát khỏi Windows 12
2.2. Làm việc với cửa sổ 12
2.2.1. Các thành phần chính của cửa sổ 12
2.2.2. Mở cửa sổ 13
2.2.3. Đóng cửa sổ 13
2.2.4. Di chuyển cửa sổ 13
2.2.5. Điều chỉnh kích thước cửa sổ 13
2.2.6. Chuyển đổi cửa sổ làm việc 13
2.3. Làm việc với màn hình Desktop 14
2.3.1. Sắp xếp các biểu tượng 14
2.3.2. Tạo shortcut 14
2.3.3. Recycle Bin 15
2.4. Một số chương trình và thao tác thường dùng trong Windows 16
2.4.1. Run 16
2.4.2. Windows Explorer 16
2.4.3. Calculator 17
2.4.4. Search 17
2.4.5. Notepad 17
2.4.6. Wordpad 18
2.4.7. Paint 18
2.4.8. Print Screen (chụp màn hình) 18
2.4.9. System Tools 18
BÀI TẬP VÀ THỰC HÀNH 1 19
§3. LÀM VIỆC VỚI TẬP TIN VÀ THƯ MỤC 20
3.1. Xem cấu trúc cây thư mục 20
3.2. Xem nội dung thư mục 20
3.3. Thay đổi kiểu hiển thị đối tượng 20
3.4. Xem thuộc tính của đối tượng 20
3.5. Chọn đối tượng 20
3.6. Tạo đối tượng mới 20
3.6.1. Tạo thư mục mới 20
3.6.2. Tạo tập tin mới 20
3.7. Đổi tên đối tượng 20
3.8. Sao chép đối tượng 21
3.9. Di chuyển đối tượng 21
3.10. Xoá đối tượng 21
3.11. Hiển thị phần mở rộng (phần đuôi) của tập tin 21
3.12. Hiển thị tập tin, thư mục bị ẩn 21
BÀI TẬP VÀ THỰC HÀNH 2 22
§4. LÀM VIỆC VỚI CONTROL PANEL 22
4.1. Khởi động 22
4.2. Thay đổi thuộc tính màn hình nền 23
4.3. Thiết đặt các thông số khu vực 23
4.4. Cài đặt máy in 24
4.5. Cài đặt/Gỡ bỏ chương trình 24
BÀI TẬP VÀ THỰC HÀNH 3 24
MỘT SỐ TỔ HỢP PHÍM TẮT TRONG WINDOWS 25
§5. BÀI THỰC HÀNH TỔNG HỢP 26
Tài liệu nghề phổ thông 6 Tổ Tin học – Trường THPT Đa Phước
BÀI TẬP VÀ THỰC HÀNH 4 26
TRẮC NGHIỆM WINDOWS XP 27
CHƯƠNG II. MICROSOFT WORD 2003 29
§6. QUY ƯỚC SOẠN THẢO VĂN BẢN 29
6.1. Quy ước gõ văn bản 29
6.2. Chữ Việt trong soạn thảo văn bản 29
6.2.1. Gõ chữ Việt 29
6.2.2. Quy ước gõ chữ Việt 29
6.2.3. Kiểu gõ chữ Việt 30
§7. LÀM QUEN VỚI MICROSOFT WORD 30
7.1. Khởi động Word 30
7.2. Các thành phần chính 30
7.2.1. Thanh tiêu đề (Title Bar) 30
7.2.2. Thanh thực đơn (Menu Bar) 30
7.2.3. Các thanh công cụ (Toolbars) thường dùng 31
7.2.4. Thanh cuộn ngang/dọc (Scroll bar) 31
7.2.5. Thanh trạng thái (Status bar) 31
7.3. Một số tùy chỉnh 31
7.3.1. Chỉnh đơn vị đo 31
7.3.2. Loại bỏ khung khi chèn hình Autoshapes 31
7.3.3. Kiểm lỗi chính tả 32
7.4. Soạn thảo và biên tập văn bản 32
7.4.1. Gõ văn bản 32
7.4.1. Tạo văn bản mới 32
7.4.2. Mở văn bản đã có 32
7.4.3. Lưu văn bản 32
7.4.4. Lưu văn bản với tên khác 33
7.4.5. Các thao tác biên tập văn bản 33
7.4.6. Đóng văn bản 33
7.4.7. Thoát khỏi Word 33
BÀI TẬP VÀ THỰC HÀNH 5 34
§8. ĐỊNH DẠNG VĂN BẢN 35
8.1. Định dạng kí tự 35
8.2. Định dạng đoạn 36
8.3. Định dạng trang 36
BÀI TẬP VÀ THỰC HÀNH 6 37
§9. LÀM VIỆC VỚI BẢNG (TABLE) 39
9.1. Tạo bảng 39
9.2. Thao tác với bảng 39
9.3. Tô màu nền và kẻ đường viền, đường lưới 39
BÀI TẬP VÀ THỰC HÀNH 7 40
§10. TAB VÀ SOẠN THẢO VĂN BẢN HÀNH CHÍNH 42
10.1. Giới thiệu Tab và Tab stop 42
10.2. Các kiểu Tab 42
10.3. Tạo Tab 42
10.3.1. Tạo Tab đơn giản (Tab khoảng trắng – không kèm Leader) 42
10.3.2. Tạo Tab phức tạp (có kèm theo Leader như dấu chấm, gạch ngang…) 43
10.4. Chỉnh sửa Tab 43
BÀI TẬP VÀ THỰC HÀNH 8 44
§11. MỘT SỐ CHỨC NĂNG SOẠN THẢO NÂNG CAO 46
11.1. Định dạng kiểu danh sách 46
11.2. Tạo chữ cái lớn đầu đoạn (Drop Cap) 46
11.3. Định dạng cột 46
11.4. Đóng khung và tô màu nền văn bản 47
11.5. Sao chép định dạng 48
BÀI TẬP VÀ THỰC HÀNH 9 48
§12. CHÈN MỘT SỐ ĐỐI TƯỢNG ĐẶC BIỆT 52
12.1. Ngắt trang 52
12.2. Đánh số trang 52
12.3. Chèn tiêu đề trang 52
12.4. Chèn kí tự đặc biệt 52
12.5. Chèn hình ảnh 53
12.6. Chèn hình vẽ Autoshapes 54
Tài liệu nghề phổ thông 7 Tổ Tin học – Trường THPT Đa Phước
12.7. Chèn Text Box 54
12.8. Chèn WordArt 55
BÀI TẬP VÀ THỰC HÀNH 10 57
§13. CÁC CÔNG CỤ TRỢ GIÚP SOẠN THẢO 59
13.1. Tìm kiếm và thay thế 59
13.1.1. Tìm kiếm 59
13.1.2. Thay thế 59
13.1.3. Tìm và thay thế chính xác hơn 59
13.1.4. Tìm theo định dạng và tìm kí tự đặc biệt 59
13.2. Gõ tắt và sửa lỗi 60
13.3. Bảo vệ văn bản 60
BÀI TẬP VÀ THỰC HÀNH 11 60
§14. KIỂU VÀ SỬ DỤNG KIỂU (STYLES) 61
14.1. Khái niệm về kiểu 61
14.2. Phân loại kiểu 61
14.3. Sử dụng kiểu 61
14.4. Lợi ích sử dụng kiểu 61
14.5. Định dạng theo kiểu và định dạng trực tiếp 61
14.6. Một số kiểu thường dùng 61
BÀI TẬP VÀ THỰC HÀNH 12 61
§15. CHUẨN BỊ IN VÀ IN VĂN BẢN 62
15.1. Định dạng trang in 62
15.2. Xem trước khi in 62
15.2. In văn bản 62
BÀI TẬP VÀ THỰC HÀNH 13 62
MỘT SỐ TỔ HỢP PHÍM TẮT TRONG WORD 63
§16. BÀI TẬP TỔNG HỢP 64
BÀI TẬP VÀ THỰC HÀNH 14 64
TRẮC NGHIỆM MS WORD 2003 71
CHƯƠNG III. MICROSOFT EXCEL 2003 74
§17. CÁC KHÁI NIỆM CƠ BẢN 74
17.1. Khởi động Excel 74
17.2. Màn hình làm việc 74
17.3. Các thành phần chính trên trang tính 74
17.4. Các thành phần khác 75
17.5. Một số tùy chỉnh giao diện 75
§18. DỮ LIỆU TRÊN BẢNG TÍNH 76
18.1. Các kiểu dữ liệu 76
18.1.1. Kiểu số 76
18.1.2. Kiểu chuỗi 76
18.1.3. Kiểu công thức 76
18.2. Các thao tác trên ô/vùng 77
18.2.1. Chọn ô 77
18.2.2. Chọn nhiều hàng/cột 77
§19. THAO TÁC VỚI DỮ LIỆU TRÊN TRANG TÍNH 78
19.1. Nhập dữ liệu 78
19.2. Chỉnh sửa dữ liệu 78
19.3. Các loại địa chỉ 78
19.3.1. Địa chỉ tương đối 78
19.3.2. Địa chỉ tuyệt đối 78
19.3.3. Địa chỉ hỗn hợp 78
19.3.4. Cách chuyển đổi qua lại giữa các địa chỉ 78
19.3.5. Địa chỉ tương đối và địa chỉ tuyệt đối trong sao chép công thức 78
19.4. Xử lí dữ liệu 79
19.4.1. Xóa dữ liệu trong ô 79
19.4.2. Sao chép, di chuyển dữ liệu 79
Sao chép đặc biệt 79
19.4.3. Điền dữ liệu tự động 80
§20. ĐỊNH DẠNG BẢNG TÍNH 80
20.1. Xử lí cột, hàng và ô 80
20.1.1. Thay đổi độ rộng cột 80
20.1.2. Thay đổi chiều cao hàng 80
Tài liệu nghề phổ thông 8 Tổ Tin học – Trường THPT Đa Phước
20.1.3. Chèn hàng/cột 80
20.1.4. Chèn ô mới (rỗng) 81
20.1.5. Chèn nội dung vào giữa các ô đã có dữ liệu 81
20.1.6. Xóa ô 81
20.1.7. Xóa hàng, cột 81
20.1.8. Đặt tên ô/khối ô 81
20.2. Định dạng worksheet 82
20.3. Làm việc với worksheet (sheet) và workbook (book) 83
20.3.1. Chèn sheet mới 83
20.3.2. Di chuyển/sao chép sheet 83
20.3.3. Xóa sheet 83
§21. SỬ DỤNG HÀM 84
21.1. Tổng quát 84
21.2. Cú pháp hàm 84
21.3. Cách nhập hàm 84
21.3.1. Nhập từ bàn phím (phải nhớ chính xác tên hàm) 84
21.3.2. Nhập từ bảng liệt kê hàm (không cần nhớ chính xác tên hàm) 84
§22. MỘT SỐ HÀM THÔNG DỤNG 85
22.1. Nhóm hàm SỐ (ABS, SQRT, INT, MOD, ROUND, SUM, PRODUCT, AVERAGE, MIN, MAX,
RANK) 86
22.2. Nhóm hàm ĐẾM, THỐNG KÊ (COUNT, COUNTA, COUNTIF, SUMIF…) 87
22.3. Nhóm hàm CHUỖI (LEFT, RIGHT, MID, UPPER, LOWER, PROPER, TRIM, LEN,
CONCATENATE) 88
22.4. Nhóm hàm NGÀY GIỜ (NOW, TODAY, DATE, YEAR, MONTH, DAY, HOUR, MINUTE,
SECOND) 89
22.5. Nhóm hàm CHUYỂN ĐỔI KIỂU (VALUE, N, DATEVALUE) 90
22.5. Nhóm hàm LOGIC (AND, OR, NOT, IF) 90
22.6. Nhóm hàm DÒ TÌM (VLOOKUP, HLOOKUP) 91
§23. SẮP XẾP DỮ LIỆU 93
23.1. Sắp xếp theo nội dung của một cột 93
23.2. Sắp xếp theo nội dung của nhiều cột 93
§24. TRÍCH LỌC DỮ LIỆU 94
24.1. Chức năng Autofilter 94
24.2. Chức năng Advanced Filter 95
MỘT SỐ LỖI THƯỜNG GẶP TRONG EXCEL 96
BÀI TẬP THỰC HÀNH EXCEL 97
BÀI TẬP VÀ THỰC HÀNH 15 97
BÀI TẬP VÀ THỰC HÀNH 16 (BaiTH16.XLS) 98
BÀI TẬP VÀ THỰC HÀNH 17 (BaiTH17.XLS) 99
BÀI TẬP VÀ THỰC HÀNH 18 (BaiTH18.XLS) 100
BÀI TẬP VÀ THỰC HÀNH 19 (BaiTH19.XLS) 100
BÀI TẬP VÀ THỰC HÀNH 20 (BaiTH20.XLS) 101
BÀI TẬP VÀ THỰC HÀNH 21 (BaiTH21.XLS) 102
BÀI TẬP VÀ THỰC HÀNH 22 (BaiTH22.XLS) 103
BÀI TẬP VÀ THỰC HÀNH 23 (BaiTH23.XLS) 104
BÀI TẬP VÀ THỰC HÀNH 24 (BaiTH24.XLS) 105
BÀI TẬP VÀ THỰC HÀNH 25 (BaiTH25.XLS) 105
BÀI TẬP VÀ THỰC HÀNH 26 (BaiTH26.XLS) 106
BÀI TẬP VÀ THỰC HÀNH 27 (BaiTH27.XLS) 106
BÀI TẬP VÀ THỰC HÀNH 28 (BaiTH28.XLS) 107
BÀI TẬP VÀ THỰC HÀNH 29 (BaiTH29.XLS) 107
BÀI TẬP VÀ THỰC HÀNH 30 (BaiTH30.XLS) 108
BÀI TẬP VÀ THỰC HÀNH 31 (BaiTH31.XLS) 109
BÀI TẬP VÀ THỰC HÀNH 32 (BaiTH32.XLS) 109
BÀI TẬP VÀ THỰC HÀNH 33 (BaiTH33.XLS) 110
BÀI TẬP VÀ THỰC HÀNH 34 (BaiTH34.XLS) 110
BÀI TẬP VÀ THỰC HÀNH 35 (BaiTH35.XLS) 111
TRẮC NGHIỆM MS EXCEL 2003 112
CHƯƠNG IV. MẠNG MÁY TÍNH 115
§25. CÁC KIẾN THỨC CƠ BẢN 115
25.1. Khái niệm mạng máy tính 115
25.2. Phương tiện truyền thông và Giao thức truyền thông 115
Tài liệu nghề phổ thông 9 Tổ Tin học – Trường THPT Đa Phước
25.3. Phân loại mạng máy tính 115
§26. MẠNG CỤC BỘ (LAN) 115
26.1. Khái niệm mạng cục bộ 115
26.2. Kết nối trong mạng cục bộ 115
TRẮC NGHIỆM TỔNG HỢP 116
ĐỀ THI LÝ THUYẾT NĂM 2011 123
ĐỀ THI LÝ THUYẾT NĂM 2012 126
ĐỀ THI LÝ THUYẾT NĂM 2013 129
ĐỀ THI LÝ THUYẾT NĂM 2014 132
ĐỀ THI THỰC HÀNH NĂM 2013 (2014 TƯƠNG TỰ) 136
Tài liệu nghề phổ thông 10 Tổ Tin học – Trường THPT Đa Phước
CHƯƠNG I. MICROSOFT WINDOWS XP
1.1. Lịch sử phát triển các hệ điều hành Windows
Thời gian
Tên HĐH
Ghi chú
1975-1981
MS-DOS (tháng 6-1980)
- Năm 1975, Bill Gates và Paul Allen hợp
tác hình thành Microsoft (MS), bắt đầu
giai đoạn sơ khai phát triển HĐH cho
máy IBM.
- MS-DOS là viết tắt của Microsoft Disk
Operating System.
- Một số phiên bản Windows có kèm theo
bản Service Pack (viết tắt là SP) để vá lỗi
sau một thời gian ra đời, ví dụ: Windows
XP có 3 bản SP là SP1, SP2 và SP3.
1982-1985
Windows 1.0
1987-1989
Windows 2.0 – 2.11
1990–1994
Windows 3.0, Windows 3.1, Windows
NT
1995–1997
Windows 95
1998–2000
Windows 98, Windows 2000, Windows
ME, Windows NT 4.0
2001–2005
Windows XP, Windows Server 2003
2006–2008
Windows Vista, Windows Server 2008
2009
Windows 7
2012
Windows 8
2013
Windows 8.1
Nguồn tham khảo :
1.2. Một số khái niệm (thuật ngữ)
1.2.1. Desktop
Desktop là màn hình nền của Windows, trên đó ta có thể bố trí các biểu tượng chương trình. Mặc định
khi mới cài Windows XP, chỉ có biểu tượng duy nhất là Recycle Bin (thùng rác chứa những dữ liệu
trong đĩa cứng đã bị xóa có thể phục hồi)
1.2.2. Taskbar
Taskbar là thanh tác vụ (còn gọi là thanh công việc), thường nằm ở cạnh dưới màn hình Desktop (ta
có thể di chuyển taskbar đến các cạnh khác của màn hình nếu muốn). Trên taskbar gồm có:
+ Start: nút này chứa menu giúp ta khởi động các chương trình, chuyển đổi account, tắt
máy Để khởi động Start menu, ta nhấp trái vào nút Start, hoặc nhấn phím , hoặc nhấn tổ hợp
phím Ctrl + Esc
+ Quick Launch (QL): nằm ngay bên phải nút Start, chứa biểu tượng các chương trình giúp
ta truy xuất nhanh đến chương trình mong muốn. Để thêm chương trình vào QL, ta chỉ cần kéo thả
shortcut vào thanh này.
+ System Tray (khay hệ thống): nằm ở góc phải, đây là nơi hiển thị thời gian, loa và các biểu
tượng của một số chương trình.
* Lưu ý: Để trở về màn hình Desktop bất cứ lúc nào, ta chỉ cần nhấn tổ hợp phím + D
Nếu QL không hiển thị, ta nhấp phải vào taskbar, chọn Toolbars > Quick Launch.
Tài liệu nghề phổ thông 11 Tổ Tin học – Trường THPT Đa Phước
1.2.3. Shortcut
Shortcut là biểu tượng để truy xuất nhanh đến các đối tượng như chương trình, thư mục, tập tin…
Khi nhìn vào shortcut, ta sẽ thấy mũi tên nhỏ ở góc trái dưới. Thông tin chi tiết về shortcut sẽ được
trình bày ở bài 2.
1.2.4. Các thao tác với chuột
- move: di chuyển chuột trên mặt phẳng, con trỏ chuột sẽ được di chuyển tương ứng trên màn hình
- click: nhấp chuột (trái hoặc phải)1 lần mà không di chuyển chuột
- double-click: nhấp chuột 2 lần liên tiếp, thường là chuột trái
- drag and drop (thường gọi tắt là drag): nhấp giữ chuột (trái hoặc phải) vào đối tượng, di chuyển
đến một vị trí mới rồi thả tay, thường dùng để di chuyển hoặc sao chép (kết hợp với phím Ctrl.
1.2.5. Context Menu (thực đơn ngữ cảnh)
Context Menu (CM) là menu xuất hiện khi nhấp chuột phải (hoặc nhấn tổ hợp phím Shift + F10). Sở
dĩ menu này gọi là ngữ cảnh bởi vì menu này sẽ chứa các lệnh khác nhau khi chúng ta đang làm việc
với các đối tượng khác nhau, chẳng hạn:
+ CM trên chỗ trống Desktop:
+ CM trong Notepad:
CM khi click phải vào đối tượng:
Tài liệu nghề phổ thông 12 Tổ Tin học – Trường THPT Đa Phước
2.1. Khởi động và thoát khỏi Windows XP
2.1.1. Khởi động
Nhấn nút nguồn (Power) và chờ đến khi màn hình Desktop xuất hiện. Nếu máy có nhiều tài khoản
(account) mà chưa đặt tài khoản mặc định thì phải chọn tài khoản để đăng nhập vào Windows.
2.1.2. Các chế độ thoát khỏi Windows
- Turn off / Shut down (thoát khỏi HĐH và tắt máy): HĐH sẽ lưu lại toàn bộ trạng thái hệ thống,
ngắt các kết nối, và thoát khỏi Windows đồng thời tắt nguồn (đối với các máy đời mới)
- Stand by (tạm ngưng - các phiên bản Windows từ Vista về sau được thay bằng chữ Sleep): ở chế
độ này, HĐH sẽ tắt màn hình, ổ cứng và các thiết bị khác nhưng vẫn duy trì nguồn năng lượng cho
RAM. Thời gian phục hồi trạng thái này khoảng 2 giây (tùy cấu hình máy). Chú ý lưu các công việc
đang làm trước khi chọn Stand by.
- Hibernate (ngủ đông): ở chế độ này, HĐH sẽ lưu toàn bộ trạng thái đang làm việc hiện thời vào ổ
cứng dưới dạng nén; khi mở lại máy, nó sẽ phục hồi lại trạng thái trước đó, thời gian khoảng 20-30
giây. Để hiển thị chế độ này, nhấn giữ Shift (nó sẽ thay thế chỗ Stand by).
- Restart (khởi động lại): thoát khỏi HĐH và khởi động lại máy, thường dùng khi mới cài đặt phần
mềm liên quan đến hệ thống
- Log off: thoát khỏi account hiện hành, thường sử dụng với máy tính có nhiều account
- Switch user: chuyển sang account khác (đối với máy có nhiều account)
2.2. Làm việc với cửa sổ
2.2.1. Các thành phần chính của cửa sổ
- Thanh tiêu đề (Title bar): thanh nằm trên cùng, thường chứa tên của chương trình và ở góc phải
lần lượt có 3 nút: Minimize (thu nhỏ cửa sổ xuống Taskbar), Maximize (phóng to cửa sổ hết màn
hình hoặc thu nhỏ về kích thước trước đó) và Close (đóng cửa sổ).
- Thanh thực đơn (Menu bar): thường nằm ngay bên dưới thanh tiêu đề
- Thanh công cụ (Toolbar): có nhiều loại thanh công cụ, thường dùng nhất là thanh công cụ chuẩn
- Thanh cuộn (Scroll bar): ngang và dọc, dùng để cuộn cửa sổ khi màn hình không hiển thị hết nội
dung
- Thanh trạng thái (Status bar): thanh nằm ở dưới cùng.
Lưu ý: Đôi khi thanh trạng thái bị ẩn, ta vào View > Status bar để hiện lại.
Thanh tiêu đề
Thanh thực đơn
Thanh trạng thái
Thanh cuộn
Thanh công cụ
Tài liệu nghề phổ thông 13 Tổ Tin học – Trường THPT Đa Phước
2.2.2. Mở cửa sổ
Có nhiều cách để mở một cửa sổ, tùy theo chương trình.
C1: Vào Start ( All Programs) chọn chương trình muốn mở.
VD: Để khởi động Word 2003, ta nhấp Start All Programs Microsoft Office Microsoft
Office Word 2003
C2: Nhấp đúp vào biểu tượng chương trình trên Desktop, hoặc Quick Launch, v.v.
C3: Vào Start Run… (hoặc nhấn + R) gõ đường dẫn đến chương trình hoặc tên viết tắt
của chương trình OK (hoặc nhấn Enter).
VD: Xem ở mục 2.4.1
C4: Duyệt đến file nào đó rồi mở nó, chương trình mặc định tương ứng sẽ được mở.
VD: Mở một file văn bản, chương trình Word sẽ được khởi động; Mở một file mp3, chương
trình nghe nhạc sẽ được khởi động.
2.2.3. Đóng cửa sổ
C1: Nhấp nút (màu đỏ ở góc phải thanh tiêu đề)
C2: Nhấp phải vào thanh tiêu đề của cửa sổ và chọn Close
C3: Nhấp phải vào tên chương trình ở taskbar chọn Close
C4: Nhấp đúp vào biểu tượng chương trình (ở góc trái thanh tiêu đề)
C5: Nhấn Alt + F4 khi đang làm việc với cửa sổ
2.2.4. Di chuyển cửa sổ
Thu nhỏ cửa sổ lại (nhấp nút Maximize nếu cửa sổ đang hiển thị toàn màn hình), sau đó giữ chuột
trái trên thanh tiêu đề của cửa sổ và kéo đến di chuyển đến nơi mong muốn rồi thả chuột ra.
2.2.5. Điều chỉnh kích thước cửa sổ
- Phóng lớn cửa sổ toàn màn hình hoặc thu nhỏ cửa sổ về kích thước trước đó: nhấp nút Maximize
hoặc nhấp đúp vào thanh tiêu đề
- Điều chỉnh kích thước cửa sổ như ý muốn: thu nhỏ cửa sổ, sau đó di chuyển chuột đến các cạnh
dọc, ngang hoặc các góc của cửa sổ, khi nào thấy xuất hiện mũi tên 2 chiều thì drag chuột trái.
2.2.6. Chuyển đổi cửa sổ làm việc
C1: Nhấp vào biểu tượng chương trình trên taskbar
C2: Nhấp vào vị trí bất kì trên cửa sổ muốn kích hoạt
Nhấp đúp
Tài liệu nghề phổ thông 14 Tổ Tin học – Trường THPT Đa Phước
C3: Nhấn tổ hợp phím Alt + Tab (giữ phím Alt và nhấn Tab để chọn chương trình muốn kích
hoạt)
2.3. Làm việc với màn hình Desktop
2.3.1. Sắp xếp các biểu tượng
B1: Nhấp phải vào vùng trống, chọn Arrange Icons By
B2: Ở menu hiện ra, chọn mục tương ứng theo bảng sau:
Mục
Chức năng
Name
Sắp xếp các biểu tượng theo tên từ a đến z
Size
Sắp xếp các biểu tượng theo kích thước file
Type
Sắp xếp các biểu tượng theo kiểu file (đuôi file)
Modified
Sắp xếp các biểu tượng theo thời gian chỉnh sửa
Auto Arrange
Sắp xếp (tự động) các biểu tượng theo cột dọc cạnh trái của màn hình
Align to Grid
Đặt các biểu tượng vào các ô lưới (không nhìn thấy) để giữ cho chúng thẳng
hàng với nhau (mặc định được chọn)
Show Desktop
Icons
Ẩn hoặc hiện tất cả các biểu tượng trên Desktop (mặc định được chọn)
2.3.2. Tạo shortcut
Có những chương trình, tập tin, thư mục, ổ đĩa… mà chúng ta thường xuyên làm việc, thay vì phải
trải qua nhiều bước để tìm nó và mở, ta sẽ tạo một shortcut để nhanh chóng mở nó. Vì vậy, mục đích
của shortcut là để truy cập nhanh đến đối tượng. Ta có thể có tạo shortcut ở bất cứ đâu, tuy nhiên ta
thường tạo trên Desktop.
Có nhiều cách tạo shortcut tại Desktop như sau:
C1: Duyệt đến đối tượng, sau đó giữ chuột phải vào nó và kéo thả ra Desktop, rồi chọn Create
Shortcuts Here
Tài liệu nghề phổ thông 15 Tổ Tin học – Trường THPT Đa Phước
C2: Duyệt đến đối tượng, sau đó giữ chuột trái vào nó, giữ phím Alt và kéo thả ra Desktop
C3: Duyệt đến đối tượng, nhấp chuột phải vào nó và chọn Send to > Desktop (create shortcut)
C4: Gồm 3 bước như sau
B1: Nhấp chuột phải vào phần trống trên Desktop, chọn New và chọn Shortcut
B2: Ở hộp thoại Create Shortcut hiện ra, ta gõ đường dẫn đến đối tượng (đặt trong dấu nháy
kép) hoặc nhấp nút Browse để duyệt đến đối tượng và nhấp OK, sau đó nhấp Next để tiếp tục.
B3: Ở hộp thoại tiếp theo hiện ra, có thể đặt lại tên cho Shortcut nếu muốn, và nhấp Finish để
hoàn tất.
2.3.3. Recycle Bin
Đây là nơi chứa các đối tượng đã bị xóa trong đĩa cứng.
Để phục hồi, ta mở Recycle Bin, rồi thực hiện một trong các cách sau:
C1: Nhấp phải vào đối tượng, chọn Restore
Tài liệu nghề phổ thông 16 Tổ Tin học – Trường THPT Đa Phước
C2: Chọn đối tượng rồi vào File > Restore
C3: Chọn đối tượng rồi nhấp “Restore this item” ở khung bên trái
Lưu ý:
- Đối tượng sẽ được phục hồi lại ở nơi đã xóa nó.
- Muốn làm sạch sọt rác (xoá toàn bộ), nhấp “Empty the Recycle Bin”. Muốn khôi phục toàn bộ các
đối tượng đã xoá, chọn “Restore all items”.
2.4. Một số chương trình và thao tác thường dùng trong Windows
2.4.1. Run
Khi cần mở một chương trình hay đối tượng nào đó, ngoài cách tìm đến đối tượng và mở, ta sử dụng
chức năng Run của Windows để mở một cách rất nhanh chóng.
Thao tác như sau: Vào Start > Run… (hoặc nhấn + R), gõ tên viết tắt của chương trình (được
Windows thiết lập sẵn hoặc người dùng đã tạo trước đó) hoặc đường dẫn đến nó, rồi nhấn Enter
Sau đây là một vài chương trình thường dùng:
TÊN CHƯƠNG TRÌNH
TỪ GÕ TẮT TRONG RUN
(không phân biệt chữ hoa và chữ thường)
About Windows
winver
Add or Remove Programs
appwiz.cpl
Calculator
calc
Control Panel
control
Display Properties
desk.cpl
Mouse Properties
main.cpl
MS Excel
excel
MS Powerpoint
powerpnt
MS Word
winword
Notepad
notepad
Regional and Language Options
intl.cpl
Task Manager
taskmgr
Time and Date Properties
timedate.cpl
Windows Explorer
explorer
Giải thích bảng trên: VD để khởi động MS Word, ta vào Run và gõ winword rồi nhấn Enter.
2.4.2. Windows Explorer
Windows tổ chức thông tin dưới dạng cây thư mục, nghĩa là trong thư mục có thể chứa thư mục con,
chứa file hoặc không chứa gì cả (thư mục rỗng)
Để khởi động chương trình Windows Explorer, có các cách sau:
C1: Vào Start > All Programs > Accessories > Windows Explorer
C2: Vào Run, gõ explorer và nhấn Enter
Tài liệu nghề phổ thông 17 Tổ Tin học – Trường THPT Đa Phước
2.4.3. Calculator
Để khởi động chương trình Calculator, có các cách sau:
C1: Vào Run , gõ calc và nhấn Enter
C2: Vào Start > All Programs > Accessories > Calculator
Mặc định khi mới khởi động, Calculator hiển thị ở chế độ Standard để tính các phép tính đơn giản.
Để tính các phép phức tạp hơn như lũy thừa, sin, cos… ta vào View > Scientific (xem hình).
2.4.4. Search
Khi cần tìm kiếm đối tượng nào đó trong Windows, ta sử dụng chức năng Search
Để khởi động chức năng Search, có các cách sau:
C1: Nhấn + F
C2: Vào Start > Search…
C3: Tại Desktop, nhấn F3
Sau đó, ở khung bên trái:
- Chọn đối tượng cần tìm kiếm, chẳng hạn: Pictures, music, or video
(để tìm hình, nhạc, phim), Documents (để tìm văn bản, bảng tính…),
All files or folders (để tìm toàn bộ tập tin và thư mục - không phân biệt
loại)…
- Tiếp theo:
+ Mục All or part of the file name: gõ tên đầy đủ hoặc một phần tên
file
+ Mục Look in: Chọn ổ đĩa hoặc thư mục cần tìm (VD: Để tìm trong
toàn bộ máy, chọn My Computer)
+ Nhấp nút Search hoặc nhấn Enter để bắt đầu tìm
- Kết quả tìm thấy sẽ được hiện ở khung bên phải.
Lưu ý: Ở mục All or part of the file name, ta có thể sử dụng các kí tự
đại diện (kí tự ? đại diện cho một kí tự bất kỳ, kí tự * đại diện cho một
tập kí tự). VD: Ta cần tìm tất cả các file word có tên bắt đầu bằng 11,
ta gõ như sau: 11*.doc
2.4.5. Notepad
Đây là chương trình thường xuyên được sử dụng để ghi chú những nội dung cần thiết.
C1: Vào Start > All Programs > Accessories > Notepad
C2: Vào Run… Gõ notepad và nhấn Enter
C3: Nhấp phải vào vùng trống tại Desktop hoặc cửa sổ thư mục nào đó, rồi chọn New > Text
Document. Khi đó, một file .txt rỗng sẽ được tạo ra, ta mở file này ra thì chương trình Notepad
sẽ được khởi động.
Ghi chú: Để gõ tiếng Việt có dấu trong Notepad, ta cần chọn font chữ phù hợp (VD: chọn font Arial
với bảng mã Unicode). Sau khi gõ xong, ta vào File > Save As… Gõ tên file cần lưu (mục File name),
rồi ở mục Encoding: chọn Unicode (mặc định ANSI được chọn). Nhấp OK
Tài liệu nghề phổ thông 18 Tổ Tin học – Trường THPT Đa Phước
2.4.6. Wordpad
Wordpad có chức năng định dạng văn bản cao cấp hơn Notepad, cách khởi động tương tự Notepad.
2.4.7. Paint
Đây là chương trình vẽ hình và chỉnh sửa hình ảnh đơn giản nhất.
Để khởi động chương trình Paint, có các cách sau:
C1: Vào Start > All Programs > Accessories > Paint
C2: Vào Run…, gõ mspaint và nhấn Enter
C3: Tại Desktop, nhấp đúp vào shortcut của Paint (nếu có)
2.4.8. Print Screen (chụp màn hình)
Để chụp màn hình hoặc cửa sổ, ta có thể sử dụng công cụ hoặc phần mềm hỗ trợ (chẳng hạn, với
Windows 7, ta sử dụng chương trình Snipping Tool). Ưu điểm của phần mềm là dễ dàng có được
phần hình mà mình mong muốn. Tuy nhiên, nếu chưa có phần mềm hỗ trợ, ta có thể dùng tạm chức
năng chụp lại màn hình hoặc chụp cửa sổ (hộp thoại) nào đó của Windows, rồi sử dụng Paint để cắt
hình.
- Để chụp toàn bộ màn hình: nhấn phím Print Screen (thường nằm bên phải phím F12)
- Để chụp cửa sổ: nhấp chuột vào thanh tiêu đề của cửa sổ, nhấn tổ hợp phím Alt + Print Screen
Sau khi thực hiện một trong hai thao tác trên, phần hình đã được đưa vào bộ nhớ đệm (giống như đã
thực hiện thao tác Copy).
- Nếu muốn sử dụng hình luôn (không chỉnh sửa gì thêm), ta chỉ cần Paste vào chương trình nào đó,
chẳng hạn Paste vào Word.
- Nếu chỉ muốn lấy một phần hình, ta thực hiện:
+ Mở Paint và nhấn Ctrl + V (hoặc vào Edit > Paste) để dán hình từ bộ nhớ đệm (trước đó đã
chụp màn hình) vào Paint. Tiếp đó, ta sao chép một phần hình: Trong Paint, chọn nút công cụ
Select , kéo thả chuột ở vùng hình muốn chọn và nhấn Ctrl + C.
+ Giả sử ta muốn dán phần hình đã sao chép ở trên vào Word: Mở Word, đặt con trỏ tại vị trí
muốn chèn hình và nhấn Ctrl + V.
2.4.9. System Tools
Phần này chứa một số công cụ hệ thống làm việc với hệ thống.
Vào Start > All Programs > Accessories > System Tools > chọn công cụ cần mở
Sau đây giới thiệu vài công cụ thường dùng:
Tài liệu nghề phổ thông 19 Tổ Tin học – Trường THPT Đa Phước
- Character Map: chứa các kí tự của nhiều ngôn ngữ khác nhau, ta thường dùng chương trình này
khi cần chèn vào một kí tự đặc biệt nào đó.
- Disk Cleanup: dọn dẹp rác (những file không thực sự cần thiết) trong đĩa cứng
- Disk Defragmenter: Chống phân mảnh ổ cứng để máy chạy nhanh hơn
BÀI TẬP VÀ THỰC HÀNH 1
1. Mở cửa sổ My Documents, thực hiện các thao tác với cửa sổ này (phóng to, thu nhỏ, di
chuyển…)
2. Sắp xếp các biểu tượng trên màn hình Desktop theo tên (Name). Mở ổ đĩa D hoặc C, sắp
xếp các biểu tượng theo loại (Type)
3. Khởi động Notepad, tạo tập tin PhepTinh.txt ở Desktop có nội dung sau:
541269 – 27*29 = ?
17260 : 2 = ?
13^3 + 7^4 = ?
Dùng chương trình Calculator để điền kết quả các phép tính trên rồi lưu lại.
4. Khởi động Windows Explorer, chụp cửa sổ màn hình này lại (nhấp chuột lên thanh tiêu đề,
sau đó nhấn tổ hợp phím Alt + Print Screen). Khởi động Paint, nhấn Ctrl + V (để dán hình đã
chụp). Gõ thêm tên và mã số của mình vào hình (mỗi HS làm một hình), lưu lại hình này ở
Desktop với tên là Explorer_MaSo.bmp (bmp là đuôi mặc định khi lưu hình với Paint; MaSo
là mã số của HS), đóng Paint lại
5*. Tạo tập tin Locations.txt ở ngoài Desktop.
- Khởi động chức năng Search, tìm kiếm 3 tập tin có phần đuôi lần lượt là: .ico, .doc và .xls.
- Lưu lại đường dẫn đầy đủ của mỗi tập tin tìm thấy vào tập tin Location.txt đã tạo, mỗi đường
dẫn ghi trên một dòng.
Tài liệu nghề phổ thông 20 Tổ Tin học – Trường THPT Đa Phước
3.1. Xem cấu trúc cây thư mục
C1: Thực hiện 2 bước sau:
B1. Mở My Computer
B2. Nhấp nút trên thanh công cụ ở cửa sổ hiện ra.
Nhìn ở khung bên trái cửa sổ, ta sẽ thấy cấu trúc cây thư mục
C2: Nhấn + E
3.2. Xem nội dung thư mục
- Nhấp trái vào tên hoặc biểu tượng của thư mục ở khung bên trái, nội dung thư mục sẽ được hiển
thị ở khung bên phải, hoặc nhấp đúp vào biểu tượng hoặc tên của thư mục ở khung bên phải.
3.3. Thay đổi kiểu hiển thị đối tượng
Vào View (hoặc click biểu tượng nút Views trên thanh công cụ), chọn kiểu hiển thị
tương ứng: Thumbnails, Tiles, Icons, List, Details
3.4. Xem thuộc tính của đối tượng
Các thuộc tính của đối tượng như: ngày tạo, ngày cập nhật (sửa), trạng thái (hidden, read-only…).
Để xem các thuộc tính này, ta mở hộp thoại Properties như sau:
C1: Nhấp phải vào đối tượng, chọn Properties
C2: Chọn đối tượng, nhấn Alt + Enter
C3: Giữ phím Alt và nhấp đúp vào đối tượng
3.5. Chọn đối tượng
Trước khi thực hiện thao tác lên một đối tượng, ta cần chọn (đánh dấu) đối tượng đó.
- Chọn một đối tượng: nhấp trái lên đối tượng
- Bỏ chọn: nhấp trái bên ngoài đối tượng
- Chọn nhiều đối tượng liên tiếp nhau: chọn đối tượng đầu, giữ phím Shift, rồi chọn đối tượng cuối
- Chọn nhiều đối tượng không liên tiếp nhau: Giữ phím Ctrl và nhấp trái lần lượt vào đối tượng cần
chọn (để bỏ chọn, nhấp lại vào đối tượng)
3.6. Tạo đối tượng mới
3.6.1. Tạo thư mục mới
B1: Mở thư mục muốn tạo thư mục con
B2: Vào File New Folder (hoặc nhấp phải vào vùng trống, chọn New Folder).
B3: Gõ tên mới và nhấn Enter.
3.6.2. Tạo tập tin mới
Ngoài việc khởi động CT tương ứng (rồi vào File > New), ta có thể tạo tập tin mới bằng cách tương
tự như cách tạo thư mục, ví dụ: để tạo file word mới, ta nhấp phải vào vùng trống, chọn New >
Microsoft Word Document.
3.7. Đổi tên đối tượng
C1: Nhấp chuột phải vào đối tượng, chọn Rename, rồi gõ tên mới và nhấn Enter
Tài liệu nghề phổ thông 21 Tổ Tin học – Trường THPT Đa Phước
C2: Chọn đối tượng, rồi vào File Rename (hoặc nhấn phím F2), sau đó gõ tên mới và nhấn
Enter
3.8. Sao chép đối tượng
B1: Mở thư mục chứa đối tượng muốn sao chép
B2: C1: Nhấp chuột phải vào đối tượng, chọn Copy
C2: Chọn đối tượng, vào Edit Copy (hoặc nhấp nút Copy trên thanh công cụ, hoặc nhấn Ctrl + C)
B3: Mở nơi sao chép đến, vào Edit Paste (hoặc nhấp nút Paste trên thanh công cụ, hoặc nhấn Ctrl
+ V, hoặc nhấp chuột phải vào vùng trống rồi chọn Paste)
3.9. Di chuyển đối tượng
Tương tự thao tác Copy, ở B2 ta chọn “Cut” thay vì chọn “Copy”.
3.10. Xoá đối tượng
B1: C1: Nhấp phải vào đối tượng, chọn Delete
C2: Chọn đối tượng, rồi nhấn phím Delete, hoặc vào File Delete, hoặc nhấn Ctrl + D
B2: Ở hộp thoại hiện ra, chọn Yes để xoá, chọn No nếu không muốn xóa.
Lưu ý: Khi xóa bằng cách này, đối tượng chưa được xóa hẳn mà được đưa vào thùng rác (Recycle
Bin) để ta có thể phục hồi sau đó (xem lại mục 2.3.3).
3.11. Hiển thị phần mở rộng (phần đuôi) của tập tin
Trong nhiều trường hợp, ta cần biết đuôi của tập tin (chẳng hạn, để biết tập tin loại gì, hoặc đổi đuôi
tập tin thành đuôi khác để giấu loại hoặc để dùng với mục đích nào đó). Mặc định thì đuôi tập tin bị
ẩn (khi đó, lúc đổi tên ta không phải gõ phần đuôi).
Để bật chế độ hiển thị đuôi của tập tin, ta làm như sau:
B1. Mở cửa sổ thư mục bất kỳ
B2. Vào Tools > Folder Options…
B3: Ở hộp thoại hiện ra, chọn thẻ View, và bỏ chọn mục
Rồi nhấp Apply, và nhấp OK.
3.12. Hiển thị tập tin, thư mục bị ẩn
Thực hiện lại các bước như trên (mục 3.11) nhưng ở B3, chọn mục Show hidden files or folders.
rồi nhấp Apply và OK.
Tài liệu nghề phổ thông 22 Tổ Tin học – Trường THPT Đa Phước
BÀI TẬP VÀ THỰC HÀNH 2
1. Tạo cây thư mục sau:
Trong đó:
- Nếu không có ổ đĩa D thì tạo trong ổ C
- LOP là lớp của mình
- MaSo là mã số của mình, ví dụ 28. Nếu một máy có 2
HS thì mỗi HS tạo một file txt, đặt tên theo mã số của
mình
- Nội dung trong tập tin MaSo.txt gồm: Họ và tên, mã số
2. Bật chế độ hiển thị phần đuôi của tập tin, và bật chế độ hiển thị tập tin thư mục bị ẩn.
3. Tìm kiếm tập tin .doc bất kỳ trong ổ đĩa và sao chép nó vào thư mục TH2, rồi sửa tên tập
tin đó thành MaSo.doc (trong đó MaSo là mã số của mình)
4. Khởi động Paint, vẽ hình đơn giản, lưu lại với tên file là mã số của mình, đuôi hình tùy ý
(bmp, jpg…) tại thư mục TH2.
Control Panel là tập hợp các chương trình dùng để cài đặt các thông số hệ thống như cài đặt phần
cứng (máy in, chuột, bàn phím ), phần mềm (gỡ bỏ, thêm…)…
4.1. Khởi động
C1: Vào Start > Control Panel hoặc Start > Settings > Control Panel (tùy chế độ hiển thị Start menu)
C2: Vào Run, gõ control, nhấn Enter
* Control Panel có 2 chế độ hiển thị:
- Chế độ Category View: Các đối tượng được gộp lại theo nhóm
- Chế độ Classic View: Các đối tượng được tách riêng
LOP
TH2
MaSo.txt
D:\
Tài liệu nghề phổ thông 23 Tổ Tin học – Trường THPT Đa Phước
Lưu ý:
- Để thay đổi chế độ hiển thị Start menu, ta nhấp phải vào nút Start, chọn Properties. Ở hộp thoại
hiện ra, chọn Start menu hoặc Classic Start menu, rồi nhấp OK.
- Để chuyển đổi qua lại giữa hai chế độ Classic View và Category View của Control Panel, ta nhấp
vào lệnh tương ứng ở khung bên trái (lệnh Switch to Category View hoặc Switch to Classic View).
Các thao tác được đề cập trong các mục tiếp theo đều ở chế độ Category View.
4.2. Thay đổi thuộc tính màn hình nền
B1: C1: Vào Control Panel, nhấp Appearance and Themes, rồi nhấp Display
C2: Chuột phải vào vùng trống trên Desktop, chọn Properties
C3: Vào Run, gõ desk.cpl, nhấn Enter
B2: Hộp thoại hiện ra gồm 5 thẻ (Tab): ta thực hiện thay đổi ở thẻ nào thì nhớ nhấp nút Apply để
lưu lại, và nhấp nút OK để hoàn tất (đóng hộp thoại).
* Thẻ Themes: thay đổi các kiểu Desktop tùy thích
* Thẻ Desktop: thay đổi hình nền
- Chọn một hình có sẵn trong mục Background, hoặc nhấn Browse… để chọn hình trong máy
- Position: cách hiển thị hình nền, VD: Stretch: hình trải rộng toàn màn hình… (HS tự tìm hiều
thêm)
* Thẻ Screen Saver: đặt chế độ nghỉ để bảo vệ màn hình làm tăng tuổi thọ của nó hoặc để khóa máy
tự động khi không sử dụng
- Mục Screen saver: Chọn chế độ nghỉ sẵn có hoặc có thể chọn thư mục chứa hình để đặt làm
chế độ nghỉ. Nhấn nút Preview để xem trước
- Wait: nhập số phút
- Nút Power…: đặt lại chế độ tắt màn hình, các chế độ làm việc với phím Power, Sleep trên
bàn phím…
* Thẻ Appearance: thay đổi cách thức hiển thị của Windows, chẳng hạn kích thước font.
* Thẻ Settings: các thay đổi khác
- Mục Screen resolution: độ phân giải màn hình (độ phân giải màn hình càng lớn thì hình ảnh
càng sắc nét và mọi thứ trên màn hình sẽ nhỏ hơn), thông thường ta đặt 1024x768.
- Mục Color quality: chất lượng màu sắc, thường chọn 32 bit
4.3. Thiết đặt các thông số khu vực
B1: Vào Control Panel, nhấp Date, Time, Language and Regional Options, rồi nhấp Regional and
Languague Options (có biểu tượng quả địa cầu)
B2: Ở hộp thoại hiện ra, nhấp Customize… (ở thẻ Regional Options):
Tài liệu nghề phổ thông 24 Tổ Tin học – Trường THPT Đa Phước
Sau đó chỉnh sửa các mục cần thiết ở các thẻ Numbers, Currency (Tiền tệ), Time, Date ở hộp
thoại hiện ra rồi nhấp Apply và OK để hoàn tất.
VD: Giả sử ta cần đặt lại cách hiển thị ngày theo kiểu Việt Nam là DD/MM/YYYY, ta chọn thẻ
Date và gõ DD/MM/YYYY (hoặc dd/mm/yyyy) ở mục Short date format, rồi nhấp Apply và OK.
Thao tác nhanh: Để mở hộp thoại Regional and Language Options nhanh chóng, ta vào Run, gõ
intl.cpl, rồi nhấn Enter
4.4. Cài đặt máy in
B1: Start > Printers and Faxes hoặc vào Control Panel, nhấp Printers and Other Hardware. Sau đó
nhấp Add a Printer ở khung bên trái
B2: Lần lượt tuân theo các chỉ dẫn tiếp theo
Ghi chú: Phần này HS chỉ cần biết thao tác B1
4.5. Cài đặt/Gỡ bỏ chương trình
B1: Vào Control Panel, nhấp Add or Remove Programs
B2: Ở cửa sổ hiện ra, chọn chương trình cần gỡ bỏ, nhấp Remove hoặc Change
BÀI TẬP VÀ THỰC HÀNH 3
1. Vào Control Panel, xem một số chức năng ở trong đó. Chuyển đổi qua lại giữa hai chế độ:
Classic View và Category View. Trình bày một số chức năng mà em đã biết (trả lời miệng)
Ghi chú: GV nêu ra một số chức năng thường dùng như cài đặt phần mềm, phần cứng, cài
đặt chuột… cho HS biết.
2. Khởi động Paint, vẽ hình với các chủ đề như trường học, bạn bè, gia đình, động vật, cảnh
đẹp hoặc vẽ hình sáng tạo có nội dung phù hợp, rồi lưu lại hình ở thư mục tùy ý với tên hình
là mã số của mình, sau đó đặt làm hình nền.
3. Đặt Screen Saver với số phút là 5. Nhấn Preview để xem trước.
4. Chỉnh thời gian hệ thống lại cho đúng với giờ hiện hành.
5. Cài đặt một vài thông số khu vực ở mục Regional and Language Options (sẽ thực hành ở
chương Excel)
Tài liệu nghề phổ thông 25 Tổ Tin học – Trường THPT Đa Phước
Tổ hợp phím
Ý nghĩa
Hiển thị Start menu
+ D
Hiển thị màn hình Desktop
+ E
Mở Windows Explorer
+ F
Mở chức năng tìm kiếm (Search)
+ F1
Hiển thị Windows Help
+ L
Log off
+ M
Thu nhỏ (Minimize) toàn bộ cửa sổ đang mở xuống Taskbar
+ R
Mở hộp thoại Run
+ Shift + M
Phục hồi các cửa sổ đã thu nhỏ
Alt + Enter
Mở cửa sổ Properties của đối tượng đã được chọn
Alt + Esc
kích hoạt cửa sổ kế tiếp (theo thứ tự được mở)
Alt + F4
Đóng cửa sổ
Alt + Kí tự được gạch dưới trên
menu hoặc nút lệnh
Kích hoạt menu hoặc nút lệnh tương ứng
Alt + Spacebar
Kích hoạt menu ngữ cảnh của cửa sổ đang làm việc
Alt + Tab
Chuyển đổi qua lại giữa các cửa sổ đang mở
Backspace
Chuyển về thư mục mẹ của thư mục đang xem trong Windows
Explorer
Chữ cái
Chọn đối tượng bắt đầu bằng chữ cái tương ứng trong cửa sổ
thư mục. Nếu có nhiều đối tượng bắt đầu bằng chữ cái giống
nhau, VD: Tin, Tin hoc, thì khi nhấn phím T lần lượt mỗi đối
tượng này sẽ được chọn.
Ctrl + A
Chọn toàn bộ đối tượng trong cửa sổ thư mục
Ctrl + C
Sao chép đối tượng đã được chọn
Ctrl + D
Xóa đối tượng đã được chọn
Ctrl + drag đối tượng
Sao chép đối tượng đến vị trí thả tay
Ctrl + Esc
Hiển thị Start menu
Ctrl + Shift + drag đối tượng
Tạo shortcut cho đối tượng tại vị trí thả tay
Ctrl + Shift + Tab
Trở về thẻ trước trong hộp thoại
Ctrl + Tab
Di chuyển qua lại giữa các thẻ trong hộp thoại
Ctrl + V
Dán (paste)
Ctrl + X
Di chuyển (Cut)
F1
Hiển thị cửa sổ trợ giúp
F2
Đổi tên đối tượng
F3
Mở chức năng tìm kiếm (Search)
F4
Hiện thị các đối tượng trên thanh địa chỉ của cửa sổ thư mục
F5
Làm mới (Refresh) cửa sổ
F6
Di chuyển qua lại giữa các vùng đối tượng trên Desktop
Tab
Di chuyển qua lại giữa các đối tượng trên cửa sổ
Ghi chú: HS tự bổ sung các phím tắt mình biết vào phần để trống ở cuối bảng trên