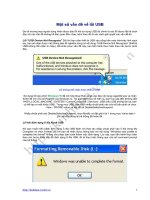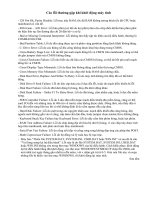Các lỗi thường gặp khi sử dụng máy tính
Bạn đang xem bản rút gọn của tài liệu. Xem và tải ngay bản đầy đủ của tài liệu tại đây (404.71 KB, 16 trang )
Các lỗi thường gặp khi sử dụng máy tính - USB -
Laptop - Mạng internet
I. Các lỗi thường gặp của máy tính
1. Máy tính tử khởi động lại
Hiện tượng máy tính tự khởi động lại mà không có thông báo lỗi là vấn đề "đau đầu" của nhiều
bạn đọc. Cùng một hiện tượng nhưng do nhiều nguyên nhân khác nhau: có thể do lỗi của
Windows, xung đột giữa các phần mềm, trình điều khiển thiết bị phần cứng gây tranh chấp hoặc
phần cứng kém chất lượng, không ổn định. Hiện tượng này xảy ra bất kể là máy mới ?, mới
ráp hoặc máy cũ, đang sử dụng, chỉ xảy ra thỉnh thoảng hay xảy ra liên tục. Tự khởi động lại khi
máy đang shutdown hay bất kể lúc nào. Lúc khởi động hoặc khi chạy những ứng dụng chiếm
nhiều tài nguyên hệ thống
Vì chúng xảy ra không theo một quy luật nào cả, để xác định nguyên nhân chính xác đòi hỏi bạn
phải có phần cứng thay thế, thời gian và tính kiên nhẫn. Trong trường hợp này, chúng tôi thường
sử dụng phép thử đúng sai để loại suy dần các nguyên nhân có thể gây ra hiện tượng máy tính tự
khởi động lại.
Kiểm tra phần mềm
Tiến hành kiểm tra phần mềm nếu hiện tượng này xảy ra sau khi bạn chỉnh sửa hệ thống, cài đặt
hoặc gỡ bỏ ứng dụng, phần mềm (Lưu ý những thao tác có ảnh hưởng đến hệ thống). Với
Windows 2000/XP, đăng nhập với quyền Administrator, vào Control Pannel\Administrative
Tools\Event Viewew để xem thông báo lỗi. Đây là một trong những nơi cần tham khảo, tìm hiểu
nguyên nhân để biết cách khắc phục.
Trong trường hợp cần thiết, tải về từ website của nhà sản xuất và cập nhật các trình điều khiển
thiết bị phần cứng như chipset, card đồ họa, card âm thanh, card mạng Bạn nên chọn những
driver tương thích với phiên bản hệ điều hành đang sử dụng. Tham khảo thêm thông tin tại
www.microsoft.com/whdc/whql/default.mspx.
Thiết lập mặc định Windows NT/2000/XP sẽ tự khởi động lại máy khi gặp lỗi liên quan đến hệ
thống (kể cả trong quá trình shutdown). Giải pháp tạm thời là tắt tính năng này, thực hiện như
sau:
+ Nhấn phải chuột trên My Computer, chọn Properties để vào System Properties.
+ Chọn Tab Advanced, trong mục Start and Recovery, chọn Settings.
+ Bỏ dấu tùy chọn mục "Automatically Restart".
+ Nhấn OK để xác nhận thay đổi và khởi động lại.
Việc bỏ tùy chọn Automatically Restart sẽ làm hệ thống bị treo hoặc hiển thị "màn hình xanh
chết chóc" khi gặp lỗi (hình 1). Điều này sẽ giúp bạn dễ xác định được nguyên nhân gây lỗi hơn.
Để khắc phục, hãy cài lại Windows với tùy chọn R (Repair) để Windows tự sửa lỗi. Nếu không
thể khắc phục bằng việc cài lại, bạn nên format phân vùng đĩa cứng và cài mới Windows. Tham
khảo thêm thông tin về cách cài đặt trong mục Làm mới Windows, bài viết "Trẻ hóa Windows"
(ID:A0305_103).
Kiểm tra phần cứng
Chúng ta không thể (hoặc không dám) can thiệp sâu vào phần cứng, chỉnh sửa hoặc thay đổi như
phần mềm. Vì vậy, "thay và thử" là giải pháp chúng tôi áp dụng nhằm xác định nguyên nhân.
Trong trường hợp này, RAM và bộ nguồn (Power Supply Unit - PSU) là hai phần cứng bạn cần
quan tâm đặc biệt.
Kinh nghiệm thực tế cho thấy, với hệ thống P3 (hoặc tương đương), RAM là phần cứng đầu tiên
cần kiểm tra nhưng với các hệ thống P4 hiện nay, phần cứng đầu tiên cần kiểm tra là bộ nguồn.
RAM
Một số phần mềm (miễn phí hoặc có phí) sẽ giúp bạn kiểm tra RAM như Memtest86
(www.memtest86.com), Gold Memory (www.goldmemory.cz). Tuy nhiên, việc sử dụng phần
mềm kiểm tra sẽ mất nhiều thời gian với những thanh RAM có dung lượng lớn (512MB hoặc
1GB). Vì vậy, "thay và thử" sẽ giúp bạn tránh khỏi cảnh "đợi chờ" nếu có sẵn RAM thay thế.
Bộ nguồn
Bộ nguồn là một thiết bị phần cứng quan trọng, cung cấp năng lượng hoạt động cho toàn hệ
thống. Tuy nhiên, việc lựa chọn bộ nguồn đã không được người dùng quan tâm trong một thời
gian dài. Với hàng loạt công nghệ mới chạy đôi hoặc "2 trong 1" như RAM dual channel, đĩa
cứng RAID, đồ họa SLI/CrossFire, dual monitor, CPU dual core Bộ nguồn càng trở nên quan
trọng hơn bao giờ hết bởi nó quyết định sự ổn định của hệ thống, tuổi thọ của các thiết bị phần
cứng khác. Gánh nặng này đã vượt quá khả năng "chịu đựng" của những bộ nguồn không tên
tuổi trên thị trường, kể cả những bộ nguồn được dán nhãn 600 - 700W. Vì vậy, bạn đừng tiếc
tiền khi đầu tư cho bộ nguồn của hệ thống vì chúng tránh cho bạn những sự cố đáng tiếc khi xảy
ra quá tải. Tham khảo thêm thông tin liên quan việc lựa chọn bộ nguồn hợp lý trong bài "Giải
bài toán nguồn điện (ID: A0505_131)" và bài "Bộ nguồn - Gánh PC tải nặng" (ID: A1205_56).
Lưu ý
- Trong quá trình kiểm tra, bạn phải lưu ý vấn đề tĩnh điện và tiếp đất của cơ thể để tránh gây
hỏng hóc cho các thiết bị, linh kiện.
- Sao lưu những dữ liệu quan trọng để tránh mất mát khi kiểm tra.
- Việc kiểm tra phần cứng đòi hỏi phải có chuyên môn và kinh nghiệm, nếu có thể, bạn nên nhờ
người có kinh nghiệm giúp đỡ.
- Điện áp trồi sụt cũng là nguyên nhân làm máy tính không ổn định. Điện áp quá cao hay quá
thấp có thể làm hư hỏng thiết bị phần cứng. Nếu có thể, bạn nên trang bị ổn áp hoặc hoặc tốt hơn
là UPS cho "cục cưng" của mình.
XP LUÔN KIỂM TRA ĐĨA CỨNG
Thật bực mình khi Windows XP luôn chạy checkdisk (tương tự scandisk của Win98) mỗi khi
khởi động dù bạn đã tắt máy đúng cách. Nếu không muốn phiền phức, bạn có thể tắt tính năng
này; tuy nhiên, bạn phải chắc rằng hệ thống vẫn hoạt động tốt (trừ việc luôn chạy checkdisk).
Trước khi sử dụng giải pháp này, chúng ta thử thực hiện một số thao tác sau.
- Trước hết, bạn hãy kiểm tra các ứng dụng tự động chạy trong Scheduled Tasks. Chọn
Start.Programs.Accessories.System Tools.Scheduled Task để xem những chương trình nào đang
sử dụng tính năng này. Xóa tất cả những thứ liên quan đến Chkdsk hoặc Autochk.
- Thực hiện việc kiểm tra đĩa cứng một lần nữa với tiện ích checkdisk để Windows tự kiểm tra
và sửa lỗi. Thực hiện như sau: Trong Windows Explorer, nhấn phải chuột trên phân vùng cần
kiểm tra, chọn Properties. Trong tab Tools, chọn Check Now trong mục Error Checking. Đánh
dấu các tùy chọn trong Check Disk Options trước khi nhấn Start. Với phân vùng hệ thống (phân
vùng cài đặt Windows), checkdisk chỉ kiểm tra trong lần khởi động kế tiếp
- Nếu checkdisk không thể hoàn tất quá trình kiểm tra (treo máy) hoặc không khắc phục được
lỗi, hãy sử dụng tiện ích checkdisk (chkdsk.exe), fixmbr và fixboot của Recovery Console (bộ
tiện ích có trong đĩa cài đặt Windows) để kiểm tra Master Boot Record (MBR) và các tập tin hệ
thống. Tham khảo cách sử dụng Recovery Console trong bài "Recovery Console - DOS trong
XP"
- Một trường hợp khác là cấu trúc logic của phân vùng đĩa cứng bị lỗi, bạn nên copy tất cả dữ
liệu sang phân vùng khác, sau đó format phân vùng bị lỗi rồi chép dữ liệu trở lại.
- Kế đến, kiểm tra trường hợp lỗi của các phần mềm. Chọn Start.Run để mở cửa sổ DOS
Prompt; gõ vào lệnh "msconfig" và nhấn OK để mở cửa sổ System Configuration Utility. Trong
giao diện System Configuration Utility, chọn tab Startup và bỏ tất cả các tùy chọn được liệt kê
trong Startup Item (tương ứng với các ứng dụng được nạp trong quá trình khởi động). Nhấn OK
và chọn Restart để khởi động lại máy. Khi Windows khởi động lại, cửa sổ System Configuration
Utility sẽ xuất hiện. Nếu không có bất kỳ trục trặc nào xảy ra, đánh dấu chọn Dont show this
message or launch the System Configuration Utility và nhấn OK. Kiểm tra xem hiện tượng
checkdisk còn xuất hiện không. Nếu không, mở cửa sổ System Configuration Utility, lần lượt
đánh dấu chọn từng mục trong Startup Item và khởi động lại để kiểm tra cho đến khi phát hiện
được phần mềm gây lỗi. Gỡ bỏ chúng và cài đặt phiên bản mới hơn hoặc thay thế bằng phần
mềm khác có tính năng tương đương.
2. Vấn đề qua tiếng BIOS
Đã bao giờ bạn chú ý tới tiếng bíp mỗi khi khởi động máy tính? Nó chính là thông báo mã hoá
chứa đựng thông tin kết quả của quá trình kiểm tra cơ sở các thiết bị phần cứng trong máy.Quá
trình kiểm tra này được gọi là POST (Power-On-Self-Test). Nếu POST cho ra kết quả tốt, máy
tính sẽ phát một tiếng bíp và mọi thứ diễn ra suôn sẻ. Nếu các thiết bị phần cứng máy có vấn đề
thì loa sẽ phát ra vài tiếng bíp.Nếu giải mã được những tiếng bíp này thì bạn có thể tiết kiệm
được nhiều thời gian trong việc chẩn đoán bệnh của máy tính.
Trên các máy tính đời mới hiện nay, mainboard được tích hợp các chip xử lý đảm nhiệm nhiều
chức năng, giảm bớt card bổ sung cắm trên bo mạch. Tuy nhiên, điều này sẽ làm giảm tính cụ
thể của việc chẩn đoán. Ví dụ, nếu chip điều khiển bàn phím bị lỗi thì giải pháp duy nhất là phải
thay cả mainboard.
Bài này, chỉ đề cập tới 2 loại BIOS tương đối phổ dụng là Phoenix và AMI. Rất tiếc, Award
BIOS hiện nay có rất nhiều phiên bản và do nhà sản xuất bo mạch chủ hỗ trợ, do đó chúng bị
thay đổi nhiều trước khi được tung ra thị trường. Vì vậy, Award BIOS không được đề cập tới
trong bài này.
(POST là quá trình kiểm tra nội bộ máy được tiến hành khi khởi động hoặc khởi động lại máy
tính. Là một bộ phận của BIOS, chương trình POST kiểm tra bộ vi xử lý đầu tiên, bằng cách cho
nó chạy thử một vài thao tác đơn giản. Sau đó POST đọc bộ nhớ CMOS RAM, trong đó lưu trữ
thông tin về dung lượng bộ nhớ và kiểu loại các ổ đĩa dùng trong máy của bạn. Tiếp theo, POST
ghi vào rồi đọc ra một số mẫu dữ liệu khác nhau đối với từng byte bộ nhớ (bạn có thể nhìn thấy
các byte được đếm trên màn hình). Cuối cùng, POST tiến hành thông tin với từng thiết bị; bạn sẽ
nhìn thấy các đèn báo ở bàn phím và ổ đĩa nhấp nháy và máy in được reset chẳng hạn. BIOS sẽ
tiếp tục kiểm thử các phần cứng rồi xét qua ổ đĩa A đối với DOS; nếu ổ đĩa A không tìm thấy,
nó chuyển qua xem xét ổ đĩa C).
Mô tả mã lỗi chẩn đoán POST của BIOS AMI
1 tiếng bíp ngắn: Một tiếng bíp ngắn là test hệ thống đạt yêu cầu, do là khi bạn thấy mọi dòng
test hiển thị trên màn hình. Nếu bạn không thấy gì trên màn hình thì phải kiểm tra lại monitor và
card video trước tiên, xem đã cắm đúng chưa. Nếu không thì một số chip trên bo mạch chủ của
bạn có vấn đề. Xem lại RAM và khởi động lại. Nếu vẫn gặp vấn đề thì có khả năng bo mạch chủ
đã bị lỗi. Bạn nên thay bo mạch.
2 tiếng bíp ngắn: Lỗi RAM. Tuy nhiên, trước tiên hãy kiểm tra card màn hình. Nếu nó hoạt
động tốt thì bạn hãy xem có thông báo lỗi trên màn hình không. Nếu không có thì bộ nhớ của
bạn có lỗi chẵn lẻ (parity error). Cắm lại RAM và khởi động lại. Nếu vẫn có lỗi thì đảo khe cắm
RAM.
3 tiếng bíp ngắn: Về cơ bản thì tương tự như phần 2 tiếng bíp ngắn.
4 tiếng: Về cơ bản thì tương tự như phần 2 tiếng bíp ngắn. Tuy nhiên cũng có thể là do bộ đặt
giờ của bo mạch bị hong
5 tiếng bíp ngắn: Cắm lại RAM. Nếu không thì có thể phải thay bo mạch chủ.
6 tiếng bíp ngắn: Chip trên bo mạch chủ điều khiển bàn phím không hoạt động. Tuy nhiên trước
tiên vẫn phải cắm lại keyboard hoặc thử dùng keyboard khác. Nếu tình trạng không cải thiện thì
tới lúc phải thay bo mạch chủ khác.
7 tiếng bíp ngắn: CPU bị hỏng. Thay CPU khác.
8 tiếng bíp ngắn: Card màn hình không hoạt động. Cắm lại card. Nếu vẫn kêu bíp thì nguyên
nhân là do card hỏng hoặc chip nhớ trên card bị lỗi. Thay card màn hình.
9 tiếng bíp ngắn: BIOS của bạn bị lỗi. Thay BIOS khác.
10 tiếng bíp ngắn: Vấn đề của bạn chính là ở CMOS. Tốt nhất là thay bo mạch chủ khác.
11 tiếng bíp ngắn: Chip bộ nhớ đệm trên bo mạch chủ bị hỏng. Thay bo mạch khác.
1 bíp dài, 3 bíp ngắn: Lỗi RAM. Bạn hãy thử cắm lại RAM, nếu không thì phải thay RAM khác
1 bíp dài, 8 bíp ngắn: Không test được video. Cắm lại card màn hình.
BIOS PHOENIX
Tiếng bíp của BIOS Phoenix chi tiết hơn BIOS AMI một chút. BIOS này phát ra 3 loạt tiếng bíp
một. Chẳng hạn, 1 bíp dừng-3 bíp dừng. Mỗi loại được tách ra nhờ một khoảng dừng ngắn. Hãy
lắng nghe tiếng bíp, đếm số lần bíp.
Mô tả mã lỗi chẩn đoán POST của BIOS PHOENIX
1-1-3: Máy tính của bạn không thể đọc được thông tin cấu hình lưu trong CMOS.
1-1-4: BIOS cần phải thay.
1-2-1: Chip đồng hồ trên mainboard bị hỏng.
1-2-2: Bo mạch chủ có vấn đề.
1-2-3: Bo mạch chủ có vấn đề.
1-3-1: Bạn cần phải thay bo mạch chủ.
1-3-3: Bạn cần phải thay bo mạch chủ.
1-3-4: Bo mạch chủ có vấn đề.
1-4-1: Bo mạch chủ có vấn đề.
1-4-2: Xem lại RAM.
2-_-_: Tiếng bíp kéo dài sau 2 lần bíp có nghĩa rằng RAM của bạn có vần đề.
3-1-_: Một trong những chip gắn trên mainboard bị hỏng. Có khả năng phải thay mainboard.
3-2-4: Chip kiểm tra bàn phím bị hỏng.
3-3-4: Máy tính của bạn không tìm thấy card màn hình. Thử cắm lại card màn hình hoặc thử với
card khác.
3-4-_: Card màn hình của bạn không hoạt động.
4-2-1: Một chip trên mainboard bị hỏng.
4-2-2: Trước tiên kiểm tra xem bàn phím có vấn đề gì không. Nếu không thì mainboard có vấn
đề.
4-2-3: Tương tự như 4-2-2.
4-2-4: Một trong những card bổ sung cắm trên bo mạch chủ bị hỏng. Bạn thử rút từng cái ra để
xác định thủ phạm. Nếu không tìm thấy được card bị hỏng thì giải pháp cuối cùng là phải thay
mainboard mới.
4-3-1: Lỗi bo mạch chủ.
4-3-2: Xem 4-3-1.
4-3-3: Xem 4-3-1.
4-3-4: Đồng hồ trên bo mạch bị hỏng. Thử vào Setup CMOS và kiểm tra ngày giờ. Nếu đồng hồ
không làm việc thì phải thay pin CMOS.
4-4-1: Có vấn đề với cổng nối tiếp. Bạn thử cắm lại cổng này vào bo mạch chủ xem có được
không. Nếu không, bạn phải tìm jumper để vô hiệu hoá cổng nối tiếp này.
4-4-2: Xem 4-4-1 nhưng lần này là cổng song song.
4-4-3: Bộ đồng xử lý số có vấn đề. Nếu vấn đề nghiêm trọng thì tốt nhất nên thay.
1-1-2: Mainboard có vấn đề.
1-1-3: Có vấn đề với RAM CMOS, kiểm tra lại pin CMOS và mainboard.
II. Một số lỗi và cách xử lý lỗi thường gặp khi sử dụng ổ dĩa
USB
Máy tính không nhận dạng được ổ dĩa USB
• Khi gặp lỗi này hãy thử cắm ổ dĩa USB vào cổng USB khác trên máy vi tính. Lưu ý là
hiện nay trên máy tính có rất nhiều cổng USB được bố trí ở phía trước và phía sau máy vi
tính.
• Nếu vẫn không được thì hãy thử lại với một ổ dĩa USB khác hoặc đem USB này cắm thử
trên máy khác để chắc chắn là lỗi do USB hay do Hệ điều hành (windows) vì bản thân các
cổng USB của máy tính rất khó hỏng.
• Thông thường khi có quá nhiều USB khác nhau được cắm vào máy thì sau một thời gian
Hệ điều hành sẽ bị lỗi không nhận dạng được USB. Lúc này cách dễ nhất là cài đặt lại Hệ
điều hành (Windows) hoặc phục hồi lại nếu có bản sao lưu.
Không xuất hiện biểu tượng ổ dĩa USB trong My Computer
• Máy tính nhận dạng được USB nhưng không nhìn thấy biểu tượng ổ dĩa USB trong My
Computer. Khi gặp lỗi này hãy thử cắm ổ dĩa USB vào cổng USB khác trên máy vi tính.
Nếu vẫn không được thì giữ nguyên ổ dĩa USB đang được cắm vào máy và cho khởi động
lại.
Không mở được hoặc không đọc được ổ dĩa USB
• Hệ thống báo là ổ dĩa chưa được định dạng hoặc lỗi đọc dữ liệu. Có thể USB đã bị hỏng
vùng nhớ dữ liệu, cần phải định dạng (Format) lại ổ dĩa USB. Lưu ý là dữ liệu sẽ bị mất
hết.
Không định dạng (Format) được ổ dĩa USB
• Hệ điều hành báo lỗi khi định dạng ổ dĩa USB theo cách thông thường.
• Còn một cách khác để định dạng: Nhấn nút phải chuột vào biểu tượng My Computer và
chọnManage.
• Trong cửa sổ Computer Management chọn Disk Management. Trong ổ cửa sổ bên
phải sẽ xuất hiện danh sách của các ổ dĩa, nhấn nút phải chuột vào ổ dĩa USB và
chọn Format.
• Xuất hiện hộp cảnh báo dữ liệu sẽ bị xóa hết, nhấn Yes để chấp nhận.
• Chọn File system là FAT32 còn các mục khác giữ nguyên và nhấn Ok.
• Xuất hiện hộp cảnh báo, nhấn Ok để đồng ý.
• Ổ dĩa USB sẽ được định dạng, khi thông số Formatting sẽ hiển thị đến 100% và hiển
thị Healthy (Active) là hoàn tất.
Các lỗi liên quan đến Write-Protect
• Lỗi này có thể xuất hiện khi thực hiện việc ghi, xóa, định dạng ổ dĩa USB. Kiểm tra nút
khóa USB phải đang nằm ở vị trí mở (cho phép ghi/xóa). Nếu USB không có nút khóa thì
có thể do hệ thống (Windows) được thiết lập thông số hoặc có cài đặt phần mềm để khóa
USB. Có thể dùng các phần mềm có chức năng Write Protect USB để mở khóa.
Báo lỗi không xóa được tập tin hoặc thư mục trên USB
• Lỗi này có thể do tập tin hay thư mục muốn xóa đang được một chương trình nào đó
quản lý, hãy đóng các chương trình lại rồi thực hiện lại việc xóa. Nếu vẫn không được thì
hãy rút ổ dĩa USB ra khỏi máy tính và sau đó cắm vào trở lại rồi thực hiện lệnh xóa.
Không nhìn thấy dữ liệu trong ổ dĩa USB
• Bạn vừa chép dữ liệu vào USB nhưng sao giờ không còn nhìn thấy chúng? Kiểm tra cho
thấy USB đã có dung lượng được sử dụng đáng kể. Có thể chúng không bị mất đi mà chỉ
vì một lý do nào đó chúng đã bị làm ẩn, lỗi này thường do virus gây ra. (Xem cách cứu
dữ liệu trên USB bị nhiễm virus).
Phục hồi các tập tin bị xóa
• Thông thường khi xóa tập tin hay thư mục thì chúng chưa được xóa mất đi hẵn mà chỉ
được đưa vào thùng rác (Recycle Bin) và lưu trong đó để giúp cho người sử dụng có cơ
hội phục hồi bằng cách vào thùng rác lấy lại.
• Tuy nhiên đối với các dữ liệu trên ổ dĩa USB thì khi xóa chúng không được đưa vào
thùng rác mà sẽ bị xóa hẵn luôn. Người sử dụng không thể phục hồi lại dữ liệu trên ổ dĩa
USB theo cách thông thường mà phải dùng đến các chương trình có chức năng phục hồi
dữ liệu (Xem Cách phục hồi dữ liệu bị xóa). Do đó phải cẩn thận trước khi xóa dữ liệu
trên ổ dĩa USB.
Trên đây chỉ là một số lỗi thường gặp khi sử dụng ổ dĩa USB, các lỗi này sẽ được cập nhật khi
có thêmthông tin. Ngoài ra nếu bạn xác định là ổ dĩa USB của mình bị hỏng thì cũng nên kiểm
tra nó trên các máy vi tính khác trước khi quyết định thay mới.
III. Lỗi thường gặp ở laptop
Thứ nhất là hiện tượng máy bị treo
Nguyên nhân dẫn đến hiện tượng này là việc xung đột giữa các phần mềm có trong máy, việc
bạn chạy nhiều phần mềm cùng lúc sẽ dần đến việc máy hoạt động nhiều, RAM hoạt động
mạnh. Bên cạnh đó bạn cũng cần kiểm tra và update Driver cho máy, vì đây có thể là nguyên
nhân.
Do phần cứng của máy: Điều này có thể xảy ra do nguyên nhân máy quá nóng, lỗi RAM, nguồn
và có thể do tản nhiệt bị bụi bẩn làm giảm chức năng làm mát. Với CPU quá nóng là do quạt tản
nhiệt và thiết bị tản nhiệt của bạn có vấn đề, bạn cần tháo CPU và gắn keo chuyên dụng làm
mát, vệ sinh quạt, máy sạch sẽ, kiểm tra RAM để thay thế nếu như có lỗi. Cũng có thể lỗi gây ra
do ổ cứng bị va đập dẫn đến hiện tượng lỗi ổ cứng, bạn cần di chuyển dữ liệu đến nơi khác để đề
phòng mất dữ liệu.
Laptop của bạn bị lỗi quá nóng máy
Biểu hiện của điều này rất rõ ràng và bạn có thể thấy ngay khi tiếp xúc với máy. Điều này thể
hiện rõ nhất khi máy tính của bạn bị xung đột và máy tính bị treo. Để giải quyết vấn đề này bạn
cần làm sạch chỗ thông gió, quạt làm mát và vệ sinh sạch sẽ máy. Bên cạnh đó bạn có thể sử
dụng quạt tản nhiệt gắn ngoài để giảm tối đa nhiệt do máy sinh ra. Quan trọng hơn, để giải quyết
vần đề này bạn cần can thiệp vấn đề phần mềm trong máy. Như nâng cấp RAM, giải quyết vấn
đề xung đột phần mềm trong máy, nâng cấp RAM.
Laptop của bạn có thời gian nạp cấc chương trình quá lâu, truyền các tập tin quá lâu.
Trường hợp này là do máy tính của bạn đang bị lỗi ổ đĩa chạy chậm. Khắc phục vần đề này khá
đơn giản, chính là dồn đĩa. Bạn có thẻ làm điều này nhờ công cụ có sẵn trong máy, Windows –
Disk Defraggmenter. Bạn vào Program>Accessories>System Tool. Bạn chỉ cần chọn ổ đĩa
muốn dồn và chọn Analyze. Bên cạnh đó còn có nhiều chương trình miễn phí có sẵn trên mạng.
Laptop bị lỗi không sạc được Pin
Biều hiện mà bạn có thể thấy là việc máy laptop của bạn chạy được vài phút thì tắt ngầm, mặc
du pin đã sạc đầy.
Để giải quyết vấn đề thì có cách thay pin cho máy vì pin của máy đã bị chai. Hoặc bạn cũng có
thể mua phần mềm để sửa chữa Pin của mình, tuy nhiên điều này có tỉ lệ thành công thấp. Bạn
cần chọn nơi bán pin uy tín. Tốt nhất là bạn chọn TTBH của hãng để được hỗ trợ.
Laptop của bạn bị lỗi khởi động lâu, xử lý chậm khi có nhiều ứng dụng chạy
Vấn đề này liên quan đến bộ nhớ của máy, bạn cần nâng cấp RAM. Khắc phục vấn đề máy khởi
động chậm bằng cách bạn ngắt những chương trình không cần thiết khởi động cùng Win. Chuột
phải vào Bar cuối màn hình>>chuột phải>>Task Manager>>Disabled những chương trình
không cần thiết.
Bạn có thể sử dụng chương trình giúp tối ưu hóa máy tính như System Suite 7 Professional để
quản lý tối ưu hóa máy tính. Bên cạnh đó bạn cũng nên nâng cấp thêm RAM mới để tăng tốc xử
lý máy tính.
Laptop của bạn phát ra âm thanh lạ?
Vấn đề do lỗi ổ cứng khi bạn nghe thấy tiếng click khi bạn truy cập dữ liệu trong ổ cứng của
bạn.
Điều bạn cần làm ngay là hãy Backup lại dữ liệu và thay cái ổ cứng mới. Hoặc backup dữ liệu
online và sao lưu dữ liệu ngay để tránh tình trạng hỏng ổ cứng, mất dữ liệu.
Laptop bị lỗi không kết nối được internet
Biểu hiện rõ nhất là vấn đề máy bạn vào Web khá là lâu và không có nội dung.
Để khắc phục vấn đề này bạn cần kiểm tra chức năng không dây của máy đã bật chưa, kiểm tra
router, wifi đang phát sóng cho máy của bạn, kiểm tra mức tín hiệu và thử bằng các thiết bị
khác.
Để có thể kiểm soát và trợ giúp mạng internet cho bạn được tốt nhất thì bạn tải về công cụ
Network Magic. Nó sẽ trợ giúp cho bạn một cách dễ dàng nhất để kiểm soát mạng của Laptop.
Laptop bị lỗi điểm ảnh, những chấm nhỏ màu đỏ và xanh lá cây trên màn hình
Điều bạn cần làm là loại bỏ những điểm ảnh chết này đi. Bạn đừng hi vọng nhà sản xuất sẽ đổi
máy mới cho bạn với lỗi này. Bạn có thể khắc phục nó bẳng cách dùng vải mềm trà trên điểm
ảnh đó theo chiều vòng tròn. Làm như vậy thường xuyên sẽ làm cho nó sáng lên.
Laptop bị lỗi khởi động không vào hệ thống được
Vấn đề này có nhiều nguyên nhân, mà nguyên nhân phổ biến nhất là vấn đề ổ cứng của bạn có
vấn đề. Bạn cần kiểm tra ổ cứng của máy, bên cạnh đó nguyên nhân gây ra vấn đề này cũng có
thể do Windows của bạn đang bị lỗi, bạn hãy thử khởi động máy lại lần nữa. Nếu có thể thì cài
lại hệ điều hành để xác định nguyên nhân.
Laptop bị lỗi màn hình xanh và thông báo Dumping RAM sau đó tắt ngay?
Vấn đề này xảy ra do RAM của máy có vấn đề. Bạn khắc phục bằng cách tháo RAM ra vệ sinh
cho sạch. Vệ sinh nhẹ nhàng chân RAM và các khe cắm RAM. Nhớ vị trí nếu máy có 2 khe
RAM nếu cắm nhầm RAM thì khi khởi động sẽ báo màn hình đen và bạn cần cắm lại RAM cho
đúng.
IV. Các sự cố mạng và cách khắc phục
1. Không thể lấy địa chỉ IP
Dấu hiệu:
Biểu tượng mạng trên máy tính hiển thị tình trạng không hoạt động. Hệ điều hành cảnh báo
không thể nhận địa chỉ IP từ máy chủ DHCP. Khi kiểm tra trạng thái cổng mạng, không có địa
chỉ nào được gán ngoại trừ địa chỉ 169.254.x.x (là địa chỉ hệ điều hành Windows tự cấp cho máy
tính khi không nhận được IP).
Nguyên nhân:
Có thể do máy chủ DHCP hết quỹ địa chỉ, dịch vụ DHCP trên máy chủ bị vô hiệu hóa, hoặc yêu
cầu DHCP được gửi từ thiết bị đầu cuối không đến được máy chủ.
Giải pháp:
Hãy lưu ý xem “Lỗi này chỉ xảy ra với một người dùng hay với tất cả mọi người?” Nếu chỉ một
người bị lỗi, nên kiểm tra lại cấu hình DHCP trên máy trạm. Sau đó, kiểm tra cổng mạng tương
ứng thuộc VLAN nào trên switch. Kiểm tra máy trạm của người dùng trên VLAN tương ứng có
thể nhận địa chỉ IP hay không. Nếu chúng không nhận được, sự cố này có thể do router không
thể chuyển tiếp các yêu cầu DHCP đến máy chủ. Nếu các máy trạm thuộc nhiều VLAN khác
nhau cùng bị lỗi, nguyên nhân sẽ do chính máy chủ DHCP. Máy chủ có thể chưa chạy dịch vụ
DHCP, hoặc đã cạn quỹ địa chỉ. Nếu tổ chức có nhiều máy chủ DHCP, lỗi này có thể do một
trong số các máy chủ được cấu hình không phù hợp. Ngoài ra, cũng có thể do một AP (Access
Point) giả mạo, do nhân viên tự ý mang đến và cắm vào hệ thống mạng, cung cấp dịch vụ DHCP
giả mạo cho hệ thống mạng.
2. Không thể kết nối đến máy chủ
Dấu hiệu:
Ứng dụng trên máy người dùng cảnh báo “Không thể kết nối đến máy chủ”. Các cảnh báo này
xuất hiện khi người dùng sử dụng các ứng dụng như e-mail, CRM. Người dùng hay than phiền
do mạng bị “rớt”, tuy nhiên đó không phải là nguyên nhân duy nhất của vấn đề.
Nguyên nhân:
Lỗi này có thể xảy ra do nhiều nguyên nhân khác nhau. Điều cần quan tâm là có gặp lỗi thường
xuyên không, hay chỉ thỉnh thoảng? Nếu lỗi xảy ra thường xuyên dù máy tính đã được cấp địa
chỉ IP phù hợp, nguyên nhân có thể do các vấn đề về định tuyến trên hệ thống mạng giữa máy
trạm và máy chủ, có thể kiểm tra dễ dàng với một vài thao tác “ping”. Nếu lỗi xảy ra không
thường xuyên, có thể do máy chủ bị quá tải và không thể phản hồi các yêu cầu từ máy trạm.
Giải pháp:
Trong trường hợp không phải do định tuyến, hãy kiểm tra lại mức độ sử dụng và tài nguyên của
máy chủ. Máy chủ có đang quá tải do chạy song song các tác vụ khác như sao lưu dữ liệu
không? Nếu không, thử kiểm tra lưu lượng mạng giữa máy trạm và máy chủ xem có quá tải
không? Phương thức tốt nhất là sử dụng công cụ SNMP nhằm giám sát hiệu năng các kết nối.
Ngoài ra, các lỗi Ethernet (FCS Error, Alignment Error, hay Late Collision) trên switch và
router cũng có thể là nguyên nhân gây mất gói tin giữa máy trạm và máy chủ.
3. Hiệu suất ứng dụng thấp
Dấu hiệu:
Các ứng dụng hoạt động chậm chạp. Màn hình của người dùng có thể bị đứng, không hoạt động
hoặc bị ngăn chặn khi truy xuất dữ liệu. Thông thường, người dùng sẽ đổ lỗi cho hệ thống mạng
hoạt động quá chậm.
Nguyên nhân:
Để tránh đổ lỗi cho hệ thống mạng, các nhân viên IT phải chẩn đoán, cô lập và xác định chính
xác vùng xảy ra sự cố. Việc ứng dụng hoạt động không tốt có thể xuất phát từ nhiều nguyên
nhân, thường gặp nhất là do máy chủ tiến hành sao lưu dữ liệu trong giờ làm việc, chiếm tài
nguyên hệ thống mạng, làm giảm tốc độ truy suất cơ sở dữ liệu của máy chủ và gây mất gói trên
hệ thống mạng. Ở góc độ kỹ thuật viên, cần xác định nguyên nhân sự cố là do máy chủ hay do
hệ thống mạng? Để làm được điều đó, cần thu thập các gói tin của ứng dụng và tìm xem có hoạt
động truyền lại nào giữa máy trạm và máy chủ không? Nếu có, đồng nghĩa việc mất gói tin trên
đường truyền chính là nguyên nhân ảnh hưởng đến hiệu suất ứng dụng. Nếu không xuất hiện
tình trạng truyền lại, kết nối giữa máy trạm và máy chủ vẫn được thiết lập bình thường, nguyên
nhân có thể liên quan đến các vấn đề tại máy chủ.
Giải pháp:
Dù rất khó tìm ra nguyên nhân vấn đề nếu chỉ dựa vào bộ phân tích gói tin, nhưng người ta vẫn
thường dùng chúng để đếm số lượt truyền lại các gói TCP. Sử dụng bộ đếm này giúp xác định
số gói tin bị mất giữa máy trạm và máy chủ. Tham khảo các thông số như lỗi Ethernet trên
switch, router giữa máy trạm và máy chủ có thể là nguyên nhân gây ra hiện tượng mất gói tin.
Nếu không xuất hiện các lỗi trên, hãy lưu ý khả năng mất gói tin trên hệ thống WAN do sử dụng
vượt mức cho phép của nhà cung cấp dịch vụ. Ngoài ra, cũng có thể đo lường hiệu suất ứng
dụng bằng các bộ công cụ phân tích mạng chuyên nghiệp, cung cấp thông tin từ việc bắt các gói
tin và phân tích thời gian phản hồi từ các máy chủ, thời gian xử lý trên máy con và cả thời gian
truyền trên hệ thống mạng, từ đó đưa ra nhận định chính xác đâu là nguyên nhân gây ra lỗi hiệu
suất mạng.
4. Các lỗi về in ấn
Dấu hiệu:
Hệ thống in ấn qua mạng hoạt động không ổn định. Máy in vẫn hiển thị sẵn sàng nhưng các tác
vụ in được gửi lại không thể hoàn thành.
Nguyên nhân:
Cần xác định tình trạng này xảy ra tại một hay nhiều máy trạm? Nếu chỉ xảy ra tại một máy, có
thể do máy tính không được thiết lập phù hợp để kết nối đến máy in. Nếu không phải nguyên
nhân này, có thể do hệ thống mạng giữa máy trạm và máy in gặp vấn đề. Mất gói tin cũng có thể
là nguyên nhân gây ra các lỗi về kết nối mạng của máy in
Giải pháp:
Kiểm tra cấu hình máy trạm xem đã nhận được địa chỉ IP thích hợp để truy cập đến máy in chủ
(print server) chưa? Đôi khi, cập nhật trình điều khiển máy in (driver) cũng giúp giải quyết các
lỗi này. Nhìn chung, hãy chắc chắn dung lượng mạng đến và đi từ máy in luôn được đảm bảo,
đồng thời cập nhật các trình điều khiển cho tất cả các máy in trong hệ thống.
5. Cáp kém chất lượng
Dấu hiệu:
Chất lượng kết nối của máy trạm rất thấp, thậm chí không thể kết nối vào bất kì thiết bị nào
trong hệ thống mạng.
Nguyên nhân:
Gigabit cho máy trạm đã trở nên thông dụng trong hệ thống mạng hiện nay. Công nghệ Gigabit
cần bốn đôi dây cho một kết nối, do đó, hệ thống cáp phải đạt tiêu chuẩn từ Cat. 5e trở lên. Với
các tòa nhà cũ, đây là nguyên nhân cần lưu ý đầu tiên. Ngoài ra, cáp bị tháo xoắn quá nhiều (khi
bấm đầu hay kết nối vào thanh đấu nối) cũng có thể là nguyên nhân gây mất tín hiệu, dẫn đến lỗi
FCS trên switch hay tại cổng mạng máy tính.
Giải pháp:
Trong hầu hết trường hợp, giải pháp đơn giản nhất là thay thế cáp. Nếu lỗi là do tháo xoắn cáp
quá mức, tiến hành bấm lại đầu kết nối sẽ giải quyết được vấn đề. Nếu do hệ thống cáp đã lỗi
thời, không thể hỗ trợ các công nghệ mới như Gigabit hay PoE (Power over Ethernet), nên cân
nhắc việc thay thế bằng hệ thống cáp Cat. 5e hoặc hơn.
6. Lỗi DNS
Dấu hiệu:
Người dùng không thể kết nối Internet hoặc các ứng dụng. Hệ thống mạng hiển thị không kết
nối.
Nguyên nhân:
Máy trạm không thể phân giải tên của máy chủ nên không thể gửi các yêu cầu kết nối. Nguyên
nhân thường do cấu hình DNS trên máy trạm không phù hợp, máy chủ không thể phân giải được
các yêu cầu DNS gửi từ máy trạm (do không có trong cơ sở dữ liệu), hay do mất gói tin trên
đường truyền. Do DNS là một loại giao thức UDP nên các gói tin bị mất không được truyền lại.
Đây là nguyên nhân cơ bản dẫn đến lỗi DNS.
Giải pháp:
Kiểm tra lại cấu hình DNS máy trạm. Nếu cấu hình không chính xác, cần cấu hình lại cho máy
trạm hoặc cấu hình lại máy chủ DHCP nhằm cung cấp thông tin chính xác cho máy trạm. Kiểm
tra máy chủ DNS từ phía máy trạm nhiều lần nhằm đánh giá tình trạng phản hồi của máy chủ,
xem có xuất hiện tình trạng mất gói không? Nếu có, hãy xem xét các lỗi Ethernet giữa máy trạm
và máy chủ. Tốt nhất, nên thiết lập một công cụ liên tục kiểm tra máy chủ DNS và cảnh báo khi
có sự cố xảy ra.
7. Máy trạm không thể kết nối Wi-Fi
Dấu hiệu:
Máy trạm có thể phát hiện AP nhưng không thể kết nối vào hệ thống Wi-Fi.
Nguyên nhân:
Không có thông tin về bảo mật, nhiễu kênh và điểm chết có thể là nguyên nhân của vấn đề. Vì
hệ thống mạng không dây là vô hình, rất khó để theo dõi các sự cố trừ khi có công cụ thích hợp.
Giải pháp:
Sử dụng các công cụ giám sát mạng không dây để đo lường độ mạnh tín hiệu tại vùng ảnh
hưởng, và nếu có thể, hãy khảo sát các vùng lân cận, tìm kiếm các AP không chính thức hay AP
mạo danh-là các AP mà người dùng mang vào sử dụng mà chưa có sự cho phép từ các kỹ sư
quản trị mạng. Các AP này có thể được cấu hình chồng lên các kênh Wi-Fi hiện có và ảnh
hưởng đến chất lượng Wi-Fi. Kiểm tra các nguồn nhiễu xung quanh các AP như lò vi sóng hay
điện thoại không dây. Kiểm tra tiến trình kết nối đến AP của máy trạm, xác định lỗi xuất hiện ở
bước nào– Liên kết, xác thực, chứng thực, ủy quyền.
Kết luận
Trên đây là danh sách 7 sự cố người dùng thường gặp nhất khi sử dụng mạng hiện nay. Trong
nhiều trường hợp, các sự cố doanh nghiệp gặp phải thường tập trung ở một hoặc hai nguyên
nhân phổ biến, và đã được giải quyết. Những nguyên nhân này cần được ghi nhận lại nhằm giúp
các nhân viên khác hoặc nhân viên mới xử lý sự cố nhanh hơn. Song song đó, việc ứng dụng
công cụ thích hợp cũng sẽ giúp các kỹ thuật viên giải quyết sự cố nhanh hơn mà không đòi hỏi
phải có nhiều năm kinh nghiệm trong lĩnh vực này.