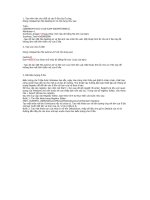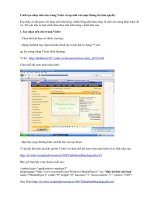Cách tạo hình nền cho bài giảng ppt trân trọng giới thiệu ...
Bạn đang xem bản rút gọn của tài liệu. Xem và tải ngay bản đầy đủ của tài liệu tại đây (1.68 MB, 27 trang )
Giáo viên biên sọan : Sưu tầm
Đón đọc bài 3 : Sáng tạo và các bài thực hành làm nền
1. Làm nền màu thay đổi
Khi tạo ra nền màu theo sở thích sẽ thêm hiệu ứng cho nó biến đổi
Bước 1. . Tạo ra 1 hình nền màu (theo cách hướng dẫn sau )
. Tạo màu cho khung hình đó (theo bài 1)
Bước 2. . Tạo hiệu ứng cho nền màu
. Thứ tự các bước minh họa bằng hình như sau :
Bước 1: Tạo một khung hình
1.Lick chuột vô đây
2.Được ô hình này
3.Lick chuột 2 lần ở ô này
Sau khi lick chuột 2 lần vô ô hình tiếp theo là :
4. Thao tác click vô chỗ này
5. Tiếp theo click vô chỗ này
Tiếp theo 5. xuất hiện chọn màu pha trộn như bài 1 :
6. Chọn trộn 2 màu chỗ này
7. Chọn màu 1 chỗ này
8. Chọn màu 2 chỗ này
9. Chọn kiểu trộn màu chỗ này
10. Hiện thị kết quả trộn
Tiếp theo 10. bấm OK thì khung hình có màu đã tạo , sang bước 2 :
11. Vào khung lệnh chỗ này
12. Chọn lệnh diều khiển chỗ này
Tiếp theo 12. chọn hiệu ứng xuất hiện của nền hình :
13. Chọn lệnh diều khiển chỗ này
14. Theo chỉ dẫn mũi tên thứ tự líc vô
Tiếp theo 14. chọn hiệu ứng xuất hiện tiếp của nền hình :
15. Theo chỉ dẫn mũi tên thứ tự líc vô
Tiếp theo 15. chọn hiệu ứng xuất hiện tiếp của nền hình :
16. Đổ màu cho nền hình
Tiếp theo 16. OK tiếp chọn hiệu ứng xuất hiện của nền hình :
17. Tạo hiệu ứng click phải vô ô này
18. Chọn chỗ này
Tiếp theo 18. click chọn hiệu ứng xuất hiện của nền hình :
19. Chọn chỗ này
20. Chọn chỗ này là xuất hiện liên tục
Tiếp theo 20. click chọn hiệu ứng màu xuất hiện của nền hình :
21. Chọn màu thay đổi theo ý
Sau khi tiếp 21 Ok ; và hiệu chỉnh hình trùm hết nền có kết quả thế này
2. Làm nền màu thay đổi từ bức ảnh động
Bước 1 : Copi ảnh động dán vô nền powerpoint
Bước 2 : Thêm các hiệu ứng cần thiết (Không thì thôi)
Hướng dẫn bằng hình ảnh củ thể và các bước thực hiện
Bước 1. làm nền hình động đơn giản từ ảnh động :
1. Click phải vô nền trang
2. Click trái vô chỗ nay
Chuyển tiếp 2. và theo thứ tự
3. Click trái vô chỗ nay
4. Click trái vô chỗ nay
Chuyển tiếp 4. và theo thứ tự
5. Click trái vô chỗ nay
6. Click trái vô chỗ này để chọn ảnh
Chuyển tiếp 6. và theo thứ tự
7. Click trái 2 lần vô ảnh này
Chuyển tiếp 7. và theo thứ tự
8. Kết quả chọn
9. Xong bấm OK
ĐÂY LÀ KẾT QuẢ THU ĐƯỢC
Cách thứ hai : Cho hình động biến hóa theo hiệu ứng
Bước 1 : Copi hình động dán vô Word – xong lại copi
từ Word dán vô nền hình PowerPoint
Bước 2 : Hình có tạo ra hiệu ứng theo sở thích
Bước 1 : Copi ảnh động dán vô Word rồi copi tiếp dán
vô PowerPoint cho kết quả như hình ảnh
1. 2 hình động copi từ bên Word qua
Bước 2 : Hình có tạo ra hiệu ứng theo sở thích
2. Hiệu chỉnh kích thước theo ý mình
ĐÂY LÀ KẾT QuẢ VỪA TẠO RA
Bước 2 : Hình có tạo ra hiệu ứng theo sở thích
Có thể sáng tạo thêm các hiệu ứng tùy thích – Ví dụ :
Có bài tạo hiệu ứng riêng – Xin mời đó đọc sau .