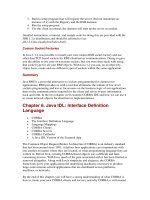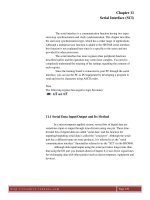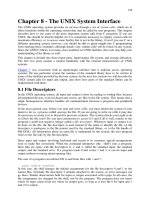Apple Human Interface Guidelines
Bạn đang xem bản rút gọn của tài liệu. Xem và tải ngay bản đầy đủ của tài liệu tại đây (10.18 MB, 259 trang )
Apple Human Interface Guidelines
August 31, 2004
Apple Computer, Inc.
© 1992, 2001-2003, 2004 Apple Computer,
Inc.
All rights reserved.
No part of this publication may be
reproduced, stored in a retrieval system, or
transmitted, in any form or by any means,
mechanical, electronic, photocopying,
recording, or otherwise, without prior
written permission of Apple Computer, Inc.,
with the following exceptions: Any person
is hereby authorized to store documentation
on a single computer for personal use only
and to print copies of documentation for
personal use provided that the
documentation contains Apple’s copyright
notice.
The Apple logo is a trademark of Apple
Computer, Inc.
Use of the “keyboard” Apple logo
(Option-Shift-K) for commercial purposes
without the prior written consent of Apple
may constitute trademark infringement and
unfair competition in violation of federal
and state laws.
No licenses, express or implied, are granted
with respect to any of the technology
described in this document. Apple retains
all intellectual property rights associated
with the technology described in this
document. This document is intended to
assist application developers to develop
applications only for Apple-labeled or
Apple-licensed computers.
Every effort has been made to ensure that
the information in this document is
accurate. Apple is not responsible for
typographical errors.
Apple Computer, Inc.
1 Infinite Loop
Cupertino, CA 95014
408-996-1010
Apple, the Apple logo, AppleScript, Aqua,
Carbon, Chicago, Cocoa, FireWire, Geneva,
iTunes, Logic, Mac, Mac OS, Macintosh,
QuickTime, and Sherlock are trademarks of
Apple Computer, Inc., registered in the
United States and other countries.
Finder, iPhoto, Keynote, Panther,
Rendezvous, Safari, and Xcode are
trademarks of Apple Computer, Inc.
Helvetica is a trademark of Heidelberger
Druckmaschinen AG, available from
Linotype Library GmbH.
Java and all Java-based trademarks are
trademarks or registered trademarks of Sun
Microsystems, Inc. in the U.S. and other
countries.
Simultaneously published in the United
States and Canada.
Even though Apple has reviewed this manual,
APPLE MAKES NO WARRANTY OR
REPRESENTATION, EITHER EXPRESS OR
IMPLIED, WITH RESPECT TO THIS MANUAL,
ITS QUALITY, ACCURACY,
MERCHANTABILITY, OR FITNESS FOR A
PARTICULAR PURPOSE. AS A RESULT, THIS
MANUAL IS SOLD “AS IS,” AND YOU, THE
PURCHASER, ARE ASSUMING THE ENTIRE
RISK AS TO ITS QUALITY AND ACCURACY.
IN NO EVENT WILL APPLE BE LIABLE FOR
DIRECT, INDIRECT, SPECIAL, INCIDENTAL,
OR CONSEQUENTIAL DAMAGES
RESULTING FROM ANY DEFECT OR
INACCURACY IN THIS MANUAL, even if
advised of the possibility of such damages.
THE WARRANTY AND REMEDIES SET
FORTH ABOVE ARE EXCLUSIVE AND IN
LIEU OF ALL OTHERS, ORAL OR WRITTEN,
EXPRESS OR IMPLIED. No Apple dealer, agent,
or employee is authorized to make any
modification, extension, or addition to this
warranty.
Some states do not allow the exclusion or
limitation of implied warranties or liability for
incidental or consequential damages, so the
above limitation or exclusion may not apply to
you. This warranty gives you specific legal
rights, and you may also have other rights which
vary from state to state.
Contents
Chapter 1
Introduction to the Apple Human Interface Guidelines 15
What Are the Apple Human Interface Guidelines? 16
Who Should Read This Document? 16
Organization of This Document 16
Conventions Used in This Document 17
See Also 18
Chapter 2
User Input 19
The Mouse and Other Pointing Devices 19
Clicking 19
Double-Clicking 20
Pressing and Holding 20
Dragging 20
The Keyboard 21
The Functions of Specific Keys 21
Keyboard Shortcuts 28
Keyboard Focus and Navigation 31
Type-Ahead and Key-Repeat 32
Selecting 33
Selection Methods 33
Selections in Text 36
Selections in Spreadsheets 38
Selections in Graphics 38
Editing Text 39
Inserting Text 39
Deleting Text 39
Replacing a Selection 39
Intelligent Cut and Paste 40
Editing Text Fields 40
Entering Passwords 41
Chapter 3
Drag and Drop 43
Drag and Drop Overview 43
Drag and Drop Semantics 44
Move Versus Copy 44
3
August 31, 2004 | © 1992, 2001-2003, 2004 Apple Computer, Inc. All Rights Reserved.
When to Check the Option Key State 44
Selection Feedback 45
Single-Gesture Selection and Dragging 45
Background Selections 45
Drag Feedback 45
Destination Feedback 46
Windows 46
Text 47
Lists 47
Multiple Dragged Items 47
Automatic Scrolling 47
Using the Trash as a Destination 47
Drop Feedback 48
Finder Icons 48
Graphics 48
Text 48
Transferring a Selection 48
Feedback for an Invalid Drop 49
Clippings 49
Chapter 4
Text 51
Fonts 51
Style 53
Using the Ellipsis Character 53
Labels for Interface Elements 53
Capitalization of Interface Elements 54
Using Contractions in the Interface 55
Developer Terms and User Terms 55
Chapter 5
Icons 57
Icon Genres and Families 57
Application Icons 59
Document Icons 61
Icons for Plug-ins 62
Hardware and Removable Media Icons 62
Toolbar Icons 63
Icon Perspectives and Materials 65
Suggested Process for Creating Aqua Icons 67
Tips for Designing Aqua Icons 68
Chapter 6
Cursors 69
Standard Cursors 69
Designing Your Own Cursors 73
4
August 31, 2004 | © 1992, 2001-2003, 2004 Apple Computer, Inc. All Rights Reserved.
CONTENTS
Chapter 7
Menus 75
Menu Behavior 75
Designing the Elements of Menus 77
Titling Menus 77
Naming Menu Items 78
Using Icons in Menus 79
Using Symbols in Menus 80
Toggled Menu Items 82
Grouping Items in Menus 83
Hierarchical Menus (Submenus) 84
The Menu Bar and Its Menus 85
The Apple Menu 86
The Application Menu 87
The File Menu 88
The Edit Menu 90
The Format Menu 92
The View Menu 93
Application-Specific Menus 95
The Window Menu 96
The Help Menu 97
Menu Bar Extras 97
Contextual Menus 98
Dock Menus 99
Chapter 8
Windows 101
Types of Windows 101
Window Appearance 102
The Title Bar 103
Toolbars 108
Drawers 108
Source Lists 110
Brushed Metal Windows 111
Window Behavior 113
Opening Windows 113
Naming New Windows 115
Positioning Windows 116
Moving Windows 118
Resizing and Zooming Windows 119
Minimizing and Expanding Windows 119
Closing Windows 120
Window Layering 120
Scrolling Windows 124
Utility Windows 126
The About Window 128
5
August 31, 2004 | © 1992, 2001-2003, 2004 Apple Computer, Inc. All Rights Reserved.
CONTENTS
Preferences Windows 129
Inspectors and Info Windows 130
Find Window 131
Fonts Window and Colors Window 132
Chapter 9
Dialogs 133
Types of Dialogs and When to Use Them 133
Document-Modal Dialogs (Sheets) 134
Alerts 136
Dialog Appearance and Behavior 139
Accepting Changes 139
Dismissing Dialogs 140
The Open Dialog 141
Dialogs for Saving, Closing, and Quitting 143
Save Dialogs 143
Closing a Document With Unsaved Changes 146
Saving Documents During a Quit Operation 147
The Choose Dialog 149
The Printing Dialogs 151
Print Dialog 151
Page Setup Dialog 152
Fax Dialog 153
Chapter 10
Controls 155
Buttons 155
Push Buttons 155
Metal Buttons 158
Bevel Buttons 159
Icon Buttons 162
Round Buttons 163
The Help Button 164
Selection Controls 165
Radio Buttons 165
Checkboxes 166
Segmented Control 168
Icon Buttons and Bevel Buttons With Pop-Up Menus 170
Pop-Up Menus 171
Command Pop-Down Menus 175
Combination Boxes 177
Placards 179
Color Wells 179
Image Wells 180
Adjustment Controls 181
The Stepper Control (Little Arrows) 181
6
August 31, 2004 | © 1992, 2001-2003, 2004 Apple Computer, Inc. All Rights Reserved.
CONTENTS
Slider Controls 182
Indicators 184
Progress Indicators 184
Relevance Indicators 185
Text Controls 186
Static Text 186
Text Input Fields 187
Search Fields 189
Scrolling Lists 191
View Controls 192
Disclosure Triangles 192
List Views 194
Column Views 195
Tab Views 195
Grouping Controls 198
Separators 198
Group Boxes 199
Chapter 11
Layout Examples 203
Positioning Full-Size Controls 203
A Simple Preferences Dialog 203
A Changeable Pane Dialog 207
A Standard Alert 211
Brushed Metal Application Window Example 213
Using Small and Mini Versions of Controls 214
Layout Example for Small Controls 214
Layout Example for Mini Controls 218
Grouping Controls 220
Grouping With Separators 220
Grouping With White Space 222
Grouping With Group Boxes 223
Using a Pop-up Menu in Place of Tabs 225
Appendix A
Keyboard Shortcuts Quick Reference 227
Appendix B
Tab View Differences Between Mac OS X Versions 239
Document Revision History 241
Glossary 245
Index 251
7
August 31, 2004 | © 1992, 2001-2003, 2004 Apple Computer, Inc. All Rights Reserved.
CONTENTS
8
August 31, 2004 | © 1992, 2001-2003, 2004 Apple Computer, Inc. All Rights Reserved.
CONTENTS
Tables and Figures
Chapter 2
User Input 19
Figure 2-1 Keyboard focus for a text field 31
Figure 2-2 Keyboard focus for a scrolling list 32
Figure 2-3 Primary highlight color on child item; secondary color on parent 32
Figure 2-4 Selection of a single item 34
Figure 2-5 Selection of a range 34
Figure 2-6 Shift-clicking in the addition model and the fixed-point model 35
Figure 2-7 Discontinuous selection 35
Figure 2-8 Discontinuous selection within an array 36
Table 2-1 Moving the insertion point with the arrow keys 25
Table 2-2 Extending text selection with the Shift and arrow keys 26
Table 2-3 Keyboard shortcuts reserved by the operating system 29
Table 2-4 Key combinations reserved for international systems 29
Table 2-5 Recommended keyboard shortcuts using Shift to complement other commands
30
Table 2-6 Example of using Option to modify a shortcut already using Command 30
Chapter 3
Drag and Drop 43
Table 3-1 Common drag-and-drop operations and results 44
Chapter 4
Text 51
Table 4-1 Carbon constants and Cocoa methods for system fonts 52
Table 4-2 Proper capitalization of onscreen elements 55
Table 4-3 Translating developer terms into user terms 55
Chapter 5
Icons 57
Figure 5-1 Application icons of different genres—user applications and utilities—shown as
they might appear in the Dock 57
Figure 5-2 Two icon genres: User application icons in top row; utility icons in bottom row
58
Figure 5-3 An icon family: The iTunes application icon and its associated icons 58
Figure 5-4 The TextEdit application icon makes it obvious what this application is for 59
Figure 5-5 The Preview application icon: An example of a tool element 59
Figure 5-6 The Stickies application icon: Effective without the addition of a tool 60
Figure 5-7 The icons for QuickTime Player, Calculator, and Chess 60
9
August 31, 2004 | © 1992, 2001-2003, 2004 Apple Computer, Inc. All Rights Reserved.
Figure 5-8 Discriminating use of color in the Activity Monitor and Printer Setup Utility icons
61
Figure 5-9 Icons for the Preview application and a Preview document 61
Figure 5-10 Incorrect and correct badging of a document icon 62
Figure 5-11 A plug-in icon 62
Figure 5-12 Icons for external (top row) and internal hardware devices 63
Figure 5-13 Icons for removable media 63
Figure 5-14 Finder toolbar icons 64
Figure 5-15 Toolbar icons and their dominant shapes 64
Figure 5-16 The circled icons appear elsewhere in the interface; they retain their perspective
when used in a toolbar 64
Figure 5-17 The Mail toolbar 65
Figure 5-18 Perspective for application icons: Sitting on a desk in front of you 65
Figure 5-19 Perspective for flat utility icons 65
Figure 5-20 Perspective for three-dimensional object 66
Figure 5-21 Perspective for toolbar icons 66
Figure 5-22 Materials: Transparency used to convey meaning 66
Chapter 6
Cursors 69
Figure 6-1 Mac OS 9 cursors that you shouldn’t use on Mac OS X 72
Figure 6-2 Use of an asynchronous progress indicator 72
Figure 6-3 Spinning wait cursor 73
Table 6-1 Standard cursors in Mac OS X 71
Chapter 7
Menus 75
Figure 7-1 Menu bar, Dock, and contextual menus 75
Figure 7-2 Scrolling menu 76
Figure 7-3 Menu elements 77
Figure 7-4 Dynamic menu items 78
Figure 7-5 Icons in the Finder Go menu 79
Figure 7-6 Icons in the Safari History menu 80
Figure 7-7 Symbols in menus 81
Figure 7-8 Don’t use arbitrary symbols in menus 82
Figure 7-9 Avoid ambiguous toggled menu items 83
Figure 7-10 Grouping items in menus 84
Figure 7-11 A hierarchical menu 85
Figure 7-12 The menu bar displayed when the Finder is active 85
Figure 7-13 Dimmed menu title when all items are unavailable 86
Figure 7-14 The Apple menu 87
Figure 7-15 The Mail application menu 87
Figure 7-16 The File menu 89
Figure 7-17 The Edit menu 90
Figure 7-18 A Format menu 92
Figure 7-19 A View menu 94
10
August 31, 2004 | © 1992, 2001-2003, 2004 Apple Computer, Inc. All Rights Reserved.
TABLES AND FIGURES
Figure 7-20 Finder toolbar customization window 95
Figure 7-21 Application-specific menus in Safari 95
Figure 7-22 A Window menu 96
Figure 7-23 A Help menu 97
Figure 7-24 A contextual menu for an icon in the Finder and for a text selection in a document
99
Figure 7-25 The iTunes Dock menu 100
Table 7-1 Acceptable characters for use in menus 80
Chapter 8
Windows 101
Figure 8-1 Four types of windows 102
Figure 8-2 Standard window parts 103
Figure 8-3 Title bar buttons for standard windows 105
Figure 8-4 The close button in its unsaved changes state 105
Figure 8-5 A proxy icon being dragged to another application 106
Figure 8-6 Proxy icons in documents with saved and unsaved changes 107
Figure 8-7 A document path pop-up menu, opened by Command-clicking the proxy icon
107
Figure 8-8 The toolbar control 108
Figure 8-9 An open drawer next to its parent window 109
Figure 8-10 Finder Sidebar as a source list 111
Figure 8-11 A brushed metal application window 112
Figure 8-12 Metal and regular versions of a document window 112
Figure 8-13 Mixing standard and brushed metal versions of windows 113
Figure 8-14 System Preferences in the default state 115
Figure 8-15 Appropriate titles for a series of unnamed windows 116
Figure 8-16 Examples of correct and incorrect window titles 116
Figure 8-17 “Visually centered” placement of a new nondocument window 117
Figure 8-18 Appropriate placement of a new window on a system with multiple monitors
(the user moved the first window to span the screens) 118
Figure 8-19 Main, key, and inactive windows 122
Figure 8-20 An inactive window with controls that support click-through 123
Figure 8-21 The Delete button on the inactive window does not support click-through 124
Figure 8-22 The elements of a scroll bar 125
Figure 8-23 Utility windows 127
Figure 8-24 Utility window controls 128
Figure 8-25 Example of an About windows 129
Figure 8-26 The Finder preferences window 130
Figure 8-27 An inspector window 131
Figure 8-28 An Info window 131
Figure 8-29 A Find window 132
11
August 31, 2004 | © 1992, 2001-2003, 2004 Apple Computer, Inc. All Rights Reserved.
TABLES AND FIGURES
Chapter 9
Dialogs 133
Figure 9-1 The Save Changes alert: An example of using a sheet to display a document-modal
dialog 134
Figure 9-2 A standard alert 136
Figure 9-3 A customized alert showing the caution icon badged with an application icon
137
Figure 9-4 A poorly written alert message 138
Figure 9-5 An improved alert message 138
Figure 9-6 A well-written alert message 138
Figure 9-7 Position of buttons at the bottom of a dialog 140
Figure 9-8 An Open dialog 142
Figure 9-9 A customized Open dialog 143
Figure 9-10 The minimal (collapsed) Save dialog 144
Figure 9-11 The expanded Save dialog 145
Figure 9-12 A Save Changes alert for a document-based application 147
Figure 9-13 A Save Changes alert for an application that is not document-based 148
Figure 9-14 The Review Changes (application modal) alert that appears when the user quits
with more than one unsaved document open 148
Figure 9-15 Alert for confirming replacing a file 149
Figure 9-16 A Choose dialog 150
Figure 9-17 A Print dialog (a sheet attached to a document window) 151
Figure 9-18 The Page Setup dialog 153
Figure 9-19 The Fax dialog 154
Chapter 10
Controls 155
Figure 10-1 Push button height 156
Figure 10-2 Push button spacing 157
Figure 10-3 Full-size push buttons used in dialogs 157
Figure 10-4 Metal buttons 158
Figure 10-5 Metal button dimensions 159
Figure 10-6 Bevel buttons as radio buttons and push buttons 160
Figure 10-7 Bevel button examples 161
Figure 10-8 Icon buttons used in a toolbar 162
Figure 10-9 Icon button dimensions 162
Figure 10-10 Examples of round buttons 163
Figure 10-11 Round button dimensions 163
Figure 10-12 Help button in the Print dialog 164
Figure 10-13 Help button dimensions 164
Figure 10-14 Radio button spacing 165
Figure 10-15 Checkbox spacing 167
Figure 10-16 Segmented control dimensions 169
Figure 10-17 Pop-up icon button 170
Figure 10-18 Pop-up bevel button with square corners 171
Figure 10-19 Pop-up bevel button with rounded corners 171
12
August 31, 2004 | © 1992, 2001-2003, 2004 Apple Computer, Inc. All Rights Reserved.
TABLES AND FIGURES
Figure 10-20 An open pop-up menu 172
Figure 10-21 Pop-up menu dimensions 173
Figure 10-22 Pop-up menu spacing 174
Figure 10-23 A command pop-down menu 175
Figure 10-24 Command pop-down menu dimensions 176
Figure 10-25 A combo box with the list open 177
Figure 10-26 Combo box dimensions 178
Figure 10-27 A placard with a pop-up menu 179
Figure 10-28 Color well in a preferences window 180
Figure 10-29 Image wells 180
Figure 10-30 Stepper control dimensions 181
Figure 10-31 Full-size slider control dimensions 183
Figure 10-32 Small slider control dimensions 183
Figure 10-33 Mini slider control dimensions 183
Figure 10-34 Progress bars 185
Figure 10-35 Asynchronous progress indicator 185
Figure 10-36 Relevance indicator 186
Figure 10-37 Relevance indicator states 186
Figure 10-38 Full-size text input field dimensions 188
Figure 10-39 Small text input field dimensions 188
Figure 10-40 Mini text input field dimensions 188
Figure 10-41 Full-size search field dimensions 190
Figure 10-42 Small search field dimensions 190
Figure 10-43 Mini search field dimensions 190
Figure 10-44 Scrolling list dimensions 192
Figure 10-45 Disclosure triangle used to progressively reveal dialog contents 193
Figure 10-46 Disclosure triangles 194
Figure 10-47 List view with disclosure triangles 194
Figure 10-48 Column view display of files 195
Figure 10-49 Full-size tab view dimensions 196
Figure 10-50 Small tab view dimensions 196
Figure 10-51 Mini tab view dimensions 196
Figure 10-52 Tab panes edge to edge 197
Figure 10-53 Tab panes inset from the edge of a window 198
Figure 10-54 Separators 199
Figure 10-55 Types of group boxes 200
Figure 10-56 A group box with a text-only title 200
Figure 10-57 A group box with a checkbox title 201
Figure 10-58 Group boxes with pop-up menu titles 201
Chapter 11
Layout Examples 203
Figure 11-1 Preferences dialog example 204
Figure 11-2 Center equalization in a preferences dialog 205
Figure 11-3 Alignment of labels and controls in a preferences dialog 206
Figure 11-4 Layout dimensions in a preferences dialog 207
13
August 31, 2004 | © 1992, 2001-2003, 2004 Apple Computer, Inc. All Rights Reserved.
TABLES AND FIGURES
Figure 11-5 Changeable pane dialog example 208
Figure 11-6 Center-equalization in a changeable pane dialog 209
Figure 11-7 Alignment of labels and controls in a preferences dialog 210
Figure 11-8 Layout dimensions for a changeable pane dialog 211
Figure 11-9 A standard alert example 212
Figure 11-10 Layout dimensions for a standard alert 212
Figure 11-11 Layout dimensions for a brushed metal application window 214
Figure 11-12 Example of a utility window with small controls 215
Figure 11-13 Center-equalization in a utility window with small controls 216
Figure 11-14 Alignment of labels and controls in a utility window with small controls 217
Figure 11-15 Layout dimensions for a utility window with small controls 218
Figure 11-16 Example of a utility window with mini controls 219
Figure 11-17 Layout dimensions for a utility window with mini controls 220
Figure 11-18 Example of grouping with separators 221
Figure 11-19 Layout dimensions using separators 221
Figure 11-20 Example of grouping with white space 222
Figure 11-21 Layout dimensions using white space 223
Figure 11-22 Example of grouping with group boxes 224
Figure 11-23 Layout dimensions using group boxes 224
Figure 11-24 Pop-up menu for changeable panes 225
Appendix A
Keyboard Shortcuts Quick Reference 227
Table A-1 Keyboard shortcuts 238
Appendix B
Tab View Differences Between Mac OS X Versions 239
Figure B-1 Tab view differences 239
14
August 31, 2004 | © 1992, 2001-2003, 2004 Apple Computer, Inc. All Rights Reserved.
TABLES AND FIGURES
Apple has the world’s most advanced operating system, Mac OS X, which combines a powerful core
foundation with a compelling user interface called Aqua. With advanced features and an aesthetically
refined use of color, transparency, and animation, Mac OS X makes computing even easier for new
users, while providing the productivity that professional users have come to expect of the Macintosh.
The user interface features, behaviors, and appearances deliver a well-organized and cohesive user
experience available to all applications developed for Mac OS X.
These guidelines are designed to assist you in developing products that provide Mac OS X users with
a consistent visual and behavioral experience across applications and the operating system. Following
the guidelines is to your advantage because:
■
Users will learn your application faster if the interface looks and behaves like applications they’re
already familiar with.
■
Users can accomplish their tasks quickly, because well-designed applications don’t get in the
user’s way.
■
Users with special needs will find your product more accessible.
■
Your application will have the same modern, elegant appearance as other Mac OS X applications.
■
Your application will be easier to document, because an intuitive interface and standard behaviors
don’t require as much explanation.
■
Customer support calls will be reduced (for the reasons cited above).
■
Your application will be easier to localize, because Apple has worked through many localization
issues in the Aqua design process.
■
Media reviews of your product will be more positive; reviewers easily target software that doesn’t
look or behave the way “true” Macintosh applications do.
The implementation of Apple’s human interface principles make the Macintosh what it is: intuitive,
friendly, elegant, and powerful.
15
August 31, 2004 | © 1992, 2001-2003, 2004 Apple Computer, Inc. All Rights Reserved.
CHAPTER 1
Introduction to the Apple Human Interface
Guidelines
What Are the Apple Human Interface Guidelines?
This document is the primary user interface documentation for Mac OS X. It provides specific details
about designing for Aqua compliance in Mac OS X version 10.3, although some of the information
may apply to previous versions of Mac OS X.
Aqua is the overall appearance and behavior of Mac OS X. Aqua defines the standard appearance of
specific user interface components such as windows, menus, and controls, and is also characterized
by the anti-aliased appearance of text and graphics, shadowing, transparency, and careful use of
color. Aqua delivers standardized consistent behaviors and promotes clear communication of status
through animated notifications, visual effects, and more. Designing for Aqua compliance will ensure
you provide the best possible user experience for your customers.
Aqua is available to Cocoa, Carbon, and Java software. For Cocoa and Carbon application development,
Interface Builder is the best way to begin building an Aqua-compliant graphical user interface. If you
are porting an existing Mac OS 9 application to Mac OS X, see the Carbon Porting Guide in Carbon
Porting Documentation. Java developers can use the Swing toolkit which includes an Aqua look and
feel in Mac OS X.
This document assumes that you are familiar with basic software design principles. Specific principles
of designing for the Mac OS are summarized in Apple Software Design Guidelines.
Who Should Read This Document?
All developers building applications for Mac OS X should read and become familiar with the contents
of this document. Although this document is primarily intended for Carbon and Cocoa developers
who want their applications to look right and behave correctly in Mac OS X, Java application developers
will also find many of these guidelines useful.
This document focuses on the mechanics of designing a great user interface. To discover the philosophy
behind the guidelines in this document, you should read Apple Software Design Guidelines.
Organization of This Document
The document is divided into the following chapters:
■
“User Input” (page 19), discusses the various ways a user controls the applications on their
computer.
■
“Drag and Drop” (page 43) introduces the concept of Drag and Drop and highlights details of
how it is implemented in Aqua and throughout the interface.
■
“Text” (page 51) explores both the style of text to use in your applications as well as the physical
representation of text and how to choose things like the right fonts.
■
“Icons” (page 57) provides an overview of icon design for Mac OS X.
16
What Are the Apple Human Interface Guidelines?
August 31, 2004 | © 1992, 2001-2003, 2004 Apple Computer, Inc. All Rights Reserved.
CHAPTER 1
Introduction to the Apple Human Interface Guidelines
■
“Cursors” (page 69) presents the various cursors available in Mac OS X and provides examples
of what cursor to use and what cursors not to use.
■
“Menus” (page 75) helps you to decide what should be in your menus and how to organize them
most effectively.
■
“Windows” (page 101) gives you an overview of the various window types available from both
a user and developer perspective and helps you to make the best design decisions for the contents
of your windows.
■
“Dialogs” (page 133) Give examples of standard dialogs in Mac OS X and provides guidelines for
designing your own dialogs.
■
“Controls” (page 155) is the reference for using the standard controls provided by the Carbon and
Cocoa frameworks.
■
“Layout Examples” (page 203) combines the guidelines for windows, dialogs, and controls to give
examples of good design practices. It also provides specific details for organizing controls in
your windows.
■
A listing of the recommended and reserved keyboard shortcuts for Mac OS X, in “Keyboard
Shortcuts Quick Reference” (page 227)
■
A discussion of the differences between the appearance of tab views in Mac OS X version 10.2
and Mac OS X version 10.3, in “Tab View Differences Between Mac OS X Versions” (page 239)
■
A summary of the changes made to this document in its various incarnations appears in
“Document Revision History” (page 241).
■
A listing of the terms used in this document, along with their definitions, is provided in the
“Glossary” (page 245).
Conventions Used in This Document
Throughout this document, certain conventions are used to provide additional information:
Carbon-specific and Cocoa-specific implementation details and references to supplementary
documentation are called out by paragraphs that begin with either Carbon: or Cocoa:. If you do not
see a specific reference to either Carbon or Cocoa, the information presented applies to both Carbon
and Cocoa.
Some of the example images include visual cues to note whether a particular implementation is
appropriate or not:
■
indicates an example of the correct way to use an interface element.
■
indicates an example of the wrong way to use an interface element. It specifically calls out common
mistakes.
Conventions Used in This Document 17
August 31, 2004 | © 1992, 2001-2003, 2004 Apple Computer, Inc. All Rights Reserved.
CHAPTER 1
Introduction to the Apple Human Interface Guidelines
Bold text indicates that a new term is being defined and that a definition of the word appears in the
glossary.
All Apple referenced developer documentation is available from the Apple Developer Connection
(ADC) website:
Under the heading “Reference Library” on that page, click Documentation to go to the main
Documentation page. From there you can go to Documentation pages for various categories of
information and see the lists of documents applicable to that category.
In this document, cross-references to Apple documents look like this:
See Handling Carbon Windows and Controls in Carbon User Experience Documentation.
To navigate to that document from the main Documentation page, you click Carbon, then click User
Experience on the Carbon Documentation page. You are then on the Carbon User Experience
Documentation page, which lists all the documents that have information related to the user experience
in Carbon.
You can sort all the document lists by title or revision date. All documents are available in HTML,
and many are also available in PDF.
See Also
In addition to Apple Software Design Guidelines, you should read Mac OS X Technology Overview to get
an overview of the technologies available in Mac OS X.
The Apple Developer Connection documentation website at
has links to API reference and conceptual documentation
for many of the topics discussed in this book.
The Apple Developer Connection User Experience website at contains
regularly updated information about user experience design for Mac OS X.
The Apple Publications Style Guide provides information helpful for choosing the correct language and
terminology to use throughout your application in text displays and dialogs as well as your
documentation.These guidelines are available from the Apple Developer Connection documentation
website.
To receive notification of updates to this document and others, you can sign up for Apple Developer
Connection’s free Online Program and receive the weekly ADC News email newsletter. For more
details about the Online Program, see />18
See Also
August 31, 2004 | © 1992, 2001-2003, 2004 Apple Computer, Inc. All Rights Reserved.
CHAPTER 1
Introduction to the Apple Human Interface Guidelines
Like other graphical user interfaces, Mac OS X is optimized for use with a pointing device, such as a
mouse. Many users, however, prefer or need to interact with the computer using the keyboard instead
of the mouse. In Mac OS X, users have the option of enabling keyboard access for all functions available
using a point-and-click device.
The Mouse and Other Pointing Devices
In the Macintosh interface, the standard pointing device is the mouse. Users can substitute other
devices—such as trackballs and stylus pens—that maintain the behavior of direct manipulation of
objects on screen.
Moving the mouse without pressing the mouse button moves the cursor, or pointer. The onscreen
cursor can assume different shapes according to the context of the application and the cursor’s position.
For example, in a word processor, the cursor takes the I-beam shape while it’s over the text and
changes to an arrow when it’s over a tools palette. Change the cursor’s shape only to provide
information to the user about changes in the cursor’s function. More information on using cursors
correctly can be found in “Cursors” (page 69).
Just moving the mouse changes only the pointer’s location, and possibly its shape. Pressing the mouse
button indicates the intention to do something, and releasing the mouse button completes the action.
The mouse devices provided with Macintosh computers have only one button, and these guidelines
apply to single-button mice. Other input devices may include additional buttons that can be
programmed to replicate functionality provided in Mac OS X through keystrokes.
Clicking
Clicking has two components: pushing down on the mouse button and releasing it without moving
the mouse. (If the mouse moves between button down and button up, it’s dragging, not clicking.)
The effect of a click should be immediate and obvious. If the function of the click is to cause an action
(such as clicking a button), the selection is made when the button is pressed, and the action takes place
when the button is released. For example, if a user presses down the mouse button while the pointer
is over an onscreen button, thereby putting the button in a selected state, and then moves the pointer
off the button before releasing the mouse button, the onscreen button is not clicked. If the user presses
an onscreen button and rolls over another button before releasing the mouse, neither button is clicked.
The Mouse and Other Pointing Devices 19
August 31, 2004 | © 1992, 2001-2003, 2004 Apple Computer, Inc. All Rights Reserved.
CHAPTER 2
User Input
Double-Clicking
Double-clicking involves a second click that follows immediately after the first click. If the two clicks
are close enough to each other in terms of time (as set by the user in Keyboard & Mouse preferences)
and location (usually within a couple of pixels), they constitute a double click.
Double-clicking is most commonly used as a shortcut for other actions, such as pressing Command-O
to open a document or dragging to select a word. Because not everyone is physically able to perform
a double click, it should never be the only way to perform an action.
Some applications support triple-clicking. For example, in a word processor, the first click sets the
insertion point, the second click selects the whole word, and the third click selects the whole sentence
or paragraph. Supporting more than three clicks is inadvisable.
Pressing and Holding
Pressing means holding down the mouse button while the mouse remains stationary. Pressing by
itself should have no more effect than clicking does, except in well-defined areas such as scroll arrows,
where it has the same effect as repeated clicking, or in a Dock tile, where it displays a menu. For
example, pressing a Finder icon should select the icon but not open it.
Dragging
Dragging means pressing the mouse button, moving the mouse to a new position, and releasing the
mouse button. The uses of dragging include selecting blocks of text, choosing a menu item, selecting
a range of objects, moving an icon from one place to another, and shrinking or expanding an object.
Dragging a graphic object should move the entire object (or a transparent representation of it), not
just the object’s outline.
Your application can restrict an object from being moved past certain boundaries, such as the edge
of a window. If the user drags an object and releases the mouse button outside the boundary, the
object stays in the original location. If the user drags the item out of the boundary and then back in
before releasing the mouse button, the object moves to the new location. Your application can also
automatically scroll a document if the user moves an object beyond the boundary of a window (see
“Automatic Scrolling” (page 126)).
If the user drags a proxy object to an area that would cause that proxy object to disappear, display
the poof cursor to indicate that the proxy object will disappear if dragged to that location.
If the user selects an item and begins a drag but releases the item after having moved it three or fewer
pixels, the item does not move.
See “Drag and Drop” (page 43) for more information about dragging and automatic scrolling.
20
The Mouse and Other Pointing Devices
August 31, 2004 | © 1992, 2001-2003, 2004 Apple Computer, Inc. All Rights Reserved.
CHAPTER 2
User Input
The Keyboard
The keyboard’s primary use is to enter text. The keyboard may also be used for navigation, but it
should always be an alternative to using the mouse. For more information about using the keyboard
instead of the mouse, see “Keyboard Focus and Navigation” (page 31).
Important
Avoid assigning any key combinations listed in the tables in this
section to commands other than those specified in the tables. Even if
your application doesn’t support all the keyboard equivalents shown,
don’t assign unused combinations to commands that conflict with
those specified in this section.
The Functions of Specific Keys
There are four kinds of keys: character keys, modifier keys, arrow keys, and function keys. A character
key sends a character to the computer. When the user holds down a modifier key, it alters the meaning
of the character key being pressed or the meaning of a mouse action.
Note: Not all the keys described here exist on all keyboards. Don’t depend on a key as the only way
for users to accomplish a task. You cannot assume anything about which keyboard (if any) is connected
to a computer.
Character Keys
Character keys include letters, numbers, punctuation, the Space bar, and nonprinting characters—Tab,
Enter, Return, Delete (or Backspace), Clear, and Esc (Escape). It is essential that your application use
these keys consistently.
Space Bar
In text, pressing the Space bar enters a space between characters.
When full keyboard access is turned on, pressing the Space bar selects the item that currently has the
keyboard navigation focus (the equivalent of clicking the mouse button).
Tab
In text-oriented applications, the Tab key moves the insertion point to the next tab stop. In other
contexts, Tab is a signal to proceed; it means “move to the next item in a sequence.” The next item
can be a table cell or a dialog text field. Shift-Tab navigates in the reverse direction. Pressing Tab can
cause data to be entered before focus moves to the next item. For more details about navigating with
the Tab key, see “Keyboard Focus and Navigation” (page 31).
The Keyboard 21
August 31, 2004 | © 1992, 2001-2003, 2004 Apple Computer, Inc. All Rights Reserved.
CHAPTER 2
User Input
Enter
Most applications add information to a document as soon as the user enters it. In some cases, however,
the application may need to wait until a whole collection of information is available before processing
it. The Enter key tells the application that the user has finished entering information in a particular
area of the document, such as a text field. While the user is entering text into a text document, pressing
Enter has no effect.
If a dialog has a default button, pressing Enter (or Return) is the same as clicking it.
Return
In text, the Return key inserts a carriage return (a line break) and moves the insertion point to the
beginning of the next line. In arrays, the Return key signals movement to the leftmost field one step
lower (like a carriage return on a typewriter). As with Tab, pressing Return can cause data to be
entered before focus moves to the next item.
If a dialog has a default button, pressing Return (or Enter) is the same as clicking it.
Delete (or Backspace)
Generally, if an item is selected, pressing Delete (or Backspace) removes the selection without putting
it on the Clipboard. If nothing is selected, pressing Delete removes the character preceding the insertion
point without putting it on the Clipboard. The Delete key has the same effect as the Delete command
in the Edit menu.
Note: The Delete key is different from the Forward Delete (Fwd Del) key (labeled Del), which removes
characters following the insertion point. See “Forward Delete (Fwd Del)” (page 27).
The Option key can be used to extend a deletion to the next semantic unit (such as a word). The
Command key can extend a deletion to the next semantic unit beyond that supported by Option.
Recommended key combinations for text applications are Command-Delete to delete the previous
word and Command–Fwd Del to delete the next word. Option-Delete could delete either the word
containing the insertion point or the part of the word to the left of the insertion point, depending on
what makes the most sense in your application; Option–Fwd Del could delete the part of the word
to the right of the insertion point.
Clear
The Clear key has the same effect as the Delete command in the Edit menu: It removes the selection
without putting it on the Clipboard. Not all keyboards have a Clear key, so don’t require its use in
your application.
Esc (Escape)
The Esc (Escape) key basically means “let me out of here.” It has specific meanings in certain contexts.
The user can press Esc in the following situations:
■
In a dialog, instead of clicking Cancel
■
To stop an operation in progress (such as printing), instead of pressing Command-period
22
The Keyboard
August 31, 2004 | © 1992, 2001-2003, 2004 Apple Computer, Inc. All Rights Reserved.
CHAPTER 2
User Input
■
To cancel renaming a file or an item in a list
■
To cancel a drag in progress
Pressing Esc should never cause the user to back out of an operation that would require extensive
time or work to reenter. When the user presses Esc during a lengthy operation, display a confirmation
dialog to be sure that the key wasn’t pressed accidentally.
Modifier Keys
Modifier keys alter the way other keystrokes or mouse clicks are interpreted. You should use these
keys—Shift, Caps Lock, Option, Command, and Control—consistently as described here.
Shift
When pressed at the same time as a character key, the Shift key produces the uppercase alphabetic
letter or the upper symbol on the key.
The Shift key is also used with the mouse for extending a selection or for constraining movements in
graphics applications. For example, in some applications pressing Shift while using a rectangle tool
draws squares.
Caps Lock
When activated, the Caps Lock key has the same effect on alphabetic keys as the Shift key, but it has
no effect on nonalphabetic keys. When the Caps Lock key is down, the user must press Shift to type
the upper character on a nonalphabetic key.
Option
When used with other keys, the Option key produces special symbols. The Key Caps application
shows which keys generate each symbol.
The Option key can also be used with the mouse to modify the effect of a click or drag. For example,
in some applications pressing Option while dragging an object makes a copy of the object.
Command
On most keyboards, the Command key is labeled with a cloverleaf symbol ( ) and an Apple logo (
). Pressing the Command key at the same time as a character key tells the application to interpret
the key as a command rather than a character. It can also be used with the mouse to modify the effect
of a click or drag. Key combinations that use the Command key are described in “Keyboard
Shortcuts” (page 28).
Control
The Control key is used to modify the functions of other keys. Combined with a mouse click, it displays
contextual menus (see “Contextual Menus” (page 98)).
Control-F7 temporarily overrides a user’s preference for default navigation or full keyboard navigation
in windows and dialogs. For more information, see “Keyboard Focus and Navigation” (page 31).
The Keyboard 23
August 31, 2004 | © 1992, 2001-2003, 2004 Apple Computer, Inc. All Rights Reserved.
CHAPTER 2
User Input
Cocoa: In Cocoa applications, the Control key has additional defined behaviors, as described in
“Text System Defaults and Key Bindings” in Basic Event Handling in Cocoa Events & Other Input
Documentation.
Arrow Keys
Apple keyboards have four arrow keys: Up Arrow, Down Arrow, Left Arrow, and Right Arrow. They
can be used alone or in combination with other keys. Keyboard combinations using the arrow keys
should be used only for shortcuts for mouse actions. It is never appropriate to implement only a
keyboard combination and not provide a mouse-based way to perform the same action.
Appropriate Uses for the Arrow Keys
You can use arrow keys in these ways:
■
In text, the arrow keys move the insertion point. When used with the Shift key, they extend or
shrink the selection. If the user makes a selection and then presses the Right Arrow or Left Arrow
key, the selection shrinks to zero length and the insertion point moves to the right or left edge
of the selection.
■
In lists, the arrow keys change the selection.
■
In a graphics application, the arrow keys can be used to move a selected object the smallest
possible increment (one pixel or one grid unit).
■
In full keyboard access mode, the arrow keys move between values within a control. This behavior
is described in Making Carbon Applications Accessible to Users With Disabilities.
Don’t use the arrow keys to:
■
Move the mouse pointer onscreen
■
Duplicate the function of the scroll bars
Moving the Insertion Point
When the insertion point moves vertically in a text document, its horizontal position is maintained
in terms of screen pixels, not characters (in other words, the insertion point could move from the
twenty-fifth character in a line down to the fiftieth character, depending on the font and size). As the
insertion point moves from line to line, keep it as close as possible to its original horizontal position,
moving it slightly left or right to the nearest character boundary.
The Option and Command keys are used as semantic modifiers with the arrow keys. As a general
rule, the Option key increases the size of the semantic unit by 1 compared to the arrow keys alone,
and the Command key enlarges the semantic unit again. The application determines what the semantic
units are. In a word processor, typically the units are characters, words, lines, paragraphs, and
documents. In a spreadsheet, a basic semantic unit could be a cell.
Table 2-1 describes the appropriate behavior of the arrow keys in text documents and fields. In some
cases, the behavior describes what happens when the indicated keys are pressed more than once in
succession.
24
The Keyboard
August 31, 2004 | © 1992, 2001-2003, 2004 Apple Computer, Inc. All Rights Reserved.
CHAPTER 2
User Input
Table 2-1 Moving the insertion point with the arrow keys
Moves insertion pointKey
One character to the rightRight Arrow
One character to the leftLeft Arrow
To the line above, to the nearest character boundary
at the same horizontal location
Up Arrow
To the line below, to the nearest character boundary
at the same horizontal location
Down Arrow
To the end of current word, then to the end of the next
word
Option–Right Arrow
To the beginning of the current word, then to the
beginning of the previous word
Option–Left Arrow
To the beginning of the current paragraph, then to the
beginning of the previous paragraph
Option–Up Arrow
To the end of the current paragraph, then to the end
of the next paragraph (not to the blank line after the
paragraph, if there is one)
Option–Down Arrow
To the next semantic unit, typically the end of the
current line, then the end of the next line
Command–Right Arrow
To the previous semantic unit, typically the beginning
of the current line, then the previous unit
Command–Left Arrow
Upward in the next semantic unit, typically the
beginning of the document
Command–Up Arrow
Downward in the next semantic unit, typically the
end of the document
Command–Down Arrow
Note: For non-Roman script systems, Command–Left Arrow and Command–Right Arrow are reserved
for changing the direction of keyboard input.
Extending Text Selection With the Shift and Arrow Keys
Table 2-2 describes how to extend text selection by pressing the Shift key with the arrow keys.
The Keyboard 25
August 31, 2004 | © 1992, 2001-2003, 2004 Apple Computer, Inc. All Rights Reserved.
CHAPTER 2
User Input