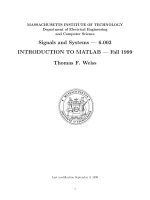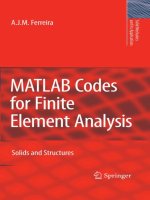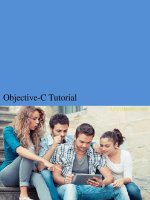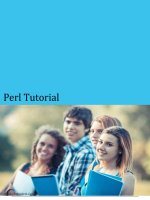matlab tutorial enlish ebook
Bạn đang xem bản rút gọn của tài liệu. Xem và tải ngay bản đầy đủ của tài liệu tại đây (2.49 MB, 173 trang )
Matlab Tutorial
i
MATLABTUTORIAL
Simply Easy Learning by tutorialspoint.com
tutorialspoint.com
TUTORIALS POINT
Simply Easy Learning
ABOUT THE TUTORIAL
Matlab Tutorial
MATLAB is a programming language developed by MathWorks. It started out as a matrix programming
language where linear algebra programming was simple. It can be run both under interactive sessions
and as a batch job.
This tutorial gives you aggressively a gentle introduction of MATLAB programming language. It is
designed to give students fluency in MATLAB programming language. Problem-based MATLAB examples
have been given in simple and easy way to make your learning fast and effective.
Audience
This tutorial has been prepared for the beginners to help them understand basic to advanced
functionality of MATLAB. After completing this tutorial you will find yourself at a moderate level of
expertise in using MATLAB from where you can take yourself to next levels.
Prerequisites
We assume you have a little knowledge of any computer programming and understand concepts like
variables, constants, expression, statements, etc. If you have done programming in any other high-level
programming language like C, C++ or Java, then it will be very much beneficial and learning MATLAB will
be like a fun for you.
Copyright & Disclaimer Notice
All the content and graphics on this tutorial are the property of tutorialspoint.com. Any content from
tutorialspoint.com or this tutorial may not be redistributed or reproduced in any way, shape, or form
without the written permission of tutorialspoint.com. Failure to do so is a violation of copyright laws.
This tutorial may contain inaccuracies or errors and tutorialspoint provides no guarantee regarding the
accuracy of the site or its contents including this tutorial. If you discover that the tutorialspoint.com site
or this tutorial content contains some errors, please contact us at
TUTORIALS POINT
Simply Easy Learning
Table of Content
Matlab Tutorial 2
Audience 2
Prerequisites 2
Copyright & Disclaimer Notice 2
Overview 10
MATLAB's Power of Computational Mathematics 10
Features of MATLAB 11
Uses of MATLAB 11
Environment 12
Local Environment Setup 12
Understanding the MATLAB Environment: 13
Set up GNU Octave 16
Basic Syntax 17
Hands on Practice 17
Use of Semicolon (;) in MATLAB 18
Adding Comments 18
Commonly used Operators and Special Characters 18
Special Variables and Constants 19
Naming Variables 19
Saving Your Work 20
Variables 21
Multiple Assignments 22
I have forgotten the Variables! 22
Long Assignments 23
The format Command 23
Creating Vectors 24
Creating Matrices 25
Commands 26
Commands for Managing a Session 26
Commands for Working with the System 26
Input and Output Commands 27
Vector, Matrix and Array Commands 28
Plotting Commands 29
M-Files 31
The M Files 31
Creating and Running Script File 31
Example 32
TUTORIALS POINT
Simply Easy Learning
Data - Types 34
Data Types Available in MATLAB 34
Example 35
Data Type Conversion 35
Determination of Data Types 36
Example 37
Operators 39
Arithmetic Operators 39
Example 40
Functions for Arithmetic Operations 41
Relational Operators 44
Example 44
Example 45
Logical Operators 45
Functions for Logical Operations 46
Bitwise Operations 48
Example 49
Set Operations 50
Decisions 52
Example: 54
Syntax: 54
Flow Diagram: 55
Example: 55
Syntax: 56
Example 56
Syntax: 56
Example: 57
Syntax 57
Example 58
Syntax: 58
Example: 59
Loops 60
While loop 61
Syntax: 61
Example 61
for loop 61
Syntax: 62
Example 1 62
Example 2 62
TUTORIALS POINT
Simply Easy Learning
Example 3 63
Nested loops 63
Syntax: 63
Example 64
Loop Control Statements 64
Flow Diagram: 65
Example: 65
Flow Diagram: 66
Example: 66
Vectors 68
Row Vectors: 68
Column Vectors: 68
Referencing the Elements of a Vector 69
Vector Operations 69
Matrics 74
Referencing the Elements of a Matrix 74
Deleting a Row or a Column in a Matrix 76
Example 76
Matrix Operations 76
Addition and Subtraction of Matrices 77
Example 77
Division of Matrices 77
Example 77
Scalar Operations of Matrices 78
Example 78
Transpose of a Matrix 78
Example 78
Concatenating Matrices 79
Example 79
Matrix Multiplication 80
Example 80
Determinant of a Matrix 80
Example 80
Inverse of a Matrix 81
Example 81
Arrays 82
Special Arrays in MATLAB 82
A Magic Square 83
Multidimensional Arrays 83
TUTORIALS POINT
Simply Easy Learning
Example 84
Array Functions 85
Examples 86
Sorting Arrays 87
Cell Array 87
Where, 88
Example 88
Accessing Data in Cell Arrays 88
Colon Notation 90
Example 91
Numbers 92
Conversion to Various Numeric Data Types 92
Example 92
Example 93
Smallest and Largest Integers 93
Example 93
Smallest and Largest Floating Point Numbers 94
Example 94
Strings 96
Example 96
Rectangular Character Array 97
Example 97
Example 98
Combining Strings into a Cell Array 98
Example 98
String Functions in MATLAB 98
EXAMPLES 100
FORMATTING STRINGS 100
JOINING STRINGS 100
FINDING AND REPLACING STRINGS 100
COMPARING STRINGS 101
Functions 102
Example 102
Anonymous Functions 103
Example 103
Primary and Sub-Functions 104
Example 104
Nested Functions 104
Example 105
TUTORIALS POINT
Simply Easy Learning
Private Functions 105
Example 105
Global Variables 106
Example 106
Data Import 107
Example 1 107
Example 2 108
Example 3 109
Mathematics is simple 109
Low-Level File I/O 109
Import Text Data Files with Low-Level I/O 110
Example 110
Data Export 113
Example 113
Writing to Diary Files 114
Exporting Data to Text Data Files with Low-Level I/O 115
Example 115
Plotting 116
Adding Title, Labels, Grid Lines and Scaling on the Graph 118
Example 118
Drawing Multiple Functions on the Same Graph 119
Example 119
Setting Colors on Graph 120
Example 120
Setting Axis Scales 121
Example 121
Generating Sub-Plots 122
Example 122
Graphics 124
Drawing Bar Charts 124
Example 124
Drawing Contours 125
Example 125
Three Dimensional Plots 126
Example 127
Algebra 128
Solving Basic Algebraic Equations in MATLAB 128
Solving Basic Algebraic Equations in Octave 129
Solving Quadratic Equations in MATLAB 129
TUTORIALS POINT
Simply Easy Learning
Solving Quadratic Equations in Octave 130
Solving Higher Order Equations in MATLAB 130
Solving Higher Order Equations in Octave 131
Solving System of Equations in MATLAB 131
Solving System of Equations in Octave 132
Expanding and Collecting Equations in MATLAB 133
Expanding and Collecting Equations in Octave 133
Factorization and Simplification of Algebraic Expressions 134
Example 134
Calculus 135
Calculating Limits 135
Calculating Limits using Octave 136
Verification of Basic Properties of Limits 136
Example 136
Verification of Basic Properties of Limits using Octave 137
Left and Right Sided Limits 138
Example 138
Differential 140
Example 140
Verification of Elementary Rules of Differentiation 140
RULE 1 141
RULE 2 141
RULE 3 141
RULE 4 141
RULE 5 141
RULE 6 141
Example 141
Derivatives of Exponential, Logarithmic and Trigonometric Functions 143
Example 143
Computing Higher Order Derivatives 145
Example 145
Finding the Maxima and Minima of a Curve 146
Example 146
Solving Differential Equations 149
Integration 151
Finding Indefinite Integral Using MATLAB 151
Example 1 152
Example 2 152
Finding Definite Integral Using MATLAB 154
TUTORIALS POINT
Simply Easy Learning
Example 1 155
Example 2 155
Polynomials 157
Evaluating Polynomials 157
Finding the Roots of Polynomials 158
Polynomial Curve Fitting 158
Example 158
Transforms 160
The Laplace Transform 160
Example 160
The Inverse Laplace Transform 161
Example 161
The Fourier Transforms 162
Example 162
Inverse Fourier Transforms 163
GNU Octave 164
MATLAB vs Octave 164
COMPATIBLE EXAMPLES 164
NON-COMPATIBLE EXAMPLES 165
Simulink 167
Using Simulink 168
Building Models 169
Examples 169
TUTORIALS POINT
Simply Easy Learning
Overview
M
ATLAB(matrix laboratory) is a fourth-generation high-level programming language and interactive
environment for numerical computation, visualization and programming.
MATLAB is developed by MathWorks.
It allows matrix manipulations; plotting of functions and data; implementation of algorithms; creation of user
interfaces; interfacing with programs written in other languages, including C, C++, Java, and Fortran; analyze
data; develop algorithms; and create models and applications.
It has numerous built-in commands and math functions that help you in mathematical calculations, generating
plots and performing numerical methods.
MATLAB's Power of Computational Mathematics
MATLAB is used in every facet of computational mathematics. Following are some commonly used mathematical
calculations where it is used most commonly:
Dealing with Matrices and Arrays
2-D and 3-D Plotting and graphics
Linear Algebra
Algebraic Equations
Non-linear Functions
Statistics
Data Analysis
Calculus and Differential Equations
Numerical Calculations
Integration
CHAPTER
1
TUTORIALS POINT
Simply Easy Learning
Transforms
Curve Fitting
Various other special functions
Features of MATLAB
Following are the basic features of MATLAB:
It is a high-level language for numerical computation, visualization and application development.
It also provides an interactive environment for iterative exploration, design and problem solving.
It provides vast library of mathematical functions for linear algebra, statistics, Fourier analysis, filtering,
optimization, numerical integration and solving ordinary differential equations.
It provides built-in graphics for visualizing data and tools for creating custom plots.
MATLAB's programming interface gives development tools for improving code quality and maintainability and
maximizing performance.
It provides tools for building applications with custom graphical interfaces.
It provides functions for integrating MATLAB based algorithms with external applications and languages such
as C, Java, .NET and Microsoft Excel.
Uses of MATLAB
MATLAB is widely used as a computational tool in science and engineering encompassing the fields of physics,
chemistry, math and all engineering streams. It is used in a range of applications including:
Signal Processing and Communications
Image and Video Processing
Control Systems
Test and Measurement
Computational Finance
Computational Biology
TUTORIALS POINT
Simply Easy Learning
Environment
Try it Option Online
Y
ou really do not need to set up your own environment to start learning MATLAB/Octave programming
language. Reason is very simple, we already have set up the Octave environment online, so that you can execute
all the available examples online at the same time when you are doing your theory work. This gives you confidence
in what you are reading and to check the result with different options. Feel free to modify any example and execute
it online.
Try following example using Try it option available at the top right corner of the below sample code box:
x =[12345678910];
y1 =[.16.08.04.02.013.007.004.002.001.0008];
y2 =[.16.07.03.01.008.003.0008.0003.00007.00002];
semilogy(x,y1,'-bo;y1;',x,y2,'-kx;y2;');
title('Plot title');
xlabel('X Axis');
ylabel('Y Axis');
print-deps graph.eps
For most of the examples given in this tutorial, you will find Try it option, so just make use of it and enjoy your
learning.
Local Environment Setup
If you are still willing to set up your environment, let me tell you a secret, setting up MATLAB environment is a
matter of few clicks. However, you need to download the installer from here:
MathWorks provides the licensed product, a trial version and a student version as well. You need to log into the
site and wait a little for their approval.
Once you get the download link, as I said, it is a matter of few clicks:
CHAPTER
2
TUTORIALS POINT
Simply Easy Learning
Understanding the MATLAB Environment:
You can launch MATLAB development IDE from the icon created on your desktop. The main working window in
MATLAB is called the desktop. When you start MATLAB, the desktop appears in its default layout:
TUTORIALS POINT
Simply Easy Learning
The desktop has the following panels:
Current Folder - This panel allows you to access your project folders and files.
Command Window - This is the main area where you enter commands at the command line, indicated by
the command prompt (>>).
TUTORIALS POINT
Simply Easy Learning
Workspace - The workspace shows all the variables you create and/or import from files.
Command History - This panels shows or rerun commands that you entered at the command line.
TUTORIALS POINT
Simply Easy Learning
Set up GNU Octave
If you are willing to use Octave on your machine ( Linux, BSD, OS X or Windows ), then kindly download latest
version from Download GNU Octave. You can check given installation instruction for your machine.
TUTORIALS POINT
Simply Easy Learning
Basic Syntax
M
ATLABenvironment behaves like a super-complex calculator. You can enter commands at the >>
command prompt.
MATLAB is an interpreted environment. In other words, you give a command and MATLAB executes it right away.
Hands on Practice
Type a valid expression, for example,
5+5
And press ENTER
When you click the Execute button, or type Ctrl+E, MATLAB executes it immediately and the result returned is:
ans = 10
Let us take up few more examples:
3^2 %3 raised to the power of 2
When you click the Execute button, or type Ctrl+E, MATLAB executes it immediately and the result returned is:
ans = 9
Another example,
sin(pi /2) % sine of angle 90
o
When you click the Execute button, or type Ctrl+E, MATLAB executes it immediately and the result returned is:
ans = 1
Another example,
7/0 %Divideby zero
CHAPTER
3
TUTORIALS POINT
Simply Easy Learning
When you click the Execute button, or type Ctrl+E, MATLAB executes it immediately and the result returned is:
ans = Inf
warning: division by zero
Another example,
732*20.3
When you click the Execute button, or type Ctrl+E, MATLAB executes it immediately and the result returned is:
ans = 1.4860e+04
MATLAB provides some special expressions for some mathematical symbols, like pi for π, Inf for ∞, i (and j) for √-1
etc. Nan stands for 'not a number'.
Use of Semicolon (;) in MATLAB
Semicolon (;) indicates end of statement. However, if you want to suppress and hide the MATLAB output for an
expression, add a semicolon after the expression.
For example,
x =3;
y = x +5
When you click the Execute button, or type Ctrl+E, MATLAB executes it immediately and the result returned is:
y = 8
Adding Comments
The percent symbol (%) is used for indicating a comment line. For example,
x =9 % assign the value 9 to x
You can also write a block of comments using the block comment operators % { and % }.
The MATLAB editor includes tools and context menu items to help you add, remove, or change the format of
comments.
Commonly used Operators and Special Characters
MATLAB supports the following commonly used operators and special characters:
Operator
Purpose
+
Plus; addition operator.
-
Minus; subtraction operator.
*
Scalar and matrix multiplication operator.
.*
Array multiplication operator.
TUTORIALS POINT
Simply Easy Learning
^
Scalar and matrix exponentiation operator.
.^
Array exponentiation operator.
\
Left-division operator.
/
Right-division operator.
.\
Array left-division operator.
./
Array right-division operator.
:
Colon; generates regularly spaced elements and represents an entire row or column.
( )
Parentheses; encloses function arguments and array indices; overrides precedence.
[ ]
Brackets; enclosures array elements.
.
Decimal point.
…
Ellipsis; line-continuation operator
,
Comma; separates statements and elements in a row
;
Semicolon; separates columns and suppresses display.
%
Percent sign; designates a comment and specifies formatting.
_
Quote sign and transpose operator.
._
Nonconjugated transpose operator.
=
Assignment operator.
Special Variables and Constants
MATLAB supports the following special variables and constants:
Name
Meaning
Ans
Most recent answer.
Eps
Accuracy of floating-point precision.
i,j
The imaginary unit √-1.
Inf
Infinity.
NaN
Undefined numerical result (not a number).
Pi
The number π
Naming Variables
Variable names consist of a letter followed by any number of letters, digits or underscore.
MATLAB is case-sensitive.
TUTORIALS POINT
Simply Easy Learning
Variable names can be of any length, however, MATLAB uses only first N characters, where N is given by the
function namelengthmax.
Saving Your Work
The save command is used for saving all the variables in the workspace, as a file with .mat extension, in the
current directory.
For example,
save myfile
You can reload the file anytime later using the load command.
load myfile
TUTORIALS POINT
Simply Easy Learning
Variables
I
n MATLAB environment, every variable is an array or matrix.
You can assign variables in a simple way. For example,
x =3 % defining x and initializing it with a value
MATLAB will execute the above statement and return the following result:
x =
3
It creates a 1-by-1 matrix named x and stores the value 3 in its element. Let us check another example,
x = sqrt(16) % defining x and initializing it with an expression
MATLAB will execute the above statement and return the following result:
x =
4
Please note that:
Once a variable is entered into the system, you can refer to it later.
Variables must have values before they are used.
When an expression returns a result that is not assigned to any variable, the system assigns it to a variable
named ans, which can be used later.
For example,
sqrt(78)
MATLAB will execute the above statement and return the following result:
ans =
8.8318
CHAPTER
4
TUTORIALS POINT
Simply Easy Learning
You can use this variable ans:
9876/ans
MATLAB will execute the above statement and return the following result:
ans =
1.1182e+03
Let's look at another example:
x =7*8;
y = x *7.89
MATLAB will execute the above statement and return the following result:
y =
441.8400
Multiple Assignments
You can have multiple assignments on the same line. For example,
a =2; b =7; c = a * b
MATLAB will execute the above statement and return the following result:
c =
14
I have forgotten the Variables!
The who command displays all the variable names you have used.
who
MATLAB will execute the above statement and return the following result:
Your variables are:
a ans b c x y
The whos command displays little more about the variables:
Variables currently in memory
Type of each variables
Memory allocated to each variable
Whether they are complex variables or not
whos
MATLAB will execute the above statement and return the following result:
TUTORIALS POINT
Simply Easy Learning
Name Size Bytes Class Attributes
a 1x1 8 double
ans 1x1 8 double
b 1x1 8 double
c 1x1 8 double
x 1x1 8 double
y 1x1 8 double
The clear command deletes all (or the specified) variable(s) from the memory.
clear x % it will delete x, won't display anything
clear % it will delete all variables in the workspace
% peacefully and unobtrusively
Long Assignments
Long assignments can be extended to another line by using an ellipses ( ). For example,
initial_velocity =0;
acceleration =9.8;
time =20;
final_velocity = initial_velocity
+ acceleration * time
MATLAB will execute the above statement and return the following result:
final_velocity =
196
The format Command
By default, MATLAB displays numbers with four decimal place values. This is known as short format.
However, if you want more precision, you need to use the format command.
The format long command displays 16 digits after decimal.
For example:
format long
x =7+10/3+5^1.2
MATLAB will execute the above statement and return the following result:
x =
17.231981640639408
Another example,
format short
x =7+10/3+5^1.2
MATLAB will execute the above statement and return the following result:
x =
17.2320
TUTORIALS POINT
Simply Easy Learning
The format bank command rounds numbers to two decimal places. For example,
format bank
daily_wage =177.45;
weekly_wage = daily_wage *6
MATLAB will execute the above statement and return the following result:
weekly_wage =
1064.70
MATLAB displays large numbers using exponential notation.
The format short e command allows displaying in exponential form with four decimal places plus the exponent.
For example,
format short e
4.678*4.9
MATLAB will execute the above statement and return the following result:
ans =
2.2922e+01
The format long e command allows displaying in exponential form with four decimal places plus the exponent. For
example,
format long e
x = pi
MATLAB will execute the above statement and return the following result:
x =
3.141592653589793e+00
The format rat command gives the closest rational expression resulting from a calculation. For example,
format rat
4.678*4.9
MATLAB will execute the above statement and return the following result:
ans =
2063/90
Creating Vectors
A vector is a one-dimensional array of numbers. MATLAB allows creating two types of vectors:
Row vectors
Column vectors
Row vectors are created by enclosing the set of elements in square brackets, using space or comma to delimit the
elements.