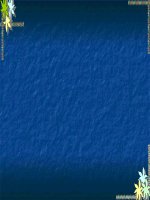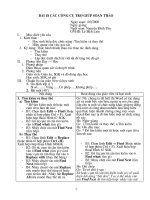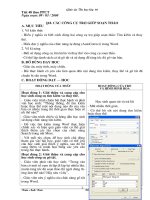bài giảng tin học 10 bài 18 các công cụ trợ giúp soạn thảo
Bạn đang xem bản rút gọn của tài liệu. Xem và tải ngay bản đầy đủ của tài liệu tại đây (1.31 MB, 15 trang )
Trình bày: Lê Quang Nhân
HS1:
1.Nêu các bước cần thực hiện để tạo danh
sách liệt kê dạng kí hiệu và dạng số thứ
tự
2.Thao tác trên máy các cách xem văn
bản trước khi in mà em biết.
HS2:
1.Nêu các cách để in một văn bản?
2.Có thể đánh số trang từ một số bất kì
khơng? Nếu có, em hãy thực hiện các thao
tác trên máy?
Giả sử một bạn đưa cho
em một văn bản Word
khoảng 25 trang. Trong
đó có rất nhiều từ Việt
Nam, nhưng lại được gõ
sai là việt nam. Em hãy
giúp bạn sửa lỗi trên?
Ta sẽ dò kĩ từng dòng một, từ
trên xuống dưới, tìm các từ việt
nam và sửa lại thành Việt Nam
Sẽ rất mất thời gian. Nhiều khi
tìm khơng hết các lỗi sai
Liệu chúng ta có
cách nào làm nhanh
hơn hay khơng?
NỘI DUNG
1.Tìm kiếm và
thay thế.
a) Tìm kiếm
1) Tìm kiếm và thay thế:
a) Tìm kiếm (Find): Các bước để tìm kiếm một từ,
cụm từ:
B1: Chọn lệnh EditFind… hoặc nhấn tổ hợp phím
Ctrl+F
Xuất hiện hộp thoại Find and Replace
B2: Gõ từ hoặc cụm từ cần tìm vào ơ Find what
B3: Nháy chuột vào nút Find Next
* Sau khi đã tìm thấy ta có thể nháy nút Find Next để
tìm tiếp hoặc Cancel để kết thúc tìm kiếm
NỘI DUNG
1.Tìm kiếm và
thay thế.
a) Tìm kiếm
b) Thay thế
1) Tìm kiếm và thay thế:
b) Thay thế (replace):
Các bước để thay thế một từ, hay cụm từ:
B1: Chọn lệnh EditReplace… hoặc nhấn tổ hợp phím
Ctrl+H Xuất hiện hộp thoại Find and Replace
B2: Gõ từ hoặc cụm từ cần tìm vào ô Find what, và cụm từ
thay thế vào ô Replace with
B3: Nháy chuột vào nút Find Next
B4: Nháy chuột vào nút Replace để thay thế từng từ.
(Nháy vào Replace All để thay thế tất cả các từ tìm thấy)
B5: Nháy chuột vào Close để kết thúc việc thay thế
NỘI DUNG
1.Tìm kiếm và
thay thế.
a) Tìm kiếm
b) Thay thế
1) Tìm kiếm và thay thế:
a) Tìm kiếm (Find):
b) Thay thế (replace):
Câu hỏi thảo luận nhóm: Hãy so
sánh sự giống và khác nhau
giữa tìm kiếm và thay thế?
NỘI DUNG
1.Tìm kiếm và
thay thế.
a) Tìm kiếm
b) Thay thế
c) Một số tùy
chọn trong
tìm kiếm và
thay thế
c) Một số tùy chọn trong tìm kiếm và thay thế:
Trong hộp thoại Find and Replace ta nhấn nút more để
thiết đặt một số tùy chọn trong việc tìm kiếm và thay
thế
Câu hỏi: Khi ta tìm từ “việt
nam” thì các từ như “Việt
Nam”, “việt Nam”, “việt NaM”
cũng xuất hiện. Để khi tìm kiếm
chỉ xuất hiện các từ “việt nam”
thì ta làm thế nào?
NỘI DUNG
1.Tìm kiếm và
thay thế.
a) Tìm kiếm
b) Thay thế
c) Một số tùy
chọn trong
tìm kiếm và
thay thế
c) Một số tùy chọn trong tìm kiếm và thay thế:
Trong hộp thoại Find and Replace ta nhấn nút more để
thiết đặt một số tùy chọn trong việc tìm kiếm và thay
thế
Match case: Phân biệt chữ hoa, chữ thường
Find whole words only: Từ cần tìm là một từ nguyên vẹn
NỘI DUNG
1.Tìm kiếm và
thay thế.
a) Tìm kiếm
b) Thay thế
c) Một số tùy
chọn trong
tìm kiếm và
thay thế
Câu hỏi: Trong MS Word,
nhiều khi ta gõ chữ “i”
đứng riêng thì lại biến
thành chữ “I”. Hoặc ta gõ
chữ “ADN” thì lại biến
thành chữ “AND”. Em hãy
giải thích vì sao như vậy?
NỘI DUNG
1.Tìm kiếm và
thay thế.
a) Tìm kiếm
b) Thay thế
c) Một số tùy
chọn trong
tìm kiếm và
thay thế
2. Gõ tắt và sữa
lỗi.
2. Gõ tắt và sữa lỗi :
Trong Word, ta có thể sử dụng chức năng
AutoCorrect để gõ tắt và sữa lỗi văn bản.
•Gõ tắt: Cho phép gõ một vài kí tự tắt thay
cho việc gõ cả một cụm từ dài thường
gặp.Tăng tốc độ gõ
Vd: gõ tắt là “vn” thay cho “Cộng hịa
xã hội chủ nghĩa Việt Nam”
•Sữa lỗi: Tự động sửa các lỗi chính tả khi gõ
văn bản
NỘI DUNG
1.Tìm kiếm và
thay thế.
a) Tìm kiếm
b) Thay thế
c) Một số tùy
chọn trong
tìm kiếm và
thay thế
2. Gõ tắt và sữa
lỗi.
2. Gõ tắt và sữa lỗi :
*Bật/tắt chức năng AutoCorect:
+ Chọn lệnh Tools/AutoCorrect Options…
Xuất hiện hộp thoại AutoCorrect
+ Đánh dấu chọn vào ô
Replace text as you type
nếu muốn bật, và bỏ dấu
chọn nếu muốn tắt chức
năng AutoCorect.
*Thêm từ gõ tắt hoặc sửa
lỗi mới:
+ Gõ từ viết tắt (hoặc cụm
từ gõ sai) vào hộp Replace
và cụm từ đầy đủ (cụm từ
đúng) vào hộp With
+ Nháy chuột vào nút
Add để thêm vào danh
sách tự động sửa.
NỘI DUNG
1.Tìm kiếm và
thay thế.
a) Tìm kiếm
b) Thay thế
c) Một số tùy
chọn trong
tìm kiếm và
thay thế
2. Gõ tắt và sữa
lỗi.
2. Gõ tắt và sữa lỗi :
*Xóa một đầu mục khơng dùng đến:
+ Chọn đầu mục cần xóa
+ Nhấn nút Delete
NỘI DUNG
1.Tìm kiếm và
thay thế.
a) Tìm kiếm
b) Thay thế
c) Một số tùy
chọn trong
tìm kiếm và
thay thế
2. Gõ tắt và sữa
lỗi.
KIẾN THỨC CẦN NHỚ
* Sử dụng thành thạo hai chức năng: tìm kiếm
và thay thế
* Biết ý nghĩa, và cách sử dụng chức năng
AutoCorrect
* Thành thạo việc lập danh sách các từ gõ tắt
và sử dụng để tăng tốc độ gõ.
NỘI DUNG
1.Tìm kiếm và
thay thế.
a) Tìm kiếm
b) Thay thế
c) Một số tùy
chọn trong
tìm kiếm và
thay thế
2. Gõ tắt và sữa
lỗi.
CÂU HỎI-BÀI TẬP
1. Để tìm từ “Ban Mê Thuột” trong một đoạn văn bản và
thay thế bằng từ “Buôn Ma Thuột” ta thực hiện:
A. Chọn lệnh EditCut
B. Chọn lệnh EditSearch
C. Nhấn tổ hợp phím Ctrl+H
D. Nhấn tổ hợp phím Ctrl+C
2. Tại sao trong khi gõ văn bản chữ Việt, có lúc ta thấy các
đường lượn sóng màu xanh hoặc đỏ xuất hiện dưới các
cụm từ vừa gõ? Làm sao để nó khồn xuất hiện nữa?
3. Trong đoạn văn bản có rất nhiều từ “Nguyễn Du”. Bây giờ
ta muốn kết quả tìm kiếm chỉ hiện ra các từ “Nguyễn Du”
có màu đỏ (Read) và in đậm (Bold) có được khơng? Nếu
được hãy nêu cách thực hiện?