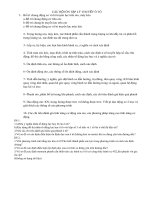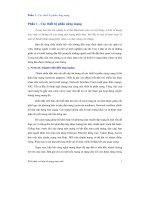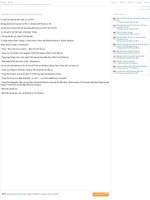phần thực hành và câu hỏi ôn tập lý thuyết mạng máy tính - tài liệu, ebook, giáo trình
Bạn đang xem bản rút gọn của tài liệu. Xem và tải ngay bản đầy đủ của tài liệu tại đây (253.09 KB, 2 trang )
Trang chủ Đăng ký Đăng nhập Upload Liên hệ
Phần thực hành và câu hỏi ôn tập lý thuyết Mạng máy tính
Cách kết nối Internet theo dịch vụ của EVN:
Hướng dẫn kết nối Internet trên PC, có hệ điều hành Windows XP.
Sau khi đã có modem kết nối qua đường điện thoại của EVN TELECOM.
1.CÀI ĐẶT CÁP DỮ LIỆU VỚI MÁY TÍNH:
-Nối cáp dữ liệu vào cổng COM máy tính.
-Cài đặt modem: Start / Setting / Control Panel / Phone and Modem Options. Chọn thẻ Modems
Nhấn Add để cài đặt 1 Modem mới.
+Chọn “ Don’t detect my modem “ . Bấm Next để tiếp tục.
+Trong cửa sổ Models, chọn Standard 19200 bps Modem. Bấm Next để tiếp tục.
+Trong mục Select ports, chọn cổng COM mà máy bạn nhận được. Bấm Next để tiếp tục.
+Bấm Finish để kết thúc việc cài đặt 1 Modem mới.
Lúc này trên màn hình bạn sẽ trở lại cửa sổ Phone and Modem Options. Bạn sẽ thực hiện các bước sau:
+Chọn vào Standard 19200 bps Modem, bấm Properties để tiếp tục.
+Trong thẻ Modem, chọn lại tốc độ là 115200 trong mục Maximum Port Speed
+Trong thẻ Advanced, nhập dòng lệnh “ at+crm=1 “ vào Extra Initialization Commands.
+Trong thẻ Diagnostics, bấm vào nút Query Modem để kiểm tra xem máy đã nhận được. Modem chưa. (Nếu bạn thấy xuất hiện thông báo trên
khung Command thì máy đã nhận biết được Modem)
+Bấm OK để tiếp tục.
+Bấm OK để kết thúc việc cài đặt thông số cho Modem.
Tài liệu liên quan
Tiểu luận Để trở thành nhà quản trị nhân lực tài
giỏi
11 trang | Lượt xem: 188 | Lượt tải: 1
Bài giảng Dịch vụ Dịch vụ Internet - Các ứng
dụng trên TCP/IP
74 trang | Lượt xem: 366 | Lượt tải: 9
Sách về quản trị mạng
137 trang | Lượt xem: 358 | Lượt tải: 8
Bài giảng Quản trị máy chủ webserver trên
Windows Server
29 trang | Lượt xem: 566 | Lượt tải: 3
Đề tài Ứng dụng access trong công tác quản lý
nhân sự và kế toán tiền lương
6 trang | Lượt xem: 2188 | Lượt tải: 52
Bài giảng Quản trị active directory
52 trang | Lượt xem: 893 | Lượt tải: 16
Bài giảng Các công nghệ mạng máy tính
99 trang | Lượt xem: 225 | Lượt tải: 5
Bài tập ôn Quản trị mạng
7 trang | Lượt xem: 190 | Lượt tải: 0
Sử dụng Android trên Netbook hoặc Desktop
9 trang | Lượt xem: 116 | Lượt tải: 0
Hướng dẫn tự thiết kế forum VBB 4.0.X
10 trang | Lượt xem: 265 | Lượt tải: 1
Tài liệu - Ebook
Thư viện tài liệu, ebook, đồ án, luận văn, giáo trình tham khảo cho học sinh, sinh viên
56 trang | Chia sẻ: maiphuongdc | Ngày: 14/02/2014 | Lượt xem: 346 | Lượt tải: 2
Tóm tắt tài liệu Phần thực hành và câu hỏi ôn tập lý thuyết Mạng máy tính, để xem tài liệu hoàn chỉnh bạn click vào nút DOWNLOAD ở trên
m tra lại quyền truy cập 2 folder này với tài khoản Hv1 và Hv2. CẤP QUOTA CHO USER Phân ngạch đĩa (Disk Quota) § Dùng disk quota để quản lý việc tăng dần khả năng lưu
trữ trên các parition trong môi trường phân tán (có nhiều user thông qua mạng). § Disk quota cho phép cấp không gian trên đĩa cứng cho user dựa trên các file và folder mà các
user sở hữu và kiểm soát dung lượng đĩa cứng dùng cho lưu trữ của các user. § Để vào được Disk Quota, ta chọn: Ổ đĩa cần disk quota à Click phải chuột à Chọn tab Quota Thực
hiện: Học viên đang logon vào máy bằng tài khoản với quyền Administrator. Tạo 2 accounts với user name là hv1, hv2 và Passw ord tương ứng. Xóa hết các thư mục con và file
trong 3 thư mục hv1, hv2, Sharre. Cấp quota cho từng user, cách làm: (Kiểm tra ổ đĩa phải định dạng NTFS) Right click vào ổ đĩa C:\ à Properties, trong hộp thoại xuất hiện chọn
Tab Quota. Chesk vào ô: “Enable quota managerment”. Chesk vào ô: “Deny disk space… ” (nếu không chesk vào ô này sẽ không kích hoạt chức năng cấm khi user vượt giới hạn
dung lượng cho phép). Click vào nút Quota Entries… Trong cửa sổ Quota Entries for…, trên Menu Quota click chọn New Quota Entry. Trong hộp thoại Select Users tìm và chọn
user nào mình muốn cấp Quota. Trong hộp thoại tiếp thiết lập giới hạn cho các User Thí dụ hv1 được phép sử dụng 5MB, ngưỡng báo động là 3MB. hv2 sử dụng 3MB, ngưỡng báo
động là 2MB Logoff ra khỏi user Students, logon vào từng user hv1, hv2. Kiểm tra tính thực thi của chế độ Quota bằng cách copy 1 số file hoặc thư mục vào các thư mục mình sở
hữu. NÉN VÀ MÃ HÓA FOLDER HOẶC FILE Nén folder hoặc file Để tiết kiệm được không gian vùng nhớ, ta có thể nén một file/folder, bằng cách chọn: Properties à Ấn nút
“Advanced” à Click chọn tùy chọn “Compress contents to save disk space” à Ấn nút “OK” Nếu chọn folder để nén, sẽ hiện một hộp thoại thông báo “Confirm Attribute Changes”
Nếu chọn tùy chọn là mã hoá folder/file thì sẽ không chọn được tùy chọn nén folder/file § Khi copy hoặc move một folder/file đã được nén: Thực hiện: Tạo 1 folder trên ổ C:\, copy
vào đó 1 số file Word bất kỳ, dung lượng khoảng 5 hoặc 5 MB, thực hiện thao tác nén folder đó bằng tiện ích Compress của Window s XP Professional. So sánh dung luong trước
và sau khi nén. Tiến hành thao tác giải nén. Dùng Winzip nén folder đó. So sánh hiệu qủa của 2 chương trình nén. Giải nén folder đó, tiến hành thao tác mã hoá (Encrypt), copy 1
file trong folder này đem qua máy khác, đọc được hay không? BÀI 8 : CHÍNH SÁCH HỆ THỐNG CỦA WINDOWS XP Vì Window s XP trên các máy của phòng thực hành chạy
BXP, nên 1 số thay đổi hệ thống đòi hỏi khởi động lại sẽ không có tác dụng. Học viên đang đăng nhập bằng tài khoản có quyền Admistrator, passw ord rổng. Mở console Group
Policy (Start à Run à nhập gpedit.msc à Enter), hoặc Start à Programs à Administrative Tools à Local Security Policy. Trong console Group Policy, khảo sát các cấu hình chính
sách cho Computer theo những gì đã học trong giờ lý thuyết. Ví dụ như : Không cho user dùng tài khoản có passw ord rổng. ( thiết lập và kiểm tra). Khi Logon, hộp thoại đăng
nhập không hiện tên người sử dụng máy trong phiên làm việc trước. (thiết lập và kiểm tra). Gởi 1 tin nhắn đến các người dùng, khi họ Logon vào máy. (thiết lập và kiểm tra). Khảo
sát các chính sách cho Passw od (trong Passw ord policy) : Số lần ghi nhớ để không cho phép sử dụng lại passw ord cũ khi đổi passw ord, (set 3 lần, logoff và logon để kiểm tra)
Thời hạn được sử dụng của passw ord (vì thời hạn thực hành quá ngắn nên không thể kiểm tra được, hv có thể test bằng máy ở nhà) Độ dài tối thiểu (ký tự) mà passw ord phải có
(Ví dụ set 5 ký tự, tạo 1 User mới đặt pass 4 ký tự xem hệ thống có cho phép không) Độ phức tạp của passw ord. (set anable, kiểm tra bằng cách tạo user mới) Passw ord có mã
hóa hay không trong môi trường Domain. (không kiểm tra được) Khảo sát chính sánh khóa tài khoản (Account Lockout Policy) Số lần cho phép nhập sai User Account, thử set
bằng 3 rồi kiểm tra bằng cách nhập sai. Thời gian khóa hệ thống khi nhập sai User Account quá số lần quy định ở trên. Set 2 phút. Thời gian Reset lại hệ thống đếm này. Set 1
phút. Còn rất nhiều chính sách hệ thống cho Computer và User, học viên tự tìm hiểu thêm. Trả lời các câu hỏi sau: Mô tả hiện tượng xảy ra khi tôi đặt các thông số sau: Account
lockout threshold : 5 Account lockout duration : 50 Reset Account lockout counter after : 25 Khi tạo 1 User mới, trong thao tác set passw ord, nếu vi phạm chính sách về
passw ord (ví dụ như đặt passw ord không đủ số ký tự quy định), hệ thống sẽ hiện thông báo lỗi gì? Ghi ra. Tôi muốn User trên máy tôi được phép thay đổi và đặt passw ord thỏa
mái không hạn chế gì cả, tôi phải làm gì? Tôi muốn không ai được phép truy cập máy tôi từ mạng nội bộ, tôi phải thiết lập ở đâu? Để các tài khỏan trong máy tôi được phép sử dụng
passw ord rổng, tôi phải thiết lập ở hai nơi, đó là những nơi nào? Tôi không muốn những tài khoản là Users được phép tắt máy tính của tôi, tôi phải làm gì? Để chắc chắn rằng mọi
sự truy cập vào máy tôi từ hệ thống mạng cục bộ đều chỉ là khách với permissons hạn chế nhất (chỉ là khách), tôi phải làm gì? BÀI 9 : CHIA SẺ VÀ BẢO MẬT TÀI NGUYÊN Chia
sẻ folder (Sharing Folder) Dùng để chia sẽ tài nguyên giữa các user thông qua mạng. Để vào được màn hình Sharing: § Click phải trên folder à Chọn “Sharing and Security” §
Chọn Properties của folder cần share à Chọn Properties à Chọn tab “Sharing” Các tùy chọn trong hộp thoại cấu hình Sharing: § Do not share this folder: Không cho phép chia sẻ
folder này § Share this folder: § Sau khi share xong, icon của thư mục sẽ thay đổi: § Để truy xuất thư mục share, vào My Computer (hoặc vào Start à Run), gõ: \\Địa chỉ IP của
máy đã share folder\Tên folder được share Ví dụ: \\172.29.70.50\Baitap Trên máy hv đang sử dụng. Đang đăng nhập bằng account có quyền Admin, Passw ord rổng. Thay đổi
Passw ord cho Account tùy ý. Kiểm tra NIC Tiến hành kiểm tra Card mạng của computer đang ngồi theo các bước đã học ở phần lý thuyết. Chia sẽ tài nguyên Tạo 2 User lấy tên
mình ghép với 1 và 2 (ví dụ Minh1 và Minh2). Học viên tạo mới 2 thư mục trên máy, lấy tên 2 tài khoản vừa tạo đặt cho 2 thư mục đó (không dấu). Tạo thêm các Subfolder và vài
file trong 2 thư mục đó. Share 2 thư mục này cho các thành viên khác trong mạng. Thi hành các chế độ Permission, Security cho các thư mục này, kể cả 2 tài khoản vừa tạo (Thư
mục mang tên nào thì user đó được Full Control, các user khác chỉ đọc) Nhờ máy người bên cạnh, log off khỏi account đang sử dụng, log on bằng tài khoản cục bộ do người ngồi
máy đó vừa tạo ra (máy chia sẽ file không có tài khoản này), truy cập vào máy mình kiểm tra các quyền truy cập này. CHÚ Ý: Nếu máy bên cạnh (máy truy cập) đang đăng nhập
bằng tài khoản mà bên máy chia sẽ có trong Local User Accounts, thì khi truy cập tài nguyên mạng sẽ không xuất hiện hộp thoại đăng nhập (vì dùng chung tài khoản), muốn xuất
hiện hộp thoại đăng nhập thì máy truy cập phải log on băng tài khoản khác mà máy chia sẻ không có. Thi hành chế độ bảo mật truớc sự truy cập của các máy trong cùng mạng
LAN. Đặt chế độ truy cập của máy sang Guest Only. Cách làm : Từ nút Start à Settings à Control Panel. Double click lên Administrative Tool, xuất hiện cửa sổ mới, double click lên
Local Security Policy. Trong console Local Security Policy, trong Local Policy chọn Security Option trong của sổ bên trái. Cửa sổ bên phải double click lên dòng : Netw ork
acccess: Sharing and security model for local accounts. Trong khung thoại hiện ra, nhấn mũi tên xổ xuống của text box, chọn Guest Only – Local user authenticate as Guest.
Vào Computer Management, disable account Guest (mặc định). Từ máy khác (bên cạnh) thử truy cập máy mình. Ghi nhận : ………………………
………………………………………………………………………………………………… Cũng trong model Guest Only nhưng Enable và đặt Passw ord cho tài khỏan Guest. Từ máy
khác thử truy cập máy mình. Ghi nhận : …………………………………………… ……………………………………………………………………………………………… Chuyển về
model Classic – Local user authenticate as themselves Enable cho tài khỏan Guest (đã có Passw ord) Từ máy khác truy cập máy mình. Nếu có yêu cầu nhập tài khỏan, khai báo
tài khoản bất kỳ. Ghi nhận :………………………………………………………………… Cũng chế độ Classic nhưng Disable Guest Từ máy khác truy cập máy
mình. Ghi nhận : …………………………… ………………………………………………………………………………………………… Tạo vài tài khỏan tùy ý trên máy
mình và vài thư mục. Cấp các quyền truy cập khác nhau cho từng thư mục đối với từng tài khoản đó. Từ máy người ngồi bên cạnh, truy cập vào máy mình, thử nghiệm tính thực thi
của các loại quyền truy cập đối với thư mục. Ghi lại nhận xét. Ánh xạ ổ đĩa Mở My Netw ork Places. Xem trong khung cửa sổ phải các thư mục đã được chia sẽ của các thành
viên trên mạng. Ánh xạ 1 thư mục đã được chia sẽ của 1 máy khác về làm 1 ổ đĩa logic của máy mình. Chọn tên cho ổ đĩa đó, và có cho tiếp tục ánh xạ trong phiên làm việc sau
hay không. Cài đặt máy in Học viên thực hiện cài đặt 1 máy in trên máy mình, đặt tên tùy ý và chia sẽ máy in đó cho các thành viên trên mạng được phép dùng chung. Học viên
cài thêm 1 máy in thứ 2 là máy in đã được các thành viên khác chia sẽ trên mạng. Ghi chú : Để đảm bảo độ chính xác, máy khách truy xuất phải log off khỏi tài khoản đang dùng ,
rồi log on vào Win trở lại (vì khi truy cập lần đầu dù được hay không, hệ thống sẽ lưu vào cache và khi truy cập lần sau trong cùng phiên làm việc, hệ thống sẽ lấy thông tin từ
cache ra). PRINTER: CÀI ĐẶT – CẤU HÌNH – CHIA SẺ 1. Mục tiêu Sau bài học này, SV có thể: - Cài đặt 1 máy in - Chia sẻ máy in - Cấu hình và quản lý máy in 2. Giới thiệu - Máy
in: có 2 loại o Local (cục bộ): gắn trực tiếp với máy thông qua 1 port vật lý o Netw ork (mạng): là máy in được kết nối thông qua đường mạng - Printer Port: cổng dùng liên lạc với
máy in - Print Server: máy dùng quản lý các máy in trên mạng. Print Server nhận các yêu cầu in từ các máy trạm. - Print Spooler: là chương trình điều phối công việc in cho các
máy in trên Print Server. Khi nhận được 1 yêu cầu in từ 1 client, yêu cầu đó sẽ được xếp vào hàng đợi. Thông thường, Print Spooler sẽ thực hiện điều phối theo chiến lược FIFO
(First In First Out). 3. Hướng dẫn cài đặt – chia sẻ - cấu hình 3.1. Cài đặt Các bước cài đặt máy in: - Chọn chức năng Add a printer trong mục Printers and Faxes - Quyết định cài
máy in cục bộ hay thông qua mạng - Chọn PORT (nếu là local) hoặc gõ đường dẫn đến máy in cần add - Cài driver cho máy in (nếu cần) - Đặt tên cho máy in 3.2. Chia sẻ Các
bước chia sẻ máy in trên mạng: - Chọn máy in muốn chia sẻ chọn Properties - Chọn Sharing Trả lời các câu hỏi sau: Vì sao trong phòng thực hành, khi các bạn truy cập vào
Server hoặc bất cứ máy nào khác trong phòng, trên máy bạn không xuất hiện hộp thoại yêu cầu xác mình tài khoản? Khi truy cập vào 1 máy tính trong mạng nội bộ bằng tài khoản
Guest, sự truy cập bị từ chối, hãy liệt kê tất cả các trường hợp có thể xảy ra. Khi truy cập vào 1 máy tính trong mạng nội bộ, dù bằng Local User Account của máy đó. Truy cập
vẫn bị từ chối, liệt kê tất cả các lí do dẫn đến hiện tượng này. Tôi muốn máy tôi có thể truy cập và lấy dữ liệu đã được chia sẽ từ các máy trong mạng LAN, nhưng ngược lại không
có máy nào trong mạng có thể truy cập được máy tôi, tôi phải thiết lập ở đâu? Và thiết lập như thế nào? Khi sự truy cập bị từ chối, trình bày các bước kiểm tra của bạn để phát
hiện và xử lý lỗi này. Khi giao thức “File and Printer Sharing for Microsoft Netw ork” vì lý do nào đó bị tắt đi. Máy của bạn sẽ : Không truy cập được máy khác trong mạng cục bộ
Không có chức năng chia sẻ file và folder Không truy cập được Internet Khi mở cửa sổ Netw ork Neighborhood bạn sẽ không thấy các máy khác. BÀI 11 : DHCP Trên 1 dãy máy
(phòng có 4 dãy), các học viên tự thỏa thuận với nhau xem máy nào cài dịch vụ DHCP, các máy còn lại sẽ là Client để xin IP động từ Server. Máy cài DHCP Học viên khởi động
Win2k3, có thể xả file Ghost Win2k3 để lấy lại bản Win2k3 “sạch”. * Kiểm tra NIC : xem card mạng máy đang ngồi có hoạt động tốt hay không : Ping 127.0.0.1 Đặt IP đúng theo trên
Monitor, Ping về Server. Nếu tốt, làm tiếp các bước sau : Tự đặt cho máy mình một địa chỉ IP, Subnet Mask tùy ý, có thể lớp A, B, hoặc C, nên đặt ngẩu nhiên để tránh trùng lớp
mạng, khi máy con xin được IP sẽ không biết do máy nào cấp. Cài dịch vụ DHCP trên máy mình. Cấu hình cho dịch vụ DHCP, theo bài đã học. Kể cả các cấu hình Options kèm theo.
Kiểm tra lại trong các thành phần Address Pool xem đúng ý định chưa, thử xóa đi và tạo lại. Kiểm tra Scope Options xem đúng chưa. Trên máy Client Có thể chạy hđh Win XP,
hay Win2k3. Kiểm tra NIC như trên Vào hộp thoại TCP/IP Properties, check vào ô “Obtain an IP Address Automatically” : chấp nhận được cấp phát 1 IP từ DHCP-Server trong mạng.
Mở Command Frompt, nhập Ipconfig /all Quan sát các thông số cấu hình card mạng hiện tại của mình Nhập Ipconfig /release Quan sát các thông số cấu hình card mạng hiện tại
của mình Nhập Ipconfig /renew Quan sát các thông số cấu hình card mạng hiện tại của mình xem đã có IP hay chưa Thử khởi động lại máy và làm lại các thao tác trên xem lần này
thì do Server nào trên mạng cấp. Trên máy Server DHCP Mở cửa sổ DHCP Kiểm tra trong mục Address Leases xem đã có bao nhiêu máy con xin IP của máy mình. Right Click
vào tên Server trong khung bên trái, chọn Properties. Trong hộp thoại Properties chọn tab Advanced, nhấn vào nút Bindings… Trong hộp thoại Bindings cho phép ta chọn NIC nào
dùng để cấp IP cho máy con (nếu trên máy có nhiều NIC) Trả lời các câu hỏi sau: Lợi điểm của 1 mạng máy tính dùng dịch vụ cấp phát IP động. Trước khi cài DHCP bạn phải kiểm
tra điều gì trước trên máy Server Để loại ra 1 hay vài địa chỉ IP, bạn khai báo trong thành phần nào của dịch vụ DHCP Nếu có 2 NIC trên Server, ví dụ 1 NIC “Int”: 192.168.2.1 và
NIC “Ext” : 192.168.1.2. Bạn chỉ muốn NIC “Int” cấp phát IP động cho mạng bên trong, bạn phải cấu hình ở đâu. Bạn muốn 1 máy tính của 1 nhân vật đặc biệt nào đó, mỗi lần khởi
động luôn được cấp phát 1 địa chỉ IP cố định. Để được như vậy bạn có mấy cách làm, nêu ra (gợi ý dùng IP tỉnh hoặc IP động). Trường hợp nào không nên dùng địa chỉ IP tỉnh.
BÀI 14 : DNS Kiểm tra xem máy đang ngồi có truy cập Internet được không, bằng cách: xem địa chỉ IP máy mình (ipconfig /all), Ping máy chủ, Ping DNS Server hoặc truy cập 1
Website nào đó. Làm việc với Host file. Vào đường dẫn c:\w indow s\system32\drivers\etc, mở file “hosts” (double click lên file rồi chọn chương trình mở là Notepad). Bên dưới
dòng 127.0.0.1 localhost, tạo thêm 1 dòng : “địa chỉ IP máy kế bên” “tên bất kỳ” Ví dụ: 192.168.0.20 hotmitluoc.com Trên thanh Address của IE gõ vào \\ hotmitluoc.com, xem
thử có truy cập được máy 192.168.0.20 hay không? Tiếp tục tạo trong file host dòng tiếp theo: 64.233.189.104 timkiem.tui Trên thanh Address của IE gõ vào xem thử có truy cập
được trang w w w .google.com hay không? Làm việc với DNS server Dùng lệnh “nslookup” để xem máy nào là Preferred DNS server của mình, ghi nhận. Nếu thấy báo có địa chỉ
IP (địa chỉ này do ta đã khai báo trong hộp thoại Cấu hình IP), nhưng tên Server là Unknow có nghĩa là chưa tìm được DNS Server, hoặc DNS server ta cài đặt chưa thành công.
Kiểm tra xem root có địa chỉ IP là gì? (các bạn sẽ thấy địa chỉ của A.ROOT-SERVERS.NET) Gõ exit để thoát (nếu không thoát ta sẽ không phân giải đúng các tên miền cấp thấp
hơn), và nhập lại : nslookup Phân giải tên miền w w w .vn Phân giải tên miền w ww .edu.vn (các tổ chức giáo dục VN) Phân giải tên miền w w w .hcmup.edu.vn (trường Đại học
Sư Phạm TP.HCM) Kiểm tra xem tên miền w w w .com có địa chỉ IP là gì? Kiểm tra xem tên miền w w w .yahoo.com có địa chỉ IP là gì? Kiểm tra xem tên miền w w w.mail.yahoo.com
có địa chỉ IP là gì? Mở IE, gõ: http:// “địa chỉ IP vừa tìm được”, xem có mở được trang w eb đó không? CÀI ĐẶT VÀ CẤU HÌNH DỊCH VỤ DNS Học viên khởi động Window s Server
2003. Kiểm tra Computer Name và địa chỉ IP đúng với máy mình. (theo nhãn trên Monitor) Defaut Gatew ay khai báo về địa chỉ IP ser-pm1 (192.168.0.1) Khai báo Preferred DNS
Server chính là địa chỉ IP của máy mình. Kiểm tra sự thông mạng. (Ping thấy Ser-pm1: 192.168.0.1) Cài đặt cho máy mình thành 1 DNS Server Hướng dẫn : Start à Setting à
Control panel. Double click lên biểu tượng Add or Remove Programs. Chọn Add/Remove Window s Components, tô sáng dòng Netw orking Services, nhấn nút Details… Chọn DNS
Service (Domain Name Sevice). Quá trình cài đặt có thể đòi chỉ nguồn để copy các file cần thiết, Brow se chỉ vào thư mục I386 trên ổ C:\ Sau ít phút, quá trình cài đặt hoàn tất. Mở
Console DNS: Start à Programs à Administrative Tool à DNS. Trong Forw ard lookup Zone tạo New Zone và đặt tên zone của mình là: “Tên học viên”.com. (Ví dụ học viên Nguyễn
Văn Thành sẽ đặt tên zone là : “nguyenthanh.com”). Trong zone vừa tạo xong, tạo tiếp 1 New Host (A) là “dns-ser”, điền địa chỉ IP là máy của mình. Tạo Reverse Lookup Zones
có địa chỉ NetID là NetID của mình. Trong Reverse Lookup Zones vừa tạo xong, tạo tiếp 1 New Pointer, nhấn Brow se để chỉ vào trang dns-ser.tenhocvien.com. Kiểm tra : Run à
cmd, mở cửa sổ Commanline. Nhập vào dòng lệnh “nslookup” nhấn Enter Nếu thấy hiện dòng: Default Server : dns-ser.tenhocvien.com Addresss : địa chỉ IP của máy mình là
tốt Thử phân giải các tên miền khác, ví dụ như w w w .thbk.net, w w w .google.com xem được không? Vì sao? Đọc thêm bài “Đăng ký tên miền” kèm theo. Câu hỏi : Hệ thống tên
miền DNS được cài đặt nhằm để : Định danh 1 máy tính trên mạng cục bộ Để thay thế địa chỉ IP, máy tính sẽ không cần dùng địa chỉ IP nữa. Giúp DHCP cấp IP cho Client. Giúp
người dùng dể nhớ địa chỉ máy tính hơn, vì ký tự dể nhớ hơn những con số. Khi dùng lệnh “ping w w w .google.com”, bạn không thấy Reply. Lý do là : Trong CSDL của DNS Server
không có tên máy này Do bạn chưa khai báo địa chỉ Server DNS cho máy bạn Do máy có tên miền này này không cùng NetID với máy bạn Do DNS Server không cùng NetID với
máy bạn Khi dùng lệnh nslookup, bạn thấy 2 dòng Default Server : Unknow và Address : 192.168.1.100. Và máy 192.168.1.100 đã có cài dv DNS. Đó là vì : Máy 192.168.0.100
không phải là DNS Server Chưa khai báo trong phần Reverse Lookup Zone Chưa khai báo trong phần Forw ard Lookup Zone Cả 3 câu đều đúng Cách kết nối Internet theo dịch vụ
của VNPT: Hướng dẫn kết nối Internet trên PC, có hệ điều hành Window s XP. Sau khi đã có modem kết nối qua đường điện thoại. Bước 1: Vào Start / Program / Accessories /
Communication / New Connection Wizard Bước 2: Trong hộp thoại New Connection Wizard " Click Next Bước 3: Chọn cài đặt riêng Bước 4: Chọn kết nối sử dụng Modem Tên của
Các file đính kèm theo tài liệu này:
baitapmangmaytinh.doc
Copyright © 2012 Doc.edu.vn