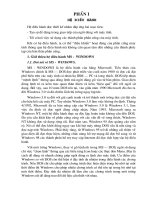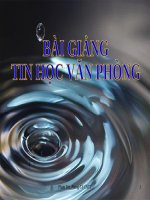Bài giảng Tin học văn phòng
Bạn đang xem bản rút gọn của tài liệu. Xem và tải ngay bản đầy đủ của tài liệu tại đây (5.1 MB, 63 trang )
Phạm Đức Phong-Tổ CNTT 1
Phạm Đức Phong-Tổ CNTT 2
Phạm Đức Phong-Tổ CNTT 3
BÀI GIẢNG WORD
Bài 1 Bài 2
Bài 4
Bài 3
Bài 5 Bài 6
Bài 7
4
Hệ soạn thảo
Microsofl Office Word 2003
1- Khởi động chương trình.
Cách 1: Vào Start -> Programs -> Microsofl Office Word 2003.
Kích chuột trái
5
Hệ soạn thảo Microsofl Word 2003
1- Khởi động chương trình.
Cách 2: Nháy kép chuột vào biểu tượng ở ngoài màn hình.
Kích đúp chuột trái
6
2- Màn hình hệ soạn thảo.
Dòng tiêu đề
Dòng Menu
Dòng công
cụ chuẩn
Dòng định dạng
Dòng trạng
thái
Thanh thước kẻ
Thanh thước cuộn
Màn hình
soạn thảo
7
Một số Menu thông dụng trong bộ Office
1- File : Nhóm lệnh về tệp.
2- Edit : Các thao tác soạn thảo.
3- View : Nhóm lệnh về màn hình.
4- Insert : Các thao tác chèn đối tượng.
5- Format : Nhóm lệnh về định dạng.
6- Tools : Các công cụ trợ giúp.
7- Table : Các công cụ bảng biểu.
8- Window: Lệnh về cửa sổ.
9- Help : Hệ thống trợ giúp.
8
3- Thoát khỏi Word.
Cách 1: Chọn File -> Exit.
Cách 2:
Kích trái chuột
Kích trái chuột vào biểu tượng
9
4- Cách gõ chữ Tiếng Việt theo kiểu Telex.
Cách gõ chữ Tiếng Việt:
â = aa; ă = aw; đ = dd; ê = ee; ư = uw
= ]
ô = oo; ơ = ow = [
Dấu: huyền = f
sắc = s
ngã = x
nặng = j
hỏi = r
10
Bài 2: Mở mới, lưu, đổi tên tệp văn bản.
1- Mở tệp văn bản mới.
Cách 1: Chọn File -> New.
Cách 2:
Kích chuột trái
Kích trái chuột vào
biểu tượng
11
Bài 2: Mở mới, lưu, đổi tên tệp văn bản.
2- Mở tệp văn bản cũ.
Bước 1: Chọn File -> Open.
Bước 2: Chọn nơi chứa tệp trong mục Look in.
Bước 3: Nhập tên tệp vào mục File name.
Bước 4: Chọn Open.
12
Bài 2: Mở mới, lưu, đổi tên tệp văn bản.
3- Lưu tệp văn bản.
Bước 1: Chọn File -> Save.
Bước 2: Chọn nơi chứa tệp trong mục Save in.
Bước 3: Nhập tên tệp vào mục File name.
Bước 4: Chọn Save.
Lưu ý
13
Bài 2: Mở mới, lưu, đổi tên tệp văn bản.
4- Lưu tệp với tên mới.
Bước 1: Chọn File -> Save As.
Bước 2: Chọn nơi chứa tệp cần lưu trong mục Save in.
Bước 3: Nhập tên mới vào mục File name.
Bước 4: Chọn Save.
14
Bài 3: Định dạng khối, tìm kiếm và thay thế.
1- Chọn khối.
Cách 1: Dùng chuột.
Bước 1: Đưa trỏ chuột về đầu (hoặc cuối) khối cần chọn.
Bước 2: Nhấn, kéo rê chuột theo hướng cần chọn, tới cuối
khối thì nhả chuột (phần văn bản sẽ bị bôi đen).
Cách 2: Dùng bàn phím.
Bước 1: Đưa trỏ chuột về đầu (hoặc cuối) khối cần chọn.
Bước 2: Nhấn, giữ phím Shift, kết hợp các phím di chuyển để
xác lập khối cần chọn.
15
2- Sao chép khối.
Cách 1: Dùng Menu.
Bước 1: Chọn khối cần sao chép.
Bước 2: Chọn Edit -> Copy.
Bước 3: Đưa con trỏ đến vị trí mới.
Bước 4: Chọn Edit -> Paste.
Cách 2: Dùng biểu tượng.
Bước 1: Chọn khối cần sao chép.
Bước 2: Chọn biểu tượng copy ( ) trên thanh công cụ chuẩn.
Bước 3: Đưa con trỏ đến vị trí mới.
Bước 4: Chọn biểu tượng paste ( ) trên thanh công cụ
chuẩn.
Bài 3: Định dạng khối, tìm kiếm và thay thế.
16
3- Di chuyển khối.
Cách 1: Dùng Menu.
Bước 1: Chọn khối cần di chuyển.
Bước 2: Chọn Edit -> Cut.
Bước 3: Đưa con trỏ đến vị trí mới.
Bước 4: Chọn Edit -> Paste.
Cách 2: Dùng biểu tượng.
Bước 1: Chọn khối cần di chuyển.
Bước 2: Chọn biểu tượng cut ( ) trên thanh công cụ chuẩn.
Bước 3: Đưa con trỏ đến vị trí mới.
Bước 4: Chọn biểu tượng paste ( ) trên thanh công cụ
chuẩn.
Bài 3: Định dạng khối, tìm kiếm và thay thế.
17
4- Xóa khối.
Bước 1: Chọn khối cần xóa.
Bước 2: Nhấn phím xoá (Delete),
hoặc chọn Edit -> Cut,
hoặc kích chọn biểu tượng Cut ( ) trên thanh công cụ
chuẩn.
Bài 3: Định dạng khối, tìm kiếm và thay thế.
18
Định dạng khối văn bản
1- Dùng Menu.
Bước 1: Chọn khối cần định dạng.
Bước 2: Chọn Format -> Font. (xuất hiện hộp thoại
Font).
Bước 3: Chọn nhãn Font để định dạng
Bước 4: Chọn các thông số định dạng.
Bước 5: Chọn OK.
19
Định dạng khối văn bản
2- Dùng biểu tượng trên thanh công cụ.
Bước 1: Chọn khối cần định dạng.
Bước 2: Kích chọn biểu tượng lệnh trên thanh định
dạng.
Biểu tượng cần chọn
20
Tìm kiếm nhóm ký tự
Bước 1: Chọn Edit -> Find để xuất hiện hộp thoại Find
and Replace.
Bước 2: Chọn nhãn Find.
Bước 3: Nhập nhóm ký tự cần tìm vào mục Find what.
Bước 4: Chọn Find next để tiến hành tìm kiếm.
21
Thay thế nhóm ký tự
Bước 1: Chọn Edit -> Replace để xuất hiện hộp thoại Find and
Replace.
Bước 2: Chọn nhãn Replace.
Bước 3: Nhập nhóm ký tự cần thay thế vào mục Find what.
Bước 4: Nhập nhóm ký tự cần thay thế vào mục Replace With.
Bước 5: Chọn Find next để tiến hành tìm kiếm.
Bước 6: Chon Replace để tiến hành thay thế từng từ, hoặc
Replace All để tiến hành thay thế toàn bộ.
22
Thay đổi vị trí hiển thị trang màn hình
Bước 1: Chọn Edit -> Go to để xuất hiện hộp thoại Find
and Replace.
Bước 2: Chọn nhãn Go to.
Bước 3: Nhập trang cần tới vào mục Enter page
number.
Bước 4: Chọn Go to.
23
Huỷ thao tác mới nhất
Cách 1: Chọn Edit -> Undo.
Cách 2: Kích chọn biểu tượng trên thanh công cụ
chuẩn.
Kích chuột trái
Kích chuột
24
Bài 4: Định dạng giấy, định dạng đoạn văn bản,
định dạng tab.
1- Định dạng giấy.
1.1 Chọn cỡ giấy.
Bước 1: Chọn File -> Page Setup (để xuất hiện hộp thoại).
Bước 2: Chọn nhãn Paper.
Bước 3: Chọn khổ giấy trong mục Paper Size (chọn khổ A4).
Bước 4: Chọn OK.
Lưu ý
25
1.2- Đặt lề cho trang văn bản.
Bước 1: Chọn File -> Page Setup.
Bước 2: Chọn nhãn Margins.
Bước 3: Đặt các thông số.
- Lề trên : Top.
- Lề dưới : Bottom.
- Lề trái : Left.
- Lề phải : Right.
Bước 4: Xác định chiều quay của
giấy.
- Chiều dọc : Portrait.
- Chiều ngang: Landscape.
Bước 5: Chọn OK.