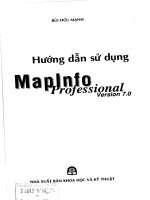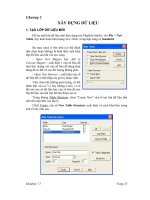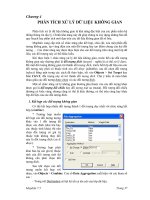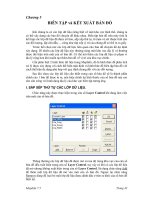Huong dan Map
Bạn đang xem bản rút gọn của tài liệu. Xem và tải ngay bản đầy đủ của tài liệu tại đây (942.23 KB, 27 trang )
1
Hớng dẫn sử dụng phần mềm Mapinfow
Số tiết : 30 tiết (10 buổi)
Ngời soạn đề cơng : ThS. Nguyễn Hiệu
Yêu cầu kiến thức
Trớc khi học sử dụng phần mềm Mapinfow, sinh viên cần phải đợc trang bị
những kiến thức cơ bản về tin học đại cơng, cơ sở viễn thám và GIS, cơ sở bản đồ học.
Mục đích môn học
Giúp cho sinh viên có thể thiết kế cơ sở dữ liệu, sử dụng phần mềm
Mapinfow để quản lý dữ liệu, xây dựng các bản đồ chuyên đề và biên tập, trình
bày bản đồ.
Sản phẩm cần phải đạt đợc của mỗi sinh viên sau khoá học là 1 bản đồ hành
chính đợc trình bày và biên tập hoàn chỉnh kèm theo 1 bản đồ chuyên đề.
Nội dung chi tiết
Phần 1. Giới thiệu chung (3 tiết)
1.1. Tổ chức dữ liệu và bản đồ trong Mapinfow
1.2. Chuyển tải dữ liệu vào Mapinfow
1.3. Quản lý dới dạng các lớp thông tin
1.4. Các cửa sổ của bản đồ, bảng dữ liệu và đồ thị trong Mapinfow
1.5. Các đối tợng bản đồ
1.6. Các thanh công cụ làm việc
Phần 2.
Nhập dữ liệu nền và thiết kế các lớp thông tin bản đồ (3 tiết)
2.1. Tổ chức cơ sở dữ liệu cho bản đồ
2.2. Mở dữ liệu ảnh trong Mapinfow
2.3. Gán cơ sở toán học cho ảnh
2.4. Tạo các lớp thông tin bản đồ
2.4.1. Tạo từ menu chính
2.4.2. Tạo từ lớp nháp (cosmetic layer)
2.5. Làm việc với các lớp thông tin bản đồ (Layer Control)
2.6. Lu cất dữ liệu
Phần 3.
Vẽ và chỉnh sửa các đối tợng trên bản đồ (12 tiết)
3.1. Các công cụ vẽ và chỉnh sửa
3.2. Vẽ các đối tợng đã đợc định dạng trong Mapinfow
3.3. Vẽ các đối tợng dạng điểm
3.4. Tạo các đối tợng dạng text
2
3.5. Vẽ các đối tợng bất kì
3.6. Thay đổi hình dạng, kích thớc và màu sắc của các đối tợng
3.7. Dính node
3.8. Làm trơn đờng
3.9. Chuyển các đối tợng từ dạng đờng sang dạng vùng và ngợc lại
3.10. Số hoá bản đồ
3.11. Tạo lới chiếu bản đồ tự động
3.12. Tạo thớc tỷ lệ tự động
Phần 4.
Nhập dữ liệu thuộc tính cho bản đồ (9 tiết)
4.1. Cách tạo cấu trúc bảng dữ liệu
4.2. Cấu trúc bảng các dạng trờng dữ liệu
4.3. Quản lý và làm việc với bảng dữ liệu
4.4. Nhập dữ liệu
Phần 5.
Xây dựng các bản đồ chuyên đề (6 tiết)
5.1. Giới thiệu chung về bản đồ chuyên đề
5.2. Các phơng pháp xây dựng bản đồ chuyên đề trong Mapinfow
5.3. Sử dụng chức năng Update Column với các bản đồ chuyên đề.
Phần 6.
Làm việc với các Layout (6 tiết)
6.1. Cách tạo một trang Layout
6.2. Làm viêc trong một Layout
6.3. Lu cất Layout
6.4. Đặt tỷ lệ bản đồ
Phần 7.
In ấn và tổng kết kiến thức (3 tiết)
7.1. Đặt trang và in ấn
7.2. Tổng kết những kiến thức đã học
3
Phần 1
các khái niệm cơ bản
1.1. Tổ chức dữ liệu và bản đồ của MAPINFO
Để sử dụng đợc phần mềm Mapinfo cần có các file dữ liệu mà trong đó có
chứa các bản ghi và các bản đồ. Các bản ghi và bản đồ này có thể có sẵn trong
Mapinfo hoặc có thể tự tạo ra và chúng sẽ đợc Mapinfo tổ chức dới dạng thông tin
của nó, có thể là text hoặc graphic ở dới dạng các table.
Mỗi table trong Mapinfo có ít nhất hai file: file.tab mô tả cấu trúc của table và
file.dat lu trữ bảng dữ liệu thuộc tính. Nếu dữ liệu còn có thêm các đối tợng đồ hoạ,
đặc biệt là các đối tợng không gian có toạ độ X,Y thì sẽ có thêm 2 file: file.map mô
tả đối tợng đồ hoạ và file.id để nối kết giữa các đối tợng đồ hoạ với bảng thuộc tính
của nó.
1.2. Trao đổi dữ liệu
Mapinfo cho phép sử dung các dữ liệu đợc thiết lập ở các dạng định dạng khác,
ví dụ ở dạng ASCII, dBASE, DBF, Lotus 1-2-3, Microsoft Exelt và Raster Image.
Để có thể biểu diễn table trong một cửa sổ bản đồ, dữ liệu nhất thiết phải có toạ độ
X,Y. Nếu cha có thì có thể sử dụng Mapinfo để làm điều đó. Việc gán các toạ độ cho dữ
liệu này đợc gọi là nắn ảnh (Geocoding). Mapinfo cho phép có thể sử dụng các ảnh sau
khi đã đợc gán toạ độ (Register) để làm nền cho việc tạo các lớp thông tin của bản đồ.
1.3. Các lớp bản đồ (Map layers)
Các bản đồ máy tính đợc tổ chức dới dạng các lớp và có thể hiểu các lớp này
nh các transparency đợc trồng ghép lên nhau. Mỗi một lớp sẽ chứa một thông tin
nào đó trong các thông tin của bản đồ.
1.4. Cửa số bản đồ, cửa sổ bảng và cửa sổ đồ thị
Khi xem các dữ liệu trên màn hình, có thể xem nó ở nhiều dạng khác nhau, đó
có thể là bản đồ, có thể là bảng dữ liệu hoặc có thể là các đồ thị. Bạn có thể chọn hình
thức biểu diễn của các dữ liệu bạn muốn trên thực đơn của cửa sổ.
Trong các cửa sổ bản đồ, các thông tin đợc thể hiện và sắp xếp giống nh
các bản đồ truyền thống, cho phép các bạn mờng tợng ra đợc nền địa lý trong
miền làm việc.
4
Trong các cửa sổ bảng biểu, dữ liệu đợc thể hiện ở dới dạng bảng biểu, cho
phép bạn có thể kiểm tra một cách đầy đủ dữ liệu của mình.
Các dữ liệu cũng có thể đợc thể hiện dới dạng các đồ thị trong cửa sổ đồ thị.
điều này sẽ giúp cho bạn có thể mờng tợng và so sánh đợc một số các đối tợng
cần thiết.
1.5. Các đối tợng bản đồ
Có 4 đối tợng chính trong Mapinfo:
Dạng điểm (points): Đây là dạng dữ liệu đơn giản nhất của dữ liệu không gian. Vị
trí của mỗi điểm đợc xác định bởi một cặp toạ độ X,Y. Các điểm có thể là các
trạm khí tợng, trạm thuỷ văn, nhà, khách sạn, nhà hàng hay điểm đỗ xe.
Dạng đờng hay dạng tuyến (Line): Đặc điểm của đờng là có sự mở rộng rõ rệt
theo dạng tuyến hay là một tập hợp có hớng của nhiều điểm. Sự mở rộng này
đợc xác định bởi các cặp toạ độ X,Y. Chiều dài của đờng đợc thể hiện qua tỷ
lệ, còn độ rộng của nó thì không thể, đó có thể là những con sông, đờng
Dạng vùng (Region): Vùng là miền không gian trong một đờng khép kín, ví dụ
nh là các đơn vị địa mạo, đơn vị địa chất, đơn vị sử dụng đất
Dạng chữ (Text): đối tợng này mô tả bản đồ hay một đối tợng nào đó ở dới
dạng các nhãn (label) hay tiêu đề (title).
1.6. Các thanh công cụ trong Mapinfo
Thanh Standard
Tạo một table mới
Undo
Mở table
Mở một Browser mới
Ghi lại table
Mở một cửa sổ bản đồ mới
In
Mở cửa sổ đồ thị mới
Cắt
Mở một Layout mới
Copy
Mở cửa sổ thống kê mới
Gián
Giúp đỡ (help)
5
Thanh công cụ chính (Main toolbar)
Sử dụng để thay đổi vị
trí của bản đồ hay layout
trong cửa sổ mà hình
Nút chọn đối tợng
Hiển thị dữ liệu thuộc
tính của các đối tợng
Chọn các đối tợng theo hình
tròn
Gián nhãn cho các đối
tợng với các thông tin
từ dữ liệu liên quan
Chọn các đối tợng theo hình
chữ nhật
làm việc với các lớp
thông tin
Chọn các đối tợng theo vùng
đợc vẽ ra
Hiển thị cửa sổ chú giải
cho các bản đồ hoặc
biểu đồ
Phóng to đối tợng
Xác địng khoảng cách
giữa các điểm
Thu nhỏ đối tợng
Thanh vẽ (Drawing toolbar)
Chèn thêm node
Thay đổi định dạng của các
polygol
Vẽ 1/4 elip
Hiện, thay đổi hoặc xoá các node
Vẽ các đối tợng hình
tròn hoặc elip
Vẽ các hình chữ nhật hoặc hình
vuông có lợn tròn các góc
Tạo một khung bản đồ
mới để hiển thị các bản
đồ hoặc biểu đồ trong
trang layout
Vẽ các symbol
Vẽ đờng thẳng
Thay đổi định dạng của các
symbol
Thay đổi định dạng của
các đối tợng đờng
(độ rộng, màu sắc)
Nhập text
Vẽ các polygol
Thay đổi định dạng của text
6
Phần 2
Nhập dữ liệu nền và thiết kế các lớp thông tin bản đồ
2.1. Tổ chức dữ liệu cho bản đồ
Bài tập 1.
Tổ chức dữ liệu cho bản đồ hành chính tỉnh Lạng Sơn
Dữ liệu dạng điểm
1. Uỷ ban - UBND tỉnh (UBtinh.tab)
- UBND huyện (UBhuyen.tab))
Dữ liệu dạng đờng
2. Ranh giới - Ranh giới quốc gia (RgQG.tab)
- Ranh giới tỉnh (RgTinh.tab)
- Ranh giới huyện (RgHuyen.tab)
3. Đờng giao thông - Đờng quốc lộ (DgQL.tab)
- Đờng nhỏ (Dgnho.tab)
4. Sông - Sông đơn (Song.tab)
Lớp dữ liệu vùng
5. Nền huyện - Các huyện (Nenhuyen.tab)
Lớp dữ liệu text
6. Địa danh - Tên quốc gia (TenQG.tab)
- Tên tỉnh (TenTinh.tab)
- Tên huyện (TenHuyen.tab)
- Tên thị trấn (TenTT.tab)
7. Tên sông - Tên sông (TenSong.tab)
2.2. Mở dữ liệu ảnh trong Mapinfow
Bài tập 2.
Mở ảnh quét của bản đồ hành chính tỉnh Lạng Sơn
Mở : File\Open table
Hộp thoại Open table xuất hiện
7
Trong mục Look in
tìm địa chỉ có chứa file ảnh Langson.JPG
Trong Files of type
chọn Raster Image, sau đó chọn file ảnh LangSon và nhắp Open.
Chọn Display để hiện thị ảnh, hoặc
Chọn Register để gán cơ sở toán học cho ảnh
2.3. Gán toạ độ cho ảnh
Bài tập 3.
Gán toạ độ cho ảnh Langson
Trong hộp thoại Image Registation :
- Vào Unit
để chọn kiểu toạ độ degree
8
- Vào Projection
, hộp thoại Choose Projection xuất hiện. Trong Category chọn
Longitude/Latitude. Trong Category Members chọn Longitude/Latitude
- Tìm các điểm sau trong ảnh để gán toạ độ (số điểm cần tìm tối thiểu là 3)
STT Vị trí X Y
1 TT. Thất Khê 106.483 22.255
2 TT. Bắc Sơn 106.352 21.924
3 TT. Đồng Đăng 106.701 21.950
4 TT. Mẹt 106.349 21.501
5 TT. Đình Lập 107.102 21.545
6 TT. Văn Quan 106.533 21.857
*) 0,1độ = 6phút
Trong hộp thoại Add Control Point nhập:
Label Tên điểm
Map X Kinh độ
Map Y Vĩ độ
Image X Toạ độ dòng của pixel ảnh đợc
gán toạ độ
Nút
p
hón
g
to
Nút thu nhỏ
Nút di chu
y
ển
cửa sổ san
g
trái, phải
Nút di chu
y
ển
cửa sổ lên trên,
xuống dới
9
Image Y Toạ độ cột của pixel ảnh đợc
gán toạ độ
2.4. Tạo và lu cất các lớp thông tin bản đồ
Mở file ảnh LangSon đã đợc nắn chỉnh
Chọn Map\Layer Control trên thanh menu chính (hoặc nhắp chuột phải và chọn
menu Layer Control).
Trong hộp thoại Layer Control
chọn chế độ edit cho Cosmetic Layer và nhấn OK
Số hoá các lớp thông tin nh đã tổ chức
Sau mỗi lớp thông tin đợc số hoá, chọn Map \ Save Cosmetic Objects từ thanh
Menu chính. Xuất hiện hộp thoại Save Objects to Table.
Trong hộp thoại
Save Objects to
Table tìm th
mục sẽ cất lớp
thông tin vừa số
hoá trong mục
Save in
và đặt tên
cho lớp thông tin
trong mục File
name
10
Phần 3
Vẽ và chỉnh sửa các đối tợng trên bản đồ
- Các công cụ vẽ và chỉnh sửa
- Vẽ các đối tợng đã đợc định dạng trong Mapinfow
- Vẽ các đối tợng dạng điểm
- Tạo các đối tợng dạng text
- Vẽ các đối tợng bất kì
- Thay đổi hình dạng, kích thớc và màu sắc của các đối tợng
- Dính node
- Làm trơn đờng
- Chuyển các đối tợng từ dạng đờng sang dạng vùng và ngợc lại
Thanh vẽ (Drawing toolbar)
Chèn thêm node
Thay đổi định dạng của các
polygol
Vẽ 1/4 elip
Hiện, thay đổi hoặc xoá các node
Vẽ các đối tợng hình
tròn hoặc elip
Vẽ các hình chữ nhật hoặc hình
vuông có lợn tròn các góc
Tạo một khung bản đồ
mới để hiển thị các bản
đồ hoặc biểu đồ trong
trang layout
Vẽ các symbol
Vẽ đờng thẳng
Thay đổi định dạng của các
symbol
Thay đổi định dạng của
các đối tợng đờng
(độ rộng, màu sắc)
Nhập text
Vẽ các polygol
Thay đổi định dạng của text
11
Bài tập 4.
Tạo các lớp thông tin bản đồ Lạng Sơn nh đã đợc tổ chức ở phần (2.1), tiến hành số
hoá và biên tập trên màn hình.
- Tạo lớp thông tin các huyện của tỉnh Lạng Sơn (Nenhuyen)
Tiến hành các bớc nh trong phần 2.4 cho đến mục số hoá
Kích chuột vào nút công cụ vẽ Polygon trên thanh Drawing, sau đó số hoá theo
ranh giới của các huyện. Để ranh giới giữa các huyện ở cạnh nhau trồng khít
lên nhau các bạn sử dụng chúc năng Erase
của Mapinfo.
Ví dụ sau khi đã số hoá song huyện Tràng Định, muốn số hoá tiếp huyện Bình
Gia, nhng với phần ranh giới chung giữa hai huyện phải trồng khít lên nhau bạn làm
các bớc sau:
- Số hoá hoàn chỉnh huyện Tràng Định
- Số hoá chính xác ranh giới huyện Bình Gia trừ phần tiếp giáp với huyện Tràng
Định thì số miễn sao để phủ chờm sang phía huyện đó (xem hình dới).
- Để cắt phần phủ chờm của huyện Bình Gia sang huyện Tràng Định:
+ chọn huyện Bình Gia, sau đó trên Menu chính chọn Objects \ Set Target để chỉ
huyện sẽ bị cắt
+ chọn huyện Tràng Định để chỉ ra đối tợng dùng để cắt với huyện Bình Gia
+ trên Menu chính chọn Objects \ Erase
- Bạn có thể chọn nhiều đối tợng cùng một lúc (giữ phím Shift khi chọn) để làm
đối tợng bị cắt hoặc làm đối tợng để cắt.
Phần
p
hủ chờm
12
Bài tập 5.
Tạo lới và thớc tỷ lệ tự động cho bản đồ tỉnh Lạng Sơn
- Mở lớp bản đồ Nenhuyen
- Trên menu chính chọn File\Run Mapbasic
Program (Map6.0) hoặc chọn
Tools\ Run Mapbasic Program (Map7.0).
Hộp thoại Run Mapbasic Program xuất
hiện.
- Trong hộp thoại này:
+ Trong mục Look in
tìm th mục Tools
trong thu mục cài đặt của Mapinfo.
- Khởi động GRIDMARK (tạo lới chiếu) và
SCALEBAR (tạo thớc tỷ lệ)
- Sau khi khởi động thanh công cụ Tools sẽ hiển thị
trên màn hình
*) Tạo lới bản đồ tự động
- Kích chuột vào nút tạo lới, con trỏ chuyển thành
dấu +
T
ạ
o lới
Tạo thớc
tỷ lệ
13
- Nhắp và di chuột chỉ ra vùng tạo lới cho lớp Nenhuyen, sau đó nhả chuột và hộp
thoại Grid Maker
xuất hiện.
- Trong mục Object Types
chọn kiểu ô lới là dạng vùng (Closed Regions)/chọn
kiểu lới là các đờng kẻ (Straight Polylines)
- Trong mục Object Styles
chọn kiểu hiển thị của ô lới.
- Trong mục Extents
bạn có thể giữ nguyên các thông số về khung lới nh bạn đã
vẽ hoặc có thể thay đổi lại khung bằng cách gõ trực tiếp toạ độ giới hạn khung lới
vào các mục North (bắc), South (nam), East (đông) và West (tây)
- Trong mục New table
xác định địa chỉ sẽ cất lớp lới bản đồ (bằng cách gõ trực
tiếp địa chỉ hoặc vào Browse để xác định) và gõ tên sẽ đặt cho lớp lới này. ở
các version cũ hơn 7.0, Mapinfo sẽ hỏi địa chỉ và tên đặt cho lới chiếu trong một
hộp thoại riêng.
- Chọn OKE. Xuất hiện một thông báo về số lợng các ô lới sẽ đợc tạo ra.
- Chọn OKE để kết thúc.
*) Tạo thớc tỷ lệ bản đồ tự động
- Kích chuột vào nút tạo thớc tỷ lệ
- Kích chuột vào vị trí đặt thớc tỷ lệ trên bản đồ. Hộp thoại Draw distance scale in
Mapper xuất hiện
14
- Chọn độ dài cho thớc tỷ lệ trong mục Width of scale bar
; chọn đơn vị hiển thị của
thớc trong mục Unit;
chọn màu thớc trong mục Fill color for scale bar; màu viền
trong mục Pen color for scale bar
; kiểu font chữ trong Font for scale bar lebel.
- Bấm OK để kết thúc (thớc tỷ lệ sẽ tự đợc tạo ra trong lớp Cosmetic).
- Trên menu chính chọn Map\ Save Cosmetic Objects và ghi lại lớp Cosmetic thành
lớp Thuoctyle.
15
Phần 4
Nhập dữ liệu thuộc tính cho bản đồ
Bài tập 6.
Nhập các số liệu sau cho các huyện của Tỉnh Lạng Sơn
Huyện
Dân số
(ngời)
Dân
tộc
Nùng
Dân
tộc
Tày
Dân
tộc
Kinh
Diện tích
trồng lúa
năm 1995
Năng xuất
lúa tạ/ha
năm 1995
Tổng
số trâu
(con)
Tổng
số bò
(con)
Tổng
số lợn
(con)
Tràng Định
54775 21968 23834 3649 5078 33 21422 739 25220
Văn Lãng
41363 26869 12661 1587 3783 27 16637 1792 12788
Bình Gia
43331 25756 12323 1773 3852 32 20298 4931 17751
Bắc Sơn
51089 4037 35544 6106 3795 30 18191 3130 26763
Văn Quan
51595 32909 17642 829 4200 28 18838 6028 16361
Cao Lộc
61788 35945 17931 2274 4947 32 19294 1481 17324
Lộc Bình
65106 18646 38979 4197 6398 32 23086 3039 23321
Đình Lập
24696 2438 13796 3720 1602 28 10366 4926 8597
Hữu Lũng
89516 45899 5515 37948 6232 31 25183 1256 44414
Thị xã LS
52181 14061 15962 21329 1157 32 3711 117 8028
Chi Lăng
75575 35795 24836 9718 4634 32 19405 4946 19277
16
4.1. Cách tạo bảng dữ liệu
Mở lớp Nenhuyen
Trên Menu chính chọn Table\ Maintenance\ Table Structure
Trong hộp thoại Modify Table Structure :
Chọn Add Field
để tạo thêm các trờng dữ liệu
Vào Name
để đặt tên cho trờng dữ liệu (luu ý, không sử dụng các kí tự đặc biệt
nh dấu cách, *, /, để đặt tên cho trờng dữ liệu)
Vào Type
để chọn kiểu trờng
+ Character: kiểu text và cho phép lớn hơn 250 kí tự
+ Integer: số nguyên
+ Small integer: số nguyên nằm giữa khoảng -32,767 và +32,767.
+ Float: số có phần thập phân không khống chế
+ Decimal: số có phần thập phân đợc định nghĩa
+ Date: kiểu ngày tháng
+ Logic: kiểu logic
Vào Width
để đặt độ rộng của trờng
17
4.2. Cấu trúc bảng dữ liệu
Cấu trúc của bảng dữ liệu trong Mapinfo gồm có :
- Các trờng dữ liệu (fields)
- Các bản ghi (records)
4.3. Quản lý và làm việc với bảng dữ liệu
Sử dụng các chức năng Up, Down, Add Field, Remove Field để thay đổi vị trí các
trờng trong cấu trúc dữ liệu, thêm các trờng mới hoặc xoá bớt các trờng.
4.4. Nhập dữ liệu
Kích chuột vào nút
, con trỏ sẽ biến thành dấu +
Kích dấu + vào các huyện và nhập số liệu cho các trờng
Con trỏ
Bản
g
để nhậ
p
số liệu
18
Phần 5
Xây dựng các bản đồ chuyên đề
Bài tập 6.
Thiết kế và trình bày các bản đồ chuyên đề sau:
*) Các học viên chọn một trong 3 bản đồ chuyên đề sau để thực hiện :
- Bản đồ mật độ dân số và thành phần dân tộc (1)
- Bản đồ phân bố diện tích đất trồng lúa và sản lợng lơng thực bình quân trên đầu
ngời (2)
- Bản đồ mật độ và thành phần gia súc (3)
Nếu làm bản đồ số 1 thì :
Xoá bớt các trờng dữ liệu, chỉ dữ lại các trờng : Dân số, Dân tộc Tày, Dân tộc
Nùng và Dân tộc Kinh.
Tạo thêm 3 trờng mới : Diện tích, Mật độ dân số, Các dân tộc khác
Nếu làm bản đồ số 2 thì :
Xoá bớt các trờng dữ liệu, chỉ giữ lại các trờng: Dân số, Diện tích trồng lúa năm
1995, Năng suất /ha
Tạo thêm 2 trờng mới: Tổng sản lợng lúa, Sản lợng bình quân đầu ngời
Nếu làm bản đồ số 3 thì:
Xoá bớt các trờng dữ liệu, chỉ giữ lại các trờng: Tổng số con Trâu, Tổng số con
bò, Tổng số con lợn
Tạo thêm 1 trờng mới: Tổng số gia súc
5.1. Tính toán, cập nhật số liệu vào bảng thuộc tính
Trên thanh Menu chính chọn Table\ Update column
, xuất hiện hộp thoại :
Chọn lớp thông tin đợc cập nhật trong mục Table to Update
Chọn trờng cần cập nhật số liệu trong mục Column to Update
.
Chọn lớp thông tin cung cấp số liệu trong mục Get Value From Table
19
Vào Assist
để lập công
thức tính toán:
+ Vào Columns để
chọn trờng dữ liệu tham gia
công thức tính toán
+ Vào Operation chọn
phép toán
+ Vào Funtions chọn
các hàm cần sử dụng
+ Sau khi chọn song
nhấn OKE
Chọn OK để kết thúc
Bài tập.
Tính toán, cập nhật số liệu cho các trờng mới đã tạo trong bớc trớc và thành
lập bản đồ chuyên đề (ví dụ cho bản đồ mật độ dân số và bản đồ thành phần dân tộc).
Các bớc thực hiện
*) Để lập bản đồ mật độ
dân số cần phải tính toán
diện tích của các huyện và
mật độ dân số
- Để tính diện tích tự động
cho các huyện của tỉnh
Lạng Sơn (xem phần 5.1):
+ Mở lớp Nenhuyen
+ Trên Menu chính chọn
Table\ Update Colum. Hộp
thoại Update Column xuất
hiện.
+ Chọn lớp Nenhuyen
trong mục Table to Update
+ Chọn trờng Dientich
trong mục Column to Update
+ Chọn lớp Nenhuyen trong mục Get Value From Table
Vào Assist
để lập công thức tính toán:
20
+ Vào Funtions chọn hàm Area. Trong hộp Type an expression
sửa đơn vị diện tích
từ mi (mile) sang m (mét), km (kilomet) hoặc ha (hecta)
+ Chọn OK để kết thúc
- Để cập nhật số liệu cho
trờng MatdoDS
+ Làm các bớc nh ở phần
tính diện tích, nhng:
+ Chọn trờng MatdoDS
trong mục Column Value
From Table
+ Trong hộp Expression:
chọn trờng Danso
trong
mục Column, chọn phép chia
/ trong Operation sau đó
lại chọn trờng Dientich
trong mục Column
5.2. Các hình thức thể hiện và cách thành lập bản đồ chuyên đề trong Mapinfow
Ranges: biểu diễn dữ liệu theo các khoảng giá trị đặt trớc
- Bar Charts: biểu diễn ở dạng biểu đồ cột các số liệu toán học trong bảng dữ liệu
21
- Pie Charts: biểu diễn ở dạng biểu đồ tròn các số liệu toán học trong bảng dữ liệu
- Graduated: biểu diễn ở dạng symbol cho mỗi bản ghi trong bảng dữ liệu
- Dot Density: biểu diễn các giá trị dới dạng các điểm
-
Individual: vẽ các đối tợng theo các giá trị riêng của chúng
Bài tập.
Lập bản đồ mật độ dân số và thành phần dân tộc
+ Chọn Map\ Creat Thematic
Map trên thanh Menu chính.
Trong hộp thoại của Creat
Thematic Map - Step 1 of 3:
+ chọn Ranges (hoặc Dot
Density) để biểu diễn mật độ
dân số;
Bản đồ (2): chọn Ranges để biểu
diễn sự phân bố của đất trồng lúa
và chọn Graduated biểu diễn sản
lợng lúa bình quân trên đầu
ngời
Bản đồ (3): chọn Ranges để biểu diễn mật độ gia súc và chọn Bar Chart biểu diễn thành
phần của các loại gia súc.
+ Trong mục Template Name
chọn
kiểu hiển thị cho bản đồ
+ Chọn Next
. Hộp thoại Create
Thematic Map - Step 2 of 3 xuất hiện.
+ Chọn lớp Nenhuyen trong mục Table
+ Chọn trờng MatdoDS trong mục
Field
+ Chọn Next
. Hộp thoại Create
Thematic Map - Step 3 of 3 xuất hiện.
22
+ Chọn Range. Xuất hiện hộp thoại Customize Ranges. Chọn Custom trong mục
Method
để chọn lại các giá trị Min và Max cho các khoảng giá trị của chú giải bản đồ
mật độ dân số (hoặc để nguyên theo sự mặc định của máy tính).
+ Chọn Style để thay đổi màu sắc hiển thị
+ Chọn Legend để chỉnh sửa hiển thị của chú giải (Title, subtitle và Range Labels).
Chọn Ran
g
e
Chọn St
y
le
23
+ Chọn OKE để kết thúc
(Muốn quay trở lại để sửa các phần trình bày của bản đồ chuyên đề: chọn Modify
Thematic Map
+ Trên Menu chính chọn Options\ Show theme Legend Window để hiện thị chú giải.
Để lập bản đồ Thành phần dân tộc
+ Trên menu chính chọn Map\ Create Thematic Map
Chọn Le
g
end
24
+ Trong hộp thoại Create Thematic Map - Step 1 of 3 chọn kiểu Bar charts (hoặc Pie
charts) để hiện thị.
+ Bên mục Template Name chọn kiểu Bar chart default để hiển thị màu cho các cột
biểu đồ.
+ Chọn Next. Xuất hiện hộp thoại Create Thematic Map - Step 2 of 3
+ Trong mục Field from
Table lần lợt chọn các
trờng nung, tay,
kinh, dao và chọn nút
Add
để đa vào mục
Fields for Pie/Bar Chart.
(Nút Remove sử dụng để
gỡ bỏ các trờng sau khi
đã đợc chèn vào bên mục
Fields for Pie/Bar Chart;
sử dụng các nút Up/Down
để thay đổi vị trí các cột
trong biểu đồ).
+ Chọn Next. Hộp thoại Create Thematic Map - Step 3 of 3 xuất hiện
25
+ Chọn Style để thay đổi màu sắc hiển thị của các cột (mục Brush
), độ cao (mục
Height
), độ rộng của các cột (mục Width) và Giá trị hiển thị tơng đơng với chiều
cao các cột (mục at value
).
+ Chọn Legend để chỉnh sửa hiển thị bảng chú giải cho bản đồ
+ Ghi lại bản đồ thành trang Layout
(Nếu muốn thay đổi các lựa chọn trớc đó, trên menu chính chọn Map\ Modify
Thematic Map
, sau đó chọn bản đồ cần phải thay đổi).