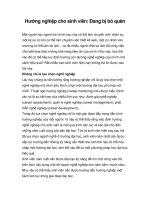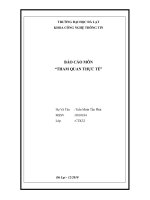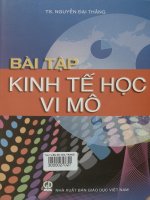Bài giảng về microsoft excel
Bạn đang xem bản rút gọn của tài liệu. Xem và tải ngay bản đầy đủ của tài liệu tại đây (282.53 KB, 18 trang )
BÀI 1: KHÁI NIỆM VÀ THAO THÁC CƠ BẢN
I . CÁC KHÁI NIỆM CƠ BẢN :
Excel là một phần mềm chuyên dùng cho công tác kế toán, văn phòng trên môi trường Windows có các đặc
tính và ứng dụng tiêu biểu sau :
- Thực hiện được nhiều phép tính từ đơn giản đến phức tạp.
- Tổ chức và lưu trữ thông tin dưới dạng bảng như bảng lương, bảng kết toán, bảng thanh toán, bảng thống kê,
bảng dự toán
- Khi có thay đổi dữ liệu bảng tính tự động thay tính toán lại theo dữ liệu mới.
1 . Khởi động Microsoft Office Excel 2003:
Cách 1: Khởi động Windows, Chọn Start/Programs/Microsoft Office/Microsoft Office Excel 2003.
Cách 2 : Mở trực tiếp file Excel đã làm việc từ trước.
2 . Giới thiệu màn hình giao tiếp của Microsoft Excel:
3. Giới thiệu cửa sổ ứng dụng của Excel:
a .Menu Bar :thực đơn hàng ngang, liệt kê tên các mục lệnh chính của Excel.
b . Các thanh dụng cụ :
Chứa các lệnh tắt dưới dạng các biểu tượng, ta có thể sử dụng các lệnh trong Excel nhanh chóng bằng
cách Click chuột vào các biể u tượng này . Để cho hiện ra các thanh dụng dụng cụ chọn lệnh : View /
Toolbars , đánh dấu vào hộp kiểm của các thanh dụng cụ muốn hiện ra.
Các thanh dụng cụ chính Standard, Formatting : chứa các nút lệnh về tập tin và đònh dạng văn bản.
View / Formular Bar (thanh công thức ) hiển thò tọa độ ô hiện hành, nút hủy bỏ (Cancel), nút chọn
(Enter) , nội dung dữ liệu trong ô hiện hành.
c . Workbook Windows :
Là cửa sổ chứa nội dung tệp, tên tệp hiện trên thanh tiêu đề. Các thành phần cùa Workbook Windows là
:
- Bảng tính (Sheet) : Là một bảng gồm 256 cột.
- Đường viền ngang (Column Border) ghi ký hiệu cột từ trái sang phải theo chữ cái A,B, C tổng số
cột là 256 cột. Có thể thay đổi độ rộng cột bằng cách Click chuột trên đường biên trên cùng rồi kéo.
- Đường viền dọc : (Row Border) ghi số thứ tự dòng từ trên xuống dưới. Chiều cao mặc nhiên là 12.75
pt.
- Ô (Cell) là giao của một dòng với cột, Mỗi ô có một đòa chỉ xác đònh bởi cột trước, dòng sau. Ô hiện
hành (Select cell) là ô có đường viền xung quanh.
- Thanh trạng thái : thể hiện trạng thái làm việc
Các chế độ làm việc thông thường :
Ready : Sẵn sàng nhập dự liệu. Enter : Đang nhập dữ liệu.
Point : Đang ghi chép công thức tham chiếu đến một đòa chỉ.
Edit : Đang điều chỉnh dữ liệu trong ô hiện hành. Chọn chế độ này bằng cách di chuyển đến ô điều
chỉnh rồi nhấn F2/Click đôi chuột trên Cell.
II . CÁC THAO TÁC CƠ BẢN TRONG BẢNG TÍNH VÀ TẬP TIN:
1 . Di chuyển con trỏ ô :
Tại một thời điểm luôn có một con trỏ ô trong bảng tính quy đònh ô hiện hành để nhập hay điều chỉnh dữ
liệu. Để di chuyển con trỏ ô hiện hành ta dùng các phím sau :
↑ : Lên một dòng. PgDn : Xuống một trang màn hình.
↓ : Xuống một dòng. Alt + PgUp : Sang trái một trang màn hình.
→ : Sang phbải một cột. Alt + PgDn : Sang phải một trang màn hình.
← : Sang trái một cột. Ctrl + Home : Trở về ô A1.
PgUp : Lên trên một trang màn hình.
2 . Vùng :
Vùng bao gồm một hay nhiều ô liên tục. vùng được xác đònh bởi tọa độ vùng : “Đòa chỉ ô đầu : đòa chỉ ô
cuối” . Vd : A1 : B3.
3 . Chèn dòng, cột, ô ttrống :
a . Chèn dòng ( Rows) :
- Chọn các dòng bằng cách : nháy ( hoặc rê chuột nếu chọn nhiều dòng ) tại đường viền dọc của bảng
tính.
- Thực hiện lệnh : Insert / Rows .
b . Chèn cột :
- Chọn các cột bằng số cột muốn chèn .
- Chọn lệnh : Insert / Columns.
c . Chèn ô :
- Chọn các ô bằng số ô muốn chèn .
- Chọn lệnh Insert / Cells.
Hộp đối thoại sau hiện ra :
. Shift Cells Right/ Down : chèn vào số ô bằng số ô đang chọn, sau đó đẩy các ô đang chọn qua phải
hay xuống dưới.
. Entire Row : chèn số hàng bằng số hàng đang chọn.
. Entire Column : Chèn số cột bằng số cột đang chọn.
d . Sao chép (Copy) dữ liệu trong 1 ô đến các ô cạnh đó :
- Chuyển con nháy đến ô.
- Click chuột lên hình vuông nhỏ ở góc phải của ô rồi kéo xuống, lên hoặc qua phải, trái.
e . Sao chép (Copy)/Di chuyển dữ liệu:
- Chọn dữ liệu muốn sao chép/di chuyển
- Chọn lệnh Edit Copy/Cut
- Di chuyển ô hiện hành đến nơi cần chép tới.
- Thực hiện lệnh Edit Paste
f. Sao chép đăc biệt:
Chức năng này cho phép bạn thực hiện các cách thức sao chép đặc biệt như: Chỉ sao chép kết quả của
công thức, chỉ sao chép công thức của ô, chỉ sao chép chú thích hoặc chỉ sao chép các đònh nghóa của ô, cho
phép bạn biến đổi dữ liêu nằm theo cột thành dữ liệu nằm theo hàng và ngược lại
- Lựa khối ô chứa dữ liệu cần sao chép.
- Chọn Edit, Copy.
- Xác đònh vò trí ô ở góc trái trên nơi cần sao chép đến (vò trí đích).
- Chọn Edit , Paste Special
+ Trong khung Paste chọn: Values – chỉ sao chép kết quả của công thức .
Formats – chỉ sao chép đònh dạng.
Formulas : sao chép công thức.
+ Operation : Chọn phép toán sẽ tác dụng lên số liệu sẽ được chép vào và số liệu đang có sẵn trong Cell
tương ứng : Add (cộng), Subtract (trừ), Multiply (nhân), Divide (Chia).
+ Paste Link : liên kết với dữ liệu nguồn.
g . Đánh số thứ tự :
- Gõ giá trò số bắt đầu và giá trị tiếp theo vào 2 ơ khác nhau (có thể cùng hàng hay cùng cột).
- Bơi đen 2 ơ rồi đưa con trỏ chuột ra góc ơ có giá trị tiếp theo khi nào hiện lên dấu + rồi giữ trái chuột đồng
thời di chuột đến ơ mình mong muốn.
4 . Thao tác trên tập tin Workbook :
Một tập tin của Excel gọi là một Workbook có phần mở rộng là XLS và trong đó có nhiều Sheet.
- Lưu trữ tập tin Workbook : chọn lệnh File / Save hay nhấn tổ phợp phím : Ctrl + S . hay nhấn nút trên
thanh dụng cụ. Lần đầu tiên cho phép đưa tên tập tin vào, chọn thư mục cũng như đóa sẽ cất tập tin. Những lần
sau lệnh trên cho phép cất thêm dữ liệu vào tập tin.
- Mở tập tin đã có trên đóa : Lệnh File / Open.
- Mở 1 tập tin mới : Lệnh File / New.
- Cửa sổ Workbook làm việc chính :
+ Trong một Workbook gồm có tối đa 255 Sheets, mỗi Sheet được xem như một bảng tính dùng để chứa dữ
liệu, biểu đồ, hình ảnh
Mặc nhiên trong Workbook có sẵn 3 Sheet, bạn có thể thay đổi số Sheet được chèn sẳn mặc nhiên này khi
tạo Workbook mới bằng cách : chọn Tools, Options, chọn Tab General và khai báo số Sheet trong Sheet in new
Workbook.
Ngoài ra, cũng trong Tab General này bạn có thể quy đònh Font chữ, kích cỡ mặc nhiên cho cửa sổ
Workbook. ( Standard Font và Size ) và ngăn hồ sơ ( Folder) mặc nhiên để chứa tập tin dữ liệu của bạn khi bạn
lưu trong Excel mà không phải thực hiện thao tác chọn thư mục ( Default file location).
Trong một Sheet gồm có 256 cột được đánh thứ tự bằng các ký tự chữ cái A, B, C, nằm trên hàng đầu –
tiêu đề cột của bảng tính. Và, có 65536 hàng được đánh thứ tự 1, 2, 3, , 65536 nằm trên cột đầu – tiêu đề hàng
của bảng tính.
Giao giữa cột và hàng là ô, đòa chỉ của ô là < đòa chỉ cột >< đòa chỉ hàng >.
Ví du như A1, B2, H6
Để thuận tiện trong việc quản lý các Sheet trong Workbook, nên đặt tên cho chúng, bằng cách : nhắp nút
phải lên trên Sheet , chọn Rename, gõ tên và Enter.
Để chèn thêm 1 Sheet vào Workbook chọn lệnh : Insert – WorkSheet
BÀI 2 : ĐỊNH DẠNG BẢNG TÍNH
I . THAY ĐỔI ĐỘ RỘNG CỘT VÀ CHIỀU CAO HÀNG :
Cách 1 : Giữ chuột trên biên bên pải của tên đòa chỉ cột (hay bên dưới hàng), khi đó chuột có hình :
click chột sau đó kéo sang trái hoặc phải (trên hoặc dưới để đều chỉnh độ rộng của cột (hoặc
hàng).
Cách 2 :
- Xác đònh (chọn) các cột cần chỉnh.
- Chọn Format – Column :
Width: Khai báo độ rộng cột
Auto Fit Selection : Tự động chỉnh độ rộng cột vừa với dữ liệu.
Hide : Ẩn cột.
Unhide : chọn hiện ra các cột bò ẩn trong khối chọn.
II . ĐỊNH DẠNG FONT CHỮ :
- Chọn các cells cần đònh dạng.
- Chọn lệnh : Format – Cells (hoặc nhắp chuột phải trên phần văn bản chọn và chọn Format Cells. Chọn
tab Font.
- Chọn Font chữ (Font), kiểu font chữ (Style), kích thước (Size), Kiểu ghạch chân (Underline), màu
(Color) …
III . KẺ KHUNG VÀ TÔ NỀN
Cách 1 :
- Chọn các cells cần kẻ khung.
- Chọn lệnh : Format – Cells – nhấn tab Border :
Style : chọn kiểu nét kẻ khung
Reset : Chọn vò trí kẻ khung ứng với kiểu nét kẻ tương ứng đã chọn (viền quanh : Outline và các đường kẻ
trong Inside).
Border : Chọn vò trí kẻ khung tương ứng : Trên, Dưới, Trái, Phải, ở giữa, đường chéo.
Có thể chọn None hay click lại lên nút kẻ khung tương ứng để bỏ kẻ khung.
Cách 2 : Có thể nhắp lên nút Borders trên thanh dụng cụ Formatting :
Sau đó chọn vào vò trí kẻ khung tương ứng trên thanh dụng cụ.
Có thể click lại cho vò nút kẻ khung tương ứng nổi lên để bỏ kẻ khung.
IV . CANH CHỈNH DỮ LIỆU TRONG CÁC CELL : TAB ALIGNMENT
- Chọn dữ liệu muốn canh chỉnh.
- Chọn lệnh : Format – Cells – chọn Tab Alignment :
- Text Alignment : canh chỉnh văn bản
- Horizontal : Canh chỉnh theo chiều ngang của Cell gồm các tùy chọn : Bên trái : Left; bên phải : Right,
Trung tâm : Center, canh đều : Justify; Canh văn bản vảo giữa các ô (thường theo hàng) đang chọn: Center Across
Selection.
- Vertical : Canh chỉnh theo chiều đứng của cell : Bootom : ở dưới; Top : ở trên; Center : ở giữa.
- Orientation : Xoay văn bản theo độ hay xếp chồng các chữ.
- Text Control :
+ Wrap text : nếu đánh dấu, văn bản trong các cells chọn sẽ tự động xuống hàng khi hết chiều rộng của
Cell.
+ Shrink to fit : Tự động điều chỉnh kích thước dữ liệu trong ô sao cho có thể thấy được toàn bộ nội
dung mà không cần điều chỉnh lại độ rộng cột.
+ Merge Cells : Hợp nhất các cell trong khối chọn thành một cell.
V . ĐỊNH DẠNG MÀU NỀN VÀ MẪU NỀN VĂN BẢN.
- Chọn các cell đònh tô màu.
- Chọn lệnh Format – Cells – chọn Tab Patterns .
Chọn màu nền và mẫu nền muốn tô.
VI . ĐỊNH DẠNG KIỂU DỮ LIỆU SỐ
Dữ liệu số rất thường được nhập trong Excel, có thể đònh dạng số chèn thêm dấu cách nhóm theo từng 3 chữ
số, chèn thêm các ký hiệu tiền tệ…
- Chọn cột/ các ô muốn đònh dạng.
- Thực hiện lệnh : Format – Cells – chọn Tab Number.
- Trong Category : chọn dạng số cần đònh dạng .
+ General : dạng số mặt đònh ban đầu .
+ Text : Dữ liệu có dạng văn bản (ngay cả khi nó là số).
+ Scientific : số hiển thò theo số mũ .
+ Percentage : phần trăm (tự động cghia số cho 100 và xuất hiện dấu %).
+ Number : Cho phép đònh dạng phần số lẽ của số, có chèn thêm dấu phân cách phần ngàn không, số
âm sẽ được hiển thò như thế nào.
+ Currentcy : dạng tiền tệ(có hiển thò ký hiệu tiền tệ (được nhập trong ô Symbol).
+ Date : cách hiển thò ngày tháng.
Chú ý: Windows quản lý một số cách hiển thò số chuẩn (như dấu phân cách phần ngàn, dấu phân cách phần
thập phân, thứ tự ngày, tháng, năm…). Trong Excel chỉ có thể thay đổi một số cách hiển thò của một chuẩn số được
cài đặt trong Windows.
Để thay đổi thiết đặt số trong Windows ta thực hiện :
Chọn Start – Setting - Control Panel .
Click đôi biểu tượng Regional Setting :
- Decimal Symbol : ký tự phân
cách phần thập phân.
- Digit grouping Symbol : ký tự
phân cách phần ngàn .
- Measurement System : dùng
đơn vò US hay Metric.
- List seperator : ký tự hân cách
trong 1 danh sách.
Khi thay đổi các ký tự trên
có thể Word không thể thực hiện
phép tính trong bảng được. Ta
phải thay đổi ký tự List Seperator
tương ứng.
Bài 3 . CÁC HÀM EXCEL
I .Sử dụng các hàm mẫu của Excel :
a. Excel có một số hàm mẫu dùng tiện lợi cho việc tính toán.
Dạng thức tổng quát của hàm : =Tên hàm (danh sách đối số).
- Tên hàm : tên các hàm mẫu của Excel như : Sum, Average, Min, Max
- Danh sách đối số : có thể là một trò số, dãy các ô, đòa chỉ ô, đòa chỉ vùng (ô đầu : ô cuối), công thức, tên
hàm
b . Công thức:
- Bắt đầu bằng dấu “ = “ và kế tiếp là công thức cần lập. Trong công thức có thể là những con số cần tính,
các hàm và các toán tử tương ứng như sau:
Toán tử Tên Ví dụ Kết quả
+ Cộng =2+2 4
- Trừ =4-2 2
* nhân =4*5 20
/ Chia =10/5 2
^ Mũ 4^2 8
>,>=,<,<=,+, <> So sánh =10>8 True
& Nối =”Hoa” & “Hong” Hoa Hong
: Tham chiếu =Sum(B5:B15)
, Ngăn cách =Sum(B5:B9,D4:D9)
% Phần trăm =7*2% 0.14
- Trong công thức bạn có thể sử dụng giá tri trong các ô khác để tính bằng cách tham chiếu đến đòa chỉ của
nó , nếu giá trò trong ô tham chiếu thay đổi thì giá trò của ô chứa công thức cũng thay đổi theo, có nghóa là công
thức sẽ đươc tính toán lại.
Ví dụ : Ô B5 có giá trò là 5.
Ô C6 có công thức là : =B5*4 vậy C6 có giá trò là 20.
Nếu B5 bây giờ là 2 thì C6 có giá trò là 8 (lấy giá trò trong ô B5 là 2 nhân với 4)
- Trong công thức có thể có các hàm tính toán (sẽ được giới thiệu trong phần hàm)
c . Đòa chỉ tương đối và đòa chỉ tuyệt đối :
Khi tạo công thức, các hàm chiếu ô hay khối ô trong công thức thường có trạng thái tương đối.
Ví dụ: ô B6 chứa công thức là=A5; Excel tìm giá trò ở ô cách đó 1 ô phía trên và 1 ô bên trái . A5 trong
công thức được biết như là một đòa chỉ tương đối .
Khi bạn sao chép công thức có đòa chỉ tương đối, các đòa chỉ trong ô công thức của ô đích sẽ được cập nhật
và thay đổi thành các đòa chỉ tương đối khác.
Ví dụ: Công thức trong ô B6 được sao chép tới ô B7. Công thức trong ô B7 thay đổi thành = A6
(cũng là ô cách 1 ô phía trên và một ô bên trái).
Nếu bạn muốn đòa chỉ không thay đổi khi sao chép công thức đến ô khác thì phải sử dụng đòa chỉ tuyệt đối .
Ví dụ : Nếu công thức là = A5*C1 và sao chép công thức đến ô khác, 2 đòa chỉ ô sẽ thay đổi . Nếu muốn tạo
đòa chỉ tuyệt đối cho đòa chỉ ô C1 bằng cách chèn dấu $ trước phần của đòa chỉ mà không muốn thay đổi. Vậy
công thức phải là = A5*&C&1.
Để cố đònh đòa chỉ trong côn thức bạn có 2 cách :
C1: hoặc là bạn gõ dấu $ trong khi nhập đòa chỉ ô.
C2 : hoặc là sau khi khai báo đòa chỉ ô, bạn gõ phím F4
Công thức nhập Gõ Công thức thành Đòa chỉ
=A5*C1| F4 =A5*$C$1 Tuyệt đối
d . Các kỹ thuật nhập :
* Để nhập dữ liệu cho một danh sách bạn nên nhập theo từng đối tượng có nghóa là phải nhập theo hành hay
từng mẫu tin một .
-Xác đònh vò trí ô đầu tiên trên cột đầu tiên của danh sác, nhập dữ liệu, ấn phím Tab để di chuyển sang ô
kế ấn Enter để di chuyển đến ô trên cột đầu tiên hàng mới của danh sách.
Chú ý: nếu như sau khi nhấn Enter mà không di chuyển xuống ô dưới, chọn Tool/Option/Edit, chọn Move
selection after Enter và chọn Down trong Direction.
* Nhập ngày hiện hành cho ô ấn Ctrl+; (chấm phẩy).
* Nhập thời gian hiện hành cho ô : ấn Ctrl+Shift+ :(hai chấm).
* Nhập dữ liệu vào khối ô lựa trước:
b1: lựa khối ô.
b2: nhập dữ liệu cho ô.
b3: ấn Tab sang ô kế bên phải hoặc xuống hàng mới nếu ở cuối hàng trong khối lựa (hoặc Shift +Tab để di
chuyển ngược lại).
(nhảy về ô ở góc trái trên nếu ô nhập ở góc phải dưới trong khối lựa).
* Nhập cùng một dữ liệu vào trong một khối ô:
b1: lựa khối ô.
b2: nhập dữ liệu và ấn Ctrl+Enter.
1. Hàm Sum(danh sách các trò) : tính tổng của các giá trò có trong danh sách.
Danh sách các trò có thể là các số, đòa chỉ ngăn cách nhau bởi dấu, nhưng thường là đòa chỉ vùng.
Ví dụ : dữ liệu trong các ô B1, B2 , B3 là 2, 5 ,7 :
=-Sum(B1:B3) cho giá trò : 14.
2 . Hàm Average(danh sách các trò) : tính trung bình cộng của các giá trò có trong danh sách.
Ví dụ : =Average(B1:B3) : cho giá trò : 4.6666.
3 . Hàm Max(danh sách các trò) : cho kết quả là giá trò lớn nhất trong danh sách
Ví dụ : =Max(B1:B3) : cho giá trò : 7.
4 . Hàm Min(danh sách các trò) : Cho kết quả là giá trò nhỏ nhất trong danh sách.
Ví dụ : =Min(B1:B3) : cho giá trò : 2.
5 . Hàm SUMIF(Danh sách điều kiện,Điều kiện,Danh sách cộng ) : Tính tổng các số trọng danh sách cộng
có nội dung trong danh sách điều kiện tương ứng thỏa điều kiện .
Ví dụ :
B C D
1 Bia 1,000,000 =Sumif(B1:B6,"Nước Ngọt”,C1:C6)
2 Nước Ngọt 20,000
3 Bia 300,000
4 Bia 50,000
5 Nước Ngọt 100,000
6 Nước Ngọt 10,000
6 . Hàm IF(điều kiện, trò đúng,trò sai ) :
-Điều kiện là một biểu thức Logic. Excel sẽ kiểm tra kết của biểu thức Logic : Nếu đúng sẽ xuất hiện trò
đúng, nếu sai sẽ xuất hiện trò sai. Biểu thức điều kiện thường chứa các toán tử so sánh : <, > , >= , <=, =, <>.
- Bản thân trò đúng và trò sai có thể là những hằng trò, biểu thức hoặc là 1 hàm (có thể là hàm IF con).
Trong biểu thức điều kiện của hàm IF thường sử dụng các hàm : And, Or…
7 . Hàm AND(điều kiện 1, điều kiện 2, ) : cho giá trò đúng khi mọi điều kiện nên trong danh sách đều đúng.
Ví dụ : =AND(3>2,5<8) : cho giá trò True.
=AND(3>2,6<5) : cho giá trò False.
8 . Hàm OR(điều kiện 1, điều kiện 2, ) : cho giá trò đúng khi 1 trong những điều kiện con là đúng.
Ví dụ : = OR(3>2,5=8) : cho giá trò True.
=OR(3<2,5=8) : Cho giá trò False.
9 . Hàm MID(Text,m,n) : Trả về số ky tự chỉ đònh (n) trong chuỗiText bắt đầu được lấy từ ký tự thứ m
Ví dụ : = Mid(“Microsoft Excel”,6,4) : cho giá trò “soft”.
10 . Hàm RIGHT(Text,n) : Trả về giá trò n ký tự nằm bên phải chuỗi Text.
11 . Hàm LEFT(Text,n): Trả về giá trò n ký tự nằm bên trái chuỗi Text.
12 . Hàm TRIM(Text): Loại trừ tất cả các khoảng trắng thừa trong chuỗi, ngoại trừ dấu cách giữa các từ.
13 . Hàm VALUE(Text): Chuyển chuỗi số thành giá trò số.
II . CÁC HÀM DỮ LIỆU TRÊN BẢNG TÍNH
1 . Các hàm số học
* Hàm ABS(N) : cho giá trò tuyệt đối của biểu thức số N
ví dụ: =ABS(-25) cho kết quả 25
=ABS(5-149) cho kết quả 144
* Hàm SQRT(N): cho giá trò căn bật hai của biểu thức số N (N>0)
Ví dụ: =INT(236.26) cho kết quả 236
* Hàm PI(): cho giá trò số Pi (3.141593)
2 . Các hàm thống kê
* Hàm COUNT(danh sách các trò): đếm cho số các ô chứa trò số trong danh sách.
Ví du : =COUNT(-2, “VTD”.5,8) cho kết quả 3
=COUNT(Dt:D8) cho kết quả 7
* Hàm COUNTA(danh sách các trò): đếm số các ô chứa dữ liệu trong danh sách.
ví dụ: =COUNTA(-2, “VTD”,5,8) cho kết quả 4
=COUNTA(D1:D8) cho kết quả 8
* Hàm COUNTIF(danh sách,Điều kiện) : đếm số các ô chứa trò số trong danh sách thỏa điều kiện .
* Hàøm RANK(x,Danh sách) : xác đònh thứ hạng của trò x so với các giá trò trong Danh sách. Trò x và
danh sách phải là các trò số, nếu không sẽ gây ra lỗi #VALUE!. Trò x phãi rơi vào một trong các trò của
danh sách, nếu không sẽ gây ra lỗi #N/A !.
ví dụ: =RANK(E2,E $2:E$8) cho kết quả 5
=RANK(E3,E$2:E$8) cho kết quả 6
=RANK(E4,E$2:E$8) cho kết quả 3
3 . Các hàm Ngày, Tháng, Năm(Day,Month, Year)
* Kiểu dữ liệu ngày (Date)
Dữ liệu ngày là một dạng đặc biệt của dữ liệu số. Sau đây là một số dạng trong Excel:
dd/mm/yy : nếu nhập vào ô:11/1/96, kết quả là 11/01/96
dd-mmm-yy : nếu nhập vào ô:11/1/96, kết quả là 11-jan-96
dd-mmm : nếu nhập vào ô :11/1/96, kết quả là 11-jan
mmm-yy : nếu nhập vào ô : 11/1/96, kết quả là jan-96
Chú ý, muốn thay đổi dữ liệu kiểu ngày theo kiểu Anh Mỹ: Tháng/ngày/năm hoặc theo kiểu Việt
nam: Ngày/tháng/năm, ta phải đổi trong Windows : Start – Setting – Control Panel chạy Regional
Setting, Chọn Date mới thay đổi được.
* Hàm DAY(Dữ liệu kiểu ngày): cho giá trò ngày của dữ liệu kiểu ngày.
Ví dụ: =DAY(“11/1/96”) cho kết quả 11
=DAY(“11-jan-96”) cho kết quả 11
=DAY(B5) cho kết quả 15
(khi B5 chứa gía trò kiểu ngày:15/01/96)
*Hàm MONTH(Dữ liệu kiểu ngày) : cho giá trò tháng của dữ liệu kiểu ngày.
Ví dụ: =MONTH(“11/1/96”) cho kết quả 1
= MONTH(A5) cho kết quả 2
(khi A5 chứa giá trò kiểu ngày:20/02/95)
* Hàm YEAR(Dữ liệu kiểu ngày): cho gía trò năm của dữ liệu kiểu ngày.
Ví dụ: =year(“11/1/95”) cho kết quả 1995
=year(A5) cho kết quả 1996
( khi A5 chứa gía trò kiểu ngày: 11-jan-96)
4. Hàm tìm kiếm
* Hàm VLOOKUP(x,Bảng,Cột tham chiếu,Cách dò): dò tìm trò x ở cột bên trái của bảng, khi tìm có thì
lệch qua bên phải đến Cột tham chiếu đễ lấy trò trong ô ở đó ứng với vò trí của x.
- Bảng: là một khối các ô, thường gồm nhiều hàng và nhiều cột. cột bên trái luôn luôn chứa các trò
để dò tìm, các cột khác chứa các trò tương ứng đễ tham chiếu.
- Cột tham chiếu :là thứ tự của cột (tính từ trái của bảng trở qua), cột đầu tiên của bảng là cột 1.
- Cách dò: là số 0 hoặc số 1 . Ngầm đònh là 1.
Nếu cách dò là 1:
.Danh sách ở cột bên trái của bảng phải xếp theo thứ tự tăng dần.
.Nếu trò dò x nhỏ hơn phần tử đàu tiên trong danh sách, hàm cho trò là #N/A (Not Available : bất
khả thi).
.Nếu trò dò lớn hơn phần tử cuối cùng trong danh sách, xem như tìm thấy ở phần tử cuối cùng .
.Nếu trò dò x đúng với một phần tử trong danh sách (không phân biệt chữ hoa hay thường nếu là
chuỗi), đương nhiên tìm thấy ở tại phần tử đó,và cho trò là trò của ô nằm trong trong cột tham chiếu
cùng hàng với phần tử này.
Nếu cách dò là 0:
.Danh sách ở cột bên trái của bảng không phải xếp theo thứ tự.
.Nếu trò dò x không đúng với bất kỳ phần tử nào trong danh sách (không phân biệt chữ hoa hay
thường nếu là chuỗi), hàm cho trò là #N/A (No Availabel: bất khả thi)
.Chỉ khi nào trò dò x đúng khớp với một phần tử trong danh sách(không phân biệt chữ hoa hay
thường nếu là chuỗi), mới cho trò là trò của ô nằm trong cột tham chiếu cùng hàng với phần tử này.
III . CƠ SỞ DỮ LIỆU TRÊN BẢNG TÍNH - CÁC HÀM TRÊN CSDL
1 . Khái niệm cơ bản vê cơ sở dữ liệu ( Database)
Cơ sở dữ liệu là tập hợp thông tin, dữ liệu được tổ chức theo cấu trúc dòng và cột để có thể liệt kê, truy
tìm, xóa, rút trích những dòng dữ liệu thỏa mãn một tiêu chuẩn nào đó nhanh chóng. Để thực hiện các thao tác
này ta phải tạo ra các vùng Database, Criteria và Extract.
Vùng Database là vùng cơ sở dự liệu gồm ít nhất 2 dòng. Dòng đầu tiên chứa các tiêu đề cột, gọi là tên
vùng tin (Field name) của cơ sở dữ liệu. Tên các vùng tin phải là dữ kiện kiểu chuỗi và không đươc trùng lặp.
Các dòng còn lại chứa dữ liệu, mỗi dòng gọi là một mẫu tin CSDL ( Record).
- Vùng Criteria là vùng tiêu chuẩn chứa điều kiện để tìm kiếm, xóa, rút trích, điều kiện của vùng tiêu
chuẩn. Vùng Extract cũng có dòng đầu tiên chứa các tiêu đề còn các thao tác tìm kiếm , xóa không cần dùng
đến vùng này.
2 . Thao tác tìm kiếm, rút trích và xóa :
a . Tìm kiếm :
Trong thao tác này chỉ cần tạo trước vùng Database và vùng Criteria không cần tạo trước vùng Extract
- Di chuyển con trỏ vào vùng Database.
- Chọn lệnh : Data / Filter / Advanced Filter. Hộp đối thoạisau hiện ra :
- Chọn Filter the list, In place ( hiển thò những mẫu tin thỏa mãn điều kiện ngay trên vùng CSDL).
- Xác đònh đòa chỉ vùng Database vào hộp List Range.
- Xác đònh đòa chỉ vùng Criteria vào hộp : Criteria Range.
- Gõ Enter hay chọn OK, Các mẫu tin không thỏa điều kiện trong vùng Criteria sẽ bò dấu đi, chỉ trình bày
các mẫu tin thỏa mãn điều kiện. Chú ý, sau đó muốn liệt kê lại toàn bộ nội dung các mẫu tin của CSDL, dùng
lệnh Data / Filter / Show All.
b . Rút trích :
- Trong thao tác này , cần tạo trước vùng Database, vùng Criteria và vùng Extract.
- Di chuyển con trỏ ô vào vùng Database.
- Chọn lệnh : Data / Filter / Advanced Filter . Hôïp đối thoại như chức năbng tìm kiếm hiện ra.
- Chọn Copy to Another Location ở mục Action.
- Xác đònh đòa chỉ vùng Database vào hộp List Range.
- Xác đònh đòa chỉ vùng Criteria vào hộp Criteria Range.
- Xác đònh đòa chỉ các tiêu đề của vùng Extract vào hộp Copy To.
- Gõ Enter hay chọn OK, các mẫu tin thỏa điều kiện trong vùng Criteria sẽ được chép vào vùng
Extract.
- Nếu chọn Unique Records Only : Các mẫu tin giống nhau nhưng trong vùng trích chỉ tồn tại một mẫu
tin . Nếu không chọn :trích đầy đủ các mẫu tin thỏa mãn điều kiện của vùng tiêu chuẩn.
c . Xóa :
Trong thao tác này chỉ cần tạo trước vùng Database và vùng Criteria ,không cần tạo trước vùng Extract.
- Thực hiện các bước như thao tác tìm kiếm .
- Sau khi trong vùng CSDL liệt kê các mẫu tin thỏa mãn điều kiện trong vùng Criteria, chọn các dòng này
và thực hiện lệnh Edit / Delete Row.
- Thực hiện lệnh Data / Filter / Show All để trình bày trở lại càc mẫu tin bò giấu.
3 . Các dạng vùng tiêu chuẩn :
a . Tiêu chuẩn hằng số và chuỗi :
Ô điều kiện là một hằng số hay chuỗi : nhập trực tiếp vào ô ngay dưới vùng điều kiện.
VD : CHỨC VỤ LƯƠNG
GĐ 1000000
Trong ô điều kiện có thể chứa ký tự đại diện ? hay *.
Ví dụ : Tiêu chuẩn Tên bắt đầu bằng chữ H : TÊN
H*
b .Tiêu chuẩn so sánh
Ô điều kiện chứa toán tử so sánh kèm với giá trò so sánh. Các toán tử so sánh gồm: > (lớn hơn) < ( nhỏ
hơn) >= (lớn hơn hay bằng) = ( bằng) ,<> ( khác)
Ví vụ : tiêu chuẩn SỐ CON lớn hơn 2:
c . Tiêu chuẩn công thức
Ô điều kiện có kiểu công thức. Trong trừơng hợp có sử dụng tiêu chuẩn này cần lưu ý:
-Ô tiêu đề của vùng tiêu chuẩn phải là một tiêu đề khác với tất cả càc tiêu đề của vùng Database.
-Trong ô điều kiện phải lấy đòa chỉ của ô trong mẫu tin đầu tiên để so sánh. Ví dụ: tiêu chuẩn ký tự đầu
tiên của tên khác “H”
Công thức trong ô điều kiện là:
=LEFT (C2,1)<>“H”
Xuất hiện TRUE / FALSE hay 1 / 0
d . Liên kết tiêu chuẩn
Có thể tìm kiếm,xóa hay rút trích cácmẩu tin trong vùng Database bằng cách giao (AND) hay hội (OR)
của nhiều điều kiện khác nhau.
.Nếu các ô điều kiện khác cột có tính chất giao (và)
. Nếu các ô điều kiện khác dòng có tính chất hội ( Hoặc).
Vd Chức vụ Lương
TP >1000000
Đây là vùng tiêu chuẩn thể hiện điều kiện : Lương >1000000 và chức vụ là TP.
4 . Các hàm trong cô sở dữ liệu :
a . Hàm DSUM (vùng CSDL, Cột tính tổng (N), Vùng tiêu chuẩn) : Cho kết quả là tổng dữ liệu số trên
cột thứ N của những mẫu tin trong vùng CSDL thỏa mãn được điều kiện của vùng tiêu chuẩn.
N : Số thứ tự của cột trong vùng CSDL cần thục hiện tính tổng, cột đầu tiên được tình số 1.
Ví dụ : Tính tổng lương của những người có Lương >=1000000
= DSUM(A1:F6,6,H2:H3)
Ở đây vùng tiêu chuẩn :
H
2 Lương
3 >1000000
b . Hàm DMAX(vùng CSDL, Cột tính tổng (N), Vùng tiêu chuẩn) :
Cho kết quả là giá trò lớn nhất trên cột thứ N của những mẫu tin trong vùng CSDL thỏa mãn được điều
kiện của vùng tiêu chuẩn.
Ví dụ : Mức lương lớn nhất của những người có Lương >=1000000
= DMAX(A1:F6,6,H2:H3) ( Vùng tiêu chuẩn như trong DSUM) .
c . Hàm DCOUNT(vùng CSDL, Cột tính tổng (N), Vùng tiêu chuẩn )
Cho kết quả là số ô chứa giá trò số trên cột thứ N của những mẫu tin trong vùng CSDL thỏa mãn được điều
kiện của vùng tiêu chuẩn.
Ví dụ : Tính số người được thưởng là 200000 :
= Dcount(A1:F6,3,H2:H3) . Trong đó vùng tiêu chuẩn :
H
2 Thưởng
3 200000
d . Hàm DCOUNTA(vùng CSDL, Cột tính tổng (N), Vùng tiêu chuẩn) :
Cho kết quả là số ô chứa dữ liệu trên cột thứ N của những mẫu tin trong vùng CSDL thỏa mãn điều kiện
của vùng tiêu chuẩn.
Ví dụ : Tính số học viên đạt kết quả giỏi :
= DcountA(A1:F6,3,H2:H3) . Trong đó vùng tiêu chuẩn :
H
2 Xếp Loại
3 Giỏi
e . Hàm DAVERAGE(vùng CSDL, Cột tính tổng (N), Vùng tiêu chuẩn) :
Cho kết quả là giá trò trung bình trên cột thứ N của những mẫu tin trong vùng CSDL thỏa mãn điều kiện
của vùng tiêu chuẩn.
Ví dụ : Tính bình quân lương cùa những người có chức vụ là GĐ :
= Daverage(A1:F6,6,H2:H3)
Trong đó vùng tiêu chuẩn :
H
2 Chức vụ
3 GĐ
5 . Tổng hợp số liệu theo nhóm : SUBTOTAL
Trên một CSDL thường có nhu cầu tổng hợp số liệu theo nhóm, ví dụ theo nhóm hàng, theo đơn vò, ngày
tháng Tính năng Subtotal của Excel dùng để phân tích các nhóm dữ liệu đồng thời chèn vào cuối mỗi nhóm
những dòng thống kê, tính toán và một dòng tổng kết ở cuối phạm vi.
Các bước thực hiện :
a . Sắp xếp CSDL theo khóa là cột cần thực hiện tổng hợp thống kê .
- Quét chọn khối A2:F15.
- Thực hiện lệnh Data / Sort.
. Ở hộp Sort By : Chọn trường (cột ) cần sắp, chọn Ascending : sắp xếp theo chiều tăng
. Ở mục My List Has : chọn Header Row.
b . Đặt con trỏ vào vùng CSDL. Chọn lệnh Data / Subtotals, :
Hộp đối thoại sau hiện ra :
- Trong mục At each change in chọn cột/tiêu đề cần tạo nhóm tổng hợp.
- Trong mục Use Function chọn hàm Sum ( Chọn hàm cần tính toán / thống kê).
- Trong mục Add Subtotal to chọn những vùng mục tin cần tính toán / thống kê).
- Chọn OK hoặc gõ Enter.
Muốn hủy bỏ tính năng Data / Subtotal trong CSDL vừa làm, thực hiện lệnh : Data / Subtotals rồi chọn
Remove All.
IV . IN ẤN
1 . Đònh dạng trang giấy in :
Thực hiện lệnh : File / Page Setup, hộp đối thoại sau hiện ra :
a . Chọn mục Page : để đònh chế độ in ngang hay in dọc, chọn loại giấy in
- Trong Orientation : chọn Portrait để in dọc, Landscape để in ngang.
- Trong Scaling : Chọn tỉ lệ in. Nên giữ 100% Normal Size. Trường hợp chỉ thiếu vài dòng chọn Fit to 1
Page lúc đó Excel sẽ ép lại cho vừa một trang.
- Trong Page Size : Chọn kích cỡ giấy in.
- Trong Print Quality : Chọn chất lượng in, càng nhiều dpi ( dot per inche) nét chữ càng sắc sảo.
b . Chọn mục Margins để canh lề :
Ý nghóa các mục trong hộp đối thoại như sau:
- Top : lề trên ; Bottom : Lề dưới ; Left : Lề trái ; Right : Lề phải.
- From Edge : khoảng cách từ tiêu đề đến biên trang giấy.
- Center on Page : Chọn / bỏ chọn canh giữa.
- Horizontally : Canh giữa trang theo chiều ngang.
- Vertically : Canh giữa trang theo chiều dọc.
c . Chọn mục Header / Footer để đònh tiêu đề đầu trang, cuối trang :
- Excel luôn luôn in một dòng trên đỉnh trang gọi là dòng đầu trang (Header) và in một dòng dưới đáy
trang gọi là dòng chân trang ( Footer).
- Mặc nhiên Excel sẽ in tên bảng tính trên Header và in số thứ tự trang dưới Footer. Việc này thường
không thích hợp với chúng ta, do đó, để không in hoặc in nội dung khác ở Header và Footer ta chọn
mục Custom Header và Custom Footer để điều chỉnh lại. Cả hai đều dẫn đến một hộp đối
thoại gần như nhau, trong đó ngoài các hướng dẫn còn có các biểu tượng để chọn, Ví dụ : Chọn
Custom Header hộp đối thoại sau xuất hiện :
Nội dung snhập vào Header và Footer có thể trình bày một trong ba khu vực trái, giữa và phải. Muốn xuống
dòng gõ Enter.
d . Chọn mục Sheet :
Để tắt những lằn phân cách giữa các ô và khai báo vùng chọn in,
- Print Area : nhập đòa chỉ vùng muốn in trên bảng tính hiện hành.
- Gridlines : Bật / tắt những lằn phân cách giữa các ô. Thông thường tắt chế độ này.
- Notes : Bật tắt việc in chú thích.
- Page Order ( thứ tự trang) : Không nên thay đổi.
. Down , then over : In số trang từ trên xuống dưới rồi qua phải.
. Over, then Down : In số trang từ trái sang phải, rối xuống dưới.
2 . Xem trước khi in :
Thực hiện lệnh File / Print Preview hoặc nháy chuột vào biểu tượng Print Preview . Excel chuyển
sang chế độ Preview, cho phép xem và hiệu chỉnh tổng quát bố cục, nội dung dữ liệu trên bảng tính trước khi
in. Màn hình Preview như sau :
3 . In ra giấy in :
Chọn một trong những cách sau :
- Nháy chuột vào biểu tượng Print
- Thực hiện lệnh File / PrinT ( hoặc gõ Ctrl + P) : hôïp đối thoại sau hiện ra để khai báo các thông số cần
thiết.
- Trong Print What :
Selection : In vùng được chọn.
Selection Sheet : In những bảng tính được chọn (bảng tính có con nháy)
Entire WorkBook : In toàn bộ bảng tính có trong tập tin Workbook.
- Coppies : số bảng in.
- Page Range : Phạm vi in.
All : in tất cả.
Page(s) From To : In từ trang đến trang
- Chọn OK để in ra máy in đang bật sẵn.
Chúc Quý Học Viên
Vui Vẻ và Thoải Mái
Trung Tín Computer
Đinh Xuân Long