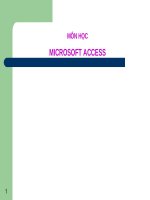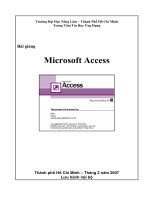bài giảng microsoft project
Bạn đang xem bản rút gọn của tài liệu. Xem và tải ngay bản đầy đủ của tài liệu tại đây (3.74 MB, 91 trang )
Hướng dẫn sử dụng MS Project
Thiết lập lịch dự án & nhập dữ liệu cho dự án
TRƯỜNG ĐẠI HỌC MỞ TP.HCM
TRUNG TÂM CPA
Tài liệu lưu hành nội bộ dành cho học viên lớp “HƯỚNG DẪN SỬ DỤNG MS PROJECT 2003”.
Biên soạn và giảng: Lưu Trường Văn, Ph.D candidate, PKNU, Busan Korea
Prepared by Luu Truong Van, Ph.D. candida
te, PKNU, Korea
2
Nội dung bài giảng
Bài tập về nhà
Bài tập thực hành tại lớp
Hiệu chỉnh định dạng sơ đồ mạng
Nhập dữ liệu cho dự án
Thiết lập lịch cho dự án
Prepared by Luu Truong Van, Ph.D. candida
te, PKNU, Korea
3
1. Thiết lập lịch cho dự án
Thiết lập lịch làm việc để làm gì?
Thiết lập lịch làm việc để làm gì?
Thiết lập lòch làm việc thích hợp với công việc (tuần làm việc, giờ
làm việc mỗi ngày, ngày nghỉ, v.v…) cho dự án để công tác quản
lý được thuận tiện, tránh những bất trắc do việc thay đổi lòch
làm việc.
Cái gì xảy ra cho dự án của chúng ta nếu lịch làm việc khơng được
Cái gì xảy ra cho dự án của chúng ta nếu lịch làm việc khơng được
thiết lập?
thiết lập?
Nếu bạn không thiết lập một lòch làm việc và chọn gắn nó cho dự
án và nguồn lực của bạn trước khi nhập dữ liệu, MS Project có
thể sẽ tính toán kho ng thời gian, lòch trình và nguồn lực không ả
chính xác
Prepared by Luu Truong Van, Ph.D. candida
te, PKNU, Korea
4
1. Thiết lập lịch cho dự án (1)
Bước 1
Bước 1
: Tạo lòch cho dự án
: Tạo lòch cho dự án
Chọn Tools từ trình đơn
Chọn Change Working Time (xem hình 1)
Cửa sổ Change Working Time sẽ xuất hiện. Bấm nút New (phía
phải) (xem hình 2). Cửa sổ Create New Base Calendar sẽ xuất
hiện.
Chuyển con trỏ đến Name và đánh vào tên lòch của bạn chọn.
Bấm nút create a new base calendar
Bấm OK (xem hình 3)
Prepared by Luu Truong Van, Ph.D. candida
te, PKNU, Korea
5
Hình 1
Choïn
Prepared by Luu Truong Van, Ph.D. candida
te, PKNU, Korea
6
1. Thiết lập lịch cho dự án (2)
Bước 1
Bước 1
: Tạo lòch cho dự án
: Tạo lòch cho dự án
Cửa sổ Change Working Time sẽ xuất hiện. Bấm nút New (phía
phải) (xem hình 2). Cửa sổ Create New Base Calendar sẽ xuất
hiện.
Prepared by Luu Truong Van, Ph.D. candida
te, PKNU, Korea
7
Hình 2
Choïn
Prepared by Luu Truong Van, Ph.D. candida
te, PKNU, Korea
8
1. Thiết lập lịch cho dự án (3)
Bước 1
Bước 1
: Tạo lòch cho dự án
: Tạo lòch cho dự án
Chuyển con trỏ đến Name và đánh vào tên lòch của bạn chọn.
Bấm nút create a new base calendar
Bấm OK (xem hình 3)
Prepared by Luu Truong Van, Ph.D. candida
te, PKNU, Korea
9
Hình 3
Nhập tên lịch của bạn,
ví dụ: Project book
Choïn
Prepared by Luu Truong Van, Ph.D. candida
te, PKNU, Korea
10
Hình 4
Nhập tên lịch của bạn,
ví dụ: Project book
Đã
chọn
Prepared by Luu Truong Van, Ph.D. candida
te, PKNU, Korea
11
1. Thiết lập lịch cho dự án (4)
Bước 2:
Bước 2:
Thay đổi ngày làm việc để phản ánh ngày làm việc và ngày
Thay đổi ngày làm việc để phản ánh ngày làm việc và ngày
nghỉ trong tổ chức/c quan/Ban QLDA của bạnơ
nghỉ trong tổ chức/c quan/Ban QLDA của bạnơ
Xác đònh ngày nghỉ của ngân hàng hoặc công ty trong suốt thời gian
hoạt động của dự án
Trên cửa sổ “Change Working Time”, bấm trên ngày nghỉ/ngày
không làm việc, dùng thanh cuộn để chuyển đến tháng khác.
Bấm nút Nonworking time
Prepared by Luu Truong Van, Ph.D. candida
te, PKNU, Korea
12
Hình 5
Bấm vào đây để chuyển
sang tháng khác
Bấm phím trái chuột vào
ngày 2/9 để chuyển sang
ngày nghỉ
Chọn
Nonworking
time để
chuyển ngày
2/9 sang
ngày nghỉ
Prepared by Luu Truong Van, Ph.D. candida
te, PKNU, Korea
13
Hình 6
Ngày 2/9 đã có màu như là
1 ngày nghỉ (tức là
Nonworking time)
Prepared by Luu Truong Van, Ph.D. candida
te, PKNU, Korea
14
1. Thiết lập lịch cho dự án (5)
Bước 2:
Bước 2:
Thay đổi ngày làm việc để phản ánh ngày làm việc và ngày
Thay đổi ngày làm việc để phản ánh ngày làm việc và ngày
nghỉ trong tổ chức/c quan/Ban QLDA của bạnơ
nghỉ trong tổ chức/c quan/Ban QLDA của bạnơ
Để chuyển những ngày cuối tuần thành những ngày làm việc, chọn
trên những ngày đó và chọn option “Nondefault working time”.
Prepared by Luu Truong Van, Ph.D. candida
te, PKNU, Korea
15
Hình 7
Chọn
Nondefault
để chuyển
các ngày cuối
tuần sang
ngày làm việc
Bấm phím Ctrl-trái và bấm
chuột vào các ngày cuối tuần
để chọn nhiều ngày
Prepared by Luu Truong Van, Ph.D. candida
te, PKNU, Korea
16
Hình 8
Bây giờ các ngày cuối tuần đã
chuyển sang trạng thái làm việc
Prepared by Luu Truong Van, Ph.D. candida
te, PKNU, Korea
17
1. Thiết lập lịch cho dự án (5)
Bước 2:
Bước 2:
Thay đổi ngày làm việc để phản ánh ngày làm việc và ngày
Thay đổi ngày làm việc để phản ánh ngày làm việc và ngày
nghỉ trong tổ chức/c quan/Ban QLDA của bạnơ
nghỉ trong tổ chức/c quan/Ban QLDA của bạnơ
Nếu tất cả những ngày thứ Bảy là những ngày làm việc, bấm vào ô
có chữ "S" cho ngày thứ Bảy (chữ “S” sau chữ “F”) ở phía trên của
lòch. Nên làm nổi bật toàn bộ cột. Chọn option “Nondefault working
time”.
Các bạn tự thực hành phần này nhé
Prepared by Luu Truong Van, Ph.D. candida
te, PKNU, Korea
18
1. Thiết lập lịch cho dự án (6)
Bước 3:
Thay đổi giờ làm việc để phản ánh giờ làm việc và giờ nghỉ
Thay đổi giờ làm việc để phản ánh giờ làm việc và giờ nghỉ
trong tổ chức của bạn.
trong tổ chức của bạn.
Trên cửa sổ “Change Working Time”, bấm nút trái chuột vào ô có chữ
“M” (ngày thứ Hai) ở phía trên của lòch. Nên làm đen cột này.
Ấn phím <Ctrl-trái> và bấm T, W, Th, F. Nên làm đen 5 cột này. Thả
phím Ctrl (hoặc rê nút trái chuột trên các ô từ chữ “M” đến “F”)
Bấm nút Working time.
Nhập vào thời gian làm việc thích hợp trong ô From và To (xem hình 9)
Bấm nút Nondefau working time.
Bấm nút OK để thoát
Prepared by Luu Truong Van, Ph.D. candida
te, PKNU, Korea
19
Hình 9
Thay đổi giờ làm
việc ở các ô này
Prepared by Luu Truong Van, Ph.D. candida
te, PKNU, Korea
20
1. Thiết lập lịch cho dự án (7)
Bước 4:
Bước 4:
Copy lòch mới vào trong Global file cho MS Project, gắn nó là
Copy lòch mới vào trong Global file cho MS Project, gắn nó là
lòch hiện hành cho tất cả các phần dự án của bạn
lòch hiện hành cho tất cả các phần dự án của bạn
Chọn Tools từ trình đơn.
Chọn Organizer. (xem hình 10)
Prepared by Luu Truong Van, Ph.D. candida
te, PKNU, Korea
21
Hình 10
Choïn
Prepared by Luu Truong Van, Ph.D. candida
te, PKNU, Korea
22
1. Thiết lập lịch cho dự án (8)
Bước 4:
Bước 4:
Copy lòch mới vào trong Global file cho MS Project, gắn nó là
Copy lòch mới vào trong Global file cho MS Project, gắn nó là
lòch hiện hành cho tất cả các phần dự án của bạn
lòch hiện hành cho tất cả các phần dự án của bạn
Bấm tab Calendars. (xem hình 11)
Bấm mũi tên hướng xuống trong Calendars available in: vùng cửa sổ
bên trái, phía dưới.
Chọn tên dự án của bạn.
Bấm mũi tên hướng xuống trong Calendars available in: vùng cửa sổ
bên phải, phía dưới.
Chọn GLOBAL.MPT
Chọn tên của lòch mới từ danh sách trong cửa sổ bên trái phía dưới.
Bấm nút Copy để nó có hiệu lực.
Bấm nút Close
Prepared by Luu Truong Van, Ph.D. candida
te, PKNU, Korea
23
Hình 11
Prepared by Luu Truong Van, Ph.D. candida
te, PKNU, Korea
24
Hình 12
Bây giờ lịch với
tên là “Project
book” đã được
chuyển vào
global file của
MSP
Prepared by Luu Truong Van, Ph.D. candida
te, PKNU, Korea
25
2. Thiết lập lịch cho dự án (9)
Standard— 5 ngày làm vi c, 40 gi 1 tu n, v i th i gian làm vi c t 8:00 ệ ờ ầ ớ ờ ệ ừ
sáng đ n 5:00 chi u. ây là tiêu chu n c a M .ế ề Đ ẩ ủ ỹ
24 Hour— Làm vi c liên t c t 12:00 sáng đ n 12:00 gi sáng hôm sauệ ụ ừ ế ờ
Night Shift— M t ví d c a l ch làm vi c cho nh ng ca làm vi c mà b t ộ ụ ủ ị ệ ữ ệ ắ
đ u vào cu i m t ngày và k t thúc vào sáng hôm sau. ầ ố ộ ế