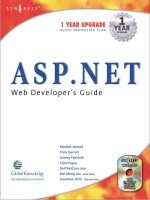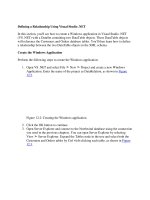deploying an asp.net web application to a hosting provider using visual studio
Bạn đang xem bản rút gọn của tài liệu. Xem và tải ngay bản đầy đủ của tài liệu tại đây (5.91 MB, 166 trang )
Deploying an ASP.NET Web
Application to a Hosting Provider
using Visual Studio
Tom Dykstra
Summary: This series of tutorials shows you how to make an ASP.NET web application
available over the internet by deploying it to a third-party hosting provider. The
deployment method used is Visual Studio one-click publish. The tutorials illustrate
deployment first to IIS on the development computer for testing. They then show you
how to deploy to the hosting provider as the production environment.
Category: Step-By-Step
Applies to: ASP.NET 4.0 and earlier, Visual Studio 2010
Source: ASP.NET site (
link to source content)
E-book publication date: May 2012
162 pages
Copyright © 2012 by Microsoft Corporation
All rights reserved. No part of the contents of this book may be reproduced or transmitted in any form or by any means
without the written permission of the publisher.
Microsoft and the trademarks listed at
are trademarks of the
Microsoft group of companies. All other marks are property of their respective owners.
The example companies, organizations, products, domain names, email addresses, logos, people, places, and events
depicted herein are fictitious. No association with any real company, organization, product, domain name, email address,
logo, person, place, or event is intended or should be inferred.
This book expresses the author’s views and opinions. The information contained in this book is provided without any
express, statutory, or implied warranties. Neither the authors, Microsoft Corporation, nor its resellers, or distributors will
be held liable for any damages caused or alleged to be caused either directly or indirectly by this book.
1
Deployment to a Hosting Provider
Contents
Deployment to a Hosting Provider: Introduction - 1 of 12 6
Overview 6
Intended Audience 6
The Hosting Provider Shown in the Tutorials 6
Web Application Projects versus Web Site Projects 7
ASP.NET Web Forms versus ASP.NET MVC 7
Programming Language 7
Troubleshooting During this Tutorial 7
Comments Welcome 7
Prerequisites 7
Downloading the Sample Application 8
Reviewing Application Features that Affect Deployment 9
Deploying SQL Server Compact Databases - 2 of 12 11
Overview 11
SQL Server Compact versus SQL Server Express 11
Configuring the SQL Server Compact Database Engine for Deployment 12
Creating an Application Database for Deployment 14
Creating a Membership Database for Deployment 18
Renaming the Production Databases 22
Setting Connection Strings so that Only Development Databases are Used in Development 23
More Information 25
Web.Config File Transformations - 3 of 12 26
Overview 26
Web.config Transformations versus Web Deploy Parameters 26
Creating a New Build Configuration 26
Preventing Entity Framework Code First from Dropping the Production Database 29
Limiting Error Log Access to Administrators 30
2
Setting an Environment Indicator 32
Disabling Debug Mode 33
Setting Connection Strings 33
More Information 34
Configuring Project Properties - 4 of 12 35
Overview 35
Configuring Deployment Settings in the Project Properties Window 35
Making Sure that the Elmah Folder gets Deployed 39
Deploying to IIS as a Test Environment - 5 of 12 40
Overview 40
Configuring the Application to Run in Medium Trust 40
Installing IIS and Web Deploy 41
Setting the Default Application Pool to .NET 4 41
Publishing to IIS 45
Testing in the Test Environment 49
More Information 53
Setting Folder Permissions - 6 of 12 55
Overview 55
Testing Error Logging and Reporting 55
Setting Write Permission on the Elmah Folder 56
Retesting Error Logging and Reporting 58
More Information 59
Deploying to the Production Environment - 7 of 12 60
Overview 60
Selecting a Hosting Provider 60
Creating an Account 60
Setting the .NET Framework Version 63
Publishing to the Hosting Provider 66
Setting Folder Permissions for Elmah 68
Testing in the Production Environment 71
Creating a More Reliable Test Environment 75
Preventing Public Access to the Test Site 75
3
Deploying a Code-Only Update - 8 of 12 77
Overview 77
Making a Code Change 77
Deploying the Code Update to the Test Environment 78
Preventing Redeployment of the Initial Database State to Production 80
Preventing User Access to the Production Site During Update 81
Deploying the Code Update to the Test Environment 84
Deploying a Database Update - 9 of 12 87
Overview 87
Adding a New Column to a Table 87
Deploying the Database Update to the Test Environment 90
Applying the Schema Change 91
Updating the Data 96
Copying the Database to the Test Site 101
Deploying the Code Changes that Go With the Database Change 101
Deploying the Database Update to the Production Environment 102
Migrating to SQL Server - 10 of 12 105
Overview 105
SQL Server Express versus full SQL Server for Development 105
Combining Databases versus Keeping Them Separate 105
Creating SQL Server Express Databases for the Test Environment 106
Creating Grant Scripts for the New Databases 108
Configuring Database Deployment for the Test Environment 108
Configuring Deployment Settings for the Membership Database 112
Configuring Deployment Settings for the School Database 115
Specifying Transacted Mode for the Grant Script 117
Setting up Web.Config Transforms for the Connection Strings to Test Databases 121
Deploying to the Test Environment 122
Creating a SQL Server Database for the Production Environment 123
Configuring Database Deployment for the Production Environment 126
Configuring Deployment Settings for the Membership Database 127
Configuring Deployment Settings for the School Database 130
4
Setting Up Web.Config Transforms for the Connection Strings to Production Databases 132
Deploying to the Production Environment 132
Switching to SQL Server Express in Development 133
Creating a Development Membership Database 134
Configuring Database Deployment 134
Deploying to the Test Environment 138
Updating Connection Strings in the Web.config file 138
Cleaning Up SQL Server Compact Files 138
Deploying a SQL Server Database Update - 11 of 12 141
Overview 141
Adding a New Column to a Table 141
Preparing a SQL Script for the Database Update 142
Deploying the Database Update to the Test Environment 147
Deploying the Database Update to the Production Environment 152
More Information 155
Acknowledgements 155
Troubleshooting (12 of 12) 156
Access is Denied in a Web Page that Uses SQL Server Compact 156
Scenario 156
Possible Cause and Solution 156
Cannot Read Configuration File Due to Insufficient Permissions 157
Scenario 157
Possible Cause and Solution 157
Could Not Connect to the Destination Computer Using the Specified Process 157
Scenario 157
Possible Cause and Solution 157
Default .NET 4.0 Application Pool Does Not Exist 158
Scenario 158
Possible Cause and Solution 158
Format of the initialization string does not conform to specification starting at index 0. 158
Scenario 158
Possible Cause and Solution 158
5
HTTP 500.21 Internal Server Error 159
Scenario 159
Possible Cause and Solution 159
Login Failed Opening SQL Server Express Database in App_Data 159
Scenario 159
Possible Cause and Solution 160
Model Compatibility Cannot be Checked 160
Scenario 160
Possible Cause and Solution 160
SQL Error When a Script Attempts to Create Users or Roles 160
Scenario 160
Possible Cause and Solution 160
SQL Server Timeout Error When Running Custom Scripts During Deployment 161
Scenario 161
Possible Cause and Solution 161
Stream Data of Site Manifest Is Not Yet Available 161
Scenario 161
Possible Cause and Solution 161
This Application Requires ManagedRuntimeVersion v4.0 162
Scenario 162
Possible Cause and Solution 162
Unable to cast Microsoft.Web.Deployment.DeploymentProviderOptions 162
Scenario 162
Possible Cause and Solution 162
Unable to load the native components of SQL Server Compact 163
Scenario 163
Possible Cause and Solution 163
6
Deployment to a Hosting Provider: Introduction - 1 of 12
Overview
This series of tutorials shows you how to make an ASP.NET web application available over the
internet by deploying it to a third-party hosting provider. The deployment method used is Visual
Studio one-click publish. The tutorials illustrate deployment first to IIS on the development
computer for testing. They then show you how to deploy to the hosting provider as the
production environment.
The number of tutorials – 11 in all plus a troubleshooting page – might make the deployment
process seem daunting. In fact, the basic procedures for deploying a site to the production
environment make up a relatively small part of the tutorial set. However, in real-world situations,
you often need information about some small but important extra aspect of deployment — for
example, setting folder permissions on the target server. Therefore, we've included many of these
additional techniques in the tutorials, with the hope that the tutorials don’t leave out information
that prevents you from successfully deploying a real application.
The tutorials are designed to run in sequence, and each part builds on the previous part.
However, you can skip parts that aren't relevant to your situation. (This might require you to
adjust the procedures in later tutorials, of course.)
Intended Audience
The tutorials are aimed at ASP.NET developers who work in small organizations or other
environments and where:
• A continuous integration process (automated builds and deployment) is not used.
• The production environment is a third-party shared hosting provider.
• One person typically fills multiple roles (the same person develops, tests, and deploys).
In enterprise environments, it's more typical to implement continuous integration processes, and
the production environment is usually hosted by the company's own servers. Different people
also typically perform different roles. A different series of tutorials for the enterprise scenario is
under development, and a link to it will be provided here when it is available. In the meantime,
for more information about deployment for the enterprise scenario, see ASP.NET Deployment
Content Map.
Organizations of all sizes can also deploy to Windows Azure. For Windows Azure guidance, see
Cloud Development in the MSDN Library web site.
The Hosting Provider Shown in the Tutorials
The tutorials take you through the process of setting up an account with a hosting company and
deploying the application to that hosting provider. A specific hosting company was chosen so
7
that the tutorials could illustrate the complete experience of deploying to a live website. Each
hosting company provides different features and the experience of deploying to their servers
varies somewhat; however, the process described in this tutorial is typical for the overall process.
The hosting provider used for this tutorial, Cytanium.com, is one of many that are available, and
its use in this tutorial does not constitute an endorsement or recommendation.
Web Application Projects versus Web Site Projects
Contoso University is a Visual Studio web application project. Most of the deployment methods
and tools demonstrated in this tutorial do not apply to Web Site Projects. For information about
how to deploy web site projects, see ASP.NET Deployment Content Map.
ASP.NET Web Forms versus ASP.NET MVC
Contoso University is an ASP.NET Web Forms project, but everything you learn in these
tutorials is applicable to ASP.NET MVC as well, because a Visual Studio MVC project is just
another form of web application project. The only difference is that if you're deploying to a
hosting provider that does not support ASP.NET MVC or your target version of it, you must do
some extra work to deploy MVC assemblies in the application's bin folder.
Programming Language
The sample application uses C# but the tutorials do not require knowledge of C#, and the
deployment techniques shown by the tutorials are not language-specific.
Troubleshooting During this Tutorial
When an error happens during deployment, or if the deployed site does not run correctly, the
error messages sometimes do not give very good clues to the source of the problem or might not
explain how to fix it. To help you with some common problem scenarios, a troubleshooting
reference page is available. If you get an error message or something doesn't work as you go
through the tutorials, be sure to check the troubleshooting page.
Comments Welcome
Comments on the tutorials are welcome, and when the tutorial is updated every effort will be
made to take into account corrections or suggestions for improvements that are provided in
tutorial comments.
Prerequisites
Before you start, make sure you have the following software installed on your computer:
• Windows 7
8
• Visual Studio 2010 SP1 or Visual Web Developer Express 2010 SP1. (If you use either
of these links, the following item will be installed automatically.)
• Microsoft Visual Studio 2010 SP1 Tools for SQL Server Compact 4.0
Some other software is required in order to complete the application, but you don't have to have
that loaded yet. The tutorial will walk you through the steps for installing it when you need it.
Downloading the Sample Application
The application you'll deploy is named Contoso University and has already been created for you.
It's a simplified version of a university web site, based loosely on the Contoso University
application described in the Entity Framework tutorials on the ASP.NET site.
When you have the prerequisites installed, download the Contoso University web application.
The .zip file contains multiple versions of the project. To work through the steps of the tutorial,
start with ContosoUniversity-Begin. To see what the project looks like at the end of the tutorials,
open ContosoUniversity-End. To see what the project looks like before the migration to full SQL
Server in tutorial 10, open ContosoUniversity-AfterTutorial09.
To prepare to work through the tutorial steps, save ContosoUniversity-Begin to whatever folder
you use for working with Visual Studio projects. By default this is the following folder:
C:\Users\<username>\Documents\Visual Studio 2010\Projects
(For the screen shots in this tutorial, the project folder is located in the root directory on the C:
drive.)
Start Visual Studio, open the project, and press Ctrl+F5 to run it.
The website pages are accessible from the menu bar and let you perform the following functions:
• Display student statistics (the About page).
• Display, edit, delete, and add students.
• Display and edit courses.
• Display and edit instructors.
9
• Display and edit departments.
Below are screen shots of a few representative pages.
Reviewing Application Features that Affect Deployment
The following features of the application affect how you deploy it or what you have to do to
deploy it. Each of these will be explained in more detail in the following tutorials in the series.
• Contoso University uses a SQL Server Compact database to store application data such
as student and instructor names. The database contains a mix of test data and production
data, and when you deploy to production you need to exclude the test data.
• The application uses the ASP.NET membership system, which stores user account
information in a SQL Server Compact database. The application defines an administrator
user who has access to some restricted information. You need to deploy the membership
database without test accounts but with one administrator account.
10
• Because the application database and the membership database use SQL Server Compact
as the database engine, you need to deploy the database engine to the hosting provider, as
well as the databases themselves.
• The application uses ASP.NET universal membership providers so that the membership
system can store its data in a SQL Server Compact database. The assembly that contains
the universal membership providers must be deployed with the application.
• The application uses the Entity Framework 4.1 (Code First) to access data in the
application database. The assembly that contains Entity Framework 4.1 must be deployed
with the application.
• The application uses a third-party error logging and reporting utility. This utility is
provided in an assembly which must be deployed with the application. The utility writes
error information in XML files to a file folder. You need to make sure that the account
that ASP.NET runs under in the deployed site has write permission to this folder, and you
need to exclude this folder from deployment. (Otherwise, error log data from the test
environment might be deployed to production and/or production error log files might be
deleted.
• The application includes some settings in the Web.config file that must be changed
depending on the destination environment (test or production), and other settings that
must be changed depending on the build configuration (Debug or Release).
• The Visual Studio solution includes a class library project. Only the assembly that this
project generates should be deployed, not the project itself.
In this first tutorial in the series, you have downloaded the sample Visual Studio project and
reviewed site features that affect how you deploy the application. In the following tutorials you'll
prepare for deployment by setting up some of these things to be handled automatically. Others
you'll take care of manually.
11
Deploying SQL Server Compact Databases - 2 of 12
Overview
For database access, the Contoso University application requires the following software that
must be deployed with the application because it is not included in the .NET Framework:
• SQL Server Compact (the database engine).
• ASP.NET Universal Providers (which enable the ASP.NET membership system to use
SQL Server Compact)
• Entity Framework 4.1 (Code First).
The database structure and some (not all) of the data in the application's two databases must also
be deployed. Typically, as you develop an application, you enter test data into a database that
you don't want to deploy to a live site. However, you might also enter some production data that
you do need to deploy. In this tutorial you'll configure the Contoso University project so that the
required software and the correct data are included when you deploy.
Reminder: If you get an error message or something doesn't work as you go through the tutorial, be
sure to check the
troubleshooting page.
SQL Server Compact versus SQL Server Express
The sample application uses SQL Server Compact 4.0. This database engine is a relatively new
option for websites; earlier versions of SQL Server Compact do not work in a web hosting
environment. SQL Server Compact offers a few benefits compared to the more common scenario
of developing with SQL Server Express and deploying to full SQL Server. Depending on the
hosting provider you choose, SQL Server Compact might be cheaper to deploy, because some
providers charge extra to support a full SQL Server database. There is no extra charge for SQL
Server Compact because you can deploy the database engine itself as part of your web
application. Another advantage is that it's relatively simple to back up and restore your
production data because the data is all in an .sdf file in the App_Data folder of the deployed site.
Backing up and restoring is a simple matter of copying files.
However, you should also be aware of its limitations. SQL Server Compact does not support
stored procedures, triggers, views, or replication. (For a complete list of SQL Server 2005 and
SQL Server 2008 features that are not supported by SQL Server Compact, see
Differences
Between SQL Server Compact and SQL Server.) Also, some of the tools that you use to
manipulate schemas and data in SQL Server Express and full SQL Server databases are not
available for SQL Compact. For example, you cannot use SQL Server Management Studio or
Visual Studio database projects with SQL Server Compact databases. When you use SQL Server
Compact, Entity Framework Code First automatically creates your database based on your data
model while you are developing an application. But after you deploy, keeping the development
and production databases in sync can be more difficult than it would be if you could use a tool
12
such as SQL Server Management Studio. More information about deploying database changes to
SQL Server Compact databases is provided in the Deploying a Database Change tutorial.
SQL Server Compact is a good choice for databases that are easy to manage using simple
database tools like Server Explorer in Visual Studio. (As you'll do in these tutorials.) But if you
think your database might change repeatedly after its initial deployment, the cost savings of
using SQL Server Compact might not offset the additional time you would have to invest in
database maintenance.
You can start with SQL Server Compact and then upgrade later. Later tutorials in this series
show you how to migrate from SQL Server Compact to SQL Server Express and to full SQL
Server. However, if you're creating a new application and expect to need full SQL Server in the
near future, it's probably best to start with SQL Server Express.
Configuring the SQL Server Compact Database Engine for
Deployment
The software required for data access in the Contoso University application was added by
installing the following NuGet packages:
• SqlServerCompact
• System.Web.Providers (ASP.NET universal providers)
• EntityFramework
• EntityFramework.SqlServerCompact
The links point to the current version of the packages, which might not be the same version used
in the starter project that you downloaded.
NuGet package installation generally takes care of everything you need to deploy this software
with the application. In some cases, this involves tasks such as changing the Web.config file and
adding PowerShell scripts that run whenever you build the solution. If you want to add support
for any of these without using NuGet, check what NuGet package installation does so that
you can do the same work manually.
There is one exception where you have to do something to ensure successful deployment. The
SqlServerCompact NuGet package adds a post-build script to your project that copies the native
assemblies to x86 and amd64 subfolders under the project bin folder, but it does not include
those folders in the project. As a result, Web Deploy will not copy them to the destination web
site unless you manually include them in the project. (This is true of the default deployment
configuration; another option, which you won't use in these tutorials, is to change the setting that
controls this behavior. The setting that you can change is explained in the Configuring Project
Properties tutorial. It is not generally recommended because it can result in the deployment of
many more files to the production environment than are needed there.)
13
Build the project, and then click Show all Filesin Solution Explorerif you have not already
done so. You might also have to click Refresh.
Expand the bin folder to see the amd64 and x86 folders, then select those folders, right-click,
and select Include in Project.
The folder icons change to show that the folder has been included in the project.
14
Creating an Application Database for Deployment
When you deploy an application database, typically you cannot simply deploy your development
database with all of the data in it to production, because much of the data in it is probably there
only for testing purposes. For example, the student names in a test database are fictional. On the
other hand, you often can't deploy just the database structure with no data in it at all. Some of the
data in your test database might be real data and must be there when users begin to use the
application. For example, your database might have a table that contains valid grade values or
real department names.
To simulate the common scenario of deploying a database that is not identical to the one you use
in development, you'll create a version of the database that has some tables that contain data and
some that are empty.
The following diagram illustrates the schema of the application database:
15
For these tutorials you'll assume that the Student and Enrollment tables should be empty when
the site is first deployed. The other tables already contain data that has to be preloaded when the
application goes live. The following steps show you one way to remove test data using the SQL
Server tools built into Visual Studio. (You do not need to save your test data because it is
generated automatically by an Entity Framework Code First initializer class.)
16
SQL Server Compact databases are contained in .sdf files in the App_Data folder. In Solution
Explorer, expand App_Data to see the two SQL Server Compact databases, which are
represented by .sdf files.
These are your development databases. When you're done with this tutorial, you will have four
databases, a development version of each and a production version of each. To make clear what
each one is, you'll give them names that make clear whether they contain development or
production data: aspnet-Dev.sdf and School-Dev.sdf for development, and aspnet-Prod.sdf and
School-Prod.sdf for production.
You'll start by modifying the School.sdf database file so that it has only the data that you want to
deploy to production. (You'll rename it to School-Prod.sdf later in the tutorial.)
In Solution Explorer, double-click School.sdf to open Server Explorer.
In Server Explorer, expand School.sdf and then expand Tables.
17
Right-click Enrollment and choose Show Table Data. Select all rows and press Delete.
When you are prompted to confirm deletion, click Yes.
18
Follow the same procedure to delete all student rows in the Person table (all rows that have a
non-null value in the EnrollmentDate column and "Student" in the Discriminator column).
In Server Explorer, right-click School.sdf and select Close Connection.
The School.sdf database file is now ready to be deployed.
Creating a Membership Database for Deployment
19
The Contoso University application uses the ASP.NET membership system and forms
authentication to authenticate and authorize users. One of its pages is accessible only to
administrators. To see this page, run the application and select Update Credits from the menu
under Courses. The application displays the Log In page, because only administrators are
authorized to use the Update Credits page.
Log in as "admin" using the password "Pas$w0rd" (notice the number zero in place of the letter
"o" in "w0rd"). After you log in, the Update Credits page is displayed.
20
When you deploy a site for the first time, it is common to exclude most or all of the user
accounts you create for testing. In this case you will deploy with an administrator account and no
user accounts. Rather than manually deleting test accounts, you'll create a new membership
database that has only the one administrator user account that you need in production. In this
case there is no automatic initializer that seeds the database with test accounts (as there is for the
School database), and you want to keep the test data available so that you can restore it and
continue to develop the web site after you deploy it; therefore you need to make a copy of the
test database.
In Solution Explorer, rename the aspnet.sdf file in the App_Data folder to aspnet-Dev.sdf.
(Don't make a copy, just rename it — you'll create a new database in a moment.)
From the Project menu, select ASP.NET Configuration to run the Web Site Administration
Tool (WAT), and then select the Security tab.
21
Click Create or Manage Roles and add an Administrator role.
Navigate back to the Security tab, click Create User, and add user "admin" as an administrator.
Before you click the Create User button on the Create User page, make sure that you select the
Administrator check box to include the user in the Administrator role. The password used in
this tutorial is "Pas$w0rd", and you can enter any email address.
22
Close the browser. In Solution Explorer, click the refresh button to see the new aspnet.sdf file.
Right-click aspnet.sdf and select Include in Project.
Renaming the Production Databases