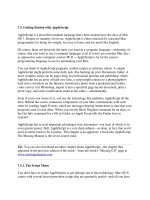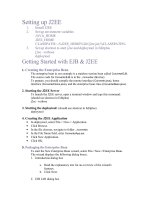getting started with entity framework 6 code first using mvc 5
Bạn đang xem bản rút gọn của tài liệu. Xem và tải ngay bản đầy đủ của tài liệu tại đây (4.36 MB, 292 trang )
1
Getting Started with Entity
Framework 6 Code First using MVC 5
Tom Dykstra, Rick Anderson
Summary: The Contoso University sample web application demonstrates how to create
ASP.NET MVC 5 applications using the Entity Framework 6, Code First workflow. This
tutorial shows how to build the application using Visual Studio 2013.
Category: Step-by-Step, Guide
Applies to: Entity Framework 6, MVC 5, Visual Studio 2013
Source: ASP.NET ( />mvc/creating-an-entity-framework-data-model-for-an-asp-net-mvc-application)
E-book publication date: April, 2014
For more titles, visit the E-Book Gallery for Microsoft
Technologies.
2
Copyright © 2014 by Microsoft Corporation
All rights reserved. No part of the contents of this book may be reproduced or transmitted in any form or by any means
without the written permission of the publisher.
Microsoft and the trademarks listed at
are trademarks of the
Microsoft group of companies. All other marks are property of their respective owners.
The example companies, organizations, products, domain names, email addresses, logos, people, places, and events
depicted herein are fictitious. No association with any real company, organization, product, domain name, email address,
logo, person, place, or event is intended or should be inferred.
This book expresses the author’s views and opinions. The information contained in this book is provided without any
express, statutory, or implied warranties. Neither the authors, Microsoft Corporation, nor its resellers, or distributors
will be held liable for any damages caused or alleged to be caused either directly or indirectly by this book.
3
Table of Contents
Contents
Creating an Entity Framework Data Model 9
Introduction 9
Software versions used in the tutorial 9
Tutorial versions 9
Questions and comments 9
The Contoso University Web Application 10
Prerequisites 11
Create an MVC Web Application 12
Set Up the Site Style 13
Install Entity Framework 6 17
Create the Data Model 17
The Student Entity 18
The Enrollment Entity 19
The Course Entity 20
Create the Database Context 21
Specifying entity sets 22
Specifying the connection string 22
Specifying singular table names 22
Set up EF to initialize the database with test data 23
Set up EF to use a SQL Server Express LocalDB database 26
Creating a Student Controller and Views 26
View the Database 31
Conventions 33
Summary 33
Implementing Basic CRUD Functionality with the Entity Framework in ASP.NET MVC Application 34
Create a Details Page 37
Route data 38
Update the Create Page 41
Update the Edit HttpPost Page 46
Entity States and the Attach and SaveChanges Methods 47
4
Updating the Delete Page 50
Ensuring that Database Connections Are Not Left Open 53
Handling Transactions 54
Summary 54
Sorting, Filtering, and Paging with the Entity Framework in an ASP.NET MVC Application 55
Add Column Sort Links to the Students Index Page 56
Add Sorting Functionality to the Index Method 56
Add Column Heading Hyperlinks to the Student Index View 58
Add a Search Box to the Students Index Page 60
Add Filtering Functionality to the Index Method 60
Add a Search Box to the Student Index View 62
Add Paging to the Students Index Page 63
Install the PagedList.MVC NuGet Package 64
Add Paging Functionality to the Index Method 65
Add Paging Links to the Student Index View 67
Create an About Page That Shows Student Statistics 71
Create the View Model 71
Modify the Home Controller 72
Modify the About View 73
Summary 74
Connection Resiliency and Command Interception with the Entity Framework in an ASP.NET MVC
Application 75
Enable connection resiliency 75
Enable Command Interception 77
Create a logging interface and class 77
Create interceptor classes 80
Test logging and connection resiliency 86
Summary 91
Code First Migrations and Deployment with the Entity Framework in an ASP.NET MVC Application 92
Enable Code First Migrations 92
Set up the Seed Method 96
Execute the First Migration 101
Deploy to Windows Azure 103
5
Using Code First Migrations to Deploy the Database 103
Get a Windows Azure account 103
Create a web site and a SQL database in Windows Azure 103
Deploy the application to Windows Azure 107
Advanced Migrations Scenarios 122
Code First Initializers 122
Summary 123
Creating a More Complex Data Model for an ASP.NET MVC Application 124
Customize the Data Model by Using Attributes 125
The DataType Attribute 126
The StringLengthAttribute 128
The Column Attribute 130
Complete Changes to the Student Entity 132
The Required Attribute 133
The Display Attribute 134
The FullName Calculated Property 134
Create the Instructor Entity 134
The Courses and OfficeAssignment Navigation Properties 135
Create the OfficeAssignment Entity 136
The Key Attribute 137
The ForeignKey Attribute 137
The Instructor Navigation Property 137
Modify the Course Entity 138
The DatabaseGenerated Attribute 139
Foreign Key and Navigation Properties 139
Create the Department Entity 139
The Column Attribute 140
Foreign Key and Navigation Properties 141
Modify the Enrollment Entity 141
Foreign Key and Navigation Properties 142
Many-to-Many Relationships 142
Entity Diagram Showing Relationships 145
Customize the Data Model by adding Code to the Database Context 147
6
Seed the Database with Test Data 148
Add a Migration and Update the Database 154
Summary 157
Reading Related Data with the Entity Framework in an ASP.NET MVC Application 158
Lazy, Eager, and Explicit Loading of Related Data 160
Performance considerations 161
Disable lazy loading before serialization 161
Create a Courses Page That Displays Department Name 162
Create an Instructors Page That Shows Courses and Enrollments 165
Create a View Model for the Instructor Index View 168
Create the Instructor Controller and Views 168
Modify the Instructor Index View 171
Adding Explicit Loading 178
Summary 179
Updating Related Data with the Entity Framework in an ASP.NET MVC Application 180
Customize the Create and Edit Pages for Courses 183
Adding an Edit Page for Instructors 191
Adding Course Assignments to the Instructor Edit Page 195
Update the DeleteConfirmed Method 205
Add office location and courses to the Create page 205
Handling Transactions 209
Summary 209
Async and Stored Procedures with the Entity Framework in an ASP.NET MVC Application 210
Why bother with asynchronous code 212
Create the Department controller 213
Use stored procedures for inserting, updating, and deleting 217
Deploy to Windows Azure 221
Summary 222
Handling Concurrency with the Entity Framework 6 in an ASP.NET MVC 5 Application (10 of 12) 223
Concurrency Conflicts 224
Pessimistic Concurrency (Locking) 225
Optimistic Concurrency 225
Detecting Concurrency Conflicts 228
7
Add an Optimistic Concurrency Property to the Department Entity 229
Modify the Department Controller 230
Testing Optimistic Concurrency Handling 233
Updating the Delete Page 240
Summary 248
Implementing Inheritance with the Entity Framework 6 in an ASP.NET MVC 5 Application (11 of 12)249
Options for mapping inheritance to database tables 249
Create the Person class 251
Make Student and Instructor classes inherit from Person 252
Add the Person Entity Type to the Model 253
Create and Update a Migrations File 253
Testing 255
Deploy to Windows Azure 258
Summary 260
Advanced Entity Framework 6 Scenarios for an MVC 5 Web Application (12 of 12) 261
Performing Raw SQL Queries 263
Calling a Query that Returns Entities 264
Calling a Query that Returns Other Types of Objects 265
Calling an Update Query 267
No-Tracking Queries 273
Examining SQL sent to the database 278
Repository and unit of work patterns 283
Proxy classes 284
Automatic change detection 286
Automatic validation 286
Entity Framework Power Tools 286
Entity Framework source code 289
Summary 289
Acknowledgments 289
VB 289
Common errors, and solutions or workarounds for them 289
Cannot create/shadow copy 290
Update-Database not recognized 290
8
Validation failed 290
HTTP 500.19 error 290
Error locating SQL Server instance 291
9
Creating an Entity Framework Data Model
Download Completed Project
Introduction
The Contoso University sample web application demonstrates how to create ASP.NET MVC 5
applications using the Entity Framework 6 and Visual Studio 2013. This tutorial uses the Code
First workflow. For information about how to choose between Code First, Database First, and
Model First, see Entity Framework Development Workflows.
The sample application is a web site for a fictional Contoso University. It includes functionality
such as student admission, course creation, and instructor assignments. This tutorial series
explains how to build the Contoso University sample application. You can download the
completed application.
Software versions used in the tutorial
Visual Studio 2013
.NET 4.5
Entity Framework 6 (EntityFramework 6.1.0 NuGet package)
Windows Azure SDK 2.2 (or later, for the optional Azure deployment steps)
The tutorial should also work with Visual Studio 2013 Express for Web or Visual Studio 2012.
The VS 2012 version of the Windows Azure SDK is required for Windows Azure deployment
with Visual Studio 2012.
Tutorial versions
For previous versions of this tutorial, see the EF 4.1 / MVC 3 e-book and Getting Started with
EF 5 using MVC 4.
Questions and comments
Please leave feedback on how you liked this tutorial and what we could improve in the
comments at the bottom of the pages in the version of this tutorial on the ASP.NET site. If you
have questions that are not directly related to the tutorial, you can post them to the ASP.NET
Entity Framework forum, the Entity Framework and LINQ to Entities forum, or
StackOverflow.com.
If you run into a problem you can’t resolve, you can generally find the solution to the problem by
comparing your code to the completed project that you can download. For some common errors
and how to solve them, see Common errors, and solutions or workarounds for them.
10
The Contoso University Web Application
The application you'll be building in these tutorials is a simple university web site.
Users can view and update student, course, and instructor information. Here are a few of the
screens you'll create.
11
The UI style of this site has been kept close to what's generated by the built-in templates, so that
the tutorial can focus mainly on how to use the Entity Framework.
Prerequisites
See Software Versions at the top of the chapter. Entity Framework 6 is not a prerequisite
because you install the EF NuGet package is part of the tutorial.
12
Create an MVC Web Application
Open Visual Studio and create a new C# Web project named "ContosoUniversity".
In the New ASP.NET Project dialog box select the MVC template.
Click Change Authentication.
13
In the Change Authentication dialog box, select No Authentication, and then click OK. For
this tutorial you won't be requiring users to log on or restricting access based on who's logged on.
Back in the New ASP.NET Project dialog box, click OK to create the project.
Set Up the Site Style
14
A few simple changes will set up the site menu, layout, and home page.
Open Views\Shared\_Layout.cshtml, and make the following changes:
Change each occurrence of "My ASP.NET Application" and "Application name" to
"Contoso University".
Add menu entries for Students, Courses, Instructors, and Departments.
The changes are highlighted.
<!DOCTYPE html>
<html>
<head>
<meta charset="utf-8" />
<meta name="viewport" content="width=device-width, initial-scale=1.0">
<title>@ViewBag.Title - Contoso University</title>
@Styles.Render("~/Content/css")
@Scripts.Render("~/bundles/modernizr")
</head>
<body>
<div class="navbar navbar-inverse navbar-fixed-top">
<div class="navbar-inner">
<div class="container">
<button type="button" class="btn btn-navbar" data-
toggle="collapse" data-target=".nav-collapse">
<span class="icon-bar"></span>
<span class="icon-bar"></span>
<span class="icon-bar"></span>
</button>
@Html.ActionLink("Contoso University", "Index", "Home", null,
new { @class = "brand" })
<div class="nav-collapse collapse">
<ul class="nav">
<li>@Html.ActionLink("Home", "Index", "Home")</li>
<li>@Html.ActionLink("About", "About", "Home")</li>
<li>@Html.ActionLink("Students", "Index",
"Student")</li>
<li>@Html.ActionLink("Courses", "Index",
"Course")</li>
<li>@Html.ActionLink("Instructors", "Index",
"Instructor")</li>
<li>@Html.ActionLink("Departments", "Index",
"Department")</li>
</ul>
</div>
</div>
</div>
</div>
<div class="container">
@RenderBody()
<hr />
<footer>
<p>© @DateTime.Now.Year - Contoso University</p>
15
</footer>
</div>
@Scripts.Render("~/bundles/jquery")
@Scripts.Render("~/bundles/bootstrap")
@RenderSection("scripts", required: false)
</body>
</html>
In Views\Home\Index.cshtml, replace the contents of the file with the following code to replace
the text about ASP.NET and MVC with text about this application:
@{
ViewBag.Title = "Home Page";
}
<div class="jumbotron">
<h1>Contoso University</h1>
</div>
<div class="row">
<div class="col-md-4">
<h2>Welcome to Contoso University</h2>
<p>Contoso University is a sample application that
demonstrates how to use Entity Framework 6 in an
ASP.NET MVC 5 web application.</p>
</div>
<div class="col-md-4">
<h2>Build it from scratch</h2>
<p>You can build the application by following the steps in the
tutorial series on the ASP.NET site.</p>
<p><a class="btn btn-default"
href=" />mvc/">See the tutorial »</a></p>
</div>
<div class="col-md-4">
<h2>Download it</h2>
<p>You can download the completed project from the Microsoft Code
Gallery.</p>
<p><a class="btn btn-default"
href=" />b01a9fe8">Download »</a></p>
</div>
</div>
Press CTRL+F5 to run the site. You see the home page with the main menu.
16
17
Install Entity Framework 6
From the Tools menu click Library Package Manager and then click Package Manager
Console.
In the Package Manager Console window enter the following command:
Install-Package EntityFramework
The image shows 6.0.0 being installed, but NuGet will install the latest version of Entity
Framework (excluding pre-release versions), which as of the most recent update to the tutorial is
6.1.0.
This step is one of a few steps that this tutorial has you do manually, but which could have been
done automatically by the ASP.NET MVC scaffolding feature. You're doing them manually so
that you can see the steps required to use the Entity Framework. You'll use scaffolding later to
create the MVC controller and views. An alternative is to let scaffolding automatically install the
EF NuGet package, create the database context class, and create the connection string. When
you're ready to do it that way, all you have to do is skip those steps and scaffold your MVC
controller after you create your entity classes.
Create the Data Model
Next you'll create entity classes for the Contoso University application. You'll start with the
following three entities:
18
There's a one-to-many relationship between Student and Enrollment entities, and there's a one-
to-many relationship between Course and Enrollment entities. In other words, a student can be
enrolled in any number of courses, and a course can have any number of students enrolled in it.
In the following sections you'll create a class for each one of these entities.
Note If you try to compile the project before you finish creating all of these entity classes, you'll
get compiler errors.
The Student Entity
In the Models folder, create a class file named Student.cs and replace the template code with the
following code:
using System;
using System.Collections.Generic;
namespace ContosoUniversity.Models
{
public class Student
{
public int ID { get; set; }
public string LastName { get; set; }
19
public string FirstMidName { get; set; }
public DateTime EnrollmentDate { get; set; }
public virtual ICollection<Enrollment> Enrollments { get; set; }
}
}
The ID property will become the primary key column of the database table that corresponds to
this class. By default, the Entity Framework interprets a property that's named ID or classnameID
as the primary key.
The Enrollments property is a navigation property. Navigation properties hold other entities
that are related to this entity. In this case, the Enrollments property of a Student entity will
hold all of the Enrollment entities that are related to that Student entity. In other words, if a
given Student row in the database has two related Enrollment rows (rows that contain that
student's primary key value in their StudentID foreign key column), that Student entity's
Enrollments navigation property will contain those two Enrollment entities.
Navigation properties are typically defined as virtual so that they can take advantage of certain
Entity Framework functionality such as lazy loading. (Lazy loading will be explained later, in the
Reading Related Data tutorial later in this series.)
If a navigation property can hold multiple entities (as in many-to-many or one-to-many
relationships), its type must be a list in which entries can be added, deleted, and updated, such as
ICollection.
The Enrollment Entity
In the Models folder, create Enrollment.cs and replace the existing code with the following code:
namespace ContosoUniversity.Models
{
public enum Grade
{
A, B, C, D, F
}
20
public class Enrollment
{
public int EnrollmentID { get; set; }
public int CourseID { get; set; }
public int StudentID { get; set; }
public Grade? Grade { get; set; }
public virtual Course Course { get; set; }
public virtual Student Student { get; set; }
}
}
The EnrollmentID property will be the primary key; this entity uses the classnameID pattern
instead of ID by itself as you saw in the Student entity. Ordinarily you would choose one pattern
and use it throughout your data model. Here, the variation illustrates that you can use either
pattern. In a later tutorial, you'll you'll see how using ID without classname makes it easier to
implement inheritance in the data model.
The Grade property is an enum. The question mark after the Grade type declaration indicates
that the Grade property is nullable. A grade that's null is different from a zero grade — null
means a grade isn't known or hasn't been assigned yet.
The StudentID property is a foreign key, and the corresponding navigation property is Student.
An Enrollment entity is associated with one Student entity, so the property can only hold a
single Student entity (unlike the Student.Enrollments navigation property you saw earlier,
which can hold multiple Enrollment entities).
The CourseID property is a foreign key, and the corresponding navigation property is Course.
An Enrollment entity is associated with one Course entity.
Entity Framework interprets a property as a foreign key property if it's named <navigation
property name><primary key property name> (for example, StudentID for the Student
navigation property since the Student entity's primary key is ID). Foreign key properties can
also be named the same simply <primary key property name> (for example, CourseID since the
Course entity's primary key is CourseID).
The Course Entity
21
In the Models folder, create Course.cs, replacing the template code with the following code:
using System.Collections.Generic;
using System.ComponentModel.DataAnnotations.Schema;
namespace ContosoUniversity.Models
{
public class Course
{
[DatabaseGenerated(DatabaseGeneratedOption.None)]
public int CourseID { get; set; }
public string Title { get; set; }
public int Credits { get; set; }
public virtual ICollection<Enrollment> Enrollments { get; set; }
}
}
The Enrollments property is a navigation property. A Course entity can be related to any
number of Enrollment entities.
We'll say more about the DatabaseGenerated attribute in a later tutorial in this series. Basically,
this attribute lets you enter the primary key for the course rather than having the database
generate it.
Create the Database Context
The main class that coordinates Entity Framework functionality for a given data model is the
database context class. You create this class by deriving from the System.Data.Entity.DbContext
class. In your code you specify which entities are included in the data model. You can also
customize certain Entity Framework behavior. In this project, the class is named
SchoolContext.
To create a folder in the ContosoUniversity project, right-click the project in Solution Explorer
and click Add, and then click New Folder. Name the new folder DAL (for Data Access Layer).
In that folder create a new class file named SchoolContext.cs, and replace the template code with
the following code:
using ContosoUniversity.Models;
using System.Data.Entity;
using System.Data.Entity.ModelConfiguration.Conventions;
namespace ContosoUniversity.DAL
{
public class SchoolContext : DbContext
{
public SchoolContext() : base("SchoolContext")
{
}
22
public DbSet<Student> Students { get; set; }
public DbSet<Enrollment> Enrollments { get; set; }
public DbSet<Course> Courses { get; set; }
protected override void OnModelCreating(DbModelBuilder modelBuilder)
{
modelBuilder.Conventions.Remove<PluralizingTableNameConvention>();
}
}
}
Specifying entity sets
This code creates a DbSet property for each entity set. In Entity Framework terminology, an
entity set typically corresponds to a database table, and an entity corresponds to a row in the
table.
You could have omitted the DbSet<Enrollment> and DbSet<Course> statements and it would
work the same. The Entity Framework would include them implicitly because the Student entity
references the Enrollment entity and the Enrollment entity references the Course entity.
Specifying the connection string
The name of the connection string (which you'll add to the Web.config file later) is passed in to
the constructor.
public SchoolContext() : base("SchoolContext")
{
}
You could also pass in the connection string itself instead of the name of one that is stored in the
Web.config file. For more information about options for specifying the database to use, see
Entity Framework - Connections and Models.
If you don't specify a connection string or the name of one explicitly, Entity Framework assumes
that the connection string name is the same as the class name. The default connection string
name in this example would then be SchoolContext, the same as what you're specifying
explicitly.
Specifying singular table names
The modelBuilder.Conventions.Remove statement in the OnModelCreating method prevents
table names from being pluralized. If you didn't do this, the generated tables in the database
would be named Students, Courses, and Enrollments. Instead, the table names will be
Student, Course, and Enrollment. Developers disagree about whether table names should be
pluralized or not. This tutorial uses the singular form, but the important point is that you can
select whichever form you prefer by including or omitting this line of code.
23
Set up EF to initialize the database with test data
The Entity Framework can automatically create (or drop and re-create) a database for you when
the application runs. You can specify that this should be done every time your application runs or
only when the model is out of sync with the existing database. You can also write a Seed method
that the Entity Framework automatically calls after creating the database in order to populate it
with test data.
The default behavior is to create a database only if it doesn't exist (and throw an exception if the
model has changed and the database already exists). In this section you'll specify that the
database should be dropped and re-created whenever the model changes. Dropping the database
causes the loss of all your data. This is generally OK during development, because the Seed
method will run when the database is re-created and will re-create your test data. But in
production you generally don't want to lose all your data every time you need to change the
database schema. Later you'll see how to handle model changes by using Code First Migrations
to change the database schema instead of dropping and re-creating the database.
In the DAL folder, create a new class file named SchoolInitializer.cs and replace the template
code with the
following code, which causes a database to be created when needed and loads test data into the
new database.
using System;
using System.Collections.Generic;
using System.Linq;
using System.Web;
using System.Data.Entity;
using ContosoUniversity.Models;
namespace ContosoUniversity.DAL
{
public class SchoolInitializer : System.Data.Entity.
DropCreateDatabaseIfModelChanges<SchoolContext>
{
protected override void Seed(SchoolContext context)
{
var students = new List<Student>
{
new
Student{FirstMidName="Carson",LastName="Alexander",EnrollmentDate=DateTime.Pa
rse("2005-09-01")},
new
Student{FirstMidName="Meredith",LastName="Alonso",EnrollmentDate=DateTime.Par
se("2002-09-01")},
new
Student{FirstMidName="Arturo",LastName="Anand",EnrollmentDate=DateTime.Parse(
"2003-09-01")},
new
Student{FirstMidName="Gytis",LastName="Barzdukas",EnrollmentDate=DateTime.Par
se("2002-09-01")},
24
new
Student{FirstMidName="Yan",LastName="Li",EnrollmentDate=DateTime.Parse("2002-
09-01")},
new
Student{FirstMidName="Peggy",LastName="Justice",EnrollmentDate=DateTime.Parse
("2001-09-01")},
new
Student{FirstMidName="Laura",LastName="Norman",EnrollmentDate=DateTime.Parse(
"2003-09-01")},
new
Student{FirstMidName="Nino",LastName="Olivetto",EnrollmentDate=DateTime.Parse
("2005-09-01")}
};
students.ForEach(s => context.Students.Add(s));
context.SaveChanges();
var courses = new List<Course>
{
new Course{CourseID=1050,Title="Chemistry",Credits=3,},
new Course{CourseID=4022,Title="Microeconomics",Credits=3,},
new Course{CourseID=4041,Title="Macroeconomics",Credits=3,},
new Course{CourseID=1045,Title="Calculus",Credits=4,},
new Course{CourseID=3141,Title="Trigonometry",Credits=4,},
new Course{CourseID=2021,Title="Composition",Credits=3,},
new Course{CourseID=2042,Title="Literature",Credits=4,}
};
courses.ForEach(s => context.Courses.Add(s));
context.SaveChanges();
var enrollments = new List<Enrollment>
{
new Enrollment{StudentID=1,CourseID=1050,Grade=Grade.A},
new Enrollment{StudentID=1,CourseID=4022,Grade=Grade.C},
new Enrollment{StudentID=1,CourseID=4041,Grade=Grade.B},
new Enrollment{StudentID=2,CourseID=1045,Grade=Grade.B},
new Enrollment{StudentID=2,CourseID=3141,Grade=Grade.F},
new Enrollment{StudentID=2,CourseID=2021,Grade=Grade.F},
new Enrollment{StudentID=3,CourseID=1050},
new Enrollment{StudentID=4,CourseID=1050,},
new Enrollment{StudentID=4,CourseID=4022,Grade=Grade.F},
new Enrollment{StudentID=5,CourseID=4041,Grade=Grade.C},
new Enrollment{StudentID=6,CourseID=1045},
new Enrollment{StudentID=7,CourseID=3141,Grade=Grade.A},
};
enrollments.ForEach(s => context.Enrollments.Add(s));
context.SaveChanges();
}
}
}
The Seed method takes the database context object as an input parameter, and the code in the
method uses
that object to add new entities to the database. For each entity type, the code creates a collection
of new
entities, adds them to the appropriate DbSet property, and then saves the changes to the database.
It isn't