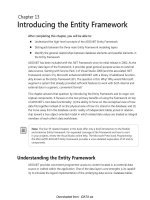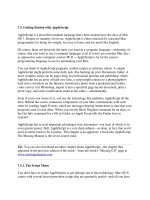getting started with the entity framework 4.1 using asp.net
Bạn đang xem bản rút gọn của tài liệu. Xem và tải ngay bản đầy đủ của tài liệu tại đây (10.81 MB, 256 trang )
Getting Started with the Entity
Framework 4.1 Using ASP.NET MVC
Tom Dykstra
Summary: In this book, you'll learn the basics of using Entity Framework Code First to
display and edit data in an ASP.NET MVC application.
Category: Step-by-Step
Applies to: ASP.NET 4.0, MVC 3, Entity Framework 4.1, Visual Studio 2010
Source: ASP.NET site (link to source content)
E-book publication date: June 2012
2
Copyright © 2012 by Microsoft Corporation
All rights reserved. No part of the contents of this book may be reproduced or transmitted in any form or by any means
without the written permission of the publisher.
Microsoft and the trademarks listed at
are trademarks of the
Microsoft group of companies. All other marks are property of their respective owners.
The example companies, organizations, products, domain names, email addresses, logos, people, places, and events
depicted herein are fictitious. No association with any real company, organization, product, domain name, email address,
logo, person, place, or event is intended or should be inferred.
This book expresses the author’s views and opinions. The information contained in this book is provided without any
express, statutory, or implied warranties. Neither the authors, Microsoft Corporation, nor its resellers, or distributors will
be held liable for any damages caused or alleged to be caused either directly or indirectly by this book.
3
Contents
Creating an Entity Framework Data Model for an ASP.NET MVC Application 7
The Contoso University Web Application 7
Entity Framework Development Approaches 11
Database First 12
Model First 12
Code First 13
POCO (Plain Old CLR Objects) 13
Creating an MVC Web Application 13
Setting Up the Site Style 15
Creating the Data Model 18
The Student Entity 19
The Enrollment Entity 21
The Course Entity 22
Creating the Database Context 23
Setting the Connection String 24
Initializing the Database with Test Data 24
Creating a Student Controller 27
Conventions 33
Implementing Basic CRUD Functionality 35
Creating a Details Page 39
Creating a Create Page 43
Creating an Edit Page 47
Entity States and the Attach and SaveChanges Methods 48
Creating a Delete Page 51
Ensuring that Database Connections Are Not Left Open 56
Sorting, Filtering, and Paging 57
Adding Column Sort Links to the Students Index Page 58
Adding Sorting Functionality to the Index Method 58
4
Adding Column Heading Hyperlinks to the Student Index View 60
Adding a Search Box to the Students Index Page 62
Adding Filtering Functionality to the Index Method 62
Adding a Search Box to the Student Index View 63
Adding Paging to the Students Index Page 64
Installing the PagedList NuGet Package 65
Adding Paging Functionality to the Index Method 66
Adding Paging Links to the Student Index View 69
Creating an About Page That Shows Student Statistics 73
Creating the View Model 74
Modifying the Home Controller 74
Modifying the About View 75
Creating a More Complex Data Model 78
Using Attributes to Control Formatting, Validation, and Database Mapping 79
The DisplayFormat Attribute 79
The MaxLength Attribute 81
The Column Attribute 83
Creating the Instructor Entity 85
The Required and Display Attributes 86
The FullName Calculated Property 86
The Courses and OfficeAssignment Navigation Properties 87
Creating the OfficeAssignment Entity 87
The Key Attribute 88
The Instructor Navigation Property 88
Modifying the Course Entity 89
The DatabaseGenerated Attribute 90
Foreign Key and Navigation Properties 90
Creating the Department Entity 91
The Column Attribute 92
Foreign Key and Navigation Properties 92
Modifying the Student Entity 93
Modifying the Enrollment Entity 94
5
Foreign Key and Navigation Properties 95
Many-to-Many Relationships 96
The DisplayFormat Attribute 99
Entity Diagram Showing Relationships 99
Customizing the Database Context 101
Initializing the Database with Test Data 102
Dropping and Re-Creating the Database 107
Reading Related Data 111
Lazy, Eager, and Explicit Loading of Related Data 112
Creating a Courses Index Page That Displays Department Name 114
Creating an Instructors Index Page That Shows Courses and Enrollments 118
Creating a View Model for the Instructor Index View 120
Adding a Style for Selected Rows 120
Creating the Instructor Controller and Views 121
Modifying the Instructor Index View 124
Adding Explicit Loading 131
Updating Related Data 135
Customizing the Create and Edit Pages for Courses 138
Adding an Edit Page for Instructors 146
Adding Course Assignments to the Instructor Edit Page 153
Handling Concurrency 163
Concurrency Conflicts 165
Pessimistic Concurrency (Locking) 165
Optimistic Concurrency 165
Detecting Concurrency Conflicts 169
Adding a Tracking Property to the Department Entity 170
Creating a Department Controller 171
Testing Optimistic Concurrency Handling 175
Adding a Delete Page 184
Implementing Inheritance 194
Table-per-Hierarchy versus Table-per-Type Inheritance 194
Creating the Person Class 196
6
Adding the Person Entity Type to the Model 198
Changing InstructorID and StudentID to PersonID 199
Adjusting Primary Key Values in the Initializer 199
Changing OfficeAssignment to Lazy Loading 200
Testing 200
Implementing the Repository and Unit of Work Patterns 203
The Repository and Unit of Work Patterns 203
Creating the Student Repository Class 205
Changing the Student Controller to Use the Repository 208
Implementing a Generic Repository and a Unit of Work Class 216
Creating a Generic Repository 216
Creating the Unit of Work Class 221
Changing the Course Controller to use the UnitOfWork Class and Repositories 224
Advanced Scenarios 231
Performing Raw SQL Queries 233
Calling a Query that Returns Entities 233
Calling a Query that Returns Other Types of Objects 235
Calling an Update Query 237
No-Tracking Queries 244
Examining Queries Sent to the Database 249
Working with Proxy Classes 253
Disabling Automatic Detection of Changes 254
Disabling Validation When Saving Changes 254
Links to Entity Framework Resources 254
7
Creating an Entity Framework Data Model for an
ASP.NET MVC Application
The Contoso University sample web application demonstrates how to create ASP.NET MVC applications using
the Entity Framework. The sample application is a website for a fictional Contoso University. It includes
functionality such as student admission, course creation, and instructor assignments.
This tutorial series explains the steps taken to build the Contoso University sample application. You can
download the completed application or create it by following the steps in the tutorial. The tutorial shows
examples in C#. The downloadable sample contains code in both C# and Visual Basic. If you have questions that
are not directly related to the tutorial, you can post them to the ASP.NET Entity Framework forum or the Entity
Framework and LINQ to Entities forum.
This tutorial series assumes you know how to work with ASP.NET MVC in Visual Studio. If you don’t, a good
place to start is a basic ASP.NET MVC Tutorial. If you prefer to work with the ASP.NET Web Forms model, see
the Getting Started with the Entity Framework and Continuing with the Entity Framework tutorials.
Before you start, make sure you have the following software installed on your computer:
•
Visual Studio 2010 SP1 or Visual Web Developer Express 2010 SP1 (If you use one of these links, the
following items will be installed automatically.)
•
ASP.NET MVC 3 Tools Update
•
Microsoft SQL Server Compact 4.0
•
Microsoft Visual Studio 2010 SP1 Tools for SQL Server Compact 4.0
The Contoso University Web Application
The application you'll be building in these tutorials is a simple university website.
8
Users can view and update student, course, and instructor information. A few of the screens you'll create are
shown below.
9
10
11
The UI style of this site has been kept close to what's generated by the built-in templates, so that the tutorial
can focus mainly on how to use the Entity Framework.
Entity Framework Development Approaches
12
As shown in the following diagram, there are three ways you can work with data in the Entity Framework:
Database First, Model First, and Code First.
Database First
If you already have a database, the Entity Framework can automatically generate a data model that consists of
classes and properties that correspond to existing database objects such as tables and columns. The
information about your database structure (store schema), your data model (conceptual model), and the
mapping between them is stored in XML in an .edmx file. Visual Studio provides the Entity Framework designer,
which is a graphical designer that you can use to display and edit the .edmx file. The Getting Started With the
Entity Framework and Continuing With the Entity Frameworktutorial sets use Database First development.
Model First
13
If you don't yet have a database, you can begin by creating a model using the Entity Framework designer in
Visual Studio. When the model is finished, the designer can generate DDL (data definition language) statements
to create the database. This approach also uses an .edmx file to store model and mapping information. The
What's New in the Entity Framework 4 tutorial includes a brief example of Model First development.
Code First
Whether you have an existing database or not, you can code your own classes and properties that correspond
to tables and columns and use them with the Entity Framework without an .edmx file. That's why you
sometimes see this approach called code only, although the official name is Code First. The mapping between
the store schema and the conceptual model represented by your code is handled by convention and by a
special mapping API. If you don't yet have a database, the Entity Framework can automatically create the
database for you, or drop and re-create it if the model changes. This tutorial series uses Code First
development.
The data access API that was developed for Code First is based on the
DbContext
class. This API can also be
used with the Database First and Model First development workflows. For more information, see When is Code
First not code first? on the Entity Framework team blog.
POCO (Plain Old CLR Objects)
By default, when you use the Database First or Model First development approaches, the entity classes in your
data model inherit from the EntityObject class, which provides them with Entity Framework functionality. This
means that these classes technically aren't persistence ignorant and so don't conform fully to one of the
requirements of domain-driven design. All development approaches of the Entity Framework can also work
with POCO (plain old CLR objects) classes, which essentially means that they are persistence-ignorant because
they don't inherit from the
EntityObject
class. In this tutorial you'll use POCO classes.
Creating an MVC Web Application
Before you start, make sure you have the following installed on your computer:
•
Visual Studio 2010 SP1 or Visual Web Developer Express 2010 SP1 (If you use one of these links, the
following items will be installed automatically.)
•
ASP.NET MVC 3 Tools Update
•
Microsoft SQL Server Compact 4.0
•
Microsoft Visual Studio 2010 SP1 Tools for SQL Server Compact 4.0
14
Open Visual Studio and create a new project named "ContosoUniversity" using the ASP.NET MVC 3 Web
Application template:
In the New ASP.NET MVC 3 Project dialog box select the Internet Application template and the Razor view
engine, clear the Create a unit test project check box, and then click OK.
15
Setting Up the Site Style
A few simple changes will set up the site menu, layout, and home page.
In order to set up the Contoso University menu, in the Views\Shared\_Layout.cshtml file, replace the existing
h1
heading text and the menu links, as shown in the following example:
<!DOCTYPE html>
<html>
16
<head>
<title>@ViewBag.Title</title>
<linkhref="@Url.Content("~/Content/Site.css")"rel="stylesheet"type="text/css"/>
<scriptsrc="@Url.Content("~/Scripts/jquery-
1.5.1.min.js")"type="text/javascript"></script>
</head>
<body>
<divclass="page">
<divid="header">
<divid="title">
<h1>Contoso University</h1>
</div>
<divid="logindisplay">
@Html.Partial("_LogOnPartial")
</div>
<divid="menucontainer">
<ulid="menu">
<li>@Html.ActionLink("Home", "Index", "Home")</li>
<li>@Html.ActionLink("About", "About", "Home")</li>
<li>@Html.ActionLink("Students", "Index", "Student")</li>
<li>@Html.ActionLink("Courses", "Index", "Course")</li>
<li>@Html.ActionLink("Instructors", "Index", "Instructor")</li>
<li>@Html.ActionLink("Departments", "Index", "Department")</li>
</ul>
</div>
</div>
<divid="main">
@RenderBody()
</div>
<divid="footer">
</div>
</div>
</body>
</html>
In the Views\Home\Index.cshtml file, delete everything under the
h2
heading.
17
In the Controllers\HomeController.cs file, replace "Welcome to ASP.NET MVC!" with "Welcome to Contoso
University!"
In the Content\Site.css file, make the following changes in order to move the menu tabs to the left:
•
In the definition for
#main
, add
clear: both;
, as shown in the following example:
#main
{
clear: both;
padding:30px30px15px30px;
background-color:#fff;
border-radius:4px000;
-webkit-border-radius:4px000;
-moz-border-radius:4px000;
}
•
In the definition for
nav
and
#menucontainer
, add
clear: both; float: left;,
as shown in the
following example:
nav,
#menucontainer {
margin-top:40px;
clear: both;
float: left;
}
Run the site. You see the home page with the main menu.
18
Creating the Data Model
Next you'll create your first entity classes for the Contoso University application. You'll start with the following
three entities:
19
There's a one-to-many relationship between
Student
and
Enrollment
entities, and there's a one-to-many
relationship between
Course
and
Enrollment
entities. In other words, a student can be enrolled in any
number of courses, and a course can have any number of students enrolled in it.
In the following sections you'll create a class for each one of these entities.
Note If you try to compile the project before you finish creating all of these entity classes, you'll get compiler
errors.
The Student Entity
20
In the Models folder, create Student.cs and replace the existing code with the following code:
usingSystem;
usingSystem.Collections.Generic;
namespaceContosoUniversity.Models
{
publicclassStudent
{
publicintStudentID{get;set;}
publicstringLastName{get;set;}
publicstringFirstMidName{get;set;}
publicDateTimeEnrollmentDate{get;set;}
publicvirtualICollection<Enrollment>Enrollments{get;set;}
}
}
The
StudentID
property will become the primary key column of the database table that corresponds to this
class. By default, the Entity Framework interprets a property that's named
ID
or classname
ID
as the primary
key.
The
Enrollments
property is a navigation property. Navigation properties hold other entities that are related
to this entity. In this case, the
Enrollments
property of a
Student
entity will hold all of the
Enrollment
entities that are related to that
Student
entity. In other words, if a given
Student
row in the database has two
related
Enrollment
rows (rows that contain that student's primary key value in their
StudentID
foreign key
column), that
Student
entity's
Enrollments
navigation property will contain those two
Enrollment
entities.
21
Navigation properties are typically defined as
virtual
so that they can take advantage of an Entity Framework
function called lazy loading. (Lazy loading will be explained later.) If a navigation property can hold multiple
entities (as in many-to-many or one-to-many relationships), its type must be
ICollection
.
The Enrollment Entity
In the Models folder, create Enrollment.cs and replace the existing code with the following code:
usingSystem;
usingSystem.Collections.Generic;
namespaceContosoUniversity.Models
{
publicclassEnrollment
{
publicintEnrollmentID{get;set;}
publicintCourseID{get;set;}
publicintStudentID{get;set;}
publicdecimal?Grade{get;set;}
publicvirtualCourseCourse{get;set;}
publicvirtualStudentStudent{get;set;}
}
}
The question mark after the
decimal
type declaration indicates that the
Grade
property is nullable. A grade
that's null is different from a zero grade — null means a grade hasn't been assigned yet, while zero means a
zero grade has been assigned.
22
The
StudentID
property is a foreign key, and the corresponding navigation property is
Student
. An
Enrollment
entity is associated with one
Student
entity, so the property can only hold a single
Student
entity (unlike the
Student.Enrollments
navigation property you saw earlier, which can hold multiple
Enrollment
entities).
The
CourseID
property is a foreign key, and the corresponding navigation property is
Course
. An
Enrollment
entity is associated with one
Course
entity.
The Course Entity
In the Models folder, create Course.cs, replacing the existing code with the following code:
usingSystem;
usingSystem.Collections.Generic;
namespaceContosoUniversity.Models
{
publicclassCourse
{
publicintCourseID{get;set;}
publicstringTitle{get;set;}
publicintCredits{get;set;}
publicvirtualICollection<Enrollment>Enrollments{get;set;}
}
}
The
Enrollments
property is a navigation property. A
Course
entity can be related to any number of
Enrollment
entities.
23
Creating the Database Context
The main class that coordinates Entity Framework functionality for a given data model is the database context
class. You create this class by deriving from the
System.Data.Entity.DbContext
class. In your code you
specify which entities are included in the data model. You can also customize certain Entity Framework
behavior. In the code for this project, the class is named
SchoolContext
.
Create a DAL folder. In that folder create a new class file named SchoolContext.cs, and replace the existing code
with the following code:
usingSystem;
usingSystem.Collections.Generic;
usingSystem.Data.Entity;
usingContosoUniversity.Models;
usingSystem.Data.Entity.ModelConfiguration.Conventions;
namespaceContosoUniversity.Models
{
publicclassSchoolContext:DbContext
{
publicDbSet<Student>Students{get;set;}
publicDbSet<Enrollment>Enrollments{get;set;}
publicDbSet<Course>Courses{get;set;}
protectedoverridevoidOnModelCreating(DbModelBuilder modelBuilder)
{
modelBuilder.Conventions.Remove<PluralizingTableNameConvention>();
}
}
}
This code creates a
DbSet
property for each entity set. In Entity Framework terminology, an entity set typically
corresponds to a database table, and an entity corresponds to a row in the table.
The statement in the
OnModelCreating
method prevents table names from being pluralized. If you didn't do
this, the generated tables would be named
Students
,
Courses
, and
Enrollments
. Instead, the table names
will be
Student
,
Course
, and
Enrollment
. Developers disagree about whether table names should be
24
pluralized or not. This tutorial uses the singular form, but the important point is that you can select whichever
form you prefer by including or omitting this line of code.
(This class is in the Models namespace, because in some situations Code First assumes that the entity classes
and the context class are in the same namespace.)
Setting the Connection String
You don't have to create a connection string. If you don't create one, the Entity Framework will automatically
create a SQL Server Express database for you. In this tutorial, however, you'll work with SQL Server Compact, so
you need to create a connection string to specify that.
Open the project Web.config file and add a new connection string to the
connectionStrings
collection, as
shown in the following example. (Make sure you update the Web.config file in the root project folder. There's
also a Web.config file is in the Views subfolder that you don't need to update. )
<addname="SchoolContext"connectionString="Data
Source=|DataDirectory|School.sdf"providerName="System.Data.SqlServerCe.4.0"/>
By default, the Entity Framework looks for a connection string named the same as the object context class. The
connection string you've added specifies a SQL Server Compact database named School.sdf located in the
App_Data folder.
Initializing the Database with Test Data
The Entity Framework can automatically create (or drop and re-create) a database for you when the application
runs. You can specify that this should be done every time your application runs or only when the model is out
of sync with the existing database. You can also write a class that includes a method that the Entity Framework
automatically calls after creating the database in order to populate it with test data. In this section you'll specify
that the database should be dropped and re-created whenever the model changes.
In the DAL folder, create a new class file named SchoolInitializer.cs and replace the existing code with the
following code, which causes a database to be created when needed and loads test data into the new database.
usingSystem;
usingSystem.Collections.Generic;
usingSystem.Linq;
usingSystem.Web;