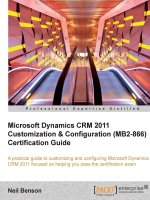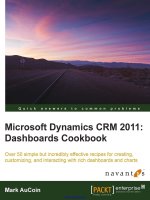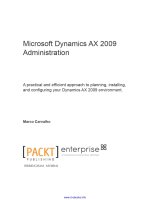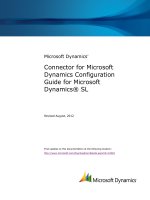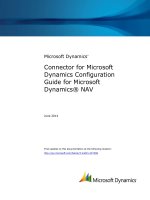microsoft dynamics connector ax config
Bạn đang xem bản rút gọn của tài liệu. Xem và tải ngay bản đầy đủ của tài liệu tại đây (836.63 KB, 60 trang )
Microsoft Dynamics
®
Connector for Microsoft
Dynamics Configuration
Guide for Microsoft
Dynamics® AX
June 2014
Find updates to this documentation at the following location:
2
CONNECTOR FOR MICROSOFT DYNAMICS CONFIGURATION GUIDE FOR MICROSOFT DYNAMICS® AX
Microsoft Dynamics is a line of integrated, adaptable business management solutions that enables you and your
people to make business decisions with greater confidence. Microsoft Dynamics works like and with familiar
Microsoft software, automating and streamlining financial, customer relationship and supply chain processes in a
way that helps you drive business success.
U.S. and Canada Toll Free 1-888-477-7989
Worldwide +1-701-281-6500
www.microsoft.com/dynamics
Information in this document, including URL and other Internet Web site references, is subject to change without notice. Unless
otherwise noted, the companies, organizations, products, domain names, e-mail addresses, logos, people, places, and events
depicted in examples herein are fictitious. No association with any real company, organization, product, domain name, e-mail
address, logo, person, place, or event is intended or should be inferred. Complying with all applicable copyright laws is the
responsibility of the user. Without limiting the rights under copyright, no part of this document may be reproduced, stored in or
introduced into a retrieval system, or transmitted in any form or by any means (electronic, mechanical, photocopying, recording, or
otherwise), or for any purpose, without the express written permission of Microsoft Corporation.
Microsoft may have patents, patent applications, trademarks, copyrights, or other intellectual property rights covering subject matter
in this document. Except as expressly provided in any written license agreement from Microsoft, the furnishing of this document
does not give you any license to these patents, trademarks, copyrights, or other intellectual property.
© 2014 Microsoft Corporation. All rights reserved.
Microsoft, Microsoft Dynamics, the Microsoft Dynamics logo, Active Directory, Internet Information Services, SQL Server, Windows,
Windows Communication Foundation, and Windows Server are trademarks of the Microsoft group of companies.
All other trademarks are property of their respective owners.
3
CONNECTOR FOR MICROSOFT DYNAMICS CONFIGURATION GUIDE FOR MICROSOFT DYNAMICS® AX
Table of Contents
Introduction 5
Common terminology 6
System requirements 7
Upgrading Connector for Microsoft Dynamics 8
Upgrade to Connector V3 from previous versions 8
Upgrade to the Microsoft Dynamics CRM 2011 adapter 8
Upgrade from Microsoft Dynamics CRM 4.0 to Microsoft Dynamics CRM 2011 9
Upgrade Microsoft Dynamics AX 9
Integrate existing Microsoft Dynamics data 9
Installation 10
Install hotfix 2414338 for Microsoft Dynamics AX 2009 10
Configure IIS 7 to host WCF Services for Microsoft Dynamics AX 2009 10
Track child entities in Microsoft Dynamics AX 2012 10
Import ConnectorForMicrosoftDynamics.xpo files 11
Import .xpo files in Microsoft Dynamics AX 2009 11
Import .xpo files in Microsoft Dynamics AX 2012 13
Create the ERP Integration account 14
Create the ERP Integration account in Microsoft Dynamics AX 2009 14
Create the ERP Integration account in Microsoft Dynamics AX 2012 15
Install Connector for Microsoft Dynamics 16
Configuration 17
Configure adapter settings and organizations for Microsoft Dynamics CRM 17
Configure adapter settings for Microsoft Dynamics AX 17
Configure the Microsoft Dynamics AX 2009 adapter 17
Configure the Microsoft Dynamics AX 2012 adapter 19
Create an integration 22
Data preparation 24
Verify customizations for Microsoft Dynamics CRM 4.0 24
Verify map modifications 25
Translate enumerated values 26
4
CONNECTOR FOR MICROSOFT DYNAMICS CONFIGURATION GUIDE FOR MICROSOFT DYNAMICS® AX
Data synchronization 27
Recommended map run order 27
Map enumerated values 28
Map employees and ERP system users 29
Associate Microsoft Dynamics CRM users with ERP system users 30
Map unit schedules and unit groups 32
Map currency information 33
Retrieving exchange rates in Microsoft Dynamics AX 33
Mapping currency information 33
Map items and products 34
Map customers and accounts 35
Mapping customers and accounts 36
Map contact information 37
Mapping contact persons and contacts 37
Map orders and invoices 39
Mapping orders and invoices 40
Customization 42
Customize map settings 42
Add fields to supported entities in Microsoft Dynamics AX 42
Edit field associations in maps 44
Remove a mapped field 45
Maintenance 45
Additional information 45
Appendix 46
Integration exceptions 47
Map dependencies 48
Microsoft Dynamics AX 2009 to Microsoft Dynamics CRM 48
Microsoft Dynamics AX 2012 to Microsoft Dynamics CRM 49
Microsoft Dynamics CRM to Microsoft Dynamics AX 50
Microsoft Dynamics CRM to Microsoft Dynamics AX maps 51
Account to AX Customer and Account to Customer Service 51
Contact to AX Contact and Contact to Contact Persons Service 52
Order to AX Sales Order and Order to Sales Order Service 53
Address2 in Microsoft Dynamics CRM 54
Microsoft Dynamics AX to Microsoft Dynamics CRM maps 55
AX Enumerated Values to Picklist and Enumerated Values to Picklist 55
AX Employee to ERP System User and Employee Service to ERP System User 57
AX Item to Product and Item Service to Product 57
AX Customer to Account and Customer Service to Account 58
AX Contact to Contact and Contact Service to Contact 59
AX Sales Order to Order and Sales Order Service to Order 59
AX Sales Invoice to Invoice and Sales Invoice Service to Invoice 60
Ship-to addresses in Microsoft Dynamics AX 60
5
CONNECTOR FOR MICROSOFT DYNAMICS CONFIGURATION GUIDE FOR MICROSOFT DYNAMICS® AX
Introduction
Use Connector for Microsoft Dynamics to integrate Microsoft Dynamics CRM and Microsoft Dynamics AX
data. For example, you can integrate Microsoft Dynamics AX customers with Microsoft Dynamics CRM
accounts, giving you access to up-to-date customer/account information in both systems.
Connector for Microsoft Dynamics is intended to be used in an implementation where Microsoft
Dynamics CRM is used to manage business contacts, track leads, enter sales orders, and perform other
sales and marketing activities, and where Microsoft Dynamics AX is used to perform accounting
functions, manage your company’s chart of accounts, and maintain customer, vendor, item, employee,
and other records.
Within Connector for Microsoft Dynamics, separate adapters are used to identify a source system
(where data is read from) and a destination system (where data is written to). The source adapter
reads data from the source system. The destination adapter writes the data to the destination system.
Record types that are integrated are referred to as “entities.” Some entity information can be
integrated only one way between the two systems. For example, a product that is entered into
Microsoft Dynamics CRM cannot be integrated with Microsoft Dynamics AX as an item, but an item that
is entered into Microsoft Dynamics AX can be integrated with Microsoft Dynamics CRM as a product.
After installation, you can integrate the following entities in Microsoft Dynamics AX and Microsoft
Dynamics CRM. Additional integration functions can be added later.
Microsoft Dynamics AX
entity
Integration direction
Microsoft Dynamics CRM
entity
Enumerated values
Picklist
Customer (including addreses)
Account
Contact (including addreses)
Contact
Item
Product
Sales invoice
Invoice
Sales order
Order
Currency
Currency
Employee
ERP system user
Unit schedule (including units)
Unit group
6
CONNECTOR FOR MICROSOFT DYNAMICS CONFIGURATION GUIDE FOR MICROSOFT DYNAMICS® AX
Common terminology
The following terms are used in this document.
Term
Definition
Adapter
A software component that enables data exchange through a specific
transport. Connector for Microsoft Dynamics uses adapters to read
data from and write data to Microsoft Dynamics systems.
Entity
A type of record in a Microsoft Dynamics system. Orders, invoices,
accounts, customers, products, or items are all examples of an entity.
Entity record
A specific occurrence of an entity. A Microsoft Dynamics AX customer
record, a product, or a Microsoft Dynamics CRM order are all examples
of an entity record.
Exception
An abnormal condition or error that occurs during the integration
between a source entity and a destination entity.
Integration
The process of synchronizing data that was entered in one Microsoft
Dynamics application with another Microsoft Dynamics application.
Within Connector for Microsoft Dynamics, an integration consists of a
set of maps that can be run to integrate some Microsoft Dynamics CRM
entities with some Microsoft Dynamics AX entities.
Integrated record
A record that has been linked between the two systems and then
synchronized. For example, if a customer record in Microsoft Dynamics
AX has a corresponding account record in Microsoft Dynamics CRM and
these records have been linked, it is an integrated record.
Map
A collection of associations between fields in one Microsoft Dynamics
CRM entity with fields in another Microsoft Dynamics AX entity. Maps
also determine in which direction data flows from a given entity, and
defines which adapter is the source and which adapter is the
destination.
Microsoft Dynamics
Integration (MSDI) database
The database created for Connector for Microsoft Dynamics during the
installation process.
Runtime
The process of reading entity information from the source system,
transforming that information into data that the destination system
can recognize, and then writing the transformed data to the
destination system.
Source/Destination entity
The source entity provides the data that will be used to create new
entities in the destination system.
The destination entity is created or modified after you run an
integration. If the Microsoft Dynamics AX customer record is the
destination entity and the Microsoft Dynamics CRM contact record is
the source entity, then Microsoft Dynamics CRM contacts will be
created as customers within Microsoft Dynamics AX when the
integration is run.
7
CONNECTOR FOR MICROSOFT DYNAMICS CONFIGURATION GUIDE FOR MICROSOFT DYNAMICS® AX
System requirements
Before installing Connector for Microsoft Dynamics, your system must meet the following requirements:
Microsoft Windows Server 2008 SP2, Windows Server 2008 R2 SP1, or Windows Server 2012
Microsoft .NET Framework 3.5 and Windows .NET Framework 4.5.1
A valid connection to a computer with Microsoft SQL Server 2005 SP4, SQL Server 2008 SP2, SQL
server 2008 R2, SQL Server 2012, or SQL Server 2014 installed
One of the following connections to Microsoft Dynamics CRM:
o Microsoft Dynamics CRM version 4.0 with the most recent Update Rollup applied
o Microsoft Dynamics CRM 2011 on-premesis with the most recent rollup applied
o A valid subscription to Microsoft Dynamics CRM online
o A valid subscription to a hosted deployment of Microsoft Dynamics CRM 2011
For Microsoft Dynamics CRM 2011 online only – At least two different Windows Live IDs and
passwords
Microsoft Dynamics AX and Microsoft Dynamics CRM must use the same base install language
Microsoft Dynamics AX and Microsoft Dynamics CRM must use the same base or functional currency
Be located in the same time zone as the Microsoft Dynamics AX database
If you are using Microsoft Dynamics AX 2009:
Microsoft Dynamics AX 2009 SP1
Microsoft Dynamics Application Integration Framework (AIF) web services
Microsoft Dynamics AIF web services extension
If you are using Microsoft Dynamics AX 2012:
The computer where Connector for Microsoft Dynamics is installed must have the following components
installed:
Microsoft Dynamics AX 2012 .NET Business Connector
Cumulative Update 1 for Microsoft Dynamics AX 2012
(
8
CONNECTOR FOR MICROSOFT DYNAMICS CONFIGURATION GUIDE FOR MICROSOFT DYNAMICS® AX
Upgrading Connector for Microsoft Dynamics
You are not required to manually uninstall a previous version of the Connector for Microsoft Dynamics if
you are upgrading to the current version. That process will be completed automatically.
Note: Before you begin the upgrade process, create backups of your Microsoft Dynamics AX database,
your Microsoft Dynamics CRM databases, and your MSDI database.
Upgrade to Connector V3 from previous versions
Note: Before you begin the upgrade process, create backups of your Microsoft Dynamics ERP database,
your Microsoft Dynamics CRM database, and your MSDI database.
When you upgrade to the V3 release of Connector for Microsoft Dynamics, obsolete tables are removed
from the MSDI database and user settings are cleared.
The first time that you start the client application after upgrade, the Adapter Settings window is
displayed so that you can enter settings for the adapters that were installed. You must enter passwords
and user information for both the ERP adapter and the Microsoft Dynamics CRM adapter in Connector
for Microsoft Dynamics.
Note: After the upgrade process is completed, run the Configuration Utility for Microsoft Dynamics CRM
and the Microsoft Dynamics ERP to update the adapter settings. Adapters cannot create new
integrations until the adapter settings are updated.
Upgrade to the Microsoft Dynamics CRM 2011 adapter
The current release of Connector for Microsoft Dynamics contains an updated adapter to connect to
Microsoft Dynamics CRM 2011. This new adapter supports all deployments of Microsoft Dynamics CRM
2011, including Microsoft Dynamics CRM online. If you are connecting to a new instance of Microsoft
Dynamics CRM 2011, or you are connecting to a new organization in an existing instance of Microsoft
Dynamics CRM 2011, we recommend that you use the Microsoft Dynamics CRM 2011 adapter.
Note: If you have an existing integration between Microsoft Dynamics CRM 4.0 or Microsoft Dynamics
CRM 2011 that is using a previous version of Connector for Microsoft Dynamics, you are not required to
upgrade the integration.
To upgrade to the Microsoft Dynamics CRM 2011 adapter, complete the following steps.
1. Open Connector for Microsoft Dynamics. Record the following information for all existing maps:
The Check for data modified after date
The map run schedule
Any customizations that were made to existing maps
2. If you have any custom integration maps, use the Exported tab to save the mapped fields to a
spreadsheet in Microsoft Excel.
3. Close Connector for Microsoft Dynamics.
4. Upgrade to the latest version of Connector for Microsoft Dynamics.
5. Configure the Microsoft Dynamics CRM 2011 adapter and Microsoft Dynamics CRM organizations.
For procedures, see the Connector for Microsoft Dynamics installation guide.
6. Create a new integration. For procedures, see Create an integration.
7. For each map in the new integration, use the same Check for data modified after date as the
corresponding map in the previous integration. If there was no corresponding map, use the current
date.
9
CONNECTOR FOR MICROSOFT DYNAMICS CONFIGURATION GUIDE FOR MICROSOFT DYNAMICS® AX
8. For each map in the new integration, use the same map run schedule as the corresponding map in
the previous integration. If there was no corresponding map, use the default setting.
9. Re-create any map customizations or customized maps that you noted in steps 1 and 2.
10. Start the Connector for Microsoft Dynamics service, and then activate the maps.
Note: When the new integration is performing as expected, you can delete the previous
integration.
Upgrade from Microsoft Dynamics CRM 4.0 to Microsoft
Dynamics CRM 2011
If you have upgraded from Microsoft Dynamics CRM 4.0 to Microsoft Dynamics CRM 2011 and are
currently integrated with Connector for Microsoft Dynamics Feature Pack 6 (version 1.6.731.4) or
earlier, you must upgrade Connector for Microsoft Dynamics and manually reconfigure Connector for
your ERP system. Alternatively, you could use the Microsoft Dynamics CRM 2011 adapter, as explained
in Upgrading to the Microsoft Dynamics CRM 2011 adapter.
1. Open Connector for Microsoft Dynamics. Inactivate all maps for the integrations.
2. Upgrade Microsoft Dynamics CRM 4.0 to Microsoft Dynamics CRM 2011.
3. Upgrade the Connector for Microsoft Dynamics.
4. To continue using the Microsoft Dynamics CRM adapter settings, you must manually import ERP
solutions. For more information, see the Connector for Microsoft Dynamics installation guide.
5. Open Connector for Microsoft Dynamics. Click Adapter Settings, select your Microsoft Dynamics
CRM adapter, and then run the Microsoft Dynamics CRM Adapter Configuration utility. For more
information, see the Connector for Microsoft Dynamics installation guide.
6. When the Configuration utility has finished running, activate maps for the integrations again and
continue integrating data.
Upgrade Microsoft Dynamics AX
When you perform maintenance on Microsoft Dynamics AX, we recommend that you inactivate all maps
in Connector for Microsoft Dynamics. After maintenance is complete, start the Connector for Microsoft
Dynamics service again and activate your maps. This ensures that Connector for Microsoft Dynamics is
not running queries on the ERP system during maintenance.
Integrate existing Microsoft Dynamics data
Connector for Microsoft Dynamics is designed to integrate data between Microsoft Dynamics AX and
Microsoft Dynamics CRM in the following scenarios:
New Microsoft Dynamics AX and Microsoft Dynamics CRM application installations
Existing Microsoft Dynamics AX installation and new Microsoft Dynamics CRM installation or existing
Microsoft Dynamics CRM installation and new Microsoft Dynamics AX installation
Both Microsoft Dynamics AX and Microsoft Dynamics CRM existing installations
Data can exist in one or both applications. If you are using Connector for Microsoft Dynamics with
existing installations of the applications, this affects some of the maps that you will use during the
initial data synchronization process.
Note: If you have existing installations of the applications, we recommend that you set up duplicate
detection in Microsoft Dynamics CRM before you synchronize the data. For more information about
duplicate detection, see Connector for Microsoft Dynamics installation guide.
10
CONNECTOR FOR MICROSOFT DYNAMICS CONFIGURATION GUIDE FOR MICROSOFT DYNAMICS® AX
Installation
Before installing Connector for Microsoft Dynamics, your system must meet the system requirements as
listed in System requirements.
Note: If you are upgrading from previous versions of Connector for Microsoft Dynamics, you need to
create backups of your Microsoft Dynamics AX database, your Microsoft Dynamics CRM database, and
your MSDI database.
Install hotfix 2414338 for Microsoft Dynamics AX 2009
If you are running Microsoft Dynamics AX 2009 and do not have Rollup 6 or Rollup 7 installed, install
the hotfix listed in Knowledge Base article 2414338 on PartnerSource and CustomerSource
( This hotfix
makes the necessary changes to AIF for integration with Microsoft Dynamics CRM.
Note: Microsoft Dynamics AX 2009 SP1 must be installed prior to installing the hotfix.
For more information, see “Applying hotfixes” on TechNet ( />us/library/dd309682.aspx).
Note: If you have already installed Rollup 6 or Update Rollup 7, this hotfix is included in those updates
and you do not need to install this hotfix.
Configure IIS 7 to host WCF Services for Microsoft
Dynamics AX 2009
If you are running Microsoft Dynamics AX 2009 and are installing AIF on Windows Server 2008, you
must configure IIS 7 to host the WCF. To configure the server, see “How to: Call an AIF Web Service
from C#” on MDSN (
Track child entities in Microsoft Dynamics AX 2012
Updates to child entities of integrated entities in Microsoft Dynamics AX 2012 are not integrated into
Micosoft Dynamics CRM by default. To integrate child entities, you must select the Change Tracking
option in Microsoft Dynamics AX 2012. For more information, see “Enable and Disable Change Tracking
(SQL Server)” on MSDN (
If Change Tracking is enabled after the DynamicsConnector.xpo or DynamicsConnectorR2.xpo
file is imported into Microsoft Dynamics AX 2012, you must activate the tracking option. Open Microsoft
Dynamics AX 2012, and then press Ctrl+D to open the Application Object Tree (AOT). Expand the
Classes node, and then expand the DynamicsConnector class. Right-click the Main method, select
View Code, and then click the Go button.
11
CONNECTOR FOR MICROSOFT DYNAMICS CONFIGURATION GUIDE FOR MICROSOFT DYNAMICS® AX
Import ConnectorForMicrosoftDynamics.xpo files
To support the integration to Microsoft Dynamics CRM, you must import additional changes for
Microsoft Dynamics AX 2009 and Microsoft Dynamics AX 2012. For more information about importing
.xpo files, see “How to: Import Integration Objects into Microsoft Dynamics AX” on MSDN
(
Note: The DynamicsConnector.xpo and DynamicsConnectorR2.xpo files modify several tables in
Microsoft Dynamics AX. If you have modified tables in Microsoft Dynamics AX, you must merge your
modifications with the changes that are made by the .xpo file. For example, the .xpo file adds the
DAXIntegrationId column to the bi-directional entity tables. This GUID columns allows the Microsoft
Dynamics CRM key for a specific record to be stored in the corresponding Microsoft Dynamics AX
record. This value is also mapped to the integration or key field for a corresponding Microsoft Dynamics
CRM entity when the records are integrated.
Import .xpo files in Microsoft Dynamics AX 2009
1. Download the ConnectorForMicrosoftDynamics.xpo file from PartnerSource or from your
Microsoft Partner.
2. Open the Microsoft Dynamics AX 2009 client. (Go to Start, select All Programs, and then select
Microsoft Dynamics AX 2009)
3. On the toolbar, click Application Object Tree or press Ctrl+D.
4. In the AOT window, click Import.
5. Click Browse and select the ConnectorForMicrosoftDynamics.xpo file from step 1. Click Open.
6. In the Import area, select Only application objects.
7. Click OK to import the .xpo file.
8. Select the Show details check box, and then compare the application objects in the .xpo file to
your current environment. Click Compare to merge any modifications.
Note: The ConnectorForMicrosoftDynamics.xpo file modifies several tables. If you have
modified tables in Microsoft Dynamics AX, you must use the Compare tool to merge your
modification with the changes that are made by the .xpo file. For more information, see “Compare
tool” on MDSN (
9. After the .xpo file is successfully imported, add a web site for AIF to use and validate the web site.
For more information, see “Configure Web sites for document exchange” on TechNet
(
10. Open Microsoft Dynamics AX. Go to Application Object Tree (AOT) , select Classes, and then
select ConnectorForMicrosoftDynamicsSetup. Select the “main” method.
11. Click Go on the toolbar or press F5.
12. Repeat steps 10 and 11 for all companies that need to be integrated. To change companies for
integration, follow one of the procedures below:
In the address bar of Microsoft Dynamics AX, click the drop-down arrow and select the next
company.
Click the company ID in the status bar at the bottom of the window. Select the next
company and click OK.
12
CONNECTOR FOR MICROSOFT DYNAMICS CONFIGURATION GUIDE FOR MICROSOFT DYNAMICS® AX
13. Update the web.config file to configure the services to use all wsHttpBinding, as shown in this
example:
14. Update the web.config file to remove or comment out the httpModules for the services, as shown in
this example:
Important: Every time services are generated in Microsoft Dynamics AX under Basic > Setup >
Application Integration Framework > Services, the web.config file is overwritten and the changes
made to the bindings are lost. We recommend that you make the changes to the web.config file and
back up the file. When you generate the services again, and if you have not added or changed services,
replace the web.config file with the backup copy. If you have added new services, modify but DO NOT
replace the web.config file.
13
CONNECTOR FOR MICROSOFT DYNAMICS CONFIGURATION GUIDE FOR MICROSOFT DYNAMICS® AX
Import .xpo files in Microsoft Dynamics AX 2012
1. Download one of the following files from PartnerSource or from your Microsoft Partner:
For Microsoft Dynamics AX, download the DynamicsConnector.xpo file.
For Microsoft Dynamics AX R2, download the DynamicsConnectorR2.xpo file.
Note: If you have Microsoft Dynamics AX 2012 R2 with Cumulative Update 6, skip this step and
continue to step 10 below.
2. Open the Microsoft Dynamics AX 2012 client. (Click Start, select All Programs, and then select
Microsoft Dynamics AX 2012)
3. On the toolbar, click the New Development Workspace icon or press Shift+Ctrl+W.
4. In the AOT window, click Import.
5. Click Browse and select the .xpo file that you downloaded in step 1. Click Open.
6. In the Import area, select Only application objects.
7. Under the Options group, clear the Delete sub-elements check box.
8. Select the Show details check box and compare the application objects in the .xpo file to your
current environment. Click Compare to merge any modifications.
Note: The DynamicsConnector.xpo and DynamicsConnectorR2.xpo files modify several tables.
If you have modified tables in Microsoft Dynamics AX, you must use the Compare tool to merge
your modifications with the changes made by the .xpo file. For more information, see “Compare
tool” on MDSN (
9. Click OK to import the .xpo file.
14
CONNECTOR FOR MICROSOFT DYNAMICS CONFIGURATION GUIDE FOR MICROSOFT DYNAMICS® AX
10. In Microsoft Dynamics AX 2012, open the Classes node in the AOT and locate the
DynamicsConnector class (or ConnectorHelper class if you have Microsoft Dynamics AX 2012
R2 with Cumulative Update 6).
11. Expand the DynamicsConnector class or ConnectorHelper class (for Cumulative Update 6) and
locate the main method. Right-click the Main method and select View Code. Click the Go button
to pre-populate the required data and deploy the DynamicsConnectorDefaultServices port.
Create the ERP Integration account
Connector for Microsoft Dynamics uses several different accounts during installation, including the ERP
Integration account. This account is used to connect to Microsoft Dynamics AX. You must create this
account and set up security permissions in Microsoft Dynamics AX before you set up Connector for
Microsoft Dynamics.
System
Requirements
Microsoft Dynamics AX 2009
This user account must:
Be a valid user in Microsoft Dynamics AX 2009.
Be assigned to the System Administrator role or have assigned
privileges.
For more information, see Create the ERP Integration account in
Microsoft Dynamics AX 2009.
Microsoft Dynamics AX 2012
This user account must:
Be a valid user in Microsoft Dynamics AX 2012.
Be assigned to the System Administrator role.
For more information, see Create the ERP Integration account in
Microsoft Dynamics AX 2012.
For more information about other user accounts and Connector for Microsoft Dynamics, see the
Connector for Microsoft Dynamics installation guide.
Create the ERP Integration account in Microsoft Dynamics AX 2009
This procedure creates an account with the least number of privileges in the Microsoft Dynamics AX
2009 database.
Note: You may also use a system administrator account for the integration account. If you do so, then
skip these procedures.
1. In Microsoft Dynamics AX 2009, click Administration, select Setup, and then select User groups.
2. On the Groups tab, create a user group named Connector.
3. Click the Users tab, and add the ERP Integration account or users to the Connector user group.
Press Ctrl+S to save changes.
4. Click Basic, select AIF, and then select End points. Add the Connector group to the
DAXIntegration end point.
5. Click Administration, select User groups, select Connector, select Permission, and then click
the Permission tab.
15
CONNECTOR FOR MICROSOFT DYNAMICS CONFIGURATION GUIDE FOR MICROSOFT DYNAMICS® AX
6. Set up the following permissions for the Connector user group.
Security key
Permissions
Accounts
Receivable
Grant Full permission to Tables and Services
All other items should have No Access
Basic
Grant Full permission to Dimension, Tables and Services
All other items should have No Access
General Ledger
Grant Full permission to Tables and Services
All other items should have No Access
Inventory
management
Grant Full permission to Tables and Services
All other items should have No Access
Create the ERP Integration account in Microsoft Dynamics AX 2012
For Microsoft Dynamics AX 2012, the ERP Integration account must be a valid user account in Microsoft
Dynamics AX 2012 and must be assigned to the System Administrator role. For more information about
creating user accounts, see “Create new users” on TechNet ( />us/library/aa548139.aspx).
Note: The Microsoft Dynamics AX 2012 Configuration utility uses Windows Authentication to log on to
Microsoft Dynamics AX 2012. This account must have adequate permissions in Microsoft Dynamics AX
2012, or the Configuration utility displays the following message: “An error has occurred and the
application must close.”
For Microsoft Dynamics AX 2012 R2, the ERP Integration account must have an administrative role for
each partition to integrate companies from that partition. If the ERP Integration account is a System
Administrator in two partitions, then only companies from those two partitions are displayed during
configuration and can be integrated by the ERP Integration account.
16
CONNECTOR FOR MICROSOFT DYNAMICS CONFIGURATION GUIDE FOR MICROSOFT DYNAMICS® AX
Install Connector for Microsoft Dynamics
Connector for Microsoft Dynamics must be installed before you can configure it for Microsoft Dynamics
AX.
Note: If you are integrating with Microsoft Dynamics AX 2012 R2 with Cumulative Update 7, you can
install Connector for Microsoft Dynamics using the Microsoft Dynamics AX installer and skip this
procedure. For more information, see the installation procedures on TechNet
(
1. Install Connector for Microsoft Dynamics.
2. Double-click Connector for Microsoft Dynamics AX.msi. Click Next.
3. Read and accept the Microsoft Software License Terms. Click Next.
4. Enter the name of the Microsoft SQL server where the MSDI database is to be stored.
Note: The MSDI database does not need to be on the same physical server as Connector for
Microsoft Dynamics.
5. Click Next.
6. Enter the domain, user name, and password for the service account to use when you are running
integrations. For more information about this account, see the Connector for Microsoft Dynamics
installation guide.
7. Click Next. If the account that you entered in step 6 is valid, the Ready to install page is
displayed.
8. Click Install.
9. Click Finish to complete the installation.
10. Continue to Configuration.
Tips:
Connector for Microsoft Dynamics does not need to be installed on the same computer as
Microsoft Dynamics CRM or Microsoft Dynamics AX. However, it does require a network
connection that allows it to communicate with the web services exposed by these systems and
to the SQL Server instance where the MSDI database is located.
Connector for Microsoft Dynamics should be installed on a computer that is located in the same
time zone as the Microsoft Dynamics AX database.
17
CONNECTOR FOR MICROSOFT DYNAMICS CONFIGURATION GUIDE FOR MICROSOFT DYNAMICS® AX
Configuration
Before you can integrate data between Microsoft Dynamics CRM and Microsoft Dynamics AX, you must
configure adapter settings and create integrations. The following sections explain how to configure
Connector for Microsoft Dynamics for use with Microsoft Dynamics AX.
Note: You must complete these procedures in order, or Connector for Microsoft Dynamics will not
operate correctly and data will not be synchronized between Microsoft Dynamics CRM and Microsoft
Dynamics AX.
To configure Connector for Microsoft Dynamics, complete the following procedures:
1. Configure adapter settings and organizations for Microsoft Dynamics CRM.
2. Configure adapter settings for Microsoft Dynamics AX.
3. Create an integration.
4. Set up duplicate detection (optional).
5. Prepare the data for synchronization.
6. Run initial data synchronization
Configure adapter settings and organizations for Microsoft
Dynamics CRM
Before you can integrate data between Microsoft Dynamics CRM and Microsoft Dynamics AX, you must
provide settings for the adapters and organizations that the integration process will use. For
configuration procedures for the Microsoft Dynamics CRM adapter, see the Connector for Microsoft
Dynamics installation guide.
Configure adapter settings for Microsoft Dynamics AX
Before you can run an integration, you must provide settings for the adapters that the integration
process will use. The first time that you start the client application after installation or upgrade, the
Adapter Settings window is displayed so that you can enter settings for the adapters that were
installed.
Configure the Microsoft Dynamics AX 2009 adapter
Note: Before configuring these settings and registering Connector for Microsoft Dynamics, verify that
the Microsoft Dynamics AX Object Server 5.0$01-DynamicsAX1 service is started. If the service is not
started, the settings configuration will not complete.
1. Open Connector for Microsoft Dynamics.
(Click Start, select All Programs, select Microsoft Dynamics, select Microsoft Dynamics
Adapter, and then select Connector for Microsoft Dynamics.)
2. If the Adapter Settings window did not open automatically, click Adapter Settings.
18
CONNECTOR FOR MICROSOFT DYNAMICS CONFIGURATION GUIDE FOR MICROSOFT DYNAMICS® AX
3. In the left pane of the Adapter Settings window, select Microsoft Dynamics AX 2009.
4. Enter the domain name and the port that the Microsoft Dynamics AX 2009 server belongs to.
5. Enter the user name and password for the ERP Integration account. For more information about this
account, see Create the ERP Integration account.
6. Update the base URL for the Microsoft Dynamics AIF web services to use the correct host name and
virtual directory.
7. Click Test Settings to connect to the Microsoft Dynamics AIF web service using the information
that you entered.
8. Click Apply.
9. Continue to Create an integration.
19
CONNECTOR FOR MICROSOFT DYNAMICS CONFIGURATION GUIDE FOR MICROSOFT DYNAMICS® AX
Configure the Microsoft Dynamics AX 2012 adapter
1. Open Connector for Microsoft Dynamics.
(Click Start, select All Programs, select Microsoft Dynamics, select Microsoft Dynamics
Adapter, and then select Connector for Microsoft Dynamics.)
2. If the Adapter Settings window did not open automatically, click Adapter Settings.
3. In the left pane of the Adapter Settings window, select Microsoft Dynamics AX 2012.
4. Enter the information in the following fields:
a. The domain name that the Microsoft Dynamics AX 2012 server belongs to, and the port number
and services port number of the Application Object Server (AOS) server.
b. The user name and password for the ERP Integration account. Do not include the domain name
with the user name. For more information about this account, see Create the ERP Integration
account.
Note: If you installed Connector using the installer for Microsoft Dynamics AX 2012 with
Cumulative Update 7, information is entered in these fields automatically.
5. Click Test Settings to connect to the AOS server using the information that you entered. If the
connection does not succeed, adjust the adapter settings.
20
CONNECTOR FOR MICROSOFT DYNAMICS CONFIGURATION GUIDE FOR MICROSOFT DYNAMICS® AX
6. Click Configure Microsoft Dynamics AX 2012 to open the Microsoft Dynamics AX 2012 Adapter
Configuration window.
7. Enter the name, document port number, and service port number of an instance of AOS to connect
to. If you entered this data in the Adapter configuration window, this information is automatically
populated.
Note: The Configuration utility uses the credentials of the user who is currently logged on to the
system.
8. Click Refresh services to display the document services that are available. The Configuration
utility displays whether a service is read-only or read-write.
9. Select the services to integrate, and click Configure.
Note: Document services under DynamicsConnectorDefaultServices are selected by default
and cannot be cleared. These services are required for the default map templates to integrate
correctly.
10. When the “Configuration complete” message is displayed, click OK and then close the
Configuration utility.
21
CONNECTOR FOR MICROSOFT DYNAMICS CONFIGURATION GUIDE FOR MICROSOFT DYNAMICS® AX
11. Click Apply to save the adapter settings.
12. Continue to Create an integration.
Tips for configuring Microsoft Dynamics AX 2012
The Microsoft Dynamics AX 2012 Configuration utility uses Windows Authentication to log on to
Microsoft Dynamics AX 2012. The user account that you use for this configuration must have
adequate permissions in Microsoft Dynamics AX 2012, or the Configuration utility displays the
following message: “An error has occurred and the application must close.” For more information,
see Create the ERP Integration account.
The Microsoft Dynamics AX .xpo files must be imported before the Configuration utility can function
properly. If you click Refresh services and no services are returned, verify that the .xpo files have
been imported. For more information, see Import .xpo files in Microsoft Dynamics AX 2012.
For Microsoft Dynamics AX 2012 R2, the ERP Integration account must have an administrative role
for each partition to integrate companies from that partition. If the ERP Integration account is a
System Administrator in two partitions, then only companies from those two partitions are
displayed during configuration and can be integrated by the ERP Integration account.
Only Document Services are available in the Microsoft Dynamics AX 2012 Configuration utility. To
verify that a service is a Document Service, open the AOT by pressing Ctrl+D, open the Classes
node, and locate the Service class. The classDeclaration code should extend from
AifDocumentService.
Any existing services that are configured are merged with older versions of the object definitions,
and data from the existing object definition is updated with new data from the service. Currently
only the following data is retained: The display name, the IsReadOnly and IsRequired attributes
on every field definition, and the ID custom attribute on the root definition.
When a new integration is created after services are configured, any Read-Only services are listed
as sources, and Read-Write services are displayed as sources and destinations.
22
CONNECTOR FOR MICROSOFT DYNAMICS CONFIGURATION GUIDE FOR MICROSOFT DYNAMICS® AX
Create an integration
An integration is a collection of active or inactive maps for one source/destination system combination.
You must create an integration and activate maps before you can synchronize data between two
Microsoft Dynamics applications. For more information about activating maps, see “Configuring map
settings” in the Connector for Microsoft Dynamics installation guide.
1. Open Connector for Microsoft Dynamics.
(Click Start, select All Programs, select Microsoft Dynamics, select Microsoft Dynamics
Adapter, and then select Connector for Microsoft Dynamics.)
2. If the New Integration window is not open, click New Integration.
3. Select one of the following options:
Blank – Create a blank integration where you must create maps manually. Skip to step 5.
From template – Create a new integration from an integration template.
4. Select the template option for your version of Microsoft Dynamics AX.
5. Select the Microsoft Dynamics AX company to integrate. If the company list is empty, verify that
you entered your Microsoft Dynamics AX adapter settings correctly and click Refresh to attempt to
retrieve the list of companies again. For more information, see Configure adapter settings for
Microsoft Dynamics AX.
23
CONNECTOR FOR MICROSOFT DYNAMICS CONFIGURATION GUIDE FOR MICROSOFT DYNAMICS® AX
6. Select the Microsoft Dynamics CRM company to integrate. If the company list is empty, verify that
you entered your Connector for Microsoft Dynamics settings correctly and you have completed the
Microsoft Dynamics CRM Adapter Configuration utility for each organization to integrate. Click
Refresh to attempt to retrieve the list of companies again. For more information, see Configure
adapter settings for Microsoft Dynamics AX.
7. Click Create.
Note: When you create a new integration from a template, the date in the Check for data
modified after field is set to the current date for the following maps:
AX Sales Order to Order
AX Sales Invoice to Invoice
Order to AX Sales Order
If you have previously integrated sales orders or invoices using another integration solution, setting
the Check for data modified after date to the current date will help to ensure that older sales
orders and invoices are not integrated again and that duplicates are not created. To integrate
orders or invoices that are older than the current date, change the Check for data modified after
date for these maps. For more information about how to change the data modification date, see the
Connector for Microsoft Dynamics installation guide.
The default Check for data modified after date is set to 12/31/1899 12:00 AM UTC (displayed as
the local time zone) for all other maps.
8. Continue to Data preparation.
24
CONNECTOR FOR MICROSOFT DYNAMICS CONFIGURATION GUIDE FOR MICROSOFT DYNAMICS® AX
Data preparation
To help ensure a smooth integration, some system settings and data values must be reviewed before
data can be synchronized between Microsoft Dynamics AX and Microsoft Dynamics CRM. Follow the
procedures below to prepare your system for initial data synchronization.
Note: The procedures listed in this document assume that installation is complete and that you have
set up an integration for a Microsoft Dynamics AX company and Microsoft Dynamics CRM organization.
If you have not yet completed the installation process, see the Connector for Microsoft Dynamics
installation guide.
Verify customizations for Microsoft Dynamics CRM 4.0
If you are integrating with Microsoft Dynamics CRM 4.0, or if you are using the Microsoft Dynamics CRM
4.0 adapter, certain customizations were applied during the installation process. You must make sure
that the customizations for Microsoft Dynamics CRM 4.0 have been deployed as explained in Upgrading
Connector for Microsoft Dynamics. If you did not install these customizations during installation or have
not manually applied the customizations, you must do so before initial data synchronization, or certain
features in Connector for Microsoft Dynamics will not operate correctly.
If you have existing Microsoft Dynamics CRM 4.0 customizations, you must apply the customizations
manually. To do so, download the Microsoft.Dynamics.Tools.MergeCustomizations.zip file from
the Connector for Microsoft Dynamics download page on PartnerSource or from your Partner. See the
Readme.doc in the .zip file for more information.
If you do not have existing Microsoft Dynamics CRM 4.0 customizations, you can import the necessary
customizations by running the Microsoft Dynamics CRM Adapter Configuration utility. For more
information about this Configuration utility, see the Connector for Microsoft Dynamics installation guide.
Note: If you are integrating with Microsoft Dynamics CRM 2011, these customizations were imported
and merged during the Microsoft Dynamics CRM 2011 Configuration utility, and you can skip this
procedure.
25
CONNECTOR FOR MICROSOFT DYNAMICS CONFIGURATION GUIDE FOR MICROSOFT DYNAMICS® AX
Verify that the Connector for Microsoft Dynamics customizations for Microsoft Dynamics CRM have been
properly installed.
1. Open Microsoft Dynamics CRM for the organization that you are integrating with.
2. In the navigation pane, under the Sales node, select Accounts. Click New.
3. Make sure that the Submit option is visible in the top command bar. If you do not see this option,
then the Connector for Microsoft Dynamics customizations are not properly installed.
Note: The Submit button is not active until after the record has been saved.
Verify map modifications
Before initial data synchronization, you must make sure that the integration maps are set up for your
business needs. The map templates are set up to work without customizations and will integrate all
data that is common in both applications (Microsoft Dynamics CRM and Microsoft Dynamics AX).
If there is any data mapped that you do not want to integrate, or if there is data that is not mapped
that you do want to integrate, we recommend that you make these modifications now, or these
modifications are not included in the initial data sychonrization process.