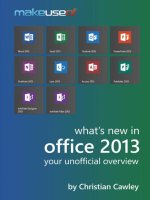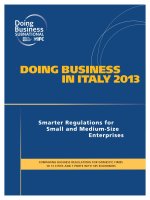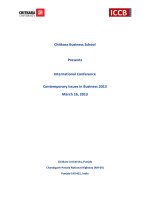whats changed in crm 2013
Bạn đang xem bản rút gọn của tài liệu. Xem và tải ngay bản đầy đủ của tài liệu tại đây (1.72 MB, 24 trang )
Just updated?
Find out what’s changed in
Microsoft Dynamics CRM 2013 &
Microsoft Dynamics CRM Online
Fall ’13
Getting
Started
Series
4
Microsoft Dynamics CRM 2013 & Microsoft Dynamics CRM Online Fall ’13
In previous versions, your screen looked something like this:
Navigation
pane
Ribbon with
commands
Main
workplace
Roles,
Settings,
and Help
But the navigation pane and ribbon took up a lot of room on the page.
So we redesigned the system to make more room for what’s most important – your customer data.
The new, streamlined navigation drops down from the top of the screen. No more navigation pane.
More room for
your data!
Work area dashboards have moved under the Microsoft Dynamics CRM logo. Each work area gives you
access to tools and info tailored for you, so you aren’t distracted by things you don’t need. Click or tap
the logo any time to switch to a different work area.
Old design
New design
You can quickly get to different record types—accounts, contacts, leads, opportunities, and so on.
On the nav bar, click or tap a work area to see tiles for the record types you work with most often.
TIP
Click or tap this arrow to scroll
right and see more tiles. Or
point your mouse anywhere on
the row of tiles, and use your
mouse wheel to scroll.
1
2
3
No more ribbon. Instead, at the top of the screen, you’ll see the commands related to what you’re working on.
… and so on!
Commands for
contacts
Commands for
activities
Commands for
opportunities
Don’t see the command you want? On most screens, just click or tap More commands (…) to see what else
is available.
… and so on!
Commands for
contacts
Commands for
activities
Commands for
opportunities
1
2
To get to other info related to the record you’re viewing, on the nav bar, click or tap the arrow next
to the name.
There are several improvements that make entering data faster and easier.
Have a lot going on?
You might need to scroll up and
down or left and right to see
everything.
You can click or tap a field to update info for a record right inline. No flipping to another screen.
1
2
Now, you can quickly capture key data points when you enter new records.
On the nav bar, click or tap Create, and then select the type of record you want. Enter data for a few
fields, or more if you have it. You can come back and fill in the gaps later when you have more time.
When you’re viewing the details for a record, click or tap Notes, then type away.
Attach documents or
photos, if you like.
Click or tap Notes.
You’ll see a process bar at the top of the screen for many of the record types. With business processes, each
stage for working with a customer is clearly outlined. Steps to complete your work are easy to follow.
Click or tap to enter data.
1
Click or tap the process
bar to move back and
forth to another stage.
2
Inline editing makes it quick and easy to keep data current. Lookup lists help you identify key players
and the parts they play in your opportunities.
You can edit product fields on the screen where you’re working. Easily enter details like price, quantity, and
discount.
TIP
Click or tap here
to add a product.
You no longer need to click or tap Save when you’re editing a record. By default, the system
automatically saves any edited records every 30 seconds, or when you navigate to another record.
NOTE
You still need to click or tap
Save when you create a new
record. Auto-save applies only
to records that you’ve changed.
You’ll find a tile for reports in your work area, instead of in the Workplace. On the nav bar, click or tap the
work area, then click or tap the right arrow to scroll and find Reports.
1
2
3
TIP
Point your mouse anywhere on the row of
tiles, and use your mouse wheel to scroll.
Or, you can run reports from the command bar when you’re working on records.
So you can find info quickly, Advanced Find is now on the dashboard.
You’ll also find it under More commands (…) when
you’re working on records.
We hope you enjoy
the new user interface!
Did this eBook help you?
Send us a quick note.
We’d love to know what you think.
Customer Center
Version 6.0.0