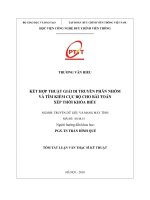10 bước xếp thời khóa biểu
Bạn đang xem bản rút gọn của tài liệu. Xem và tải ngay bản đầy đủ của tài liệu tại đây (1.06 MB, 20 trang )
Công ty Công nghệ Tin học Nhà trường
School@net Technology Company
TKB Full Edition, phiên bản được cấp cho Dự án Phát triển GD THPT.
TKB Application System
Copyright (C) 2008 by School@net Technology Company. All rights reserved.
10 bước xếp TKB
10 bước xếp TKB
Ph
Ph
ầ
ầ
n m
n m
ề
ề
m h
m h
ỗ
ỗ
tr
tr
ợ
ợ
x
x
ế
ế
p th
p th
ờ
ờ
i khóa
i khóa
bi
bi
ể
ể
u TKB
u TKB
TKB first 10 steps
TKB first 10 steps
10 bước xếp TKB
TKB là tên thương mại của Phần mềm Hỗ trợ xếp thời khóa biểu do Công ty Công nghệ Tin
học Nhà trường School@net phát hành. Trải qua 20 năm liên tục phát triển, TKB là phần
mềm có nhiều tính năng mạnh nhất trong số các phần mềm tương tự có tại Việt Nam. Lần đầu
tiên phần mềm đã hỗ trợ hoàn toàn mô hình phòng học bộ môn và đa năng với lệnh xếp
100% thời khóa biểu. TKB cũng là phiên bản đầu tiên hỗ trợ mô hình nhà trường với nhiều
Chương trình đào tạo khác nhau đáp ứng mô hình các trường THPT phân ban mới.
Tài liệu này đưa ra một qui trình 10 bước chuẩn áp dụng chung cho mọi nhà trường khi tiến
hành xếp một thời khóa biểu từ lúc bắt đầu cho đến khi hoàn thành một thời khóa biểu hoàn
chỉnh. Mục đích của tài liệu này là định hướng cho các giáo viên xếp TKB có một cái nhìn tổng
quan về các bước và các chức năng của phần mềm. Áp dụng trên thực tế mỗi nhà trường, mỗi
giáo viên có thể có những thói quen hay cách làm khác nhau không nhất thiết giống hệt như 10
bước này. Tuy nhiên theo chúng tôi, qui trình 10 bước mà chúng tôi đưa ra ở đây sẽ giúp ích cho
tất cả các nhà trường, các giáo viên đang và sẽ làm công việc xếp thời khóa biểu.
Bước 1. Khởi tạo dữ liệu thời khóa biểu mới
- Công việc đầu tiên cần phải thực hiện là khởi tạo một tệp (file) thời khóa biểu mới cho nhà
trường. Mỗi thời khóa biểu (của một học kỳ) là một tệp có phần mở rộng *.TKB.
- Nếu là lần đầu tiên sử dụng phần mềm, nhà trường cần và bắt buộc phải dùng lệnh Tạo tệp dữ
liệu mới để tạo ra tệp dữ liệu cho trường mình.
- Nếu đã có một tệp dữ liệu TKB từ các năm học hoặc học kỳ trước thì không cần khởi tạo mới
tệp dữ liệu như trên nữa. Có 2 cách làm như sau:
(1) Dùng ngay tệp dữ liệu cũ, đổi tên sau đó thay đổi các thông số chính của thông tin thời khóa
biểu bằng lệnh Thuộc tính trường học từ thực đơn Nhập dữ liệu.
Các tham số cần thay đổi như Học kỳ, Niên khóa, Địa điểm, Chương trình đào tạo, Khối lớp
hệ thống.
(2) Khởi tạo dữ liệu học kỳ mới từ dữ liệu cũ (học kỳ hoặc năm học trước đó). Lệnh Khởi tạo
dữ liệu học kỳ là một lệnh mới của phần mềm TKB. (Hệ thống/Khởi tạo dữ liệu học kỳ)
Trang 2
10 bước xếp TKB
Lệnh này sẽ tự động tạo ra một tệp TKB mới lấy dữ liệu kế thừa từ tệp TKB của học kỳ trước
hay năm học trước
Bước 2. Nhập, điều chỉnh dữ liệu gốc thời khóa biểu
Công việc tiếp theo là cần nhập toàn bộ dữ liệu gốc của thời khóa biểu. Chữ "gốc" ở đây được
hiểu là các dữ liệu chỉ cần nhập một lần và hầu như không thay đổi trong nhà trường. Các dữ liệu
gốc cần nhập là:
- Thông tin về Chương trình đào tạo.
Phần mềm TKB hỗ trợ hoàn toàn cho các trường có đa chương trình đào đạo. Để thực hiện xếp
thời khóa biểu cho các nhà trường này, người dùng cần khai báo các chương trình đào tạo hiện
có như: Ban A, Ban C… cùng với số tiết chuẩn tương ứng.
Thực hiện khai báo chương trình đào tạo, từ thực đơn chính người dùng chọn Nhập dữ
liệu/Thuộc tính trường học/Chương trình đào tạo.
Cửa sổ nhập các chương trình đào tạo trong Nhà trường
Nhập số tiết chuẩn tương ứng cho từng Chương trình đào tạo, từ thực đơn chính người dùng
chọn: Nhập dữ liệu/Số tiết chuẩn của môn học. Tại cửa sổ này, người dùng chọn chương trình
đào tạo, ca học sáng hay chiều và nhập số tiết chuẩn cho từng môn học của các khối lớp khác
nhau.
Cửa sổ nhập số tiết chuẩn tương ứng với chương trình đào tạo
Trang 3
10 bước xếp TKB
- Danh sách khối lớp và lớp học.
Thực hiện nhập danh sách lớp, từ thực đơn chính chọn lệnh: Nhập dữ liệu/Nhập lớp. Tại cửa sổ
Nhập danh sách lớp, người dùng nhập danh sách các lớp học trong nhà trường, tích chọn các
thuộc tính của lớp học gồm: Khối sáng hay chiều, khối lớp, chương trình đào tạo, vị trí… Chú ý:
Phần mềm TKB cho phép nhập nhanh tất cả các lớp cách nhau bằng dấu cách
Cửa sổ nhập danh sách khối lớp và lớp học
- Danh sách giáo viên
Nhập danh sách giáo viên trong nhà trường, từ thực đơn chính người dùng chọn: Nhập dữ
liệu/Nhập giáo viên. Trong cửa sổ Nhập danh sách giáo viên người dùng nhập: Họ tên giáo
viên, Mã giáo viên và các thông tin khác như: giới tính, ngày sinh,…(nếu cần). Chú ý: Phần
mềm tự động lấy “Mã giáo viên” là nhóm ký tự cuối cùng trong mục “Tên giáo viên” tương
ứng với tên giáo viên; nếu trong nhà trường có các giáo viên trùng tên thì cần phải thêm các
thông tin trong phần “Mã giáo viên” để phân biệt các giáo viên này.
Ngoài việc cho phép nhập Danh sách giáo viên trực tiếp, phần mềm TKB còn cho phép nhập
danh sách giáo viên từ file Excel có sẵn trong Nhà trường
Trang 4
Cửa sổ nhập danh sách giáo viên
trong Nhà trường
10 bước xếp TKB
- Danh sách nhóm, tổ giáo viên
Việc xác lập danh sách tổ, nhóm giáo viên nhằm giúp cho việc nhập phân công giảng dạy dễ
dàng, nhanh chóng và chính xác; đồng thời giải quyết nhanh các yêu cầu của tổ nhóm giáo viên
đặt ra.
Thực hiện xác lập tổ nhóm giáo viên, từ thực đơn chính người dùng chọn: Nhập dữ liệu/Nhập
nhóm giáo viên. Tại cửa sổ Nhập nhóm giáo viên người dùng cần nhập tên nhóm, lựa chọn
thành viên nhóm từ danh sách giáo viên và các môn học mà nhóm này đảm nhiệm.
Cửa sổ xác lập nhóm giáo viên trong Nhà trường
- Danh sách môn học
Danh sách môn học đã được phần mềm tự động khởi tạo trong bước “Khởi tạo dữ liệu”. Bước
này nhằm giúp người dùng có thể thêm, sửa, xóa và sắp xếp các môn học trong danh sách đã có,
cho phù hợp với thực tế của Nhà trường. Thực hiện nhập danh sách môn học, từ thực đơn chính
người dùng chọn: Nhập dữ liệu/Nhập môn học.
- Danh sách phòng học (bao gồm phòng học bộ môn và đa năng).
Phần mềm TKB hoàn toàn hỗ trợ mô hình phòng học bộ môn và đa năng, để thực hiện nhập dữ
liệu phòng học người dùng lần lượt thực hiện theo các bước:
Trang 5
Cửa sổ nhập, điều
chỉnh danh sách môn
học trong Nhà trường
10 bước xếp TKB
+ Nhập phòng học: Từ thực đơn chính người dùng chọn Nhập dữ liệu/Nhập phòng học, trong
cửa sổ Nhập danh sách phòng người dùng cần nhập Mã phòng, Tên phòng và tích chọn các
thông số khác như: Kiểu phòng, vị trí, số lượng học sinh…
+ Gán tính chất phòng học: Thực chất của bước này là xác định các phòng học bộ môn đã nhập
ở bước trên được phép dạy các môn học gì? và các khối lớp nào?. Thực hiện việc gán tính chất
phòng học, từ thực đơn chính người dùng chọn Nhập dữ liệu/Tính chất phòng bộ môn.
+ Phân công lớp học theo phòng bộ môn: Công việc này nhằm cụ thể các lớp nào? và môn
học nào? được phép (bắt buộc phải) học trong phòng bộ môn. Thực hiện công việc này, từ thực
đơn chính người dùng chọn Nhập dữ liệu/Phân công lớp học theo phòng bộ môn.
Trang 6
Cửa sổ nhập danh sách phòng
học trong Nhà trường
Cửa sổ gán tính chất phòng học bộ
môn trong Nhà trường
Cửa sổ phân công lớp học theo
phòng bộ môn
10 bước xếp TKB
Chú ý:
Toàn bộ công việc nhập dữ liệu gốc được thực hiện từ thực đơn Nhập dữ liệu của phần mềm.
Từ các lần xếp Thời khóa biểu sau, dữ liệu gốc có thể chỉ cần chỉnh sửa, thêm bớt không
nhiều.
Bước 3: Nhập, sửa, điều chỉnh các ràng buộc chính của thời khóa biểu
Các ràng buộc chính của thời khóa biểu là nhóm các dữ liệu có nhiệm vụ định hình khuôn dạng
của thời khóa biểu. Đây là nhóm các lệnh rất quan trọng của bài toán và phần mềm thời khóa
biểu. Các lệnh thuộc nhóm nhập, điều chỉnh ràng buộc chính bao gồm:
- Các tính chất sư phạm môn học được gán với từng lớp hoặc nhóm lớp.
Phần mềm TKB hỗ trợ xếp Thời khoá biểu với 17 thuộc tính của môn học như: Có cặp tiết xếp
liền, chỉ học một tiết một ngày, không học tiết 5… Các ràng buộc này được gán cho từng môn
học, từng khối thậm chí đến từng lớp cụ thể. Để nhập tính chất sư phạm của môn học, từ thực
đơn chính người dùng chọn Nhập dữ liệu/Thuộc tính môn học.
Từ cửa sổ Nhập ràng buộc môn học, tuy theo đặc điểm của Nhà trường để lựa chọn các yêu cầu
cụ thể.
Trang 7
Cửa sổ lựa chọn 17 tính chất sư phạm
của môn học
Nhập yêu cầu của môn học cho
khối lớp và từng lớp học
10 bước xếp TKB
- Các ràng buộc của từng giáo viên hoặc nhóm giáo viên.
Trong công việc xếp Thời khoá biểu, phần khó nhất luôn là làm sao có thể đáp ứng được các yêu
cầu hết sức phức tạp và đa dạng mà các giáo viên đặt ra. Để giải quyết yêu cầu này phần mềm
TKB cho phép người dùng khai báo hơn 20 yêu cầu ràng buộc của giáo viên và nhóm giáo viên.
+ Nhóm yêu cầu chung: số tiết dạy lớn nhất trong buổi, Thời gian chờ dạy lớn nhất, Tổng thời
gian chờ dạy trong tuần…
+ Nhóm yêu cầu theo buổi: dạy từ tiết đến tiết, các yêu cầu trên tiết (Bận, Hạn chế, Nghỉ, Họp),
chỉ dạy vào các ngày…
Nhập yêu cầu giáo viên: Từ thực đơn chính người dùng chọn Nhập dữ liệu/Yêu cầu giáo viên,
trong cửa sổ Nhập yêu cầu giáo viên người dùng lựa chọn giáo viên cần nhập và tích chọn các
thông số về yêu cầu của giáo viên này.
Nhập yêu cầu của nhóm giáo viên: Từ thực đơn chính người dùng chọn Nhập dữ liệu/Yêu cầu
của nhóm giáo viên việc nhập yêu cầu ràng buộc của nhóm giáo viên hoàn toàn tương tự như
cho giáo viên. Khi nhập yêu cầu cho nhóm giáo viên đồng nghĩa yêu cầu đó sẽ được gán cho
toàn bộ các thành viên của nhóm. Giả sử: khi nhập yêu cầu “Họp” cho nhóm giáo viên Toán –
Lý tại tiết 5 chiều thứ 4 thì toàn bộ các giáo viên trong nhóm này sẽ không xếp tiết vào vị trí đó,
để có thể tham gia họp tổ bộ môn.
Trang 8
Cửa sổ nhập yêu cầu của các giáo
viên trong Nhà trường
Cửa sổ nhập yêu cầu nhóm
giáo viên
10 bước xếp TKB
- Thông tin địa điểm trường.
Trong thực tế, Nhà trường có thể có nhiều địa điểm học khác nhau xa cách về mặt địa lý. Vì vậy,
trong quá trình xếp Thời khóa biểu cần phải tính toán tính hợp lý việc di chuyển của Giáo viên.
Phần mềm TKB hỗ trợ xếp Thời khóa biểu với 10 địa điểm nhà trường, trong quá trình xếp có
tính toán và xem xét đến tính hợp lý của điều kiện thực tế trên.
Để sử dụng tính năng này người dùng cần thực hiện các công việc sau:
+ Khai báo các địa điểm nhà trường: Từ thực đơn chính người dùng chọn Hệ thống/Thuộc tính
trường học chọn “Địa điểm” và khai báo các địa điểm nhà trường
+ Gán địa điểm trường học: Công việc này xác định các lớp học nào? sẽ học ở địa điểm nào?
(Việc gán địa điểm trường học đã giới thiệu trong phần “Nhập danh sách lớp học” khi khai báo
thông tin về vị trí lớp học)
Bước 4. Nhập bảng Phân công giảng dạy (PCGD)
Bảng phân công giảng dạy (hay còn gọi là Phân công chuyên môn) là phần dữ liệu quan trọng
nhất và phức tạp nhất của mọi thời khóa biểu. Bảng này cho biết giáo viên A dạy lớp nào? Dạy
môn gì? Và số tiết dạy trong một tuần là bao nhiêu? (số tiết chuẩn trong bảng PCGD đã nêu
trang 3).
Nhập phân công giảng dạy trực tiếp từ phần mềm:
- Để nhập bảng PCGD, phần mềm Hỗ trợ xếp Thời khóa biểu cung cấp 4 phương pháp nhập như
sau: Nhập theo môn học, Nhập theo lớp, Nhập theo giáo viên, Nhập theo khối lớp và nhóm giáo
viên trên lưới.
- Với phương pháp nhập PCGD theo khối lớp và nhóm giáo viên hay được người dùng sử dụng
vì sự đơn giản và thuận tiện.
Trang 9
Nhập địa điểm trường học
10 bước xếp TKB
- Việc nhập bảng PCGD khá đơn giản chỉ bằng các thao tác chuột.
Nhập phân công giảng dạy từ file Excel:
- Ngoài tính năng rất mạnh nhập PCGD trực tiếp, phần mềm TKB còn cho phép người dùng có
thể nhập PCGD từ file Excel theo mẫu nhất định. Việc này cho phép các nhà trường sử dụng lại
các dữ liệu điện tử sẵn có.
Trang 10
Thao tác nhập PCGD
theo khối lớp và
nhóm giáo viên
Màn hình nhập bảng PCGD
- Nháy chuột phải trên ô, kích
Chọn lớp và sau đó chọn các lớp
cần phân công trong danh sách. Số
tiết sẽ được tự động gán từ bảng
phân phối tiết chuẩn.
- Nếu muốn nhập số tiết độc lập
hãy gõ trên ô như sau: 12A(4) có
nghĩa là dạy lớp 12A với 4 tiết /
tuần.
- Có thể điều chỉnh, xóa, thêm bớt
trên các ô của bảng này.
10 bước xếp TKB
Bước 5. Chuẩn bị xếp thời khóa biểu
Công việc chuẩn bị xếp thời khóa biểu bao gồm một loạt các thao tác quan trọng cần làm trước
khi thực hiện lệnh xếp tự động chính của thời khóa biểu. Các công việc thuộc nhóm này bao
gồm:
- Kiểm tra toàn bộ dữ liệu đã nhập xem đã chính xác chưa, có gì mâu thuẫn hay không. Phần
mềm TKB có rất nhiều lệnh dùng để kiểm tra các dữ liệu đã nhập. Có thể liệt kê ra đây một số
lệnh kiểm tra như vậy:
+ Trong màn hình nhập PCGD có lệnh Kiểm tra công việc nhập bảng phân công.
+ Lệnh Kiểm tra toàn trường cho phép kiểm tra toàn bộ các ràng buộc dữ liệu đã nhập có gì
mâu thuẫn hay không ở mức toàn trường.
+ Lệnh kiểm tra mâu thuẫn dữ liệu cho từng lớp và từng giáo viên. Cần vào các màn hình Main
Loop, Show All, Browse Teacher và Triple View để thực hiện các lệnh kiểm tra riêng lẻ này.
Nút lệnh Kiểm tra trên các Info View của lớp và giáo viên dùng để thực hiện các lệnh kiểm tra
này.
- Xếp các tiết học cố định: Toàn bộ công việc xếp các tiết học cố định đều được thực hiện bằng
Lệnh chính/Xếp môn học của phần mềm. Các tiết cố định cần xếp gồm:
+ Xếp tiết CHAOCO cho toàn trường (sáng hoặc chiều riêng biệt).
+ Tạo khuôn lớp học bằng các tiết KHONG HOC.
+ Xếp tiết môn Sinh hoạt hoặc các môn học cần xếp trước.
Trang 11
Các nút lệnh, chức năng của
lệnh Kiểm tra mâu thuẫn dữ
liệu toàn trường.
10 bước xếp TKB
Ba lệnh xếp trước các tiết trên được thực hiện hoàn toàn giống nhau, thứ tự các thao tác như sau:
* Lựa chọn tiết cần xếp trong mục Xếp môn học (Xếp tiết không học, Chào cờ, Xếp môn học –
Sinh hoạt)
* Chọn phạm vi thực hiện (theo toàn trường hoặc theo từng khối lớp)
* Tích chọn các tiết cần xếp trên lưới Thời khóa biểu.
- Xếp tiết giáo viên chủ nhiệm (GVCN). Lệnh này đảm bảo rằng các GVCN nếu hôm nào có tiết
sinh hoạt thì cũng có tối thiểu 1 tiết nữa tại lớp mà mình làm chủ nhiệm. Thực hiện lệnh này
người dùng tích chọn các thông số theo hình sau:
Trang 12
Màn hình lệnh Xếp
môn học.
- Khu vực các lệnh
chính.
Phạm vi thực hiện lệnh
theo khối lớp.
Lưới cho phép xác
định tường minh các ô
cần xếp.
Các bước xếp tiết cho
GVCN
10 bước xếp TKB
Bước 6. Xếp tự động TKB
Sau khi đã chuẩn bị xong toàn bộ công việc trong bước 5 thì bước tiếp theo sẽ là lệnh xếp toàn
bộ dữ liệu thời khóa biểu. Đây là lệnh quan trọng nhất của phần mềm TKB. Sau khi đã điền các
tham số theo yêu cầu, chỉ cần bấm nút Bắt đầu, đợi một vài phút, bấm nút Kết thúc là chúng ta
đã có một thời khóa biểu hoàn chỉnh.
- Lệnh Xếp toàn bộ (SF) được thực hiện từ thực đơn Lệnh chính.
- Màn hình lệnh có dạng sau:
+ Sau khi đã điền xong tất cả các tham số của lệnh, hãy nhấn nút Bắt đầu và đợi một vài phút
chờ xếp xong và nút Kết thúc hiện lên như hình dưới đây:
+ Nhấn nút Kết thúc và sau đó chọn Đồng ý cho hộp hội thoại dưới đây.
Trang 13
10 bước xếp TKB
Bước 7. Điều chỉnh, tinh chỉnh dữ liệu thời khóa biểu
Sau khi đã xếp xong thời khóa biểu, công việc tiếp theo là điều chỉnh, tinh chỉnh, tối ưu thời
khóa biểu. Đây là một công việc vô cùng phức tạp và đồ sộ. Phần mềm TKB cung cấp rất nhiều
các công cụ hỗ trợ mạnh cho người dùng thực hiện công việc tinh chỉnh thời khóa biểu.
- Phần mềm TKB đã đưa ra 4 màn hình quan sát, cho người dùng nhìn tổng thể thông tin Thời
khóa biểu của Nhà trường và chi tiết cho từng lớp, từng giáo viên, giúp nhanh chóng xác định
tính chất của Thời khóa biểu và tìm kiếm phương án tinh chỉnh hợp lý. Các màn hình quan sát cụ
thể gồm:
+ Màn hình Main Loop: cho phép quan sát Thời khóa biểu của các cặp lớp và giáo viên tương
ứng dạy lớp đó.
+ Màn hình Show All: Cho phép quan sát Thời khóa biểu toàn trường theo các lớp, mặc định
phần mềm hiện ra 10 lớp, người dùng mở tất cả các lớp trong nhà trường theo buổi học qua lệnh
Chọn lớp
+ Màn hình Browse Teacher: Cho phép quan sát thời khóa biểu của toàn bộ giáo viên trong Nhà
trường
+ Màn hình Triple View: Mà hình này giống màn hình Main Loop nhưng có thêm tính năng cho
phép quan sát Thời khóa biểu của phòng bộ môn và đa năng.
Trang 14
Màn hình Main Loop
10 bước xếp TKB
- Phần mềm TKB cho phép người dùng thao tác thủ công trực tiếp lên dữ liệu Thời khóa biểu
như: xếp, xóa một tiết học, khóa dữ liệu thời khóa biểu…
+ Người dùng có thể xếp trực tiếp một tiết học lên thời khóa biểu lớp hoặc giáo viên, việc này
cho phép người dùng rất linh hoạt trong quá trình xếp.
+ Để xóa một tiết trên thời khóa biểu lớp hoặc giáo viên người dùng chọn tiết cần xóa và nháy
nút Delete trên bàn phím hoặc click phải chuột và chọn xóa.
+ Sau khi tinh chỉnh được một dữ liệu thời khóa biểu nào đó, người dùng không muốn dữ liệu
này thay đổi trong các bước tinh chỉnh tiếp theo, phần mềm TKB cho phép khóa các dữ liệu của
giáo viên, lớp học, môn học theo tùy chọn của người dùng. Lệnh này được thực hiện bằng cách
Trang 15
Màn hinh
Triple View
10 bước xếp TKB
nháy chuột phải trên ô thời khóa biểu và chọn chức năng Khóa dữ liệu, hoặc dùng lệnh: Lệnh
chính/Đặt – hủy khóa dữ liệu và chọn dữ liệu TKB cần khóa.
- Phần mềm TKB còn cùng cấp các công cụ hỗ trợ tinh chỉnh dữ liệu Thời khóa biểu bao gồm
lệnh xếp tự động một tiết học có điều kiện CX, lệnh giải phóng một tiết Pust out và lệnh dịch
chuyển tiết Move To.
+ Lệnh xếp tự động tiết học có điều kiện CX khi thực hiện lệnh này phần mềm sẽ tự động phân
tích và xếp bằng được một tiết học theo lựa chọn của người dùng.
+ Lệnh giải phóng tiết Pust out: Kết quả của lệnh nay là ô lựa chọn trên lưới Thời khóa biểu sẽ
được giải phóng, và phần mềm đưa ra phương án thực hiện lệnh này để người dùng quan sát và
quyết định thực hiện lệnh.
+ Lệnh dịch chuyển tiết Move To: Lệnh cho phép dịch chuyển tiết trên Thời khóa biểu từ vị trí
này sang vị trí khác. Đây là một lệnh quan trọng và hay được sử dụng nhất với mục đích làm đẹp
thời khóa biểu. Đặc biệt, lệnh này được thực hiện bằng phương pháp kéo thả chuột ngay trên ô
TKB lớp và GV rất thuận tiện cho người dùng. Thực hiện lệnh này người dùng làm lần lượt theo
các bước sau:
* Lựa chọn thuật toán thực hiện tinh chỉnh dữ liệu (Các thuật toán sẽ được giải thích sau)
* Lựa chọn dữ liệu cần tinh chỉnh và vị trí cần chuyển đến (giả sử: dịch chuyển tiết học từ tiết 2
thứ 3 đến tiết 4 thứ năm).
* Sử dụng chuột kéo thả dữ liệu cần tinh chỉnh đến vị trí mong muốn. Phần mềm sẽ tự động phân
tích, tính toán (thay người dùng tư duy), đưa ra phương án tinh chỉnh dữ liệu và báo cáo về dây
giáo viên tham gia vào lệnh này cùng sự thay đổi dữ liệu Thời khóa biểu của họ.
* Từ báo cáo sự thay đổi dữ liệu Thời khóa biểu của dây giáo viên tham gia lệnh, người dùng có
thể chấp nhận hay hủy bỏ lệnh này.
Trang 16
Phương án phần mềm
đưa ra, dựa vào khuôn
dạng TKB của dây các
giáo viên tham giá mà
người dùng quyết định
chấp nhận hay không
phương án này.
10 bước xếp TKB
- Các lệnh trên đều có thể thực hiện qua một trong 5 thuật toán mô tả tư duy của cán bộ xếp
Thời khóa biểu khi xếp bằng tay .
+ Thuật toán CX: Thuật toán này sử dụng các giáo viên trong một lớp nhất định tham gia vào
việc tinh chỉnh dữ liệu. Đặc điểm của thuật toán này là xác suất thành công cao, tuy nhiên tất cả
dây giáo viên tham gia tinh chỉnh dữ liệu đều có sự thay đổi về khuôn dạng thời khóa biểu.
Có thể nói: Khi người dùng thực hiện tinh chỉnh tiết cho giáo viên A dạy tại lớp X thì toàn bộ
giáo viên dạy tại lớp X đều có thể tham gia vào vào việc tinh chỉnh này.
+ Thuật toán Vị trí cố định - FPR: Do ý tưởng thuật toán này là “cho phép dịch chuyển hai vị trí
cố định trên thời khóa biểu”, do vậy nó có đặc điểm hết sức đặc biệt là nếu có N giáo viên tham
gia vào lệnh nhưng chỉ có duy nhất một giáo viên bị thay đổi về khuôn dạng thời khóa biểu,
các giáo viên khác chỉ thay đổi vị trí dạy của mình.
+ Thuật toán vị trí động – DPR: Thuật toán dựa trên phép duyệt theo chiều sâu trên TKB. Nó cho
phép đổi tiết của các giáo viên trên tất cả các lớp.
- Lệnh chuyển phòng học: Lệnh này được sử dụng để quản lý phòng học đa năng (nếu có) trong
Nhà trường.
+ Lệnh chuyển phòng học từ phòng truyền thống sang phòng đa năng: Lệnh này được thực hiện
trên thời khóa biểu lớp trên màn hình Triple View. Thực hiện người dùng di chuyển con trỏ
vào tiết học – lớp học cần chuyển, nháy chuột phải chọn chuyển phòng chọn phòng đa
năng tương ứng trong danh sách.
+ Lệnh chuyển từ phòng học đa năng sang phòng học truyền thống được thực hiện như sau:
Chọn tiết học, nháy chuột phải, chọn chức năng chuyển phòng, sau đó chọn phòng truyền
thống.
Trang 17
10 bước xếp TKB
Bước 8. Hoàn thiện thời khóa biểu (sử dụng RAD)
Bước này chỉ dành riêng cho các nhà trường với mô hình phòng học bộ môn không lý tưởng, tức
là có các lớp đặc biệt trong nhà trường.
Tại bước này có thể thực hiện các công việc sau:
- Kiểm tra và nhập lại các lớp học đặc biệt trong nhà trường. Lớp đặc biệt là các lớp học không
có phòng truyền thống. Có thể nhập thông tin này từ lệnh Phân công lớp học theo phòng bộ
môn.
- Lệnh RAD có chức năng phân bổ lại các tiết học truyền thống trong các lớp học đặc biệt.
Lệnh RAD được gọi từ thực đơn Lệnh chính.
Trang 18
Các lớp học đặc biệt
được định nghĩa tại vị
trí này:
- Nếu không kích hoạt
tức là lớp học đặc biệt,
không có phòng
truyền thống mà phải
học mặc định trong 1
phòng học nào đó.
Lớp học đặc biệt đang
được phân bổ.
Khu vực có thể phân
bổ trực tiếp tiết học
trên lưới.
TKB của lớp học đặc biệt đang xét. Ô
màu vàng là các tiết học truyền thống
cần phân bổ.
Các tiết đã được phân bổ xong.
Khu vực các lệnh của
màn hình RAD
10 bước xếp TKB
Bước 9. In ấn TKB
Phần mềm TKB cho phép in 3 loại thời khóa biểu: theo lớp, theo giáo viên và theo phòng học.
Lệnh in được thực hiện từ thực đơn Hệ thống/In ấn.
Trang 19
Hộp hội thoại cài đặt trang in TKB
của phần mềm.
10 bước xếp TKB
- Phần mềm cho phép in TKB toàn trường theo lớp, giáo viên, phòng học hoặc in TKB của từng
lớp, từng giáo viên, từng phòng học.
- Cho phép đặt thông số trang in rất đa dạng. Cho phép xem trước khi in.
- Các lựa chọn in trên ô TKB rất phong phú và đa dạng.
Bước 10. Tổng hợp, thống kê và truy vấn thông tin thời khóa biểu
Tại bước này các công việc sau có thể thực hiện:
- Truy vấn thông tin TKB theo lớp, giáo viên và phòng học theo các tiêu chuẩn tìm kiếm khác
nhau.
- Tính tải dạy giáo viên có tính đến hệ số môn học.
- Xuất dữ liệu ra HTML.
- Xuất dữ liệu ra Excel để dùng dữ liệu TKB vào các công việc quản lý khác trong nhà trường
Trang 20
Màn hình truy vấn thông tin về TKB của giáo viên.
Màn hình tính tải dạy
giáo viên theo TKB